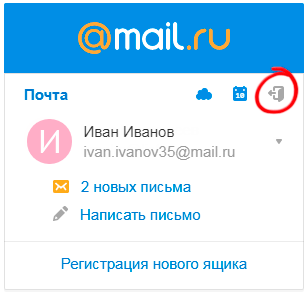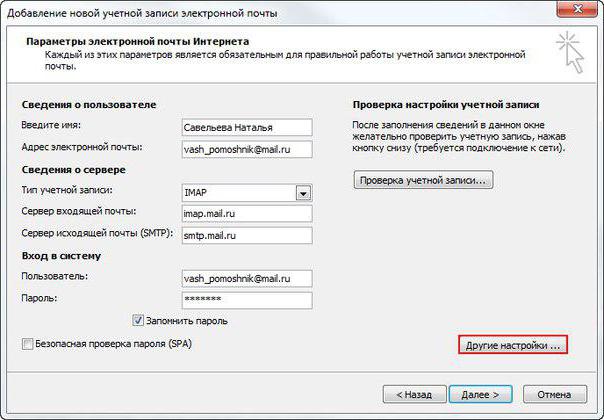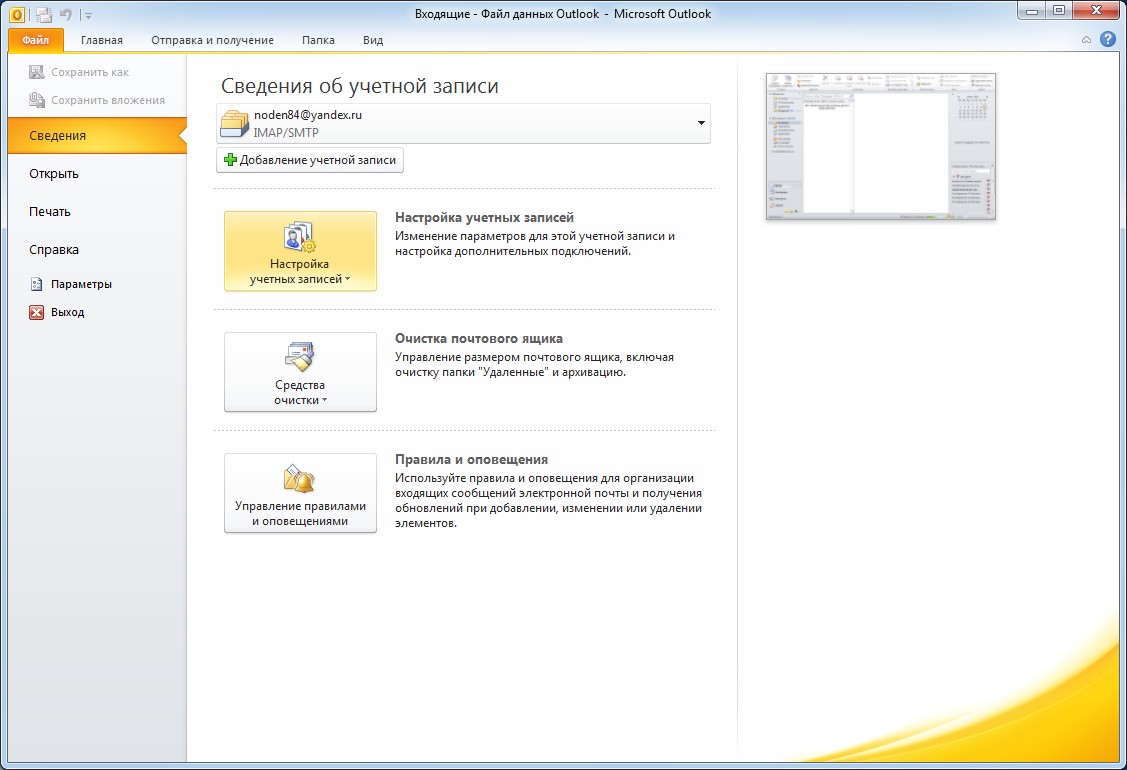Создание почтового ящика в outlook
Содержание:
- Как добавить учётную запись Outlook.com в Outlook для Windows?
- Вопрос 2: не удается войти в почту, хотя логин и пароль правильные
- Новости и обновления
- Как восстановить забытый пароль
- Как войти в почтовый ящик Аутлук
- Как подключить социальные сети
- Как правильно настроить Microsoft Outlook?
- Как могут получить пароль?
- Новые функции Outlook 2019
- Что делать в такой ситуации?
- Как настроить почту на iPhone
- Запуск и первичная настройка программы
- Изменение пароля учетной записи
- Зачем пользоваться Outlook?
- Outlook что это за программа
- Облачное хранилище OneDrive
- Создание псевдонима в Outlook.com
- Регистрация учётной записи Майкрософт Аутлук
- Шаг 1. Настройка Outlook
- Стандартные проблемы
Как добавить учётную запись Outlook.com в Outlook для Windows?
Разобравшись с тем Outlook, что это за программа и нужна ли она вообще можно приступать к её подключению к Windows. При наличии почты Майкрософт, такой как @live.com, @msn.com, @outlook.com, @hotmail.com её вполне можно прикрепить к Outlook разных версий. Это можно сделать воспользовавшись автоматическими настройками системы. При этом именем пользователя становится весь электронный адрес, а не только его часть.
Для начала нужно зайти в Outlook и включить вкладку «Файл» выбрав «Добавить учётную запись». Далее вводится адрес почты и нажимается кнопка «Подключить». Перейдя далее возможно придётся пройти двухкратную проверку аккаунта, она служит дополнительным средством защиты и эту функцию в дальнейшем можно отключить. Нужно следовать подсказкам системы и ввести свой пароль нажав «ОК».
Вопрос 2: не удается войти в почту, хотя логин и пароль правильные
Как правило, здесь с вероятностью в 90% можно утверждать, что проблемы со входом возникли именно в результате неправильного ввода логина и пароля. Несколько раз перепроверьте указываемые данные, уточните раскладку клавиатуры, активность клавиши Caps Lock и наличие пробелов. Возможно, вы недавно меняли пароль, но уже успели забыть об этом.
Если попытки входа так и не увенчались успехом, придется прибегнуть к процедуре восстановления доступа. Для этого на странице авторизации в почте Outlook вам потребуется сначала указать логин, а в месте, где требуется ввести пароль, щелкнуть по кнопке «Забыли пароль».
На экране отобразится страница, на которой вам поэтапно надо отвечать на заданные вопросы в зависимости от типа проблемы. Если в качестве запасных источников у вас были указаны мобильный телефон или иной адрес электронной почты, то с высокой долей вероятности вы сможете успешно восстановить доступ к странице.
Новости и обновления
Из-за пандемии и ее влияния на приоритеты и способы работы мы объявляем о некоторых важных изменениях нашего плана по отключению обычной про…
ПРОСМОТРЕТЬ БЛОГ
Сегодня мы рады познакомить вас с Себастьяном Телуком, вице-президентом отдела продаж в Letsignit (решение для управления подписями электрон…
ПРОСМОТРЕТЬ БЛОГ
Сегодня мы сообщаем о том, что 30 апреля 2021 г. мы полностью прекращаем поддержку конечной точки API REST Outlook версии 1.0.
ПРОСМОТРЕТЬ БЛОГ
Сегодня мы сообщаем о прекращении поддержки API REST Outlook версии 2.0
Использование API будет прекращено 30 ноября 2022 г.
ПРОСМОТРЕТЬ БЛОГ
Наша программа Microsoft 365 для соответствия приложения требованиям теперь интегрирована в Центр партнеров и станет общедоступной с 16 нояб…
ПРОСМОТРЕТЬ БЛОГ
В видеоконференции этого месяца показано, как зарегистрировать надстройки Office в Office в Интернете, используя параметры запроса URL-адрес…
ПРОСМОТРЕТЬ БЛОГ
Мы хотим поделиться важной новостью о том, как надстройки Outlook работают при отключенной конфиденциальности для необязательных сетевых фун…
ПРОСМОТРЕТЬ БЛОГ
Office на конференции Ignite 2020
Добро пожаловать на Ignite 2020! Хотя этот год отличается от других, мы рады представить наши семинары за этот год и услышать ваше мнение. В…
ПРОСМОТРЕТЬ БЛОГ
Как восстановить забытый пароль
Чтобы восстановить пароль от почты, необходимо для начала ввести адрес почтового ящика. Затем на странице ввода пароля, нажать команду «Забыли пароль?».
Далее сервис предлагает выбрать причину, почему не удаётся выполнить вход. Если пользователь забыл пароль, он должен поставить соответствующую отметку. В случае, если проблема не в пароле и вход не возможен по другой причине, следует поставить отметку в строке с проблемой. Это даст возможность узнать решение.
Весь процесс полностью автоматизирован системой и пользователю остаётся только следовать появляющимся подсказкам. В конечном итоге, проблема будет решена изменением пароля.
Подводя итоги, стоит отметить, что почтовый ящик Outlook соответствует всем современным системам безопасности, что позволяет использовать сервис, не беспокоясь об атаке мошенниками.
Как войти в почтовый ящик Аутлук
Чтобы войти в электронную почту, пользователю необходимо перейти на официальную страницу ресурса. Для этого нужно в адресной строке браузера ввести https://outlook.live.com/owa/, и нажать кнопку Enter на клавиатуре компьютера.
На открывшейся странице можно:
- Зарегистрироваться в системе.
При первом входе в почту outlook.com пользователь должен зарегистрироваться, чтобы создать личный адрес электронной почты и получить доступ ко всем функциям.
- Войти в аккаунт.
Если регистрации была произведена ранее, для входа достаточно ввести адрес почты и пароль.
- Оплатить премиум-версию.
Расширенная версия почты Аутлук даёт пользователю больше возможностей для работы. Сюда входит: более серьёзная защита, отсутствие рекламы, 50 Гб памяти для хранения писем, полностью установленный Офис и многое другое.
Как подключить социальные сети
Outlook.com тесно интегрирован с социальными сетями, поддерживаются контакты социальных сетей: Facebook, Google, Twitter, LinkedIn, Sina.
Для общения со своими друзьями и знакомыми непосредственно через Outlook.com, вам нужно будет добавить свои контакты из этих социальных сетей. Для этого нужно щелкнуть указателем мыши по стрелке около кнопки «Outlook», а затем нажать на плитку «Люди».
На странице «Люди» можно добавить свои контакты из представленных социальных сетей. Для добавления контактов необходимо нажать на изображение социальной сети, а во всплывающем окне нажать на кнопку «Подключить». После ввода и подтверждения ваших регистрационных данных, список ваших контактов будет импортирован в почтовый сервис Outlook.com.
После добавления контактов из социальных сетей, входящие сообщения из социальных сетей можно будет добавлять в созданные для этого папки. Добавленные контакты можно редактировать, объединять, группировать, удалять.
Для создания нового контакта на странице «Люди» необходимо нажать на кнопку «Создать». На следующей странице вы можете ввести данные вашего нового контакта вручную, заполнив для этого соответствующие поля, а потом нажать на кнопку «Сохранить».
Для того, чтобы начать обмен мгновенными сообщениями нужно дважды нажать на имя собеседника.
Для сохранения истории полученных и отправленных мгновенных сообщений, вам потребуется нажать на панели на значок «Настройка» (шестеренка), а потом в контекстном меню выбрать пункт «Другие параметры почты» => «Журнал сообщений». На странице «Журнал сообщений» следует активировать пункт «Сохранять мгновенные сообщения».
Как правильно настроить Microsoft Outlook?
Первоначально при желании настроить Outlook на работу с доменом Яндекс, следует убедиться, что присутствует интернет-соединение, а затем зайти в настройки почты. Во вкладке «Почтовые программы» поставить флаг напротив строки о получении доступа к ящику с использование почтового клиента.
Наиболее простым вариантом настройки является автоматическая, но она не всегда срабатывает, поэтому стоит рассмотреть все возможные варианты.
Настройка программы автоматически
Естественно, следует запустить Microsoft Outlook. Если ранее он не использовался, то пользователь увидит на экране приветствие, и появится окно, в котором будет предложено добавить учетную запись. Пользователю потребуется нажать «Далее». Стоит отметить, что принцип настроек Outlook 2007 будет мало отличаться от других версий. Настроить агента для работы с электронной корреспонденцией можно для домена Яндекс или любого другого.
В последующем диалоговом окне потребуется выбрать Файл – Добавление новой учетной записи. Затем последует окно, где потребуется ввести следующие данные о пользователе:
- имя пользователя;
- электронную почту (полный адрес), например, nati98@yandex.ru;
- пароль, который используется в указанной электронной почте.
При правильном введении данных, если потребуется создавать или добавлять учетную запись, настройки выполняются автоматически, а вот если что-то пошло не так, то потребуется ручная корректировка, о которой будет рассказано ниже. Знания ручной настройки будут полезны также в том случае, если нужно внести корректировки или потребуется по мере использования добавлять другие учетные записи. Для внесения изменений следует в окне учетной записи установить в строке «настроить вручную параметры сервера» и нажать далее.
Настройка по протоколу POP
Протокол POP сегодня наиболее распространенный вариант при работе. Его основной отличительной чертой является то, что все полученные письма выгружаются на компьютер, при этом с сервера они стираются. Но при необходимости на сервере их можно сохранить или удалять только по истечении определенного срока.
В возникшем окне следует исправить информацию по принципу:
- внести свое имя пользователя;
- проверить адрес ящика;
- установить тип — Pop;
- следует указать сервер входящей почты – pop.yandex.ru;
- для исходящей почты – smtp.yandex.ru;
- строка пользователь заполняется автоматически со второй строки;
- пароль следует ввести такой, как для яндекса и, естественно, его повторить.
После корректировки всех значений необходимо войти в «Другие настройки» и выбирать вкладку «Сервер исходящей почты». Здесь требуется отметить строки «STMP-серверу требуется проверка подлинности».
Во вкладке «дополнительно» потребуется проверить наличие следующих флагов:
- поставить галочку около строки с требованием шифрованного типа подключения (SSL), при этом указать в строках STMP-сервер число 465, и выбрать тип шифрованного подключения — SSL;
- проверить значение POP-сервер, оно должно быть равным 995;
- установить флаг — «оставлять копии сообщений на сервере», если есть необходимость.
Затем следует сохранить проведенные настройки куликом по «ОК», «Далее», «Готово».
Настройка протокола IMAP
IMAP – это современный вариант протокола, производит загрузку на компьютер только копии корреспонденции, причем оригиналы остаются. Для современного человека это довольно практично, так как иногда входить в почту требуется с других устройств, например, проверить с мобильного гаджета. К тому же, если с рабочим компьютером что-то произойдет, то вся информация останется целой. Удалить ее можно исключительно с Яндекс.
Настройка работы Microsoft Outlook для IMAP выполняется аналогичным образом, как и для POP. Различия буду существовать при вводе параметров учетной записи:
- тип записи – IMAP;
- сервер входящей почты – imap.yandex.ru;
- сервер исходящей почты — smtp.yandex.ru.
В Дополнительных параметрах во вкладке «Дополнительно» число IMAP-сервера должно быть поставлено – 993.
В заключение хочется отметить, что зная основные особенности настройки работы распространенного и полезного программного почтового агента от Microsoft, можно с легкостью настроить его работу для любой операционной системы или домена. Так как настройки Outlook 2010 мало отличаются от параметров для других версий операционных систем. Есть незначительные отличия.
Как могут получить пароль?
Есть несколько вариантов того, каким образом злоумышленникам удается получить пароль от учетной записи пользователя:
Использование вредоносного ПО. В том случае, если вы пользуетесь программами, скачанными с непроверенных сайтов, в них может содержаться разное программное обеспечение, которое будет впоследствии постоянно записывать ваши нажатия клавиш или же искать сохраненные в вашем компьютере пароли.
Интернет-сайты. Бывают такие ситуации, когда злоумышленники взламывают сайт, вследствие чего получают сведения об учетной записи. После этого они могут проверить, использовался ли вами данный пароль повторно на каких-то других сайтах.
Фишинг. Получение паролей обманным путем – самый распространенный метод. Различными уловками пользователя вынуждают самостоятельно отправлять все личные данные.
Новые функции Outlook 2019
Компания Microsoft постоянно совершенствует свой продукт, добавляет к нему новые пользовательские функции. В последнем релизе MS Outlook 2019 доступны новые возможности:
- исправление проблем с читаемостью одним щелчком;
- функция сортировка почты – она позволяет сосредоточиться на сообщениях, которые наиболее важны для пользователя;
- быстрая вставка значков и SVG-файлов в документы, книги, сообщения электронной почты и презентации Microsoft Office;
- функция озвучивания сообщений;
- добавление в Календарь часовых поясов позволяет выбрать лучшее время для планирования встреч и собраний для пользователей из разных стран;
- пометка сообщений как прочитанных при удалении;
- при перетаскивании вложений OneDrive из электронной почты на компьютер автоматически скачиваются копии файлов вложений.
Карточка «Люди» позволяет накапливать информацию о каждом партнере – телефон, почтовые адреса, сведения об организации, должность, социальные сети. В любой момент можно посмотреть, не находится ли нужный человек онлайн, чтобы связаться с ним через социальную сеть.
Не помните, в каком именно послании находится важная информация? Нет проблем, ведь Outlook имеет многоуровневую систему поиска по всем мыслимым параметрам, в том числе и по содержанию вложений к письмам.
Хотите узнать прогноз погоды? Встроенный метеоцентр покажет погоду на несколько дней вперед.
Что делать в такой ситуации?
Как и в предыдущем случае, вам нужно будет восстанавливать пароль, но перед этим следует убедиться в том, что ваш компьютер полностью очищен от каких-либо вредоносных программ. В преимущественном большинстве случаев злоумышленники получают пароли, пользуясь вредоносным программным обеспечением, устанавливающимся на компьютер без ведома самого пользователя. Именно по этой причине перед тем, как менять пароль, вам следует тщательно проверить собственный компьютер и полностью очистить его от каких-либо вирусов и вредоносных программ, чтобы в будущем у злоумышленников не было возможности получить ваш пароль.
Если на вашем компьютере уже установлена какая-то антивирусная программа, вам следует убедиться в том, что она была обновлена до последней версии, после чего можно будет запускать полноценную проверку вашей системы. Если же этого приложения у вас нет, вам следует незамедлительно найти его и установить с официального сайта. Вне зависимости от того, каким антивирусным приложением вы будете пользоваться, проведите полную проверку компьютера перед тем, как заниматься сменой пароля. Помимо всего прочего, заранее настройке ваше приложение на то, чтобы оно полностью автоматически обновляло себя до последней версии, а также сканировало компьютер на наличие в нем каких-либо вредоносных программ.
Как настроить почту на iPhone
В смартфонах iPhone 6, 6s, SE, 7, 7 Plus, 8, 8 Plus, XS, XS Max, XR, 11, 11 Pro Max и т.д. есть предустановленная программа «Почта», и сервис iCloud, Yahoo или Google настраивается очень быстро. Для этого потребуется выполнить определенные манипуляции:
- Разблокировать устройство при помощи Face ID, Touch ID или путем ввода пароля.
- Войти в раздел «Настройки», щелкнув по ярлычку в виде шестеренки.
-
Проскролить вниз экрана до меню «Пароли и учетные записи».
-
В разделе «Учетные записи» выбрать опцию «Добавить учетную запись».
-
В открывшемся меню выбрать нужный почтовый клиент – iCloud, Microsoft Exchange, Google, Yahoo, Aol., Outlook.com.
- В отобразившихся диалоговых окнах указать по очереди свой email и пароль от электронного ящика. Или создать учетную запись.
- Кликнуть на кнопку «Далее»: запустится автоматическая проверка учетных данных пользователя в приложении «Почта», которая займет определенное время.
- По завершении проверки можно выбрать любые данные из профиля электронной почты, такие как календарь и контакты.
- После внесения всех изменений останется только нажать на опцию «Сохранить», и готово.
Чтобы настроить любой другой почтовый ящик в стандартном приложении, кроме указанных выше, (например, Mail.ru, Yandex, Rambler) необходимо действовать согласно следующему алгоритму:
- Выполнить шаги 1-4 предыдущей инструкции.
- Выбрать в качестве почтового клиента «Другое».
-
На дисплее отобразится электронная форма для заполнения. Перейти в меню «Новая учетная запись» и указать свое имя, e-mail адрес, пароль и описание для создаваемой учетной записи почты.
- После заполнения всех полей необходимо нажать на «Далее»: кнопка находится в правом верхнем углу дисплея
- Запустится процесс автоматической проверки и загрузки данных учетной записи, по завершении которого останется лишь тапнуть на кнопку «Готово», и можно начинать работу с электронным сервисом.
Если после всех произведенных манипуляций «Почта» так и не нашла настройки для привязываемого емейла, то можно попробовать ввести данные вручную.
Для этого необходимо:
- После заполнения данных об электронном почтовом ящике кликнуть на «Далее».
- Указать тип аккаунта – POP или IMAP. Чтобы узнать свой тип учетной записи, потребуется обратиться непосредственно к почтовому клиенту.
- Заполнить сведения в полях серверов входящей и исходящей почты, затем тапнуть на «Далее».
- После того как все данные будут заполнены, останется лишь нажать на «Сохранить». В случае неверного указания настроек программа выдаст уведомление об ошибке.
Если настроить почту так и не удалось, то лучше всего скачать стороннее приложение, к примеру, myMail – процесс добавления или создания учетной записи быстрый и простой.
Настройка Outlook
Процесс настройки на iOS схож с добавлением аккаунта в Microsoft Outlook на Android:
- Скачать программу из App Store, установить и запустить.
- Указать адрес электронной почты и тапнуть по опции «Добавить учетную запись».
- Указать пароль и нажать на «Войти».
- Если пользователем ранее была подключена двухфакторная аутентификация входа, то перед использованием приложения для отправки и получения электронных писем на iPhone потребуется подтвердить свою личность: после получения соответствующего уведомления в программе «Почта» необходимо следовать подсказкам на экране.
При необходимости добавления рабочего емейла в первую очередь скачать из Play Market Корпоративный портал Intune. Также Администратор может потребовать от пользователя соблюдение дополнительных требований.
Запуск и первичная настройка программы
При первом запуске вам будет предложено подключить ваш существующий почтовый ящик или создать новый. Это легко будет сделать, так как в этом вам поможет мастер первичной настройки, который имеет интуитивно понятный интерфейс.
Первое что вы увидите при запуске- это окно, в котором вам будет предложено запустить программу предварительно подключив почту или же произвести запуск без подключения почтовых ящиков. В нашем случае мы будем подключать почтовый ящик, поэтому выбираем пункт «ДА» и нажимаем «Далее».
После того как вы выбрали пункт с настройкой почты вы увидите окно подключения. Тут вам необходимо правильно ввести адрес электронной почты, которым вы пользуетесь и пароль от ящика. В поле «Ваше имя» можно ввести любое имя, в дальнейшем оно будет использоваться для подписи письма. В этом окне вы можете подключить аккаунт абсолютно любой почтовой службы, например, Google или Yandex. Для подключения почтового ящика вы должны предварительно пройти регистрацию на сайте вашей почтовой службы, например, для Gmail зарегистрировать Google аккаунт.
Тут же доступен раздел «Ручная настройка или дополнительные типы серверов». Выбрав этот пункт, вы сможете вручную ввести типы (POP3 или IMAP) и указать адреса серверов входящей и исходящей почты, а также настроить порты для доступа к ним. Этот пункт стоит выбрать при настройке корпоративной почты или почты зарегистрированной на отдельных серверах с разным типом шифрования.
При регистрации почтового ящика могут возникнуть проблемы с подключением Outlook к зашифрованным сервером, такое может произойти если сервер не использует зашифрованные подключения, в таком случае программа автоматически переключится на использование открытого подключения. При появлении такого уведомления еще раз нажимаем «Далее», для того что бы программа переключила на другой тип подключения к серверу.
После успешной авторизации вы увидите сообщение «Поздравляем! …», также вам будет предложено зарегистрировать еще один почтовый ящик или же изменить параметры текущего (только что зарегистрированного). Теперь нажимаем кнопку «Готово».
После завершения настроек вы сразу же можете приступать к работе с почтой, перед вами откроется интерфейс программы, в котором вы сразу увидите все ваши входящие письма. Для более тонкой настройки читайте
Изменение пароля учетной записи
При входе в аккаунт Outlook пользователь вводит свой адрес электронной почты и пароль, после чего получает возможность пользоваться ящиком. Поменять пароль в Аутлук возможно через веб-браузер. Как это сделать:
Зайти в учетную запись.
Под аватаркой вызвать дополнительные настройки и кликнуть по нужной опции.
Придется сначала ввести текущий пароль для подтверждения личности.
Повторно вести текущий пароль, а также задать новый. Сохранить изменение.
Изменение пароля в сервере браузера не синхронизируется с программой, нужно перезапустить дескопный клиент и ввести новый пароль.
Непосредственно в программе есть опция смены пароля только для стороннего почтового сервиса (например, Яндекс) через настройки учетной записи.
Зачем пользоваться Outlook?
Outlook предоставляет возможность отправлять и получать письма, писать заметки, сохранять сообщения и много интересных функций. На просторах интернета можно найти множество похожих ресурсов, пользующихся популярностью. Однако Outlook содержит важную разработку — операционную систему Windows, MS Word и MS Excel. С помощью сервиса можно совершать даже корпоративные задачи, такие как создание конференций, совещаний, пользование календарями и согласованием событий. Кроме того, сохраненные контакты могут находиться в памяти как в виде адресной строки, так и визитной карточке. Наиболее часто используемые списки рассылок тоже удобнее хранить таким способом.
Благодаря Outlook, можно подключить к почте все нужные серверы и иметь под рукой все письма находящиеся сразу в одном месте. Это довольно-таки популярная функция, поддерживаемая программой. Встроенный планировщик задач позволяет эффективно распланировать своё время, ставя напоминания и указывая число повторений. Вот зачем нужен Outlook.
Outlook что это за программа
Здравствуйте, друзья! Outlook что это за программа? Люди часто задают вопрос этот вопрос на просторах Интернета. Сегодня разберемся с ее основными возможностями.
Данные из Википедии показывают, что это персональный менеджер, который имеет функции почтового клиента. Программа была создана в 1997 году, сейчас используется в более поздних версиях Windows 7, 8, 10. С помощью программы можно управлять документами, отправлять сообщения, читать письма, создавать заметки, собрания и делать многое другое.
Не стоит путать программу Outlook и Outlook Express, ведь это совершенно разные продукты Майкрософт. Outlook Express – это почтовый клиент, который входит в состав пакета Майкрософт Офис. Данная программа встроена в OC Windows, как и Outlook. Разница программ в том, что первая утилита более функциональная по работе с почтой, чем вторая.
Ниже в статье рассмотрим, как работать с программой Microsoft Office Outlook 2007 в Windows 10.
Облачное хранилище OneDrive
После нажатия на плитку «OneDrive», откроется окно облачного файлового интернет-хранилища OneDrive (ранее — SkyDrive). В этом облачном хранилище бесплатно предоставляется для хранения файлов, объем общим размером в 5 ГБ.
Из окна страницы сервиса OneDrive вы можете загрузить приложение OneDrive для установки на ваш компьютер. Между компьютером, или другим устройством, и облачным хранилищем, через веб-интерфейс можно будет перемещать файлы.
Из окна хранилища OneDrive после нажатия на кнопку «Создать», можно перейти к использованию облачного офисного приложения Office Online. При использовании этого приложения можно непосредственно в окне браузера создавать, открывать, редактировать и сохранять документы Microsoft Office: документы Word, таблицы Excel, презентации PowerPoin, записи OneNote.
Более подробно об использовании облачного файлового хранилища OneDrive можно прочитать в этой статье.
Создание псевдонима в Outlook.com
Использование функции «Создание псевдонима» позволяет создавать несколько почтовых ящиков с разными адресами в одной учетной записи Microsoft. Возможно создание до пяти псевдонимов в одной учетной записи. Таким образом, вместе с основным почтовым ящиком всего будет шесть почтовых ящиков.
Вы можете создавать также еще не ограниченное количество учетных записей Microsoft, а в них создавать еще другие псевдонимы.
Для создания псевдонима необходимо на верхней панели нажать на кнопку «Параметры» (шестеренка) => «Другие параметры почты» => «Создание псевдонима для Outlook». После подтверждения имени и пароля, произойдет вход в учетную запись Microsoft.
На странице «Учетная запись Microsoft» нужно выбрать адрес электронной почты. На выбор даются адреса электронной почты с окончаниями @outlook.com, @hotmail.com, @live.ru. Далее следует нажать на кнопку «Создать псевдоним».
Во всплывающем окне «Настройка альтернативного имени» потребуется активировать радиокнопку напротив одного из пунктов: «В существующую папку: Входящие», или «Создание папки: с адресом псевдонима».
При выборе пункта «Создание папки: с адресом псевдонима» сообщения будут приходить в отдельную папку, а при выборе пункта «В существующую папку: Входящие», сообщения будут приходить в общую папку «Входящие. После выбора папки следует нажать на кнопку «Готово».
После создания нового псевдонима на ваш почтовый ящик придет письмо с подтверждением, о том, что ваш псевдоним готов, и вы можете его использовать.
Вам также может быть интересно:
- OneDrive — подключение по протоколу WebDav
- Как перенести OneDrive на другой диск
- Microsoft OneDrive — сервис для хранения файлов
Использование псевдонима удобно для переписки с разными корреспондентами. В этом случае не придется использовать различные почтовые ящики в разных почтовых службах. Входящие сообщения, отправленные по адресам созданных вами псевдонимов, будут приходить в вашу учетную запись Outlook.com.
Для отправки сообщения нужно нажать на кнопку «Создать» и рядом с именем вашей учетной записи нажать на стрелку и во всплывающем окне выбрать адрес отправителя письма (письмо может быть отправлено от имени одного из псевдонимов).
Единственный минус — это то, что нельзя поменять имя отправителя письма. Вы можете создать учетную запись Microsoft, используя для этого не свое настоящее имя, а вымышленное.
Регистрация учётной записи Майкрософт Аутлук
Придумайте имя своего электронного ящика и впишите его в пустое поле. А также можно выбрать доменное имя. По умолчанию стоит Outlook.com, но можно изменить на hotmail.com.
Если предложенное Вами имя не занято, то на следующем шаге система предлагает задать пароль для входа. Ниже можно установить галочки в пунктах:
- показывать пароль, что удобно при наборе;
- получать от системы Майкрософт информацию, советы и предложения.
Для настройки Outlook необходимо представиться, то есть в форме указать свои имя и фамилию.
На следующем этапе потребуется указать дату своего рождения. Страна нахождения определяется автоматически, но Вы можете изменить её значение, выбрав подходящий вариант в списке.
Система попросит подтвердить, что Вы являетесь человеком, а не ботом. Поэтому в нижней строке повторите все символы капчи. Если Вы не понимаете написанное, то можно обновить информацию, нажав на кнопку справа “Новый”. А если кликнуть по “Аудио”, то робот по буквам и символам прочитает капчу вслух.
Шаг 1. Настройка Outlook
Далее следует запустить настройку почты в Outlook. Следуйте инструкции для вашей версии программы.
Версии 2003-2007
Интерфейс версий 2003-2007 отличается от более новых версий MS Outlook.
После запуска программы дождитесь полной загрузки главного окна и выполните следующие действия:
- В верхней части окна нажмите на вкладку и выберите пункт ;
- Далее появится менеджер настройки почтовых аккаунтов. Выберите пункт и кликните на ;
На этом этапе выберите нужный протокол соединения, опираясь на описанную в предыдущем разделе разницу между пользовательскими протоколами POP3 и IMAP. Заметьте, что Exchange Server и HTTP не предназначены для работы со службой Яндекс.
Далее переходите непосредственно к настройке почты Яндекс (раздел «Шаг 2»). Процедура привязки идентична для всех версий приложения.
MS Outlook 2010
Откройте MS Outlook 2010 и следуйте инструкции:
- Выберите вкладку откройте поле сведений;
- В правой части экрана можно посмотреть информацию обо всех привязанных почтовых аккаунтах. Для работы с новой учёткой нажмите на клавишу ;
В новом окне выберите пункт . Это позволит добавить домен любой почты и выбрать нужный протокол;
- Нажмите на ;
- Затем в новом списке действий выберите и перейдите в следующее окно;
Выберите протокол и выполните настройку почты Яндекс.
https://www.youtube.com/watch?v=KxCjQ2oPZPo
Инструкция для сборок 2013-2016
Если вы используете Outlook 2013 или 2016, следуйте инструкции:
Откройте окно и во вкладке нажмите на кнопку добавления новой записи;
- В новом окне можно выбрать автоматический режим подключения или настройку почты вручную. В первом случае протокол будет выбран программой автоматически, в зависимости от скорости Интернет-соединения и почтового домена;
- Для автоматической настройки достаточно ввести свое имя и фамилию, адрес почты и пароль. Далее Outlook выполнить соединение с сервером и в новом окне программы вы сможете получить доступ к почтовому ящику;
В случае настройки вручную, приложение сначала попросит выбрать протокол связи и в новом окне нужно будет привязать почту Yandex.
Как в поисковик Яндекс установить голосовой поиск?
Файлообменник Яндекс: как использовать – подробная инструкция в картинках
Популярные плагины для Яндекс Браузера: защита компьютера и удобный серфинг по сайтам
Топ браузеров 2017 года: лучшие программы для использования интернета
Стандартные проблемы
Вам необходимо выбрать причину, по которой вы собираетесь сбрасывать пароль со своей учетной записи, после чего продолжайте процедуру. Вводите адрес вашей электронной почты, которая использовалась в процессе создания учетной записи Microsoft. Стоит отметить, что вы могли использовать любой адрес, включая те, которые регистрировались непосредственно в домене этой компании, включая outlook.com или hotmail.com. Далее вам предложат ввести капчу для того, чтобы убедиться, что вы не робот.
Если вы указали правильные сведения для защиты учетной записи, то в таком случае система автоматически отправляет вам специализированный код на мобильный телефон и адрес электронной почты. После того, как полученный код будет введен на экране, вам предоставится возможность введения нового пароля.
Помимо всего прочего, иногда случаются такие ситуации, когда профили пользователей временно блокируют по той причине, что с них обнаружена рассылка спама или же осуществляется проведение каких-либо мошеннических процедур. Это говорит о том, что кто-то взломал ваш пароль, вследствие чего может использовать его для доступа к каким-либо личным данным или же рассылки спам-сообщений.