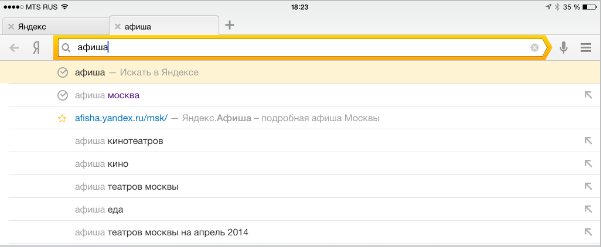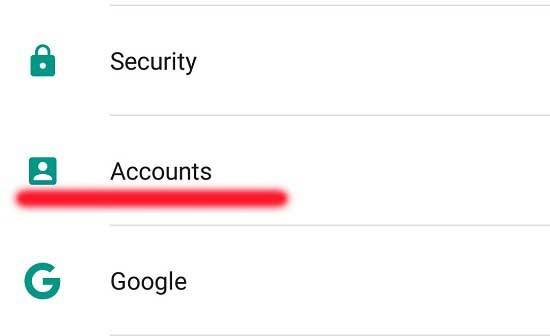Голосовой поиск
Содержание:
- Что такое голосовой помощник
- Голосовой поиск Google
- Как определить песню по звуку на Android и iOS
- Как устанавливается и настраивается голосовой поиск на ноутбуке «Ок, гугл»
- Зачем и почему появились голосовые помощники?
- Для размышления
- Что умеет голосовой помощник Алиса
- Как обновить Гугл Хром, чтобы получить голосовой поиск
- Что нужно для голосового поиска на компьютере
- Анализ ключевых слов
- Как настроить Окей Гугл:
- Tunatic — десктоп программа для компьютера
- Midomi — онлайн сервис для распознавания
- Используем расширение
- Что мы делаем?
- Специальные сервисы
- Как запустить и пользоваться Яндекс Алиса
- Включаем голосовой поиск в Google Chrome
- Установка голосового поиска «Окей Гугл» на компьютер или ноутбук
- Голосовой поиск Google
- Голосовой поиск от Яндекс на ноутбуке
- Основные голосовые команды
- Как включить и настроить голосовой поиск Google
- Заключение
Что такое голосовой помощник
Рассмотрим подробнее, что такое головой помощник и как он работает. Голосовые помощники — это боты, работающие на искусственном интеллекте, распознавании голоса и обработке естественного языка, чтобы отвечать на вопросы и вести разговоры. С появлением такой опции, несомненно, выполнять срочные запросы стало намного удобнее.
В то время как текстовые интерфейсы требуют, чтобы машины обрабатывали текст, анализировали его и отображали ответ, голосовые помощники делают это на слух. Проще говоря, вместо нажатия клавиш и набора запроса, например, о том, что такое франшиза, Вы просто проговариваете его вслух. Но, конечно, данная технология является довольно сложной и относительно новой по сравнению с текстовыми интерфейсами.

Голосовой поиск Google
Для десктопов.
Голосовой поиск «Гугла» работает непосредственно из официального браузера Google Chrome. Главная страница содержит иконку в виде микрофона. Необходимо нажать на нее или произнести кодовую фразу «O’Kей, Google», чтобы активировать функцию аудиоввода поискового запроса. Результаты обработки оформляются в виде поисковой выдачи. Проблемы могут возникнуть в случае неисправности микрофона либо запрета на доступ к его использованию.
При возникновении проблем с работой голосового поиска Google необходимо перейти в настройки приложения. Доступ к ним открывается из меню, расположенного в левом верхнем углу экрана. Зайдя в соответствующий раздел под названием «Голосовой поиск», можно указать нужные настройки.
Чтобы настроить голосовой поиск, необходимо перейти в меню, располагающееся в верхнем углу экрана (с левой стороны), выбрать строку «Настройки». Откроется поле, где можно настроить регион (в целях подачи актуального материала для жителя определенного города); включить всплывающие подсказки, голосовую активацию (для отклика Алисы на определенные фразы без нажатия кнопки микрофона). С помощью данной вкладки можно решить технические проблемы, в частности, если не работает голосовой поиск.
Примеры команд для поиска голосом:
Активация работы помощника происходит по голосовому запросу «Привет, Алиса».
Чтобы просмотреть все рекомендации, следует произнести: «Еще вариант».
Для завершения работы с помощником достаточно сказать: «Хватит».
Музыкальные возможности ассистента включают: распознание мелодии по команде «Что играет?», воспроизведение треков по запросу «Включи (название композиции)».
Чтобы узнать прогноз погоды, нужно сказать: «погода на завтра» или «погода».
Если требуется найти место, произносится команда «Найти (наименование организации)».
Для работы с уже знакомыми навыками, достаточно сказать ассистенту: «Запусти навык (полное его название).
03 декабря 2021, 16:03
Больше половины автолюбителей Москвы ежедневно ездят с помощью навигатора от Яндекс, но немногие из них знают, что прокладывать маршруты, а также находить организации, парки и любые другие места и объекты в программе Яндекс.Навигатор можно и вовсе не отрывая руки от руля — даже кнопку активации голосовых команд нажимать не обязательно. Нижеследующее руководство действительно только для версии Яндекс.Навигатор для Android и iOS.
Для начала нужно убедится, что голосовая активация включена в настройках. Для этого зайдите в настройки и найдите раздел «Звук», а в нем опцию «Голосовая активация».
Чтобы активировать голосовое управление нужно произнести одну из фраз: «Слушай, Яндекс», «О’Кей, Яндекс» или «Привет, Яндекс».
Далее произнесите одну из требуемых команд. Для удобства приводим оригинальную таблицу из руководства пользователя.
Голосовые команды, с помощью которых можно управлять программой:
Запустить голосовое управление приложением
Построить маршрут до заданной точки
Скажите «Поехали» и назовите конечную точку маршрута. Названием точки может быть:
- имя точки из списка Мои места (например, «Домой»);
- адрес (название улицы и номер дома, например «Пятая улица, 16»),
- топоним (например, «Центральный парк»).
Если маршрут вас устраивает, скажите «Поехали».
Команда работает, если маршрут построен с использованием голосового управления.
Команда не работает, если маршрут построен вручную, при запросе «Что вы имели в виду?» или при выделении какой-либо точки на карте.
Если маршрут вас не устраивает, скажите «Отменить».
Команда работает, если маршрут построен с использованием голосового управления.
Команда не работает, если маршрут построен вручную, при запросе «Что вы имели в виду?» или при выделении какой-либо точки на карте.
Назовите тип события и назовите ряд (левый, средний или правый), в котором оно произошло. Например, «Авария. Левый ряд».
Включить или выключить отображение пробок
Чтобы увидеть автомобильные пробки, скажите «Покажи пробки».
Чтобы выключить отображение пробок, скажите «Скрой пробки».
Найти ближайший объект нужного типа
Скажите «Ближайшая. » и тип объекта (например, «АЗС» или «Аптека»).
Программа покажет список подходящих объектов.
Как определить песню по звуку на Android и iOS
Мобильные устройства всегда с нами, поэтому воспользоваться ими для распознавания понравившегося трека можно в любую минуту. Для Android и iOS существует несколько классных приложений, которые прекрасно справляются с данной задачей.
Стоит отметить, что для максимально быстрого и точного определения песни, нужно поднести смартфон или планшет поближе к источнику звука, хотя программы отлично справляется даже когда есть посторонний шум и звук исходит с дальнего расстояния.
Другие полезные инструкции:
Чтобы определить музыку при помощи данного сервиса, нужно на главном экране программы нажать большую желтую кнопку «SoundHound».
После этого начнется прослушивание и в конце приложение выдаст вам результат поиска: автора, название трека, альбом и дату выпуска.
Кроме того, вы можете сами пропеть песню, а SoundHound распознает её, но как вы и сами догадались, качество такого определения зависит от многих факторов, поэтому срабатывает достаточно редко.
Работа с программой Shazam идентична SoundHound. Всё, что требуется — это на главном экране приложения нажать на единственную большую кнопку с подписью «Нажми, чтобы распознать».
Затем приложение начнет прослушивание аудио и после определения выдаст вам название трека, исполнителя, альбом, а также жанр композиции. Кроме этого Shazam предоставит возможность прослушать песню, а также посмотреть официальный клип.
Стоит отметить, что распознавание аудио программой Shazam происходит гораздо быстрее чем SoundHound, хотя в обоих случаях это занимает не больше пары секунд.
Как устанавливается и настраивается голосовой поиск на ноутбуке «Ок, гугл»
Для начала необходимо проверить обновление – жмете значок с правой верхней стороны и спускаетесь к «Настройкам».
В этом поле выбираете нижнюю строку «О браузере Chrome».
После клика по ней появится уведомление.
Начнется проверка обновлений, если у вас функционирует старая версия, то программа автоматически все меняет. После чего в поле активируется строчка «Последняя версия Google Chrome уже установлена». Далее можно использовать опцию.
На основной страничке появится в поисковой строчке значок микрофона – непосредственно функция «Окей, Гугл». Для того чтобы воспользоваться ей, следует тапнуть по значку, при этом обозреватель запросит доступ к микрофону, необходимо разрешить.
Можно тестировать опцию. Делаете левый клик мышкой по микрофончику, он активируется. Можете произнести любой свой запрос, при этом говорить «Окей, Гугл» нет необходимости. Команду нужно проговаривать четко и понятно. Поисковик обработает запрошенную информацию и выведет на монитор результат, а робот озвучит результат.
Если «Google Chrome» не находит конкретный ответ на вопрос, он откроет итоги перечнем ссылок. Во время запуска сервис еще будет предлагать зарегистрировать профиль в сервисе. Благодаря этому можно сохранять нужные параметры: геометки, маршруты, напоминания в календаре и прочее.
Зачем и почему появились голосовые помощники?
Голосовые помощники были созданы для того, чтобы люди не тратили лишнее время на простые ежедневные задачи. Функционал голосовых помощников достаточно обширен. Они могут:
- Общаться с пользователем.
- Искать информацию в интернете и коротко отвечать на запросы, поступающие от пользователя.
- Вызывать такси.
- Звонить, писать сообщения.
- Включать музыку.
- Составлять маршрут.
- Заводить будильник.
- Искать автозаправки поблизости.
- И многое- многое другое.
Голосовые помощники существенно облегчают вождение. Иногда отвлекаться на смартфон все-таки необходимо, но все понимают, насколько это опасно. Помимо простых задач вроде составления маршрута и подбора наиболее быстрого варианта пути без пробок, с голосовым помощником можно просто поболтать.
Для размышления
- голосовые ассистенты меняют сам способ поиска информации в сети.
- с 2015 года использование голосового поиска выросло со статистического нуля до 20% всех мобильных запросов и продолжает расти быстрее, чем количество запросов с клавиатуры.
- голосовой поиск более человечный, запросы длинные и похожи на повседневную речь.
Материал составлен на основе лонгрида от Wordstream, доклада о голосовом поиске с SEO-конференции SMX West и мнения Нейла Пателя. Дополнил Никита Тарасов, SEO-специалист «Ашманов и партнеры». Статью подготовила Александра Иванова.
Фото: Alexander Supertramp / Shutterstock.com
Что умеет голосовой помощник Алиса
Уже сейчас помощница распознаёт и обрабатывает сотни голосовых действий на компьютере как в Яндекс браузере, так и в самой системе. Она не только помогает что-то найти, но и способна играть с нами в простые игры, находить месторасположения, конвертировать суммы в валюте и т.д.
На что способна Алиса:
- Играть. Уже сегодня поддерживает 20 игр: города, загадки, виселица, угадывание чисел, верю или не верю, угадай животное, актёра, песню и т. д. Чтобы запустить игру, просто говорим: «Давай сыграем в ;
- Давать быстрые ответы. Алиса сразу анализирует результаты выдачи в Яндекс и предоставляет только ответ на вопрос, если он однозначный: высота горы, перевод суммы, математические действия и т. п.;
- Искать место. Просто спрашиваем: «Как пройти в », в ответ получаем построенный маршрут к ближайшему учреждению указанного типа и время путешествия;
- Говорить прогноз погоды. Можем спросить: «Слушай Алиса. Какая сегодня погода?», аналогично спрашиваем о прогнозе на завтра и т.д.
- Дополнительно умеет отвечать на обычные вопросы: «Как дела?», «Кто тебя сделал?» и т. п., конвертировать валюту. Также реагирует на команды «Открыть сайт», «Открыть файл», «Выключить компьютер».
Как обновить Гугл Хром, чтобы получить голосовой поиск
Если у Вас значок микрофона отсутствует, то нужно просто обновить версию своего браузера Гугл Хром.
Рис. 2. Проверка версии браузера Гугл Хром
Для проверки версии Гугл Хрома и автоматического обновления до новой версии:
1 на рис. 2 – кликаем по значку с тремя вертикальными точками «Настройка и управление Google Chrome»; 2 на рис. 2 – открываем опцию «Справка»; 3 на рис. 2 – щелкаем «О браузере Google Chrome», после чего автоматически запускается проверка вашей версии браузера. Если имеются обновления, то они сразу же устанавливаются, без дополнительных действий с вашей стороны.
В итоге получаем сообщение о том, что последняя версия уже установлена:
Рис. 3. На май 2018 года последней версией Гугл Хрома является 66.0.3359.139
Что нужно для голосового поиска на компьютере
В первую очередь, нужен микрофон, который есть практически на всех ноутбуках, где он является встроенным устройством.А для стационарного компьютера потребуется приобрести микрофон, если его нет. Если на стационарном ПК есть видео-камера, например, подключеная к порту USB, то в нее может быть встроен микрофон, и тогда другой микрофон не потребуется.
Кроме микрофона, понадобится подключение к интернету.
Что касается программного обеспечения для голосового поиска, то можно использоватьна выбор какой-нибудь браузер:
- Гугл Хром или
- Яндекс.Браузер.
В браузерах Опера, Edge или Мозилла функции голосового поиска пока нет.
Анализ ключевых слов
Первоочередная задача контента сейчас – предоставить ответ на вопрос пользователя. Однако с течением времени становится все труднее обойти конкурентов и сделать так, чтобы именно ваш контент показывался в первую очередь.
Тем не менее не унывайте. Дальше мы обязательно разберемся, как создавать контент, оптимизированный под голосовые запросы. Но сначала давайте узнаем, как проводить анализ ключевых слов.
Ищите «разговорные» ключевики
Как уже упоминалось выше, голосовые запросы обычно более естественные. Поэтому «компьютерные» ключевые слова вроде этих:
…постепенно заменяются такими:
Возьмем, к примеру, вот такой набор результатов из Планировщика Ключевых Слов Google:
Большинство людей наверняка решили бы, что этот набор ключевиков основан исключительно на:
- объеме поиска,
- CPC,
- сезонных трендах.
Но благодаря голосовому поиску вы также захотите проверить, является ли ключевое слово разговорным. Иными словами, объем «естественных» ключевиков будет только расти вместе с объемами голосовых запросов. И наоборот: если ключевое слово звучит «компьютерно», то в ближайшие годы ждите снижения их количества.
Не бойтесь невероятно длинных ключевых фраз
Большинство вебмастеров избегает таких ключевиков. Почему? Потому что ими мало кто интересуется. Но чем больше людей используют голосовой поиск, тем больше становится длина ключевых слов в целом.
Поэтому не бойтесь оптимизировать свой контент под ключевые фразы, состоящее более чем из пяти слов:
Но давайте проясним ситуацию: вы не должны оптимизировать все страницы сайта под такие низкочастотные ключевики. Вместо этого можно слегка разбавить ими контент. Как станет понятно дальше, Google находит ключевые слова, где бы они ни располагались.
Цельтесь в «вопросительные» ключевики
Благодаря голосовому поиску за год объем «вопросительных» ключевых слов вырос на 61%:
Несколько лет назад, если вы хотели высоко ранжироваться в Google, то должны были искать что-то такое:
Но сейчас вы вряд ли достанете свой смартфон со словами «О’кей, Google…SEO». Вместо этого вы зададите вопрос:
Уже сейчас можно найти вопросительные ключевики в сервисах анализа ключевых слов:
…но искать придется долго. Чтобы подробнее изучить такие ключи, воспользуйтесь сервисами Answer the Public или BuzzSumo’s Question Analyzer.
Итак, вы нашли множество таких ключевиков. А это значит, что пришло время оптимизировать под них свой контент.
Как настроить Окей Гугл:
Думаю, вы должны понимать, что для голосового поиска к компьютеру должен быть подключен микрофон. Владельцам ноутбуков в этом смысле повезло. На них микрофон, как правило, уже установлен вместе с веб-камерой. Ну а дальше — запускаем браузер Хром и заходим в его настройки:
В подразделе «Поиск» находим и ставим галочку «Включить голосовой поиск по команде О’кей, Google»:
Закрываем вкладку с настройками и открываем новую со строкой поиска. Ну или просто заходим на страничку Google:
Теперь в строке поиска должно появиться сообщение «Скажите Окей Google». Это значит, что функция активирована и доступна для использования. Говорим заветную фразу и … сразу же получаем сообщение системы безопасности браузера:
Нажимаем на кнопку «Разрешить». Вот теперь запуститься обработчик голосовых команд «OK Google»:
Даём любую команду — например, который час. В открытой вкладке получаем ответ:
Результат по ключевым командам так же дублируется голосом.
Tunatic — десктоп программа для компьютера
Tunatic представляет собой бесплатное декстопное приложение. Её можно установить под операционные системы Windows и Mac OS. После простой установки и запуска программы у вас на экране появляется окно программы с надписью «Tunatic ready. Click to identify song». Работать с программой чрезвычайно просто. Достаточно просто нажать на белую кнопку с изображением лупы во время воспроизведения трека. После соединения с сервером в окне появится надпись «Identifying song. Please wait» и программа начнет собирать и отправлять аудиоданные на сервер для поиска совпадений в базе данных. Если аудиоданные не поступают в программу (не работает микрофон или музыку не слышно), то вы увидите надпись «Signal too weak. Check your microphone». В случае, когда песня распозналась, в окне программы появляется имя исполнителя и название песни.
Результаты тестирования следующие: из 5 зарубежных песен программа распознала только 3
. На распознавание каждого трека в среднем было потрачено около 45 секунд. Не могу сказать, закономерность это или случайность, но треки старше 2010 года программе идентифицировать не удалось.
Midomi — онлайн сервис для распознавания
Midomi — онлайн сервис для распознавания музыки. AudioTag не требует загрузку файла на сервер. Достаточно нажать кнопку в верхней части сайта — и программа начнет прослушивать трек, который требуется распознать. Запись фрагмента происходит очень быстро — менее 10 секунд необходимо сервису, чтобы определить исполнителя. Перед записью, программа спрашивает разрешение доступа к вашему микрофону. В результате поиска вы увидите название композиции, исполнителя и обложку альбома. Также вам будет предложено найти видеоклип или приобрести композицию. Ниже на странице вы сможете увидеть все песни из данного альбома, прослушать небольшие 30 секундные отрывки для ознакомления и также приобрести понравившиеся композиции. Сервис смог распознать все 5 композиций
.
Используем расширение
До недавнего времени, пока OK Google не встроили в Chrome, он существовал в виде расширения, и энтузиасты ставили его не только на браузер от Google, но и на Mozila, Opera и т. д.
Сейчас же в этом нет необходимости, так как можно скачать Chrome и пользоваться всем его функционалом, включая голосового помощника. Тем более что даже в магазине расширений нужного с OK Google, уже не осталось. Есть только дополнение к уже существующей функции, которое позволяет запускать голосовой поиск на любой странице, а не только поисковой. Но это расширение неофициальное, поэтому о его безопасности, функционале и настройках сложно сказать больше (Рисунок 3).
Поэтому лучше попробовать установить на Mozila или Опера другие голосовые помощники, тем более что расширения с ними существуют, и не одни. Конечно, удобство их использования и эффективности может вызвать вопросы, но, возможно, среди них и что-то стоящее. Это стоит проверить самостоятельно.
Рисунок 3. Использование специального расширения для работы
Впрочем, едва ли пользоваться расширениями для голосового поиска придётся долго, так как эта функция становится частью любого браузера. И, возможно, Opera, FireFox и другие постепенно тоже освоят это дополнение.
Также стоит отметить, что нет зависимости от того, с ПК запускается OK Google или ноутбука, Wi-Fi или по прямому подключению к сети. Всё будет работать стабильно при правильной установке Хрома и микрофона.
Что мы делаем?
1. Инициируем переезд сайта на протокол HTTPS.
2. Ускоряем работу сайта.
Один из факторов для попадания сайта в ТОП-10. Кроме того, быстрый сайт улучшает пользовательский опыт. Согласно исследованию Strangeloop, около 60% пользователей покидают страницу если она грузиться более трёх секунд.
3. Оптимизируем сайт под мобильные устройства (UX).
Для людей ищущих информацию с мобильных устройств (более 52% от общего количества пользователей в России), важна скорость загрузки, читабельность и удобство взаимодействия с сайтом именно на их устройстве
Важно улучшить не только скорость сайта, поправить верстку сайта, но и повысить удобство чтения и восприятия информации для устройств с маленьким экраном. Сделать сайт таким же удобным и понятным, как и его десктопную версию
4. Внедряем микроразметку.
Позволяет повысить кликабельность сайта в поиске, за счет расширенных сниппетов. Благодаря внедрению микроразметки, увеличивается трафик по запросам не только в мобильной, но и десктопной выдаче.
5. Создаем и оптимизируем карточки компании в Яндекс.Справочнике и Google Мой Бизнес, улучшая локальное SEO .
Актуальная информация, оптимизированное описание и наличие фотографий и отзывов делает карточку компании заметной и приоритетной для поиска из Яндекса или Гугл Карт.
6. Создаем околоцелевые страницы и разделы «Вопрос-Ответ».
Позволяет удовлетворить связанные с услугой вопросы и занять так называемую «нулевую позицию» в быстрых ответах поисковых систем, улучшая позиции в Google и Яндексе .
7. Перерабатываем текст на страницах для удобства пользователей мобильных и смарт-устройств.
Реализация всех работ по оптимизации страниц под голосовые запросы позволит занять первые строчки поисковой выдачи и так же способствует росту позиций сайта в десктопной выдаче.
Специальные сервисы
Помимо универсальных приложений, существуют особые сервисы для поиска музыки по напеву или ритму. Их особенность в том, что они сразу ориентированы на неточную информацию и заранее ищут в базе ответ по неполным данным.
Мидоми (Midomi)
Один из первых сервисов подобного рода. Ищет мелодию по напеву, насвистыванию или даже мычанию. В базе содержится несколько миллионов песен, а алгоритмы и интерфейс сайта постоянно улучшаются.
Ритмотека
Аналог Мидоми с меньшей базой песен и более слабым поиском. Несмотря на российское происхождение, плохо ищет малопопулярные песни на русском языке.
MusicBrainz
Сервис с исчерпывающей информацией по музыкальным треком, альбомам и исполнителям. Здесь нет поиска по голосу, ресурс был упомянут из-за полезной возможности поиска песни по звуковому файлу. Может найти малоизвестные композициях в случаях, когда сдаются даже Shazam с SoundHound.
WatZatSong
Если ничего не помогло, обратитесь ко всемирному разуму Интернета! Сообщество WatZatSong ищет музыку не только по напевам и насвистываниям, но и по смутным воспоминаниям вроде «слышал эту песню в кино с Томом Крузом лет пятнадцать назад». Минусы — ответ на ваше сообщение может прийти не скоро, а сам сайт на английском языке.
Сейчас существует около десятка крупных программ и сервисов для распознавания музыки. Все приложения отличаются простотой работы и обязательным подключением к сети Интернет.
К сожалению, поиск по мелодии или голосу работает все еще хуже, чем распознавание музыки в центре города или забитой маршрутке. Поэтому, чтобы увеличить шансы, установите на смартфон одну из программ или диктофон, чтобы найти песню дома в спокойной обстановке.
Как запустить и пользоваться Яндекс Алиса
Для использования голосового помощника необходимо, чтобы ваше устройство было подключено к интернету. После того, как вы на свой телефон, выполните следующие действия:
-
Открываем приложение Яндекс.
- Для того, чтобы Алиса начала слушать ваш голосовой запрос нажмите на фиолетовый микрофон. Также вы можете активировать Алису голосом, не нажимая на кнопку микрофона – сказав «Слушай, Алиса». На слабых телефонах приложение может притормаживать из-за голосовой активации, поэтому активацию голосом можно отключить.
- Откроется окно, в котором отображается история общения с Алисой. Спросите что-нибудь у Алисы (например, «Алиса, сколько времени»). По вашему молчанию Алиса поймёт, что вы закончили свой запрос, прекратит слушать, распознает ваш запрос и ответит на него. Сразу после озвучивания ответа помощница снова будет вас слушать – значок микрофона сменится на мигающий фиолетовый круг. Для того чтобы выключить Алису – остановить общение, нажмите на этот фиолетовый круг или скажите «Хватит». Значок круга сменится на микрофон.
- С Алисой можно общаться с помощью клавиатуры, нажав на значок слева от активации Алисы. Ответ она будет показывать в текстовом виде, не озвучивая его.
Включаем голосовой поиск в Google Chrome
В первую очередь нужно отметить, что работает инструмент только в Хроме, поскольку был разработан специально для него компанией Гугл. Раньше требовалось установить расширение и включать поиск через настройки, но в последних версиях браузера все изменилось. Весь процесс осуществляется всего в несколько шагов:
Шаг 1: Обновление браузера до последней версии
Если вы используете старую версию веб-обозревателя, то функция поиска может работать некорректно и периодически давать сбои, поскольку она была полностью переработана. Поэтому сразу необходимо проверить наличие обновлений, и в случае надобности осуществить их установку:
- Откройте всплывающее меню «Справка» и перейдите в «О браузере Google Chrome».
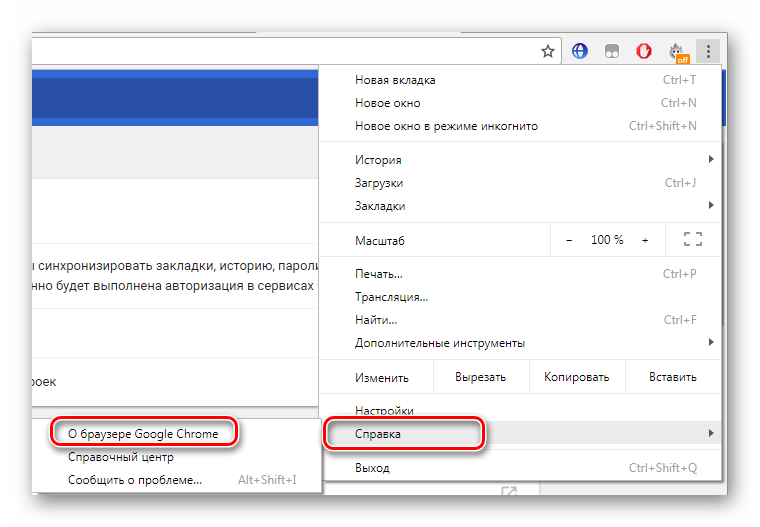
Начнется автоматический поиск обновлений и их установка, если это потребуется.
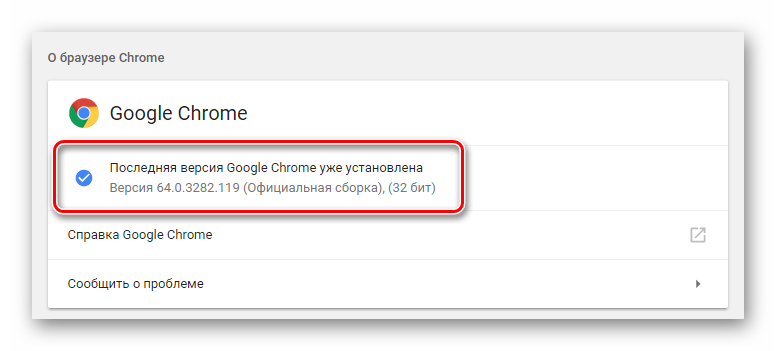
Если все прошло успешно, Хром будет перезагружен, а после этого с правой стороны строки поиска будет отображаться микрофон.
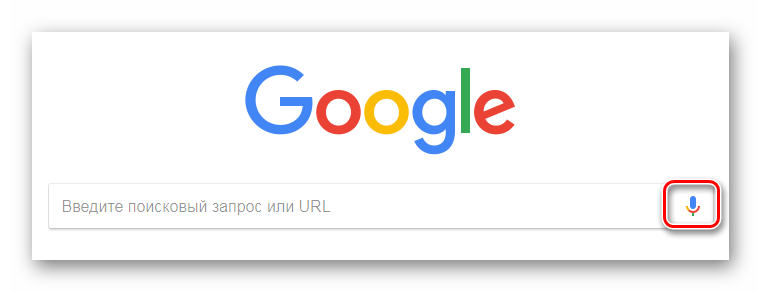
Подробнее:
Шаг 2: Включение доступа к микрофону
В целях безопасности браузер блокирует доступ к определенным устройствам, таким как камера или микрофон. Может случиться такое, что ограничение коснется и страницы с голосовым поиском. В таком случае у вас отобразится специальное уведомление при попытке выполнить голосовую команду, где нужно будет переставить точку на «Всегда предоставлять доступ к моему микрофону».
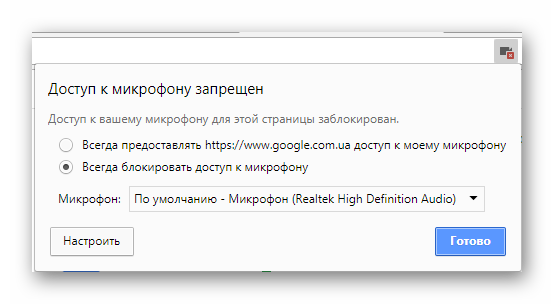
Шаг 3: Финальные настройки голосового поиска
На втором шаге можно было бы закончить, поскольку функция голосовых команд теперь работает исправно и будет всегда включена, но в некоторых случаях требуется произвести дополнительную настройку определенных параметров. Чтобы выполнить ее потребуется перейти на специальную страницу редактирования настроек.
Здесь пользователям доступно включение безопасного поиска, это почти полностью исключит неприемлемый и взрослый контент. Кроме этого здесь присутствует установка ограничений ссылок на одной странице и настройка озвучки голосового поиска.

Обратите внимание на языковые параметры. От его выбора также зависит озвучивание голосовых команд и общее отображение результатов
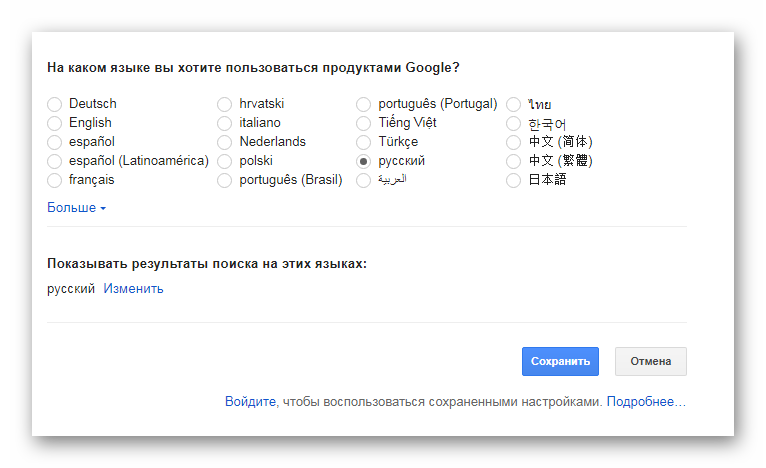
Использование голосовых команд
С помощью голосовых команд вы можете быстро открывать необходимые страницы, выполнять различные задачи, общаться с друзьями, получать быстрые ответы и использовать систему навигации. Более подробно о каждой голосовой команде написано на официальной странице справки Google. Почти все из них работают в версии Chrome для компьютеров.
На этом установка и настройка голосового поиска окончена. Она производится всего за несколько минут и не требует никаких специальных знаний или навыков. Следуя нашим инструкциям, вы можете быстро установить необходимые параметры и начать пользоваться данной функцией.
Опишите, что у вас не получилось.
Наши специалисты постараются ответить максимально быстро.
Установка голосового поиска «Окей Гугл» на компьютер или ноутбук
Многие пользователи мобильных телефонов и планшетов на операционной системе android давно знают о голосовом поиске Ok Google и успешно им пользуются. Для тех, кто не в курсе — поясню, что произнесённая вслух команда «Окей Гугл» переводит устройство в режим голосового управления. После этого можно задавать вопросы. Например: — «Который час в Саратове?» — «Какая погода будет завтра?» — «Что такое синус?» Более того, можно давай команды управления гаджетом, к примеру: — «Разбудить меня завтра в 6» — «Позвонить Юле» Но вот мало кто знает, что можно установить голосовое управление и на компьютер или ноутбук. Для этого надо всего лишь скачать браузер Google Chrome и активировать на нём функцию OK Google.
Голосовой поиск Google
Фото: Alexander Supertramp / Shutterstock
Голосовой поиск Гугл представляет собой новую функцию для удобной работы с данной поисковой системой. Она доступна на любом мобильном устройстве – телефоне или планшетном компьютере – под управлением ОС Андроид нового поколения. Хотя также голосовой поиск успешно работает и на любом другом устройстве, в том числе ноутбуке.
Функция интегрирована в систему в качестве своеобразного помощника, который активируется автоматически после произнесения фразы «Окей, Гугл». Она связана с голосовым ассистентом Google Now, позволяющим легко управлять системой Андроид.
Голосовой поиск от Яндекс на ноутбуке
Помощница Алиса Yandex уже успела полюбиться многим пользователям. Многие даже считают ее очень приятным собеседником. О наличии возможности находить нужные данные по голосу расскажет значок микрофончика на поисковой строчке (с правой стороны).
Если вы в первый раз решили воспользоваться функцией на ноутбуке, нужно тапнуть по иконке, Яндекс сделает запрос разрешения на доступ к микрофону, нажмите «Разрешить».
Далее будет появляться окно, предлагающее произносить фразу или слово.
Удобно, что возможность является встроенной в поисковую строку. Самое интересное, что технология не привязана к Yandex.Браузеру, вы можете ей пользоваться ей после перехода на страницу Яндекс с любого другого обозревателя. Так что просматривать минимальные настройки можно будет сразу на страничке.
Ну а если вы хотите пользоваться такой помощницей, просто обновите или инсталлируйте себе браузер Yandex.
- Ошибка 502 bad gateway — перевод на русский и причины появления
Основные голосовые команды
Для новичков, которые только начинают работать с этой технологией, мы перечислили основные типы команд, позволяющие быстро взаимодействовать со смартфоном:
- Звонки. Вы можете позвонить любому абоненту, просто сказав: «Позвони брату, маме, Ивану Петровичу» или же произнеся номер;
- Отправка сообщений. Можно отправлять сообщения как через стандартный канал SMS, так и в мессенджеры, в том числе и отвечать на входящие. Достаточно сказать: «Новое сообщение Viber для мамы я скоро буду»;
- Запуск приложений или модулей. «Открой программу Webmoney», «Запусти заметки или создай новую заметку», «Включи Wi-Fi», «Отключи Bluetooth» и многие другие команды;
- Навигация. Если вам нужно проложить путь от одной точки к другой, достаточно сказать: «Проложи путь от меня до Москвы» или «Сколько ехать до магазина Пятерочка». Можно называть конкретные улицы и дома.
Как включить и настроить голосовой поиск Google
Аналогичная ситуация нас ожидает и при использовании голосового поиска в Google – разделение между компьютерами с ноутбуками и телефонами.
На компьютере или ноутбуке
Так же, как и в первом случае – при использовании голосового поиска в Гугл с компьютера, в правой части поисковой строки можно найти значок микрофона, который, правда, будет немного отличаться – у Гугла он разноцветный.
При первом использовании голосового поиска, Google, также попросит разрешение доступа к вашему микрофону.
После этого, можно будет сказать, что вы хотите найти.
Выйти из режима голосового поиска можно также нажав Esc.
Если вы хотите запретить Гуглу доступ к микрофону на вашем ноутбуке или компьютере, жмите на значок защищённого соединения и устанавливайте нужные настройки.
На сегодняшний день Google так же имеет встроенную функцию (хотя, скорее, наоборот – Яндекс «так же имеет», потому как Гугл был первым в этом вопросе), которая не потребует установки приложения. В этом случае достаточно зайти с любого браузера в данную поисковую систему.
На смартфоне
Так как на всех смартфонах, под управлением операционной системы Android, Google является поисковой системой по умолчанию, то и голосовой поиск может быть включен на экране блокировки экрана или в любом другом месте, где к нему есть быстрый доступ.
Плюс, Google может распознавать не только человеческую речь, но и музыку.
В остальном же, голосовой поиск Google на телефоне, ни чем не отличается от использования этой же функции с десктопного устройства или планшета.
Заключение
В этой небольшой статье мы рассказали о том, как включить голосовой поиск в Яндекс.Браузере, рассмотрев все возможные варианты. Какой из них выбрать – решать вам. Для простого и быстрого поиска информации подойдет как Google, так и Яндекс, все зависит от того, к кому из них вы больше привыкли. В свою очередь, с Алисой можно пообщаться на отвлеченные темы, попросить ее что-то сделать, а не только открывать сайты или папки, с чем вполне хорошо справляется Строка, вот только ее функциональность не распространяется на Яндекс.Браузер.
Опишите, что у вас не получилось.
Наши специалисты постараются ответить максимально быстро.