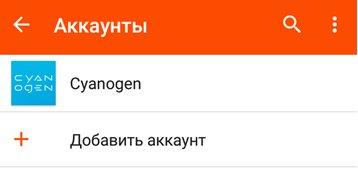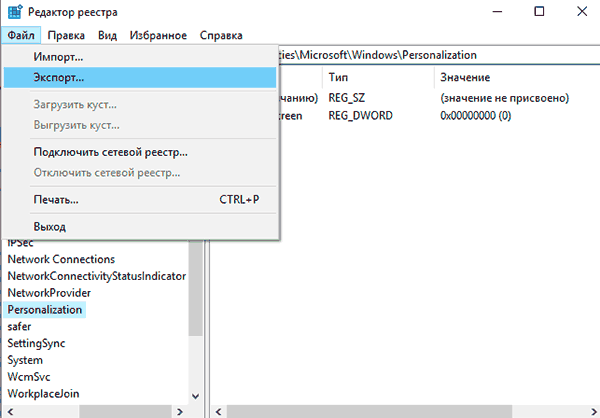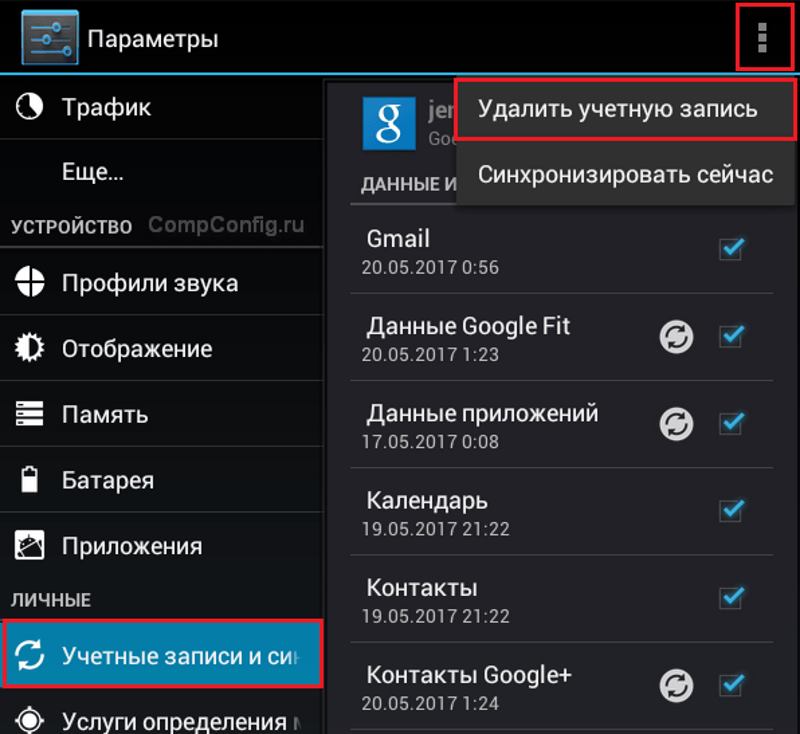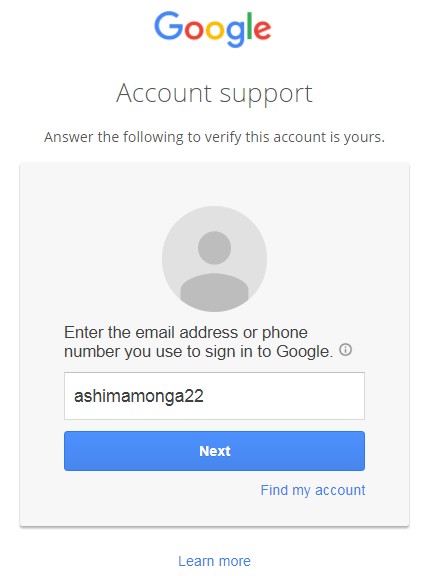Как создать аккаунт google без подтверждения номера?
Содержание:
- Яндекс почта
- Плюсы регистрации по номеру телефона
- Способ 2. Через телефон
- Респект за пост! Спасибо за работу!
- Регистрация аккаунта Google и почты gmail
- Как создать свой почтовый ящик на телефоне
- Немного о настройках
- Приложение «Почта» для работы с почтовыми сервисами
- Как выглядит адрес электронной почты
- ProtonMail
- Настраиваем почту на iPhone и iPad
- Настройка аккаунта
- Заключение
Яндекс почта
Что нам нравится
- 10 ГБ памяти для обмена с электронной почтой и другими сервисами Яндекса
- Позволяет вам зарегистрироваться с помощью существующей учетной записи Facebook, Twitter или Gmail.
- Автосортировка писем по полезным категориям
- Может уведомить вас, когда получатель получит письмо
- Может напомнить вам, если получатель не отвечает после стольких дней
- Включает встроенный переводчик
- Показывает подробную информацию в журнале доступа вашей учетной записи
- Позволяет настроить множество настроек
Что нам не нравится
- Двухфакторная аутентификация работает из специального приложения Яндекса (большинство почтовых сервисов поддерживают 2FA через Google Authenticator)
- Формат времени указан в 24-часовом формате, и вы не можете его изменить
- Учетные записи электронной почты все заканчиваются в одном домене
Яндекс — российская компания, которая предоставляет множество инструментов в дополнение к бесплатным учетным записям электронной почты, например, 10 ГБ службы облачного хранения, Яндекс.Календарь и поисковую систему.
Как и в Google, ваша учетная запись электронной почты Яндекса позволяет получить доступ ко всем этим службам, используя один логин.
Интерфейс для Почты Яндекса очень приятен в работе. Он легко читается и обеспечивает очень простую компоновку, сохраняя при этом все необходимые инструменты без изменений.
Как и большинство других поставщиков электронной почты в этом списке, Яндекс.Почта поддерживает фильтры электронной почты, импорт и экспорт контактов, задачи и горячие клавиши. Тем не менее, он также уникален во многих отношениях, что делает его одним из лучших поставщиков электронной почты:
- Вы можете пересылать несколько сообщений с легкостью; они будут отправлять в виде файловых вложений.
- Файлы можно импортировать напрямую с Яндекс.Диска.
- Вы можете отправить SMS-копию сообщения электронной почты.
- Изображения могут быть импортированы в электронное письмо по их URL.
- Существует возможность загрузки писем в виде файлов EML.
- Письма могут быть отправлены с задержкой.
- Вы можете получать уведомления при отправке сообщения и даже получать напоминания позже, если не получили ответа.
- Есть также десятки тем, которые вы можете выбрать, чтобы мгновенно трансформировать всю страницу. С некоторыми темами можно даже взаимодействовать, например, с темой Погода , которая показывает местную погоду под вашей почтой.
- Вы можете добавить другие учетные записи электронной почты в Яндекс.Почту, если вы предпочитаете читать всю свою почту здесь. Это означает, что вы можете, например, создать учетную запись Gmail и Yahoo Mail и просто прочитать их все на «Почте Яндекса».
- Вы можете создать бесплатную учетную запись электронной почты с доменным именем вашего сайта.
Плюсы регистрации по номеру телефона
Чтобы узнать, как зарегистрироваться в Контакте без номера телефона, необходимо рассмотреть нюансы создания профиля. Не каждый пользователь понимает, зачем вообще необходимо использовать свой мобильный телефон при регистрации. Между тем, данная функция была введена разработчиками неспроста
Привязать номер телефона очень важно. И вот почему:
- Благодаря нему можно авторизоваться в мобильной версии соцсети.
- Номер обеспечивает безопасность страницы и защиту от взлома. Если аккаунт подтвержден, шансы «вскрытия» профиля и последующего использования злоумышленниками в коммерческих целях невелики. Приятным бонусом служит отображение авторизаций с ПК на смартфоне. Если кто-то получит доступ к профилю, его владелец будет моментально оповещен.
Соответственно, подтверждение через мобильный номер желательно, если даже не необходимо. Но не у всех существует возможность быстро ввести код из сообщения, или свободных номеров вовсе нет. Так как же правильно зарегистрироваться ВКонтакте, не используя мобильник?
Способ 2. Через телефон
Этот способ немного проще, но на руках нужно иметь смартфон на Android. Для этого открываем настройки приложения Android, выбираем раздел Аккаунты, в самом низу нажимаем «Добавить аккаунт», выбираем Google и жмём «Создать аккаунт»:
Затем нужно пройти стандартную анкету регистрации и на шаге выбора почты просто нажать «Продолжить».
Автор блога All-in-One Person. Блог о самых полезных приложениях для ваших гаджетов.
Автор telegram-канала All-in-One Person | Технологии, софт и все такое. Полезные ссылки на приложения, скидки на платные и нужные программы. Интересные сервисы и сайты.
Спасибо, что читаете! Подписывайтесь на мои каналы в Telegram, и . Только там последние обновления блога и новости мира информационных технологий.
Респект за пост! Спасибо за работу!
Хотите больше постов? Узнавать новости технологий? Читать обзоры на гаджеты? Для всего этого, а также для продвижения сайта, покупки нового дизайна и оплаты хостинга, мне необходима помощь от вас, преданные и благодарные читатели. Подробнее о донатах читайте на специальной странице.
Есть возможность стать патроном, чтобы ежемесячно поддерживать блог донатом, или воспользоваться Яндекс.Деньгами, WebMoney, QIWI или PayPal:
Заранее спасибо! Все собранные средства будут пущены на развитие сайта. Поддержка проекта является подарком владельцу сайта.
Регистрация аккаунта Google и почты gmail
Чтобы зарегистрировать новую учетную запись, нужно совершить несколько простых действий.
Перейдите на сайт google.com, в правом верхнем углу выберите значок аккаунта (добавить аккаунт) и укажите необходимые данные:
- Уникальное имя пользователя. В этом поле могут содержаться латинские буквы, цифры, специальные символы. После этого учётная запись приобретет вид ХХХ@gmail.com, где ХХХ – уникальное имя.
- Ввести пароль. Здесь также могут использоваться цифры и латинские буквы. Длина не менее 8 символов.
- Введение номера телефона позволяет легче регистрироваться на некоторых сервисах и получать пароли.
Оставлять номер вовсе необязательно. Пользователь может просто оставить строку пустой.
На следующем шаге необходимо принять условия использования и конфиденциальности.
Весь текст необходимо прочитать или хотя бы пролистать до конца. После этого появится кнопка «Принимаю», которая пропускает пользователя к чистому почтовому ящику.
Процедура завершена. Теперь среди сервисов Google имеется учётная запись, в которой содержится информация пользователя. Эти данные можно указывать в любом другом устройстве. Контакты, список дел и другие данные синхронизируются со всеми подключенными девайсами. При этом если на устройстве ранее имелись контакты, то они добавляются к данным учётной записи, и наоборот.
Как создать свой почтовый ящик на телефоне
Пользователь может выбрать для себя любой способ создания почтового ящика с помощью Gmail, Yandex и Mail.ru. Рассмотрим подробнее каждый из способов:
Создание почты в Gmail
При покупке смартфона или планшета с операционной системой Android, пользователю не нужно загружать специальное приложение почты Gmail, так как оно уже установлено. Создать почтовый ящик на почте Gmail достаточно просто. Для этого необходимо проделать следующие шаги:
-
- На смартфоне найти значок «Меню» и нажать на него. Затем найти приложение почта-Gmail;
- В появившемся окне необходимо выбрать «Создать новый аккаунт». Затем в форме регистрации в соответствующих полях вводятся персональные данные пользователя (имя, фамилия, дата рождения, пол). После необходимо придумать и ввести имя пользователя, которое будет именем почтового адреса;
Важно: если пользователь раньше создавал google-аккаунт, то заново почтовый ящик создавать не нужно. Необходимо только зайти в приложение Gmail и в форме входа ввести в полях мобильный телефон или электронную почту, созданный пароль и выполнить вход в почтовый ящик
Создание почты в Yandex
Для удобства пользования почтой на смартфоне рекомендуется скачать приложение из магазина Google Play.
-
- Высветится окно «Авторизация», где необходимо выбрать раздел «Регистрация»;
- В окне «Регистрация» в соответствующих полях следует ввести имя, фамилию, мобильный телефон, придумать логин и пароль;
-
- Затем потребуется выбрать опцию «Далее». Высветится окно, где необходимо будет ввести символы с картинки;
- После нажатия кнопки «Далее» пользователь попадет на страницу своей электронной почты.
Создание почтового ящика в Mail.ru
Mail представляет собой российский сервис для создания электронной почты. Также пользователь может найти мобильное приложение почты Mail.ru в Google Play. Регистрация в Mail.ru очень простая и состоит из нескольких действий:
-
- Высветится окно, где необходимо выбрать «Создать почту на MAIL.RU»;
- Затем появится окно «Регистрация», где в соответствующих полях в разделе «Ваши данные» проставляется имя, фамилия пользователя, дата рождения, выбирается пол (мужской или женский). В разделе «Новое имя ящика» необходимо придумать имя почты и пароль;
- Затем ставится галочка напротив «Я принимаю условия пользовательского соглашения»;
- В появившемся окне вводится мобильный телефон пользователя. С помощью него потом можно восстановить пароль;
- Для завершения потребуется нажать на кнопку «Зарегистрироваться».
Немного о настройках
Теперь вы знаете, как зарегистрироваться в Фейсбук без номера телефона с помощью встроенных методов или обходных путей. После создания аккаунта переходите к его настройке.
Для того кликните на стрелку вниз и выберите одноименный пункт. Там выберите пункт, который требует изменений:
- общие — имя, почта, пароль и т. д;
- безопасность и вход — изменение пароля, методы авторизации, особенности сохранения данных и прочее;
- конфиденциальность — выбор людей, которые могут видеть страницу и личные данные;
- хроника и метки — открытие страницы с позиции отображения меток, хроники и других сведений;
- истории и т. д.
Приложение «Почта» для работы с почтовыми сервисами
Не стоит забывать, что в системеAndroid предусмотрена отдельная утилита «Почта» для работы с почтовыми сервисами. У приложения есть свои преимущества и недостатки.
Преимуществами приложения «Почта» являются:
1. Возможность подключения нескольких учетных записей почтовых сервисов;
2. Пользователь может быстро получать и отправлять электронные письма с нескольких аккаунтов;
3. Возможность настроить приложение под свои нужды;
4. Корректная работа с русским языком;
Основными недостатками приложения «Почта» являются:
1. Ручная настройка параметров транспортировки почты;
2. Если пользователь использует гаджет с версией Android ниже 2.3, тогда нет гарантии безопасности работы в почтовой программе. Рекомендуется обновить версию Android;
3. Медленная синхронизация с почтовыми сервисами.
Настройка приложения «Почта»
Не составит труда настроить стандартный почтовый клиент в ОС Android. Почта настраивается по протоколу IMAP и POP3.
Для настройки почты по протоколу IMAP необходимо:
1. Открыть приложение «Электронная почта»;
2. Ввести данные электронного ящика и пароля в соответствующих полях;
3. Выбрать опцию «Вручную». Следующее действие — выбрать IMAP. В появившемся окне настроить значения для приема входящей почты (сервер IMAP, тип защиты – SSL/TLS, порт — 993). Нажать кнопку «Далее»;
4. Появится окно для настройки значений для сервера исходящей почты. Потребуется выбрать значения (сервер SMTP, тип защиты – SSL/TLS, порт – 465). Нажимаете вкладку «Готово»;
5. Затем в настройках аккаунта следует указать частоту синхронизации почты. После проведения всех настроек следует выбрать вкладку «Далее»;
6. Последним шагом потребуется указать имя для аккаунта и нажать кнопку «Далее».
Настройки почты по протоколу POP3 производятся следующим образом:
1. Открыть приложение «Почта»;
2. Указать название электронного адреса и пароль.
3. Нажать кнопку «Вручную». Затем необходимо выбрать POP3. В открывшемся окне установить значения для сервера входящей почты (сервер POP3, тип защиты – SSL/TLS, порт — 995). Нажать «Готово»;
4. Высветится окно для настройки значений для сервера исходящей почты. Необходимо ввести следующие данные (сервер SMTP, тип защиты – SSL/TLS, порт – 465). Нажимаете кнопку «Далее»;
5. В конце указываете данные от электронного адреса и подтверждаете операцию.
Регистрация во всех почтовых сервисах довольно простая. В приложениях используется понятный и удобный интерфейс. Пользователю останется только выбрать и установить наиболее подходящее приложение для почты и пользоваться всеми преимуществами. Но учтите, что использование нескольких приложений для приема электронных писем будут серьезно разряжать аккумулятор смартфона, если данные будут обновляться в фоновом режиме. Рекомендуем подключать все почтовые ящики в одной программе, чтобы минимизировать нагрузку.
Как выглядит адрес электронной почты
Он состоит из английских букв без пробелов. Может содержать цифры и некоторые знаки: точку, дефис, нижнее подчеркивание. Но эти знаки не могут присутствовать в качестве первого и последнего – в начале и в конце имени.
Адрес электронной почты состоит из трех частей:
- Логин – имя ящика.
- @ – разделитель между логином и названием почтового сайта. Чтобы его набрать, нужно нажать клавишу Shift на клавиатуре и, не отпуская ее, цифру два. Называется этот знак «собака».
- Почтовый сайт – сервис в интернете, который обрабатывает письма.
Каждый ящик находится на определенном почтовом сайте. То есть чтобы в него зайти, нужно сначала открыть сайт, на котором находится ящик. Затем ввести логин и пароль, в результате чего откроются входящие письма.
Самые популярные почтовые сайты:
Чтобы узнать, на каком сайте работает ящик, достаточно посмотреть на его окончание – название после знака @ :
- Если там указан сайт gmail.com, значит, ящик находится на нем. Это сайт Google.
- Если после @ написано yandex.ru, yandex.com, ya.ru, yandex.kz, yandex.ua или yandex.by, значит, ящик находится на Яндексе.
- А если в конце стоит mail.ru, list.ru, inbox.ru или bk.ru, то на Майле (mail.ru).
На заметку . Каждый электронный ящик уникален – он принадлежит только одному владельцу. Двух одинаковых адресов не бывает.
ProtonMail
Что нам нравится
- Полностью полагается на шифрование данных электронной почты
- Позволяет отправлять кому-либо зашифрованные письма, даже если они не используют ProtonMail
- Новые учетные записи могут заканчиваться в одном из двух доменов
- Позволяет выбрать, когда истекает срок действия электронного письма
Что нам не нравится
- Ограничивает вас до 500 МБ почтового хранилища
- Позволяет отправлять всего 150 сообщений в день
- Не могу удалить подпись электронной почты
- Отпускные ответы не поддерживаются
- Вы можете сделать только три папки / метки
Основное различие между ProtonMail и другими службами электронной почты, приведенными выше, заключается в том, что он основан на шифровании. Идея заключается в том, что вы можете отправлять почту, не опасаясь, что люди в ProtonMail или кто-либо еще, кроме получателя, смогут прочитать сообщение.
Когда вы будете готовы отправить зашифрованное сообщение, обязательно нажмите эту кнопку перед отправкой электронного письма. То есть, если вы не отправите сообщение другому пользователю ProtonMail, в этом случае оно всегда зашифровано.
Если вы решите зашифровать сообщение, вы также можете установить срок его действия, чтобы сообщение было уничтожено и не читалось после указанной вами продолжительности (время начинается с момента отправки сообщения).
Максимальный срок действия — четыре недели (28 дней), но вы также можете выбрать что-то раньше, например, 1–6 дней или 1–23 часа, или их комбинацию (например, один день и четыре часа или только один час). ,
Если вы отправите сообщение пользователю, не являющемуся ProtonMail, и не определите срок его действия, срок действия сообщения истечет через 28 дней.
Еще одна особенность ProtonMail, ориентированная на конфиденциальность, — это Link Linkirmation , которая помогает защититься от фишинговых атак, отображая всплывающее окно при выборе ссылки, позволяя вам подтвердить, куда она идет, прежде чем перейти на нее.
Вы можете выбрать адрес электронной почты @ protonmail.com или @ protonmail.ch .
Настраиваем почту на iPhone и iPad
Подключаем и настраиваем аккаунт
Добавление и настройка почтового аккаунта на мобильных устройствах Apple не более трудоемки, чем на Андроиде, но, на мой взгляд, менее интуитивно понятны. И выполняются они не в разделе почты, а в «Учетных записях и паролях».
Чтобы использовать на iPhone или iPad другой почтовый аккаунт, помимо привязанного к Apple ID, сделайте следующее:
Коснитесь в списке «Учетные записи» пункта «Добавить».
Выберите mail-сервис, на котором зарегистрирован ваш ящик. Если его нет в списке предложенных, нажмите «Другое».
Следом выберите раздел «Почта» и «Новая учетная запись».
В следующем окошке – IMAP, отметьте «Почта». Пункт «Заметки» отмечать не обязательно. Сохраните настройку.
Далее, если считаете настройки достаточными, нажмите «Готово». Новая учетная запись будет добавлена. Если хотите отредактировать параметры, которые не отображаются в этом окне, нажмите «Дополнительно».
В разделе «Дополнительно» содержатся следующие опции:
- Поведение ящиков. Позволяет назначить или изменить роли некоторые папок – черновиков, отправленных, архивных и удаленных сообщений.
- Место перемещения ненужных писем – в корзину или ящик для архивов.
- Периодичность очистки корзины (полного уничтожения удаленных сообщений). По умолчанию одна неделя.
- Параметры получения входящей корреспонденции: использование шифрования SSL, выбор способа аутентификации, номер порта сервера IMAP и префикс пути IMAP.
- Использовать ли шифрование S/MIME. По умолчанию отключено, поддерживается большинством, но не всеми почтовыми сервисами.
После закрытия окошка с настройками вы переместитесь в раздел только что созданной учетной записи. Кстати, здесь же находится кнопка ее удаления.
Теперь встроенная в систему почтовая программа будет получать письма, в том числе и с этого ящика.
Настраиваем почтовое приложение
Параметры встроенной почтовой программы настраиваются, как вы, наверное, уже догадались, через раздел «Почта».
Здесь собрано следующее:
- Интеграция приложения с Siri и системой поиска.
- Способы уведомления о входящей корреспонденции (рингтон и наклейка). Можно присвоить каждому ящику индивидуальные параметры уведомлений.
- Отображение списка сообщений: количество выводимых строк при просмотре, этикетки, параметры смахивания (вправо, влево, с добавлением флажка и т. д.), стиль и цвет флажков.
- Действия при прочтении сообщения (запрос подтверждения удаления письма, загрузка картинок).
- Сортировка и обработка корреспонденции: группировка по темам, свертывание прочитанных писем, место расположения последнего сообщения (сверху или снизу), завершение тем (показ цепочки писем, составляющих одну тему, даже если они были перемещены в другие папки).
- Параметры создаваемого сообщения: отправка копии письма себе, пометка адресов, отступ при вставке цитаты, подписи – общая или отдельная для каждой учетной записи и аккаунт по умолчанию, с которого будут отправляться новые письма.
Как видите, почтовая программа на яблочных телефонах и планшетах позволяет полностью сконфигурировать ее под собственные нужды. Таким функционалом может похвастаться далеко не каждое стороннее приложение. Еще один плюсик в копилку встроенных в систему почтовиков – как на Андроиде, так и на Apple, это отсутствие рекламы, которой нашпигованы практически все бесплатные аналоги. Так что обе программы вполне себе неплохи.
Пользуйтесь на здоровье!
Как настроить электронную почту на телефоне под Android и iOS обновлено: Сентябрь 13, 2018 автором:
Современные устройства позволяют нам не только осуществлять звонки и отправлять текстовые сообщения, но и пользоваться электронной почтой, чтобы получать медиа файлы, разные вложения, быстро переадресовывать письма от других участников. Вообще почтовый ящик на данный момент – это самая необходимая вещь для любого пользователя, ведь к нему привязываются все сервисы, предоставляется возможность восстановления паролей, если вы их забыли, отправляются все уведомления, в том числе и от банков, сотовых операторов, магазинов.
И, казалось бы, можно создать почтовый ящик с компьютера, только вот не у всех пользователей есть такая возможность. Что же делать, если в руках у вас только телефон, а создать электронную почту нужно прямо сейчас? На самом деле у вас не просто смартфон, а полноценный мини-компьютер, с помощью которого можно совершать огромное количество операций, в том числе и таких простых, как создание почтового ящика.
Настройка аккаунта
Для настройки учетной записи нужно выполнить вход в браузере – ввести адрес почты Gmail и пароль. После этого в верхнем правом углу появится иконка с первой буквой имени. Нажимаем на нее и выбираем «Управление аккаунтом Google».
Откроются настройки.
Также в них можно попасть их из меню телефона – через «Настройки» в Android.
Личные данные. Здесь можно изменить информацию о себе и загрузить фотографию.
Данные и персонализация. Здесь находятся записи ваших действий: история поиска, местоположений, YouTube. А также через этот раздел можно настроить конфиденциальность, рекламу, интерфейс (язык и прочее).
А еще можно скачать свои данные: поисковые запросы, файлы (например, письма).
Безопасность. На этом пункте мы остановимся подробнее: рассмотрим, как максимально защитить учетную запись.
Пароль
Через этот раздел можно поменять пароль:
- Нажмите на пункт «Пароль».
- Введите текущий пароль.
- Укажите новый и подтвердите его.
Вход с помощью телефона
Данный пункт дает возможность выполнять вход без ввода пароля – с помощью телефона. Покажу, как это сделать на ПК.
1. Перейдите в раздел «Вход в аккаунт с помощью телефона».
2. Нажмите на кнопку «Настроить».
3. Введите пароль.
4. Откроется меню, из которого выберите пункт «Настройка телефона Android».
И выполните вход по инструкции:
- Откройте раздел «Настройки» на телефоне.
- Перейдите в «Аккаунт» – «Добавить аккаунт» – Google.
- Введите данные для входа: адрес почты Gmail или телефон, а также пароль.
5. Появится ваша модель телефона. Нажмите «Далее».
6. Система предложит выполнить вход. Нажмите «Далее».
На телефоне появится запрос на вход. Нажмите «Да».
На компьютере появится окно для включения функции. Нажмите «Включить».
Вот и все – телефон настроен и теперь можно входить в учетную запись без пароля.
Двухэтапная аутентификация
1. В настройках безопасности перейдите в раздел «Двухэтапная аутентификация».
2. Укажите номер телефона, на который будут поступать коды для входа. Выберите, каким образом будут приходить коды – в смс или через телефонный звонок.
3. На телефон придет смс с кодом. Введите его в окошко.
4. Откроется уведомление об успешной настройке. Нажмите «Включить».
Функция активирована и теперь после ввода пароля нужно будет также указывать код из смс. При каждой попытке входа на новом устройстве на телефон будет приходить новый код.
Желательно добавить еще один или два способа входа. Они пригодятся в случае, если возникнет проблема с доступом. Например, когда смс не доходят или телефон недоступен.
Настройка резервных кодов
- Под пунктом «Резервные коды» нажмите на ссылку «Создать».
- Откроется окошко со случайными числами. Запишите их и сохраните в надежном месте. Или нажмите «Загрузить» для получения текстового файла – его можно хранить на компьютере или распечатать.
Установка приложения для генерации кодов
1. Под пунктом «Приложение Authenticator» нажмите на ссылку «Создать».
2. Выберите систему телефона: Android или iPhone.
3. Появится штрих код, который нужно отсканировать приложением «Google Authenticator».
5. После установки откройте приложение и нажмите на кнопку «Начать».
Затем на пункт «Сканировать штрих код».
6. Наведите камеру телефона на штрих-код (п.3) и приложение сгенерирует число для входа.
7. Введите полученное число в окошко подтверждения.
В следующий раз при попытке входа в аккаунт Google запросит ввод пароля на первом этапе. А на втором этапе предложит выбрать один из настроенных вариантов дополнительной защиты.
Другие параметры безопасности
Способы подтверждения личности. Здесь можно изменить текущий номер телефона и добавить резервный адрес электронной почты.
Недавние события. В этом разделе показаны действия, которые происходили с учетной записью.
Устройства. Список всех устройств, с которых был выполнен вход.
Сторонние приложения с доступом. Здесь показаны приложения и сайты, у которых есть доступ к некоторым данным учетной записи.
Вход на другие сайты. Сведения о сохраненных паролях и связанных аккаунтах.
Заключение
В этой статье я поместил большой пласт информации. Сначала я рассказал о том, как вспомнить свой собственный адрес, потом мы уже сосредоточились на поиске емейла посторонних людей.
В первом случае все предельно просто: необходимо воспользоваться готовыми пошаговыми инструментами для почтовых сервисов либо же написать письмо в техническую поддержку – там все расскажут и подскажут.
В некоторых почтовиках нет встроенной функции по “вспоминанию” своего “мыла” – тогда придется искать адрес самостоятельно либо писать в службу поддержки.
Во втором случае мы рассмотрели наиболее удобные сервисы и сайты – все они могут помочь найти интересующую нас информацию.
Я надеюсь, что этот материал дал ответы на все ваши вопросы. На этом все, всего доброго.