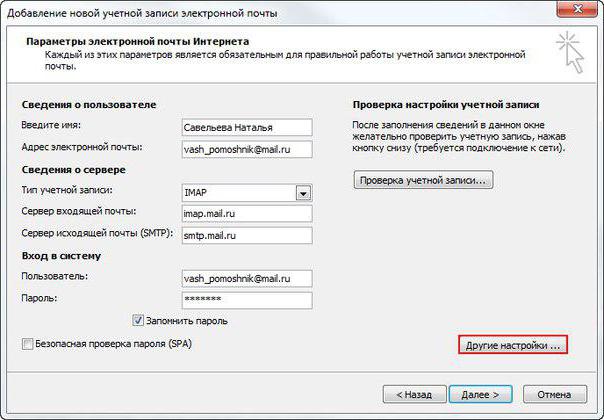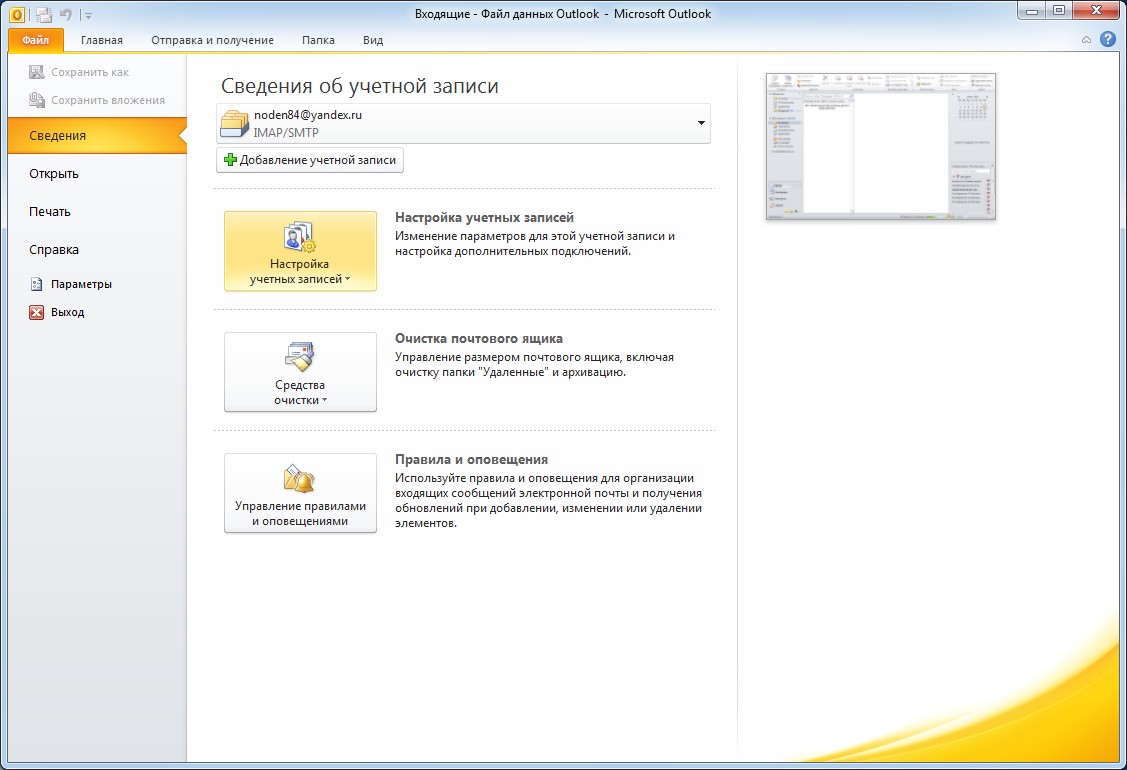Как настроить outlook
Содержание:
- Запуск и первичная настройка программы
- Официальное приложение
- Настройка по IMAP или POP3
- Outlook
- Как настроить Mail.ru в Outlook
- Как добавить почтовый ящик в Outlook
- Использование EAC для просмотра или настройки Outlook политик веб-почтовых ящиковUse the EAC to view or configure Outlook on the web mailbox policies
- Настройка ящика Gmail (Mail.ru и т.д.) в Outlook
- Как правильно настроить Microsoft Outlook?
- Функции и инструменты почтовой программы
- Начало установки
- Настройка Outlook в Виндовс 10
- Шаг 1. Настройка Outlook
- Интерфейс
- Outlook в Windows 10: описание программы
Запуск и первичная настройка программы
При первом запуске вам будет предложено подключить ваш существующий почтовый ящик или создать новый. Это легко будет сделать, так как в этом вам поможет мастер первичной настройки, который имеет интуитивно понятный интерфейс.
Первое что вы увидите при запуске- это окно, в котором вам будет предложено запустить программу предварительно подключив почту или же произвести запуск без подключения почтовых ящиков. В нашем случае мы будем подключать почтовый ящик, поэтому выбираем пункт «ДА» и нажимаем «Далее».
После того как вы выбрали пункт с настройкой почты вы увидите окно подключения. Тут вам необходимо правильно ввести адрес электронной почты, которым вы пользуетесь и пароль от ящика. В поле «Ваше имя» можно ввести любое имя, в дальнейшем оно будет использоваться для подписи письма. В этом окне вы можете подключить аккаунт абсолютно любой почтовой службы, например, Google или Yandex. Для подключения почтового ящика вы должны предварительно пройти регистрацию на сайте вашей почтовой службы, например, для Gmail зарегистрировать Google аккаунт.
Тут же доступен раздел «Ручная настройка или дополнительные типы серверов». Выбрав этот пункт, вы сможете вручную ввести типы (POP3 или IMAP) и указать адреса серверов входящей и исходящей почты, а также настроить порты для доступа к ним. Этот пункт стоит выбрать при настройке корпоративной почты или почты зарегистрированной на отдельных серверах с разным типом шифрования.
При регистрации почтового ящика могут возникнуть проблемы с подключением Outlook к зашифрованным сервером, такое может произойти если сервер не использует зашифрованные подключения, в таком случае программа автоматически переключится на использование открытого подключения. При появлении такого уведомления еще раз нажимаем «Далее», для того что бы программа переключила на другой тип подключения к серверу.
После успешной авторизации вы увидите сообщение «Поздравляем! …», также вам будет предложено зарегистрировать еще один почтовый ящик или же изменить параметры текущего (только что зарегистрированного). Теперь нажимаем кнопку «Готово».
После завершения настроек вы сразу же можете приступать к работе с почтой, перед вами откроется интерфейс программы, в котором вы сразу увидите все ваши входящие письма. Для более тонкой настройки читайте
Официальное приложение
Простой способ, как настроить рабочую почту Outlook на Андроиде — использовать официальное приложение, загруженное из Play Маркет:
- Запустите ПО после загрузки и выберите «Добавление учетной записи».
- Введите адрес электронной почты и тапните «Продолжить».
- Задайте пароль.
- Появится предложение добавить еще одну учетную запись, например от Яндекс почты или Google gmail. Пропустите этот этап, щелкнув по «Возможно, позднее».
- На странице с особенностями проекта, выберите «Пропустить».
- Нажмите на миниатюрную иконку ПО.
- Тапните по шестеренке.
Открывшееся окно разбито на 7 разделов, из которых 5 основных. В «Учетные записи почты» собраны подключенные к клиенту электронные адреса. Тапнув по любому из них, откроется перечень параметров, куда входит:
- адрес ящика;
- синхронизация контактов между учеткой и телефонной книгой девайса;
- синхронизация календарей — работает аналогично предыдущему пункту;
- блокировка внешних изображений, прикрепленных в письмах;
- активация шаблонных ответов;
- возможность отправлять Microsoft информацию о спамных рассылках и фишинговых сайтах.
Отдельно вынесены сброс и удаление учетной записи непосредственно с приложения.
Следующим идет раздел «Почта», с:
- настройками уведомлений.
- изменением подписи к отправленным сообщениям;
- параметрами прокрути — устанавливают жесты для архивирования, удаления посланий;
- сортировкой почты по папкам;
- уведомлением о цепочках в сообщениях — показывает историю переписки между пользователями.
В разделе «Календарь» регулируют:
- получение уведомлений о запланированных мероприятиях;
- начало недели, начиная с субботы, воскресенья или понедельника;
- отображение номера недели.
В «Подключенные приложения и надстройки» добавили:
- выбор приложения, которое будет синхронизировано с календарем Outlook;
- интересные календари — оформляйте подписки на расписание футбольных, хоккейных или прочих матчей;
- в надстройки поместили расширения — дополняют функционал приложения после их загрузки на смартфон.
Последним разделом числятся «Настройки» с:
- специальными возможностями в виде увеличения контрастности интерфейса;
- выбором темной или светлой темы;
- параметрами конфиденциальности — дайте разрешение анализировать/диагностировать/скачивать содержимое писем;
- перечнем языков интерфейса;
- возможностью открывать ссылки в стандартном, а не интегрированном в ПО, браузере.
Настройка по IMAP или POP3
О том, как настроить Аутлук на Андроид через другой универсальный клиент почты, можно узнать из тематической статьи — смотри здесь. Перед настройкой сделайте следующее:
- Откройте почту через браузер компьютера. Разверните вкладку «Параметры». Используйте поисковую строку, чтобы задать запрос IMAP. Выберите в перечне доступных «POP и IMAP».
- Автоматически откроется раздел «Синхронизация почты».
- Здесь указаны параметры для подключения ящика по IMAP и исходящего сервера.
- Чтобы иметь возможность подключиться по ПОП3, поставьте «Да» под «Настроить использование протоколов POP для устройств и приложений».
- Проверьте дополнительные параметры и нажмите «Сохранить».
Outlook от Microsoft — это традиционная электронная почта, которую настраивают аналогично приложениям от Gmail, Яндекс Почты или Mail.ru.
Outlook
Этот почтовый клиент прекрасно зарекомендовал себя в процессе работы с электронной почтой. Он также является полноценным органайзером, который предоставляет функции календаря, блокнота, планировщика заданий, контактного менеджера. Windows 10 поддерживает все не устаревшие версии Outlook. На сегодня это: Outlook 2013/Офис 365 Outlook 2010+Outlook 2007Приложение Microsoft Outlook знакомо многим, но далеко не все активно используют весь его потенциал и функции. Как правило, офисным работникам интересны лишь отдельные её компоненты. Для одних это приложение помогает планировать работу и отдых, для других — это просто удобный календарь, а для третьих — функциональная база деловых контактов. Однако большинство все же использует Outlook в качестве почтового клиента.
Как настроить Mail.ru в Outlook
Печать Как настроить Microsoft Outlook?
Перед настройкой нужно убедиться в том, что интернет подключен, в меню «Настройки» почтового ящика на вкладке «Почтовые программы» необходимо отметить флажок в пункте « Я хочу получить доступ к почтовому ящику с помощью почтового клиента ».
Автоматическая настройка
- Запустить программу Microsoft Outlook.
- При первом запуске программа предложит создать учетную запись. Нужно нажать «Далее» и перейти к третьему шагу настройки почтового клиента.
- В разделе «Файл» нужно нажать на кнопку «Добавление учетной записи».
- В открывшейся форме «Автоматическая настройка учетной записи» ввести:
- имя;
- адрес электронной почты, выбранный при регистрации почтового ящика (к примеру, primer@rambler.ru);
- пароль, указанный при регистрации почтового ящика.
- Нажать «Далее» и дождаться соединения с почтовым сервером.
Если учетные данные введены правильно, программа выполнит оставшиеся настройки автоматически.
Если по каким-то причинам программе не удается выполнить автоматическую настройку или нужно изменить параметры, клиент можно настроить вручную.
-
- В окне настройки учетной записи нужно выбрать «Настроить вручную параметры сервера» и два раза нажать «Далее» (в нижнем правом углу окна).
-
- В открывшемся окне «Параметры электронной почты интернета» нужно проверить следующие данные (и исправить их в случае несоответствия):
- имя;
- адрес электронной почты (к примеру, primer@rambler.ru. В т.ч. для других доменов «Рамблер-Почты» – @lenta.ru, @ro.ru и др.);
- тип учетной записи – POP3;
- сервер входящей почты для протокола POP3 должен быть pop.rambler.ru (в т.ч. для других доменов «Рамблер-Почты» – @lenta.ru, @ro.ru и др.);
- сервер исходящей почты должен быть smtp.rambler.ru (в т.ч. для других доменов «Рамблер-Почты» – @lenta.ru, @ro.ru и др.);
- пользователь и пароль (адрес электронной почты и пароль, выбранный при регистрации ящика).
- В открывшемся окне «Параметры электронной почты интернета» нужно проверить следующие данные (и исправить их в случае несоответствия):
-
- Далее нужно нажать на кнопку «Другие настройки» (в нижнем правом углу окна).
- В открывшемся меню нужно перейти во вкладку «Сервер исходящей почты» и поставить галочку в поле «SMTP-серверу требуется проверка подлинности».
- Далее нужно перейти во вкладку «Дополнительно» и в случае необходимости настроить следующие параметры:
- поставить галочку в поле «Требуется шифрованное подключение (SSL)» для активации безопасного соединения;
- в выпадающем меню «Использовать следующий тип шифрованного подключения» выбрать SSL;
- установить галочку в пункте «Оставлять копии сообщений на сервере», если нужно сохранять на сервере копии своих писем.
-
- Теперь нужно нажать на кнопку «OK», затем «Далее» и «Готово».
-
- В окне настройки учетной записи нужно выбрать «Настроить вручную параметры сервера» и два раза нажать «Далее» (в нижнем правом углу окна).
-
- В открывшемся окне «Параметры электронной почты интернета» нужно проверить следующие данные (и исправить их в случае несоответствия):
- имя;
- адрес электронной почты (к примеру, primer@rambler.ru. В т.ч. для других доменов «Рамблер-Почты» – @lenta.ru, @ro.ru и др.);
- тип учетной записи – IMAP;
- сервер входящей почты для протокола IMAP должен быть imap.rambler.ru (в т.ч. для других доменов «Рамблер-Почты» – @lenta.ru, @ro.ru и др.);
- сервер исходящей почты должен быть smtp.rambler.ru (в т.ч. для других доменов «Рамблер-Почты» – @lenta.ru, @ro.ru и др.);
- пользователь и пароль (адрес электронной почты и пароль, выбранный при регистрации ящика).
- В открывшемся окне «Параметры электронной почты интернета» нужно проверить следующие данные (и исправить их в случае несоответствия):
-
- Далее нужно нажать на кнопку «Другие настройки» (в нижнем правом углу окна).
- В открывшемся меню нужно перейти во вкладку «Сервер исходящей почты» и поставить галочку в поле «SMTP-серверу требуется проверка подлинности».
- Далее нужно перейти во вкладку «Дополнительно» и в случае необходимости настроить следующие параметры:
- поставить галочку в поле «Требуется шифрованное подключение (SSL)» для активации безопасного соединения;
- в выпадающем меню «Использовать следующий тип шифрованного подключения» выбрать SSL;
- Теперь нужно нажать на кнопку «OK», затем «Далее» и «Готово».
Если настроить почтовый клиент не удалось, подробные обучающие материалы и справочную информацию можно найти в специальном разделе «Помощь» на сайте разработчика программы.
Как добавить почтовый ящик в Outlook
Настройки отличаются для разных версий клиента. Рассмотрим их по отдельности.
Добавление почтового ящика в Outlook 2007
Стоит отметить, что в данное время компания Microsoft осуществляет поддержку далеко не всех версий Outlook 2007. Однако доступ к учётной записи пользователь может получить вне зависимости от версии продукта. Для неподдерживаемой версии ограничивается лишь функционал — доступна электронная почта, но нет возможности пользоваться календарём, списком контактов и просматривать задачи. Поддерживаемая у вас версия или нет можно проверить на официальном сайте Mircosoft.
Для добавления новой почты в учётную запись Outlook 2007:
-
В главной панели рабочего окна Outlook в выпадающем меню «Сервис» открываем пункт «Настройка учётных записей».
-
В открывшемся окне в первой же вкладке нажимаем кнопку «Создать».
-
Далее запускается автоматическая настройка учётной записи. Вводим данные в пустые поля.
-
Теперь ждём, пока мастер завершит настройку.
-
Если настройка прошла успешно, напротив последнего пункта «Вход на сервер» появится зелёная галочка, а также активной станет кнопка «Далее». Теперь Outlook начнёт работу с письмами вашего почтового ящика, вам будет доступен полный набор операций с почтой.
Ручная настройка почтового ящика сервиса mail.ru
Порой настройки, устанавливаемые автоматически, оказываются не точными и мешают работе. Поэтому пользователю доступна и ручная настройка учётной записи. Для этого:
-
В пункте 3 предыдущей инструкции вместо ввода данных ставим галочку напротив «Настроить вручную параметры сервера или дополнительные типы серверов».
- В следующем окне просто нажимаем «Далее». Открывается окно для ввода параметров новой почты
-
Внимательно заполняем поле с адресом: вводим свой почтовый ящик и поля сведений о сервере. Как видим, поле «Тип…» не доступно для изменения, а вот оставшиеся два поля обязательны для заполнения.
-
После ввода данных нажимаем на кнопку «Другие настройки…». Переходим на вторую вкладку настроек. Ставим галочку напротив «STMP-серверу требуется проверка подлинности» и отмечаем пункт «Аналогично серверу для входящей почты».
- На последней вкладке здесь же активируем пункт «Требуется шифрованное соединение…» и нажимаем ОК. Возвращаемся в окно мастера настройки, нажимаем «Далее»
-
Теперь нажимаем «Готово» и ждём, пока письма будут загружены.
Видео: как настроить учётную запись в Outlook 2007
Похожим образом настраиваются ящики и других почтовых служб. Отличаются только адреса серверов.
Таблица: данные серверов для наиболее популярных сайтов
| Сайт | Сервер входящих писем (POP3) | Сервер исходящих писем (SMTP) |
|---|---|---|
| Yandex.ru | pop.yandex.ru | smtp.yandex.ru |
| Mail.ru | pop.mail.ru | smtp.mail.ru |
| Rambler.ru | pop.rambler.ru | smtp.rambler.ru |
| Google.com | pop.gmail.com | smtp.gmail.com |
Настройка почтовых ящиков в Outlook 2010, 2013, 2016
Если у вас более поздняя версия Outlook, добавление почтовых ящиков происходит ещё проще быстрее:
-
Переходим на вкладку «Файл», выбираем пункт «Сведения об учётной записи». Нажимаем кнопку «Добавить учётную запись».
-
Нас интересует пункт «Учётная запись электронной почты». Выбираем его. В открывшемся окне вводим данные (как и при настройке прошлой версии).
-
Нажимаем «Далее».
-
Ожидаем, пока мастер автоматически настроит учётную запись. По окончании видим окно «Поздравляем!» и нажимаем «Готово».
- Перезапускаем Outlook.
Всё, почтовый ящик добавлен.
Использование EAC для просмотра или настройки Outlook политик веб-почтовых ящиковUse the EAC to view or configure Outlook on the web mailbox policies
-
В Центре администрирования Exchange выберите пункты Разрешения > Политики Outlook Web App.In the EAC, click Permissions > Outlook Web App policies.
-
Щелкните Изменить.Click Edit.
-
На вкладке Общие можно просмотреть и изменить имя политики.On the General tab, you can view and edit the name of the policy.
-
На вкладке Функции включайте или отключайте функции с помощью флажков. По умолчанию отображаются наиболее часто используемые компоненты. Чтобы открыть весь список компонентов, которые можно включить или выключить, выберите команду Дополнительные параметры.On the Features tab, use the check boxes to enable or disable features. By default, the most common features are displayed. To see all features that can be enabled or disabled, click More options.
Примечания.Notes:
-
Параметры Outlook для политик веб-почтовых ящиков переопределяют Outlook в параметрах веб-виртуальных каталогов.Features settings for Outlook on the web mailbox policies override Outlook on the web virtual directory settings. Параметры сегментации для отдельных пользователей можно изменить с помощью команды Set-CASMailbox в оболочке управления Exchange.You can change segmentation settings for individual users by using the Set-CASMailbox cmdlet in the Exchange Management Shell.
-
Параметр включить или отключить стандартную версию Outlook в Интернете с помощью клиентского окна Премиум был отключен и будет удален из параметров.The option to enable or disable the standard version of Outlook on the web by using the Premium client check box has been deprecated and will be removed from the settings. Стандартная версия Outlook в Интернете всегда включена.The standard version of Outlook on the web is always enabled.
-
-
Доступ к файлам может контролироваться на основе того, вошел пользователь в систему на общедоступном или частном компьютере. Пользователи имеют возможность выбирать доступ к частному компьютеру или к общедоступному компьютеру только в случае использования проверки подлинности на основе форм. Все другие виды проверки подлинности по умолчанию относятся к доступу с частного компьютера.File access can be controlled based on whether a user has signed in on a public or private computer. The option for users to select private computer access or public computer access is available only when you’re using forms-based authentication. All other forms of authentication default to private computer access.
-
Просмотр документов WebReady. Выберите этот контрольный ящик, если вы хотите включить поддерживаемые документы для преобразования в HTML и отображения в веб-браузере.WebReady Document Viewing: Select this check box if you want to enable supported documents to be converted to HTML and displayed in a web browser.
-
Force WebReady Document Viewing when a converter is available: Select this check box if you want to force documents to be converted to HTML and displayed in a web browser before users can open them in the viewing application.Force WebReady Document Viewing when a converter is available: Select this check box if you want to force documents to be converted to HTML and displayed in a web browser before users can open them in the viewing application. Документы можно открыть с помощью программы просмотра, только если включен прямой доступ к файлам.Documents can be opened in the viewing application only if direct file access has been enabled.
-
-
На вкладке Автономный доступ настройте доступность в автономном режиме с помощью переключателей.On the Offline access tab, use the option buttons to configure offline access availability.
-
Нажмите кнопку Сохранить, чтобы обновить политику.Click Save to update the policy.
Настройка ящика Gmail (Mail.ru и т.д.) в Outlook
Хотел бы, ещё показать наглядный пример, как должно выглядеть окно настройки при подключении почты с онлайн сервиса. Как пример, я взял почтовый ящик Gmail. Для настройки повторяем все действия до окна, где начинаем вводить параметры учетных записей.
Вот, примерно так, должно выглядит окно настройки при подключение к Google. В основном, главное изменение заключается в серверах входящей и исходящей почты.
При подключении остальных почтовых ящиков из онлайн ресурса мы меняем только домен сервера. Например: Mail.ru: Сервер входящей почты: imap.mail.ru, а исходящей: smtp.mail.ru.
Подключение и настройка почты в Outlook
Как правильно настроить Microsoft Outlook?
Первоначально при желании настроить Outlook на работу с доменом Яндекс, следует убедиться, что присутствует интернет-соединение, а затем зайти в настройки почты
. Во вкладке «Почтовые программы» поставить флаг напротив строки о получении доступа к ящику с использование почтового клиента.
Наиболее простым вариантом настройки является автоматическая, но она не всегда срабатывает, поэтому стоит рассмотреть все возможные варианты.
Настройка программы автоматически
Естественно, следует запустить Microsoft Outlook. Если ранее он не использовался, то пользователь увидит на экране приветствие, и появится окно, в котором будет предложено добавить учетную запись
. Пользователю потребуется нажать «Далее». Стоит отметить, что принцип настроек Outlook 2007 будет мало отличаться от других версий. Настроить агента для работы с электронной корреспонденцией можно для домена Яндекс или любого другого.
В последующем диалоговом окне потребуется выбрать Файл – Добавление новой учетной записи. Затем последует окно, где потребуется ввести следующие данные о пользователе:
- имя пользователя;
- электронную почту (полный адрес), например, ;
- пароль, который используется в указанной электронной почте.
При правильном введении данных, если потребуется создавать или добавлять учетную запись, настройки выполняются автоматически
, а вот если что-то пошло не так, то потребуется ручная корректировка, о которой будет рассказано ниже. Знания ручной настройки будут полезны также в том случае, если нужно внести корректировки или потребуется по мере использования добавлять другие учетные записи. Для внесения изменений следует в окне учетной записи установить в строке «настроить вручную параметры сервера» и нажать далее.
Настройка по протоколу POP
Протокол POP сегодня наиболее распространенный вариант при работе. Его основной отличительной чертой является то, что все полученные письма выгружаются на компьютер, при этом с сервера они стираются. Но при необходимости на сервере их можно сохранить или удалять только по истечении определенного срока.
В возникшем окне следует исправить информацию по принципу:
После корректировки всех значений необходимо войти в «Другие настройки» и выбирать вкладку «Сервер исходящей почты». Здесь требуется отметить строки
«STMP-серверу требуется проверка подлинности».
Во вкладке «дополнительно» потребуется проверить наличие следующих флагов:
- поставить галочку около строки с требованием шифрованного типа подключения (SSL), при этом указать в строках STMP-сервер число 465, и выбрать тип шифрованного подключения — SSL;
- проверить значение POP-сервер, оно должно быть равным 995;
- установить флаг — «оставлять копии сообщений на сервере», если есть необходимость.
Настройка протокола IMAP
IMAP – это современный вариант протокола, производит загрузку на компьютер только копии корреспонденции, причем оригиналы остаются. Для современного человека это довольно практично
, так как иногда входить в почту требуется с других устройств, например, проверить с мобильного гаджета. К тому же, если с рабочим компьютером что-то произойдет, то вся информация останется целой. Удалить ее можно исключительно с Яндекс.
Настройка работы Microsoft Outlook для IMAP выполняется аналогичным образом
, как и для POP. Различия буду существовать при вводе параметров учетной записи:
- тип записи – IMAP;
- сервер входящей почты – imap.yandex.ru;
- сервер исходящей почты — smtp.yandex.ru.
В Дополнительных параметрах во вкладке «Дополнительно» число IMAP-сервера должно быть поставлено – 993.
В заключение хочется отметить, что зная основные особенности настройки работы распространенного и полезного программного почтового агента от Microsoft, можно с легкостью настроить его работу для любой операционной системы
или домена. Так как настройки Outlook 2010 мало отличаются от параметров для других версий операционных систем. Есть незначительные отличия.
Функции и инструменты почтовой программы
Перед тем как настраивать и пользоваться программным обеспечением, нужно подробно рассмотреть основной функционал приложения.
Органайзер
Программу Microsoft Outlook можно использовать в качестве органайзера. Пользователи могут добавить различные важные напоминания и заметки. Также можно создать совместные события, отправив оповещения друзьям и знакомым. Помимо этого, приложение ведет отчет о том, какие вложения были отправлены по почте, а с помощью поисковой панели их очень удобно искать, если они срочно понадобятся.
Вся нужная информация в программе хранится в специальных папках, чтобы пользователь смог ее найти, когда та потребуется. Главной отличительной особенностью приложения является ведение собственного календаря событий.
Органайзер Outlook
Календарь
Чтобы пользователь смог грамотно распланировать рабочее и личное время, в Outlook предусмотрен календарь. С его помощью можно выбрать дату и установить оповещение о том или ином событии. Вести календарь можно сразу с несколькими пользователями, это очень удобно для корпоративных клиентов.
Обратите внимание! При создании встреч можно выбрать дату начала и окончания мероприятия. При этом допускается создание примечаний для встреч (дома или в публичном месте)
Опция «Собрания» позволяет создать мероприятие сразу для нескольких групп людей, в назначенный час программа оповестит всех пользователей, которые были добавлены.
Предусмотрена опция ведения второго календаря. Она необходима в той ситуации, когда пользователь использует основной календарь для работы, а для организации личного времени нужен второй.
Планировщик заданий
Планировщик задач — это еще один из компонентов в Outlook. С его помощью пользователи могут добавить время начала и дату окончания встреч или собраний. Помимо этого, можно назначать задачи, которые не будут иметь привязку к конкретной дате и времени. Сделав определенный список задач, можно включить напоминание.
К сведению! Это хороший инструмент для работы, так как допускается отправка задач исполнителю в виде отчета, где можно фиксировать процент их выполнения
Предусмотрены дополнительные функции, такие как, сортировка по атрибутам, категориям, дате начала и окончания, проценту выполнения и важности
Записная книжка
С помощью программного обеспечения Microsoft Outlook пользователи могут создать электронную записную книжку. Данная опция существенно облегчает работу с почтой, если нужно сделать массовую рассылку. Достаточно выбрать нужные контакты и отправить письмо, а не вводить данные вручную. Допускается создание групп контактов: коллеги по работе, клиенты, заказчики, друзья или родственники.
Адресная книга
Адресная книга представляет собой список, который состоит из папок контактов. Благодаря ей пользователи могут выбирать адреса электронной почты, имена для отправлений писем и вложений. Если адресная книжка была удалена, то ее кэш хранится на системном диске, поэтому ее в любой момент можно восстановить.
Обратите внимание! Пользователи могут создать глобальную адресную книгу, которая будет функционировать внутри организации, что упростит обмен информацией между сотрудниками. В свою очередь руководитель организации будет являться центральным администратором и поддерживать актуальность базы данных
Адресная книга
Начало установки
Процедура установки начинается с запуска установочного файла, или диска с пакетом Microsoft Office. Но, перед этим, в обязательном порядке нужно закрыть все другие приложения, особенно, если они тоже входят в пакет Microsoft Office, но были установлены ранее, иначе высока вероятность конфликтов, или ошибки в инсталляции.
После запуска инсталляционного файла Microsoft Office, открывается окно, в котором из списка представленных программ, нужно выбрать Microsoft Outlook. Совершаем выбор, и жмем на кнопку «Продолжить».
После этого, открывается окно с лицензионным соглашением, которое следует прочитать, и принять его. Для принятия, ставим галочку около надписи «Я принимаю условия этого соглашения». Затем, жмем на кнопку «Продолжить».
Далее, открывается окно, в котором предлагается установить программу Microsoft Outlook. Если пользователю подходят стандартные настройки, или он имеет поверхностные знания об изменении конфигурации данного приложения, то следует нажать на кнопку «Установить».
Настройка Outlook в Виндовс 10
Многие пользователи спрашивают, как установить Аутлук на Виндовс 10. Данное программное обеспечение входит в набор прикладных приложений Microsoft Office. Когда пользователь устанавливает Офис, то Outlook инсталлируется по умолчанию. После того как программа была инсталлирована, необходимо выполнить ее настройку.
Проверка подключения
Настройка почты Windows 10 начинается с проверки подключения:
- Нужно запустить ярлык программы из меню «Пуск».
- Откроется окно «Мастер начальной настройки параметров».
- Нужно нажать «Далее» и в диалоговом окне выбрать «Да».
- Если у пользователя есть почтовый сервер и к нему можно подключиться, то следует ввести адрес и пароль.
- Нажать «Далее» и выполнить подключение. Появится сообщение «Установка сетевого подключения». Затем начнется поиск параметров сервера. При удачном подключении на экране отобразится сообщение «Вход на сервер».
Важно! Если не удается выполнить подключение и настройку почты в Windows 10, то потребуется самостоятельный ввод параметров
Создание учетной записи
Пошаговая инструкция по созданию учетной записи:
- Запустить ПО.
- На домашней странице выбрать «Панель управления» и нажать «Почта».
- Нажать пункт «Настройки конфигурации».
- Отметить чекбокс «Использовать данный профиль по умолчанию».
- Кликнуть по разделу «Добавить».
- Ввести имя нового пользователя.
- Нажать «Ок» и выбрать параметр «Автоматическая настройка».
- Указать почту и пароль.
- Написать параметры для POP3 и IMAP.
- После этого нужно кликнуть на пункт «Проверка учетной записи».
Настройка учетной записи
Шаг 1. Настройка Outlook
Далее следует запустить настройку почты в Outlook. Следуйте инструкции для вашей версии программы.
Версии 2003-2007
Интерфейс версий 2003-2007 отличается от более новых версий MS Outlook.
После запуска программы дождитесь полной загрузки главного окна и выполните следующие действия:
- В верхней части окна нажмите на вкладку «Сервис» и выберите пункт «Учетные записи»;
- Далее появится менеджер настройки почтовых аккаунтов. Выберите пункт «Добавить новую запись» и кликните на «Далее»;
На этом этапе выберите нужный протокол соединения, опираясь на описанную в предыдущем разделе разницу между пользовательскими протоколами POP3 и IMAP. Заметьте, что Exchange Server и HTTP не предназначены для работы со службой Яндекс.
Далее переходите непосредственно к настройке почты Яндекс (раздел «Шаг 2»). Процедура привязки идентична для всех версий приложения.
MS Outlook 2010
Откройте MS Outlook 2010 и следуйте инструкции:
- Выберите вкладку «Файл» откройте поле сведений;
- В правой части экрана можно посмотреть информацию обо всех привязанных почтовых аккаунтах. Для работы с новой учёткой нажмите на клавишу «Добавление записи»;
В новом окне выберите пункт «Настройка сервера вручную». Это позволит добавить домен любой почты и выбрать нужный протокол;
- Нажмите на «Далее»;
- Затем в новом списке действий выберите «Регистрация почты Интернета» и перейдите в следующее окно;
Выберите протокол и выполните настройку почты Яндекс.
https://youtube.com/watch?v=KxCjQ2oPZPo
Инструкция для сборок 2013-2016
Если вы используете Outlook 2013 или 2016, следуйте инструкции:
Откройте окно «Файл» и во вкладке «Сведения» нажмите на кнопку добавления новой записи;
- В новом окне можно выбрать автоматический режим подключения или настройку почты вручную. В первом случае протокол будет выбран программой автоматически, в зависимости от скорости Интернет-соединения и почтового домена;
- Для автоматической настройки достаточно ввести свое имя и фамилию, адрес почты и пароль. Далее Outlook выполнить соединение с сервером и в новом окне программы вы сможете получить доступ к почтовому ящику;
В случае настройки вручную, приложение сначала попросит выбрать протокол связи и в новом окне нужно будет привязать почту Yandex.
Интерфейс
Интерфейс почтового клиента Outlook довольно просто и интуитивно понятный, он также схож с интерфейсами базарных версий почтовых клиентов. Сейчас мы опишем основные составляющие интерфейса и его возможности.
Начнем с панели с левой стороны окна. В нижней её части расположены 4 иконки, которые откроют вам «Почту», «Календарь», «Контакты» и «Заметки». Основным разделом является почта, при выборе следующего раздела будет открываться его интерфейс.
Выше расположены списки основных разделов с разделенными папками для удобства работы с почтой. Первый список — «Избранное», в нем можно просмотреть общую папку писем для всех подключенных почтовых ящиков. При необходимости этот список можно свернуть.
Под списком «Избранное» находится список папок «Файла данных Outlook». Изначально все содержащиеся в нём папки должны быть пусты. Туда будут дублироваться сообщения со всех подключённых ящиков, но только свежие: те сообщения, что были в ящике до его регистрации системе в Outlook, в этот список не попадут. Если вы хотите перенести старые сообщения в этот список, это можно будет сделать вручную.
Ниже будут находится разделы с папками входящих и исходящих писем всех других подключенных электронных ящиков. Все отправленные и принятые сообщения будут хранится в файлах данных программы Outlook.
При выделении одной из папок из левой панели, справа от нее будет отображаться все содержимое этой папки, а именно перечень сообщений. Размеры таких панелей моно изменять, для этого достаточно будет навести курсор на границу и зажав левую кнопку мыши передвинуть его на нужное расстояние.
При выделении письма из центрально панели вы сможете отобразить его содержимое на панели справа. Тут вы увидите полную подробную информацию, а также тело электронного сообщения.
Для того, чтобы вы могли читать все входящие письма со всех почтовых ящиков сразу вам, стоит поместить все папки с входящими сообщениями в список «Избранное». Так вам не придется просматривать отдельно каждую папку входящих писем для каждого ящика, все письма будут приходить в одну папку. Для этого вам необходимо нажать правой кнопкой мыши по нужной папке и в выпавшем меню выбрать пункт «Показывать в избранном».
Если вам необходимо продублировать все старые сообщения, находящиеся в разных папках разных почтовых ящиков для того, чтобы читать все эти сообщения одним большим списком. Для этого нужно выбрать папку, из которой нужно продублировать сообщения, после этого выделить любое сообщение или нажать сочетание клавиш Ctrl+A, чтобы выделить все письма. После выделения нужных писем нажимаем правой кнопкой мыши на любое из выбранных и в выпавшем меню нажимаем на пункт «Переместить», далее «Копировать в папку…». После этих действий откроется окно, в котором вам нужно выбрать соответствующую типу сообщений папку и нажать ОК.
Outlook в Windows 10: описание программы
Компонент Outlook входит в состав набора Microsoft Office и представляет собой автономный почтовый клиент. С его помощью владельцы персональных компьютеров могут настроить несколько учетных записей, а также подключить корпоративные электронные ящики. Благодаря тонкой настройке параметров можно полностью защитить конфиденциальные данные, чтобы они не попали в руки третьим лицам.
Почтовый клиент на Windows 10
К сведению! Изначально программное обеспечение было задумано, как персональный мессенджер, поэтому в нем предусмотрена функция чата.
Основной функционал программного обеспечения:
- записная книжка;
- календарь и заметки;
- электронный почтовый клиент с функцией чата;
- планировщик задач;
- возможность отправлять вложения;
- сортировка деловых контактов;
- оповещения о важных событиях, которые записаны в календаре;
- интеграция с прикладными программами Microsoft Office (импорт, экспорт документов и таблиц).
Важно! Многие пользователи спрашивают, где находится Outlook в Windows 10. Найти его можно, пройдя следующий путь: «Пуск», в списке программ найти папку «Microsoft Office», развернуть каталог и выбрать «Outlook»