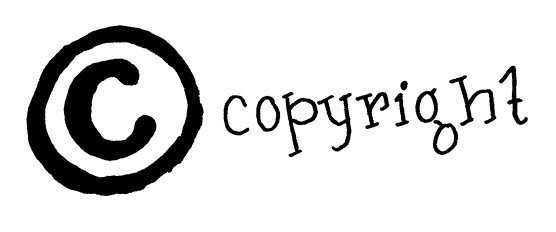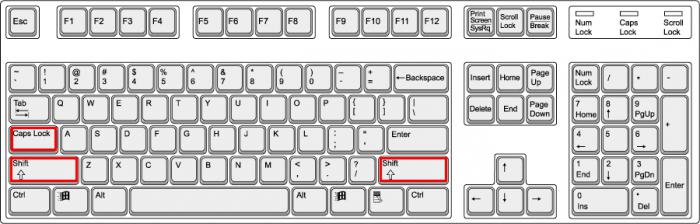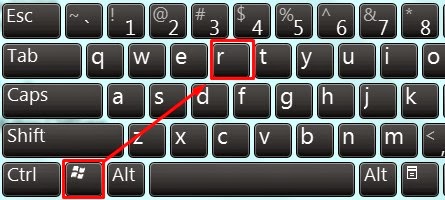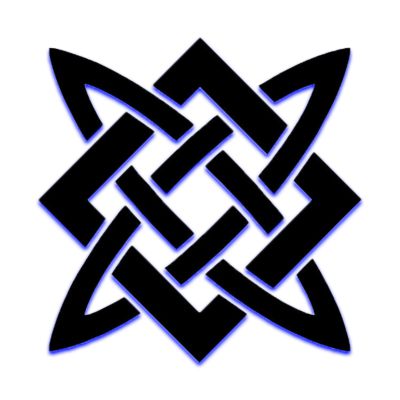Как написать символ невидимый
Содержание:
- Что делать
- Вариант 1: Программа для ПК
- Ресурсы для редактирования
- Департамент ИТ
- Удаление непечатаемых символов
- Как скрыть текст в Ворде
- Как сделать абзац и не копировать пробел в Инстаграм — секретный способ
- Скрытый текст в Ворде, где он используется, что можно в него прятать
- Удаление апострофов в начале ячеек
- Странное ограничение
- Удаление пробелов
- Невидимые знаки форматирования в Microsoft Word
- Зачем это нужно
- Как сделать невидимый ник в Дискорде
- Как отправить пустое сообщение ВК
- Использование скрытого текста в Word
- Непечатаемые символы в Word Office
- Целевое действие
Что делать
Пиши чистый код, %username%. Следуй best practices, их придумали не просто так, а для того чтобы держать меньше вещей в голове, в том числе своевременно замечая такие штуки. Увидел магическую строчку, странный или непроверяемый default case, ещё что-то: есть время — не поленись, перепиши как надо. Проводи код-ревью, смотри что коммитят в твою репу, поддерживай хорошее покрытие. Помни, что строке может быть не только то, что видно на экране, проверь в hex-редакторе, если возникло подозрение.
Вообще, вероятность реализации бэкдора через невидимый символ, конечно, есть, но скорее нет, чем да: найти его достаточно просто, а вставить закладку в говнокод можно и другими методами.
Вариант 1: Программа для ПК
Пользователи десктопной версии Discord имеют больше путей в плане создания невидимого ника, поскольку обладают всеми необходимыми возможностями, чтобы задействовать специальный символ или особенности предыдущих версий программы. Мы разберем каждый способ отдельно, а вам останется только подобрать оптимальный.
Способ 1: Добавление пробела (для старых версий Discord)
Если вы используете версию Дискорда хотя бы годичной давности и не собираетесь обновляться, у вас есть возможность редактирования ника путем добавления пробела вместо других символов. Следовательно, такое имя сохранится, поскольку поле не является пустым, но отображаться ничего не будет. Соответствующие коррективы вносятся следующим образом:
- Перейдите на сервер, где хотите поменять ник, или откройте настройки профиля для изменения имени учетной записи. Найдите себя в списке участников и кликните правой кнопкой мыши для появления контекстного меню.
В нем вас интересует пункт «Изменить никнейм», по которому и кликните.
Активируйте поле для ввода нового имени и поставьте там пробел.
На следующем скриншоте видно, что при выделении с зажатой левой кнопкой мыши этот пробел отображается — значит, поле не пустое.
Сохраните изменения и перейдите к проверке данного метода. Если сохранение не удалось, в используемой версии эту «фишку» пофиксили и придется прибегнуть к одому из следующих способов.
Способ 2: Использование специального символа
Есть специальный символ, который не отображается после сохранения ника из-за особенностей кодировки. Его можно использовать даже в последней версии Дискорда и, скорее всего, можно будет делать это и в будущем. От вас потребуется выполнить всего пару простых шагов:
- Снова откройте меню для изменения ника, где активируйте поле ввода.
Скопируйте символ и следом вставьте его в поле, после чего сохраните изменения.
Вернитесь к списку участников сервера, чтобы проверить действенность выполненной операции.
Учитывайте, что при отправке сообщения в чате небольшой фрагмент символа все же попадает в поле зрения.
Дополнительно уточним, что просто так очистить поле с ником от этого символа не получится, поэтому используйте кнопку «Сбросить Никнейм».
Способ 3: Изменение цвета роли
Из названия этого метода уже понятно, что подойдет он только юзерам, обладающим привилегиями на сервере, чтобы изменять настройки любой роли. Им может являться создатель или администратор, который через настройки выполняет соответствующие изменения.
- Нажмите по названию своего сервера, открывая тем самым его меню.
В нем кликните «Настройки сервера».
Перейдите к разделу «Роли», щелкнув по этой строке на панели слева.
Выберите роль, которую хотите редактировать, или же создайте новую.
Придется использовать пользовательский цвет, чтобы подобрать идеальный.
После отображения палитры вставьте код , который соответствует фону списка участников на сервере.
Примените изменения и перейдите в раздел «Участники».
Добавьте роль пользователю, для которого желаете сделать невидимый ник.
Найдите ее в появившемся списке, учитывая, что название роли уже сливается с фоном.
Вернитесь к списку участников и убедитесь в том, что ник действительно не отображается.
Если говорить о колонке отправки сообщений, данный оттенок не совсем подходит, поэтому вам следует выбрать — где вы хотите сделать ник невидимым. Если же интересует скрытие имени именно в чате, придется заменить код на , и тогда ник будет виден в списке участников, но не отобразится в чате.
Ресурсы для редактирования
Если делать отступы непосредственно в Instagram, то аккуратной публикации не получится. Текст слипнется и будет выглядеть далеко не идеально. Если по каким-либо причинам пробел в инстаграм скопировать не получилось или вас не устраивает итоговый результат, есть иное решение. Всемирная сеть предлагает широкий круг сторонних сервисов, которые нацелены на подсказку по форматированию в онлайн версиях.
Дополнительный плюс этой стратегии в том, что за результат вы будете точно уверены. Элементы не «поедут» или волшебным образом не убегут с нужного места.
Lingojam
Сайт этого решения: https://lingojam.com/TextFonts. Этот генератор шрифтов и разметки подойдет для работы с Instagram. Вся, разработанная в этом редакторе информация без искажений будет отображения в полях социальной сети. Помимо набора штатных инструментов, здесь сеть библиотека шрифтов. Так что возможностей для воображения и представления материала будет еще больше. Запрос на то, как сделать абзац в инстаграм в данном случае решается автоматически в процессе обработки текста.
Порядок действий по реализации функционала выглядит следующим образом:
У сайта есть существенное принципиальное ограничение – он работает только с латинским алфавитом и не поддерживает кириллицу.
PicturePlus
Проблема корректного отображения такого явления, как невидимый символ инстаграм больше не возникнет при условии использования ресурса: picture.plus/insta/post. Он незаменим, когда требуется разделить большой объем, а вручную это получается «коряво». Последовательность шагов выглядит так:
- обращаемся по указанному адресу;
- печатаем нужный пост в активном поле сервиса;
- нет ограничений по алфавиту (только кириллица или латиница), к вставке допускаются смайлики и хештеги;
- дальнейшая работа происходит после нажатия кнопки «Скопировать» внизу листа. Она становится доступной, когда в окне есть текст для преобразования;
- полученный вариант можно смело интегрировать в Инстаграмм, так как он будет содержать все необходимые символы, в том числе невидимый пробел. Причем точно там, где вы его разместили.
То, что здесь нет границ по раскладке, обуславливает широкое применение утилиты на практике. Многие специалисты по социальному продвижению и смежным областям рекомендуют мощности именно этого инструмента.
TextGenerator
Еще одна достойная альтернатива для тех, кто не готов мириться с некачественным представлением. Он работает не только со стандартными, но и иными фигурными шрифтами, которые необычно и оригинально смотрятся в итоговом документе. Принцип работы реализован доступно и подойдет для круга пользователей без специальных навыков:
- обращаемся к ссылке: textgenerator.ru;
- из внутренней коллекции выбираем нужный шрифт;
- печатает сведения, которые будут отображаться таким образом;
- перерисовка запускается через сиреневую клавишу «Изменить»;
- полученный тест через стандартный буфер обмена переносится в личный кабинет многих сервисов общения и выставления сведений о себе и своей компании.
При необходимости здесь можно разделить полотно по частям и секретный пробел в инстаграм выставиться в автоматическом режиме.
Перечисленные способы позволят обратить внимание не только на креатив в области графического и изобразительного направления, но и укажут на вашу грамотность и ценность его содержания. Сейчас ко второй части предъявляются повышенные требования
Пользователям все чаще мало просто видеть картинку, нужно еще добавить смысл и пользу.
Департамент ИТ
Одно из основных правил для правильного создания документов в Word – правописание. Не поймите неправильно, так как это не имеет ничего общего с грамматикой или стилем написания.
Если вы хотите, чтобы Word красиво выравнивал текст и соблюдал интервалы между абзацами, то вы должны убедиться в том, что вы не ставили лишние пробелы между словами и в ячейках, что начало абзацев расположены правильно и отступы настроены так, что документ выглядит правильно оформленным.
Было бы очень трудоемко определить определенные пространства или места в документе, где использовалось случайное двойное нажатие TAB (ТАБУЛЯЦИЯ) вместо одного, если не было бы знаков форматирования. Эти знаки являются непечатающимися символами и показывают нам места, где были использованы клавиши SPACE (ПРОБЕЛ), TAB, ENTER (ВВОД), или где находится скрытый текст.
Без них было бы практически невозможно создать документ в правильном оформлении: это займет очень много времени, чтобы исправить ошибки, которые мешают правильному выравниванию текста и объектов.
Как правило, знаки форматирования скрыты, пока вы не сделаете их видимыми нажатием ¶ на вкладке «Главная» в Word (рис. 1).
Кроме того, вы можете использовать сочетания клавиш Ctrl + * или Ctrl + Shift + 8 для переключения «ПоказатьСкрыть» символов форматирования. Переключение отображения символов форматирования имеет два положения:
Нажмите вкладку « Файл » , а затем нажмите « Параметры » (рис. 2).
Нажмите «Экран» и с лева, под «Всегда показывать эти знаки форматирования» выберите какие знаки форматирования вы хотите сделать видимыми всегда, даже после отключения (рис. 3).
Существуют различные знаки форматирования, или иногда их называют непечатающимися символами, в Word. Рассмотрим основные из них.
Символ пробела
Точки это знаки форматирования пробелов между словами. Одно нажатие на пробел – одна точка (рис. 4).
Символ абзаца
Символ (¶) представляет собой конец абзаца. После этого символа Word начинает новый абзац и перемещает курсор на новую строку (рис. 5).
Знак абзаца помещается в документе при нажатии клавиши Enter на вашей клавиатуре. Текст между двумя этими символами определяется как абзац и имеет ряд свойств, которые можно регулировать независимо от остального текста (или абзацев), такие как выравнивание (по левому и правому краям, по центру и ширине), интервалы перед и после абзаца, интервалы между строками, нумерация и др.
Знак табуляции
Нажатие табуляции (TAB) отображается знаком стрелки, направленной вправо (рис. 6):
Перевод строки
Знак перевода строки или
Функции знака перевода строки во многом схожи со знаком абзаца и имеет аналогичный эффект, за исключением, что при переводе строки не определяются новые абзацы (рис. 7).
Скрытый текст
Скрытый текст представляет собой пунктирную линию под текстом, который определен как скрытый (рис. 8).
Когда вы отключите знаки форматирования вышеуказанный текст будет выглядеть вот так (рис. 9):
Скрытый текст не печатается. НО! Как же скрыть текст? Это очень просто
Нажмите на «Скрытый» (рис. 11)
Зачем нам прятать текст? В первую очередь для настройки документа или шаблона текста, чтобы соответствовать специфическим требованиям. Вы также можете скрывать текст, если вы не хотите выводить его на печать в данный момент, но не хотите удалять.
Возвращаемся к знакам форматирования.
Якорь
Якорь представляет собой место в тексте, где некоторые объекты в документе были изменены и объект якоря оказывает влияние на поведение данного объекта в тексте. Другими словами, объект якоря, как крюк или кольцо, находится на обратной стороне картины, которые используются, чтобы повесить картину на стене.
Якорь представляет собой небольшую иконку в виде якоря корабля (рис. 12).
Конец ячейки
Установлено, что в ячейках данный знак означает собой конец последнего абзаца в ячейке или в ее конце. Она отражает форматирование ячейки (рис. 13).
Удаление непечатаемых символов
В некоторых случаях, однако, функция СЖПРОБЕЛЫ (TRIM) может не помочь. Иногда то, что выглядит как пробел, – на самом деле пробелом не является, а представляет собой невидимый спецсимвол (неразрывный пробел, перенос строки, табуляцию и т.д.). У таких символов внутренний символьный код отличается от кода пробела (32), поэтому функция СЖПРОБЕЛЫ не может их «зачистить».
Вариантов решения два:
- Аккуратно выделить мышью эти спецсимволы в тексте, скопировать их (Ctrl+C) и вставить (Ctrl+V) в первую строку в окне замены (Ctrl+H). Затем нажать кнопку Заменить все (Replace All) для удаления.
- Использовать функцию ПЕЧСИМВ (CLEAN). Эта функция работает аналогично функции СЖПРОБЕЛЫ, но удаляет из текста не пробелы, а непечатаемые знаки. К сожалению, она тоже способна справиться не со всеми спецсимволами, но большинство из них с ее помощью можно убрать.
Как скрыть текст в Ворде
Сделать текст скрытым в документе Word очень просто. Для этого откройте его на компьютере и напишите в нем произвольный текст. Далее выделите его клавишами CTRL+A и нажмите вверху программы Word на стрелочку, которая расположена рядом со словом «Шрифт» в панели управлении (Скрин 1).
Далее в открытом окне Ворда, поставьте галочку, перед функцией «Скрытый» и нажмите кнопку «OK», чтобы ваш текст скрылся.
Можно использовать еще один похожий способ скрытия текста, через меню компьютерной мыши. Выделяем так же текст, далее, нажимаем по нему правой кнопкой мыши и выбираем из меню «Шрифт» (Скрин 2).
В открытом окне проставляете такие же параметры, о которых мы говорили выше и нажимаете «OK», чтобы сохранились изменения в документе Word.
Как сделать абзац и не копировать пробел в Инстаграм — секретный способ
В инстаграме нельзя поставить пробелы или абзацы? Если вы еще новичок в Инстаграм, то для вас тема этой статьи может показаться немного странной. Еще бы, “пробелы” и “абзацы” — что за вопрос такой? Как можно не знать, как их ставить?
НО не все так просто!
На самом деле, если вы попробуете написать текст в инстаграм и добавить там несколько абзацев с разделением их обычной пустой строкой, то после того, как вы запостите фото, вы увидите, что пустая строка между всеми абзацами исчезла. И если вы написали большой и интересный текст или даже небольшой, но разделенный абзацами по смыслу текст, то, конечно, без абзацев ваш текст будут сложно читать и, скорее всего, не все смогут дочитать текст.
Скажите, ведь есть разница между двумя скриншотами? Какой вам больше нравится? 1. Есть абзацы
2. Нет абзацев
Скрытый текст в Ворде, где он используется, что можно в него прятать
Здравствуйте, друзья! Скрытый текст в Ворде – это невидимые слова, которые были ранее написаны в текстовом редакторе. Скрытые тексты используются при редактировании документа Word. Например, нужно скрыть один абзац в тексте, чтобы вставить рядом с ним диаграмму или таблицу.
Таким образом не нарушиться форматирование в тексте. После чего, скрытый текст можно снова восстановить. В скрытый текст вы можете прятать различные символы, ссылки, таблицы, диаграммы, какие-нибудь сообщения и так далее.
О том, как сделать скрытый текст в документ Ворд, будет рассказано дальше в статье. Мы разберем, как находить скрытые тексты и их печатать.
Удаление апострофов в начале ячеек
Апостроф – это специальный символ
Апостроф (‘) в начале ячейки на листе Microsoft Excel – это специальный символ, официально называемый текстовым префиксом. Он нужен для того, чтобы дать понять Excel, что все последующее содержимое ячейки нужно воспринимать как текст, а не как число. Апостроф виден только в строке формул, на листе его не видно.
По сути, он служит удобной альтернативой предварительной установке текстового формата для ячейки (Главная → Число → Текстовый), и для ввода длинных последовательностей цифр (номеров банковских счетов, кредитных карт, инвентарных номеров и т.д.) он просто незаменим.
Но иногда апостроф оказывается в ячейках против нашей воли (после выгрузок из корпоративных баз данных, например) и начинает мешать расчетам. Чтобы его удалить, придется использовать небольшой макрос. Откройте редактор Visual Basic сочетанием клавиш Alt+F11, вставьте новый модуль (меню Insert → Module) и введите туда его текст.
Sub Apostrophe_Remove() For Each cell In Selection If Not cell.HasFormula Then v = cell.Value cell.Clear cell.Formula = v End If Next End Sub
Теперь если выделить на листе диапазон и запустить наш макрос (Alt+F8 или вкладка Разработчик → кнопка Макросы), то апострофы перед содержимым выделенных ячеек исчезнут.
Странное ограничение
Похоже, разработчикам социальной сети снова есть чем заняться. С самого начала работы системы при формировании подписи к публикации существует неудобство в том, как выставить абзац в инстаграм. Без использования хитрости — это сделать не получится. Финальная версия сообщения в итоге «слипается», невозможно выделить смысловые блоки, сделать информацию удобочитаемой и приятной для глаза.
Мелочь на ваш взгляд? А ведь это принципиально важно. Уже давно Instagram перешел из сервиса по выкладыванию фотографий и картинок в категорию социальных сервисов с функцией личного общения
Чаще всего он используется для:
- продвижения личного бренда;
- организации маркетинговых акций;
- трансляции сведений на целевую аудиторию;
- созданию сообществ;
- совершению прямых продаж и пр.
Это требует четкой и структурированной информации в виде статей и иных материалов. Однако, если они будут выглядеть как единый текстовый блок, то читать ее будет сложно
Большинство подписчиков не обратят внимание на «портянку» из символов. А значит усилия и время, затраченные на составление и размещение, будут потрачены напрасно
Удаление пробелов
Если из текста нужно удалить вообще все пробелы (например они стоят как тысячные разделители внутри больших чисел), то можно использовать ту же замену: нажать Ctrl+H, в первую строку ввести пробел, во вторую ничего не вводить и нажать кнопку Заменить все (Replace All).
Однако часто возникает ситуация, когда удалить надо не все подряд пробелы, а только лишние – иначе все слова слипнутся друг с другом. В арсенале Excel есть специальная функция для этого – СЖПРОБЕЛЫ (TRIM) из категории Текстовые. Она удаляет из текста все пробелы, кроме одиночных пробелов между словами, т.е. мы получим на выходе как раз то, что нужно.
СЖПРОБЕЛЫ удаляет из текста все пробелы, кроме одиночных пробелов между словами
Невидимые знаки форматирования в Microsoft Word
Соблюдение норм правописания является одним из ключевых правил при работе с текстовыми документами.
Дело здесь не только в грамматике или стиле написания, но и в правильном форматировании текста в целом.
Проверить, правильно ли вы расставили интервалы между абзацами, не поставили ли лишних пробелов или знаков табуляции в MS Word помогут скрытые знаки форматирования или, говоря проще, невидимые символы.
Скачать последнюю версию Microsoft Word
Урок: Форматирование текста в Ворде
На деле не всегда с первого раза удается определить, где в документе было использовано случайное повторное нажатие клавиши «TAB» или двойное нажатие пробела вместо одного.
Как раз непечатаемые символы (скрытые знаки форматирования) и позволяют определить «проблемные» места в тексте.
Эти знаки не выводятся на печать и не отображаются в документе по умолчанию, но включить их и настроить параметры отображения очень просто.
Урок: Табуляция в Word
Включение невидимых символов
Для включения скрытых знаков форматирования в тексте необходимо нажать всего одну кнопку. Называется она «Отобразить все знаки», а находится во вкладке «» в группе инструментов «Абзац».
Включить этот режим можно не только мышкой, но и с помощью клавиш «CTRL+*» на клавиатуре. Для отключения отображения невидимых символов достаточно повторно нажать эту же комбинацию клавиш или кнопку на панели быстрого доступа.
Урок: Горячие клавиши в Ворде
Скрытые знаки форматирования
В разделе параметров MS Word, рассмотренном выше, вы могли видеть, какие есть невидимые символы. Давайте более подробно рассмотрим каждый из них.
Знаки табуляции
Этот непечатаемый символ позволяет увидеть место в документе, где была нажата клавиша «TAB». Отображается он в виде небольшой стрелки, направленной вправо. Более детально ознакомиться с табуляцией в текстовом редакторе от Майкрософт вы можете в нашей статье.
Урок: Табуляция в Ворде
Символ пробела
Пробелы тоже относятся к непечатаемым знакам. При включенном режиме «Отобразить все знаки» они имеют вид миниатюрных точек, расположенных между словами. Одна точка — один пробел, следовательно, если точек больше, во время набора текста была допущена ошибка — пробел был нажат дважды, а то и больше раз.
Урок: Как в Word убрать большие пробелы
Помимо обычного пробела, в Ворде также можно поставить и неразрывный пробел, что может быть полезно во многих ситуациях. Данный скрытый знак имеет вид миниатюрного круга, расположенного в верхней части строки. Более подробно о том, что это за знак, и зачем он вообще может понадобиться, написано в нашей статье.
Урок: Как в Word сделать неразрывный пробел
Знак абзаца
Символ «пи», который, к слову, изображен на кнопке «Отобразить все знаки», представляет собою конец абзаца. Это место в документе, в котором была нажата клавиша «ENTER». Непосредственно после данного скрытого символа начинается новый абзац, указатель курсора помещается в начало новой строки.
Урок: Как в Ворде убрать абзацы
Фрагмент текста, расположенный между двумя знаками «пи», это и есть абзац. Свойства этого фрагмент текста могут быть отрегулированы независимо от свойств остального текста в документе или остальных абзацев. К таким свойствам относится выравнивание, интервалы между строками и абзацами, нумерация, а также ряд других параметров.
Урок: Настройка интервалов в MS Word
Перевод строки
Знак перевода строки отображается в виде изогнутой стрелки, точно такой же, как нарисована на клавише «ENTER» на клавиатуре. Этот символ обозначает место в документе, где обрывается строка, а текст продолжается на новой (следующей). Принудительный перевод строки можно добавить с помощью клавиш «SHIFT+ENTER».
Свойства знака перевода строки аналогичны таковым для знака абзаца. разница лишь в том, что при переводе строк новые абзацы не определяются.
Привязка объектов
Символ привязки объектов или, как его называют, якорь, обозначает место в документе, в которое была добавлена, а затем изменена фигура или графический объект. В отличии от всех остальных скрытых знаков форматирования, по умолчанию он отображается в документе.
Урок: Знак якоря в Ворде
Конец ячейки
Этот символ можно увидеть в таблицах. Находясь в ячейке, он обозначает конец последнего абзаца, расположенного внутри текста. Также, этот символ обозначает фактический конец ячейки, если она пустая.
Урок: Создание таблиц в MS Word
На этом все, теперь вы точно знаете, что такое скрытые знаки форматирования (невидимые символы) и зачем они нужны в Ворде. Мы рады, что смогли помочь Вам в решении проблемы. Опишите, что у вас не получилось. Наши специалисты постараются ответить максимально быстро.
Зачем это нужно
Пользователь может придать индивидуальность профилю, сделав невидимый никнейм.
Есть несколько причин, из – за которых пользователи делают свой ник бесцветным:
Желание выделиться среди других пользователей Дискорда.
Пользователь не может придумать себе оригинальный ник и просто скрывает его.
Необычная «фишка», придающая загадочность профилю пользователя.
Противоположность предыдущим пунктам — нежелание привлекать внимание других пользователей.
Вне зависимости от целей, пользователь может сделать свой никнейм невидимым для других пользователей. Однако, на этом возможности настроек не заканчиваются – пользователь может также изменить цвет заливки шрифта никнейма или же установить специальный символ вместо имени.
В программе невозможно изменить стиль написания никнейма, однако, изменить цвет можно несколькими способами.
Как сделать невидимый ник в Дискорде
Несмотря на ограничения программы, ряд хитростей все-таки работает. Ниже разберем, как сделать пустой ник в Дискорде.
Способ №1
В старых версиях программы была доступна опция, позволяющая поставить пустое имя. Если вы давно не обновляли ПО и пользуйтесь устаревшим вариантом Discord, сделайте такие шаги:
- Пройдите пункты с первого по четвертый в приведенной выше инструкции.
- В поле имени поставьте курсор и зажмите ALT.
- Удерживайте эту кнопку ведите номер 255 в дополнительной секции с цифрами.
Способ №2
Более простой способ — поставить в предложенное поле специальный символ. Алгоритм такой:
- Дойдите до этапа, позволяющего ввести данные в строку имени в Дискорде.
- В поле Имя пользователя добавьте (квадратные скобки уберите).
- Введите пароль и жмите на кнопку Сохранить.
После этого в вашем распоряжении, по сути, невидимый ник. Его можно сделать в течение нескольких секунд, поэтому данный метод игроки предпочитают в большинстве случаев.
Способ №3
Как вариант, можно сделать невидимый ник в программе Дискорд с помощью изменения цвета. При правильном выборе оттенка он будет прозрачный. Алгоритм действий такой:
- Войдите в Дискорд.
- Жмите правой кнопкой мышки на сервер и войдите в настройки сервера.
- Перейдите в категорию Роли.
- Выберите вашу роль.
- Перейдите на редактирование цвета. Для этого жмите на темный прямоугольник с пипеткой справа вверху.
- Впишите в строчку цвет #2f3136.
- Сохраните внесенные правки.
Теперь возвращайтесь к основному экрану. Вы увидите, что возле основной аватарки нет никакой надписи. Таким способом можно сделать ник невидимым без дополнительных хитростей. При этом имя, по сути, никто не убирал. Просто, оно имеет такой же цвет, как и задний фон. Как результат имя сливается и не заметно для других.
Как отправить пустое сообщение ВК
Если возможность подшутить над друзьями заинтересовала, можно переходить к практике. Для этого нет необходимости скачивать никакие компьютерные программы. Достаточно просто пошагово выполнить приведенную ниже инструкцию.
- Заходим в свой аккаунт ВКонтакте.
- Идем во вкладку «Друзья».
- Выбираем человека, на котором протестируем функцию, и нажимаем на кнопку «Написать сообщение».
- В появившемся окне вводим и нажимаем кнопку «Отправить».
- Чтобы проверить, все ли получилось, нужно зайти в Диалоги и открыть первую в списке беседу.
Осталось только подождать, пока собеседник откроет полученное письмо.
Использование скрытого текста в Word
Скрытый текст — это способ маскировки частей текста, имеющих служебный или характер, которые затрудняют чтение документа или нарушают его структуру.
В сочетании с ограничением редактирования текста, автор документа может предоставить с помощью скрытого текста права его просмотра только для определенных пользователей.
В отличие от маскировки текста с помощью цвета шрифта, использование функции скрытия текста, не оставляет пустое место в документе.
Как правило, данную опцию удобно использовать при печати документа. В этом случае печатный вариант не содержит скрытый текст, а при работе с документом, любой из пользователей, может отключить эту функцию при редактировании.
Непечатаемые символы в Word Office
Непечатаемые символы в Word – это незаменимый инструмент для редактирования текстов скачанных из сети Интернет или просто написанных другими людьми. Что такое непечатаемые символы? Это символы, которые обычно не отображаются на экране, а при распечатке документов их вообще нет. А предназначены они для правильного форматирования, то есть оформления текстовых документов.
Знакомство с ними обычно происходит случайно, сначала находят в тексте лишние пробелы, затем конец абзаца и т.д.
Оказывается,что при помощи этого функционала очень удобно обрабатывать информацию из интернета для написания рефератов, курсовых, дипломов и других документов.
В последнее время ужесточились требования к оформлению не только технической документации, но и любых текстовых документов.
Включение невидимых символов
Режим непечатаемых символов включается и отключается при нажатии на кнопку, обозначенную в ленте значком показанным ниже, в разделе Абзац и вкладке Главная.
Появившиеся при включении символы показываются только на экране монитора и при распечатке не видны.
Настройка отображения скрытых
символов
Для тех, чья работа связана с проверкой и редактированием текстовых документов, вероятно, может быть удобно, чтобы хотя бы некоторые непечатаемые символы отображались постоянно или показывались только некоторые из символов. Настроить показ символов можно следующим образом. В списке меню «Параметры» вкладки «Файл» находим и включаем строку «Экран».
Появятся «Настройки отображения и печати…», пункт «Всегда показывать эти знаки форматирования». В этом списке нужно проставить галочки напротив тех знаков, которые требуется отображать всегда.
Скрытые знаки форматирования
Список непечатаемых знаков и то, как элементы форматирования отображаются найти нетрудно, здесь же рассказывается о том, как можно использовать невидимые знаки пробела, табуляции и другие основные символы в
работе.
Невидимый знак абзаца и перевод строки
Непечатаемый знак абзаца, а точнее конца абзаца отображается значком….
Конец абзаца
Этот значок помогает определить, где заканчивается один абзац и начинается другой.
Например, визуально в тексте видно два абзаца, но при установке отступа или выделении одного из них двойным кликом мыши текст форматируется и выделяется как один абзац.
За второй абзац мы приняли начало новой строки (перевод строки), такое постоянно наблюдается при сканировании документов и обработке их программами OSR. Простой перевод строки обозначается значком
Пробел и неразрывный пробел
Пробел между словами показывается на экране значком точки . Часто многие пользователи компьютера красную строку абзаца делают несколькими нажатиями пробела. При распечатке такого документа текст может быть неровным. Этот значок также поможет узнать, добросовестно ли ваш исполнитель выполнил задание, не увеличил ли объем текста лишними пробелами.
Неразрывный пробел ставится в тех случаях, когда разрывать два слова по разным строкам нельзя, например это инициалы и фамилия. Обозначается неразрывный пробел значком похожим на символ процента
Скрытый текст
В программе Word Office есть возможность часть текста или весь текст сделать скрытым. В этом случае отображаться на экране такой текст будет только при включении функции непечатаемые символы Word.
Разрыв раздела, разрыв страницы
Для разных частей текста можно установить различные настройки, например нумерацию страниц, размеры полей и некоторые другие, но для этого текст должен быть разделен на разделы. В каждом разделе применяются свои соответствующие настройки. Поэтому, например, установка нумерации страниц в одной части документа необязательно приведет к их правильному расположению ее во всем документе. Такой разрыв нужно обнаружить и устранить. Убираются разрывы, так же как и любые другие символы, клавишей Del.
Таким образом, несмотря на то, что при первом взгляде на эти значки у неопытного пользователя возникает легкое недоумение: «Зачем это», непечатаемые символы форматирования, со временем, становятся полезным и незаменимым инструмент редактирования текстов.
Целевое действие
Лаконичность и содержательность в практике применения — основные факторы успешности поста. Несмотря на то, что в Instagram нет таких жёстких ограничений как в Твиттере, место для маневра ограниченно. Гораздо выигрышнее емкие предложения, выделенные дополнительно через скрытый пробел, чем просто страницы букв.
Оптимальное и максимальное число знаков – разные понятия. Чем из меньше, тем лучше. Главное, передать в полном объеме заложенную мысль и побудить к целевому действию. Это может быть:
- установка отметки «Нравится»;
- репост;
- дополнение информации о вас и вашем товаре в сторис;
- участие в конкурсе или марафоне;
- покупка продукции;
- составление комментария и пр.
В любом случае задача предстоит творческая. Так как баланс между количеством и качеством каждый автор находит самостоятельно.
Внимание уделяйте залоговую и началу повествования. В режиме прокрутки ленты подписчики увидят только первые три строки
Остальные слова будут скрыты до тех пор, пока все письмо не будет развернуто по желанию читателя. Простановка лайка или сохранение в закладках зависит именно от того, удовлетворит ли его то, что будет написано под ними.
Цифровое поведение человека
В практике SMM собирается особая статистика, которая показывает то, каким образом ведет себя зритель при просмотре социальных сетей. Обычно на публикацию объемом 2 тысячи символов для ознакомления уходит от 3 до 5 минут. Завершат прочтение длинного текста только 25% пришедших, остальные 75% уже перелистнут ваш материал. Процент ключевой аудитории будет еще меньше, если игнорировать пробел в инстаграм и его простановку в ключевых частях повествования. Идеальный случай – 3 строки или примерно 150 знаков
Если это невозможно, то продумывание оформления также важно, так как вкладываемое содержание
Для владельцев гаджетов с операционной платформой iOS при подсчёте статистики печатной машинки указывается количество уже введенных символов. На Андроиде эта опция не предусмотрена. Когда будет достигнут лимит, система не даст ввести сверх установленного лимита ни одной дополнительной точки. Превышение по этому параметру также является причиной того, что описание не сохраняется при нажатии на клавишу «Далее». Подсчет символов можно провести также в стандартном Ворде через вкладку «Рецензирование»
Фиксируйте внимание на общем количестве символов с пробелами
В качестве заключения отметим, что условиями для популярности выкладываемого поста – это его:
- информативность;
- лаконичность;
- грамотность;
- приятность восприятия по стилю и форматированию.
Не забывайте о последнем параметре. Желаем качественного контента и эффективного продвижения на платформе.