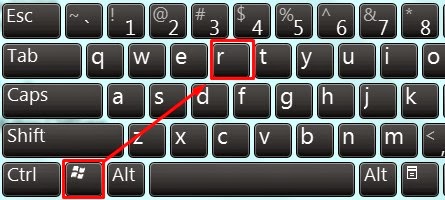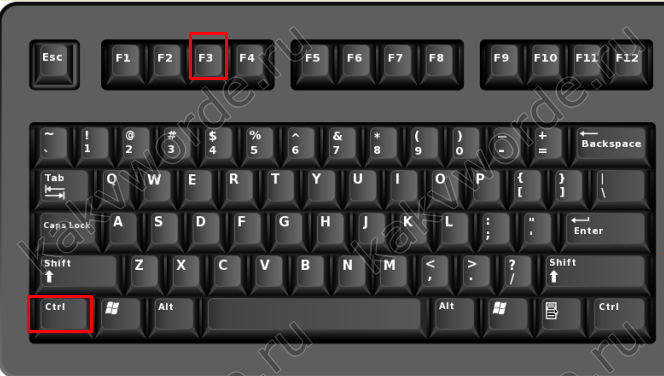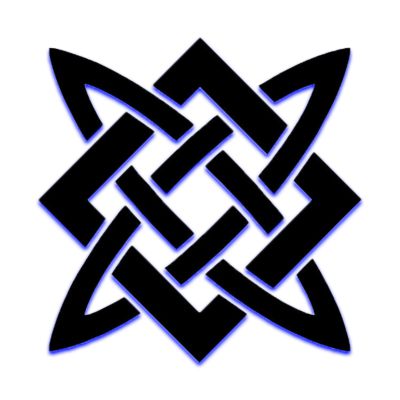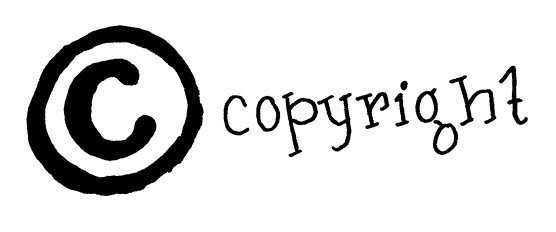Что такое символ верхнего регистра на клавиатуре
Содержание:
- Изменяем регистр текста при помощи макроса VBA
- Прописные и строчные латинские буквы: как набрать на клавиатуре
- Где находится верхний регистр
- Обработка «Распознавание штрихкода с помощью утилиты Zbar» для Документооборот ред. 2 Промо
- Изменить регистр или регистр текста
- Что такое верхний и нижний регистр на клавиатуре
- Большие латинские буквы в Windows 10
- Как указать день недели большой буквой в Excel?
- Последствия применения
- «Что? Где? Когда?» или журнал изменений с восстановлением состояния реквизитов ссылочных объектов (для платформ выше 8.2.16+, любой конфигурации, управляемые формы)
- Вторичное использование
- Длительный набор
- Создание в 1С 7.7 XML в формате EnterpriseData (универсальный формат обмена), версия 1.5. Инструкции и примеры переноса данных из устаревшей конфигурации 1С 7.7 в любую современную 1С 8.3, поддерживающую EnterpriseData, через Конвертацию данных 3
- Способ 2
- Режимы ввода символов
- Создание договоров по шаблонам Word в УТ 11.2, БП 3.0 с возможностью хранения в справочнике «Файлы»
- Обработка «Распознавание штрихкода с помощью утилиты Zbar» для Документооборот ред. 2 Промо
- ToUpperToUpper
Изменяем регистр текста при помощи макроса VBA
Вы также можете использовать макросы VBA в Excel 2010 и 2013. Не переживайте, если Ваши знания VBA оставляют желать лучшего. Какое-то время назад я тоже мало что знал об этом, а теперь могу поделиться тремя простыми макросами, которые изменяют регистр текста на верхний, нижний или делают каждое слово с прописной буквы.
Если Вы хотите преобразовать текст в верхний регистр, используйте следующий макрос VBA:
Sub Uppercase() For Each Cell In Selection If Not Cell.HasFormula Then Cell.Value = UCase(Cell.Value) End If Next Cell End Sub
Чтобы применить нижний регистр к своим данным, используйте код, показанный ниже:
Sub Lowercase() For Each Cell In Selection If Not Cell.HasFormula Then Cell.Value = LCase(Cell.Value) End If Next Cell End Sub
Вот такой макрос сделает все слова в тексте, начинающимися с большой буквы:
Sub Propercase() For Each Cell In Selection If Not Cell.HasFormula Then Cell.Value = _ Application _ .WorksheetFunction _ .Proper(Cell.Value) End If Next Cell End Sub
Я надеюсь, что теперь, когда Вы знаете пару отличных приёмов изменения регистра в Excel, эта задача не вызовет у Вас затруднений. Функции Excel, Microsoft Word, макросы VBA – всегда к Вашим услугам. Вам осталось сделать совсем немного – определиться, какой из этих инструментов Вам больше нравится.
Прописные и строчные латинские буквы: как набрать на клавиатуре
Латинские буковки могут понадобиться для разных целей, к примеру, для написания научных терминов, старых названий городов или имен исторических личностей.
К счастью, это совсем не проблемка, ввиду того, что они присутствуют на любой компьютерной клавиатуре, необходимо лишь переключить раскладку. В этой небольшой записи мы опишем, как набрать строчные и прописные латинские буковки на клавиатуре компа или ноутбука.
Набор латинских букв на клавиатуре
Для набора строчных и прописных букв латинского алфавита в основном используют английскую раскладку клавиатуры. Английский алфавит основан на латинском, так что все буковки смотрятся точно также. Так что, для того чтобы набрать латинские буковки на клавиатуре, необходимо переключиться в английскую раскладку.
На большинстве компьютеров с операционной системой Виндовс для переключения между раскладками используется одна из 2-х комбинаций клавиш: ALT-SHIFT или CTRL-SHIFT. Можете попробовать сначала одну комбинацию, а потом другу. Один из этих вариантов должен сработать и переключить раскладку клавиатуры.
Наблюдать за изменением раскладки клавиатуры можно по иконке, которая расположена в правом нижнем углу экрана, рядом с системными часами. Эта значок показывает текущую раскладку клавиатуры.
Если вам сложно переключать раскладку клавиатуры при помощи комбинаций клавиш, то вы можете делать это при помощи мышки. Для этого нажмите на иконку, которая отображает текущий язык, и выберите английский.
После того как вы переключите раскладку клавиатуры на английский язык вы можете набирать латинские буковки используя английский алфавит, который всегда присутствует на любой клавиатуре для писишника.
Строчные и прописные латинские буквы
Набор строчных и прописных латинских букв ничем не отличается от набора букв из любого другого алфавита. Для этого необходимо юзать клавиши SHIFT или CAPS LOCK.
Клавиша CAPS LOCK получила свое название от английского capitals lock, что можно перевести как «фиксация на прописных буквах». Нажимая на эту клавишу, вы переключаете клавиатуру на набор прописных букв. В дальнейшем клава будет набирать лишь прописные буковки, до тех пор, пока вы снова не нажмете на CAPS LOCK, тем самым переключив клавиатуру на набор строчных.
Клавиша SHIFT — это клавиша модификатор, в основном она изменяет поведение других клавиш. При наборе букв клавиша SHIFT отвечает за переключение между строчными и прописными буквами. Если CAPS LOCK выключен, и вы набираете строчные буковки, то нажатие буковки вместе с клавишей SHIFT приведет к набору прописной буквы. Если же CAPS LOCK включен, и вы набираете прописными буквами, то нажатие буковки вместе с клавишей SHIFT даст противоположный эффект, вы получите строчную букву.
Решение проблем с латинскими буквами
Если в списке ваших раскладок нет английской раскладки, то вы не можете латинские буквы. В данном случае необходимо сначала добавить английскую раскладку в список доступных раскладок клавиатуры.
Если у вас Виндовс 7, то для этого необходимо щёлкнуть правой клавишей мышки по иконке раскладки клавиатуры и выбрать пункт «Параметры».
В результате появится окно с настройками языков. Здесь, на вкладке «Общие», необходимо нажать на кнопку «Добавить».
После чего необходимо выбрать язык и закрыть все окна нажатием на кнопку «OK».
Если же вы пользуетесь Виндовс 10, то вам следует нажать на значок раскладки клавиатуры левой кнопкой мышки и перейти в «Настройки языка».
В результате появится окно «Параметры», открытое в разделе «Регион и язык». Тут необходимо нажать на кнопку «Добавьте язык».
После чего необходимо выбрать один из доступных языков и нажать на кнопку «Далее».
После чего появится окошко, в котором необходимо снять отметку напротив функции «Назначить языком интерфейса Windows». Если этого не сделать, то добавленный язык будет использоваться в качестве основного во всей операционной системе Windows.
Для окончания процесса необходимо нажать на кнопку «Установить». В результате выбранный язык появится в списке раскладок клавиатуры и вы можете работать с латинскими буквами.
Где находится верхний регистр
Переход с одного регистра на другой можно осуществить при помощи нажатия на клавиатуре одной из клавиш «Shift», расположенных в левой и правой нижних частей клавиатуры. Использование двух клавиш удобно тем, что позволяет увеличить скорость набора текста. Так, если буква, которая должна быть заглавной, расположена в правой части клавиатуры, зажимают левый «Shift», а если в левой части, то правый. Для совершения перехода от строчной буквы к заглавной необходимо, сперва нажать на «Shift», а затем, на клавишу самой буквы. Аналогичные действия производятся для перехода от цифр к символике. Если же говорить о мобильных устройствах, то, как правило, они снабжены лишь одной клавишей «Shift» из-за своих не особо больших размеров.
Удобство использования верхнего регистра дает возможность быстрой смены функции необходимого символа из одного положения в другое. Дополнительно, с левой стороны, прямо над «Shift», имеется клавиша с надписью «Caps Lock», имеющая точно идентичное функциональное назначение, но несколько иной принцип работы.
Обработка «Распознавание штрихкода с помощью утилиты Zbar» для Документооборот ред. 2 Промо
В связи с тем, что стандартный функционал программы «Документооборот» ред. 2.1 дает возможность распознавания штрихкодов только форма EAN-13, данная обработка — альтернативный способ для распознавания штрихкода в программе 1С: Документооборот ред. 2 с помощью утилиты Zbar, которая распознает в том числе и в формате Code 128 (один из стандартных штрихкодов кодирования документов, например, «Управление торговлей» ред. 11), а также с возможностью поэтапно проследить все действия от распознавания до прикрепления к документу или простой загрузки в каталоги файлов в базе 1С.
5 стартмани
05.09.2016
23427
167
SEOAngels
11
Изменить регистр или регистр текста
Вы можете изменить регистр или регистр выделенного текста в документе, нажав одну кнопку на вкладке Home под названием Change Case .
Разменная коробка
Чтобы изменить регистр выделенного текста в документе, выполните следующие действия:
-
Выделите текст, регистр которого вы хотите изменить.
-
Перейти на На главную > Изменить случай ,
-
Выполните одно из следующих действий:
-
Чтобы сделать первую букву предложения заглавной и оставить все остальные буквы строчными, щелкните Регистр предложений .
-
Чтобы исключить из текста заглавные буквы, щелкните строчные .
-
Чтобы сделать все буквы заглавными, нажмите ПРОПИСНЫЕ .
-
Чтобы сделать первую букву каждого слова заглавной, а остальные буквы оставить строчными, щелкните Сделать каждое слово заглавной .
-
Для переключения между двумя видами регистра (например, для переключения между Заглавными буквами каждое слово и наоборот ЗАГЛАВИТЬ КАЖДОЕ СЛОВО ), щелкните TOGGLE CASE .
Советы:
-
Чтобы применить к тексту маленькие заглавные буквы (Small Caps), выделите текст, а затем на вкладке Home в группе Font щелкните стрелку в правом нижнем углу. В диалоговом окне Font в разделе Effects установите флажок Small Caps .
-
Чтобы отменить изменение регистра, нажмите CTRL + Z.
-
Чтобы использовать сочетание клавиш для переключения между строчными буквами, прописными буквами и заглавными буквами каждое слово, выделите текст и нажмите SHIFT + F3, пока не будет применен нужный регистр.
-
См. Также
Вставьте буквицу
Выберите параметры автозамены для использования заглавных букв
Разменная коробка
Чтобы изменить регистр выделенного текста в документе, выполните следующие действия:
-
Выделите текст, регистр которого вы хотите изменить.
-
Перейти на На главную > Изменить случай ,
-
Выполните одно из следующих действий:
-
Чтобы сделать первую букву предложения заглавной и оставить все остальные буквы строчными, щелкните Регистр предложений .
-
Чтобы исключить из текста заглавные буквы, щелкните строчные .
-
Чтобы сделать все буквы заглавными, нажмите ПРОПИСНЫЕ .
-
Чтобы сделать первую букву каждого слова заглавной, а остальные буквы оставить строчными, щелкните Сделать каждое слово заглавной .
-
Для переключения между двумя видами регистра (например, для переключения между Заглавными буквами каждое слово и наоборот ЗАГЛАВИТЬ КАЖДОЕ СЛОВО ), щелкните TOGGLE CASE .
Советы:
-
Чтобы применить к тексту маленькие заглавные буквы (маленькие заглавные), выберите текст, а затем в меню Format выберите Font и в диалоговом окне Font в разделе Effects выберите Small Caps коробка.
Сочетание клавиш с прописными буквами : ⌘ + SHIFT + K
-
Чтобы отменить изменение регистра, нажмите ⌘ + Z.
-
Чтобы использовать сочетание клавиш для переключения между строчными буквами, прописными буквами и заглавными буквами каждое слово, выделите текст и нажмите fn + SHIFT + F3, пока не будет применен нужный стиль.
-
См. Также
Вставьте буквицу
Выберите параметры автозамены для использования заглавных букв
PowerPoint для Интернета поддерживает изменение регистра.См. Процедуру ниже.
Веб-приложение Word не поддерживает изменение регистра. Используйте классическое приложение, чтобы открыть документ и изменить регистр текста в нем, или вы можете вручную изменить регистр текста в Word для Интернета.
-
Выделите текст, который хотите изменить.
-
Перейти на главную страницу > Дополнительные параметры шрифта > Изменить регистр .
-
Выберите футляр, который хотите использовать.
Что такое верхний и нижний регистр на клавиатуре
Эти понятия дошли до нас со времён печатных машинок. При наборе текстов, обычный шрифт написания выполняли в стандартном положении оборудования, которое называли нижним, а заглавные буквы наносились на бумагу при изменении положения печатных штанг, путём перевода их в верхнее положение. Именно подобной функцией наделены клавиатуры современных мобильных и стационарных печатных устройств.
С помощью кнопки функционального перевода «Shift» из одного режима в другой, пользователь ПК может переходить на прописные или заглавные буквы при написании текстов, в зависимости от требований к содержанию. Цифры при этом обозначают знаки препинания или другую символику, которую используют при распечатке документов. Иными словами, верхний регистр – это такой режим печати, в котором буквы становятся заглавными, а цифры меняются на символы. Нижний – это обычное изображение цифровых и буквенных обозначений.
Большие латинские буквы в Windows 10
В операционной системе Windows 10 действуют те же правила набора прописных и строчных букв. Но часто пользователи сталкиваются с тем, что текст нужно ввести латинскими буквами. Чтобы изменить язык клавиатуры в этой версии ОС, вы можете воспользоваться горячими клавишами ALT и SHIFT, нажав их одновременно. Обычно в Windows 10 по умолчанию установлен русский язык клавиатуры. Нажав горячие клавиши выше, значок в области уведомлений должен смениться с «РУС» на «ENG». После этого вы можете набирать текст на английском.
Случается так, что вы используете компьютер дома вместе с другими пользователями. Они могли изменить настройки клавиатуры. В этом случае вы можете самостоятельно добавить или удалить один из языков, установленный в вашем ПК.
Для этого выполните следующее:
- Нажмите левой кнопкой мыши на буквы, которые указывают текущий язык;
- Отобразится небольшое окошке, выберите здесь пункт «Настройки языка»;
Изменение раскладки в Windows 10 Настройка языка в Windows 10
- Откроется окно параметров. Если вы хотите настроить раскладку таким образом, чтобы остался только английский и русский — нажмите здесь левой кнопкой на лишний язык и выберите «Удалить».
- После этого выберите выше крестик «Добавить язык» и выберите английский из списка.
- Теперь можете закрыть окна и испробовать переключение языков.
Чтобы набрать заглавные латинские буквы на клавиатуре Windows 10, обратите внимание на то, какой язык установлен сейчас. Если стоит русский (РУС), нажмите 2 клавиши вместе SHIFT+ALT
Если нужно ввести слово или целое предложение прописными буквами, нажмите CAPS LOCK на клавиатуре 1 раз и печатайте текст. Если нужно написать только первую букву прописную, нажмите и удерживайте клавишу SHIFT и нажмите нужную букву. Когда вы отожмете SHIFT, знаки будут снова строчными.
Как указать день недели большой буквой в Excel?
Пример 2. В таблице Excel содержится столбец с датами. В соседнем столбце вывести первый символ названия дня недели, соответствующий каждой дате. Символ должен быть в верхнем регистре.
Вид таблицы данных:
Выделим ячейки B2:B7 и запишем следующую формулу массива:
Функция ТЕКСТ принимает данные формата Дата и преобразует их в текстовое представление наименования дня недели. Код “DDD” значит формат сокращения названий дней недели до двух букв (например, «понедельник» – пн и т.д.). Все символы преобразуется в верхний регистр с помощью функции ПРОПИСН.
Результат вычислений:
Для преобразования дат в трехсимвольный стандарт сокращения названий дней недели можно воспользоваться другой формулой:
Надстройки для Excel
Самое простое это, конечно, установить надстройку для Excel, например ASAP Utilities. Здоровым плюсом является наличие бесплатной лицензии для установки дома.
Среди многих функций есть нужные нам для работы с текстом
Последствия применения
Изменение
регистра клавиатуры может привести к некоторым последствиям. Особенно
это касается Caps Lock. Ведь при нечаянном нажатии на данную кнопку
настройки регистра изменятся.
Что ждет пользователя, который
ошибся регистром? Как правило, многие веб-страницы оснащены системой,
чувствительной к данному параметру. Это значит, что при включенном
режиме написания заглавных букв и при настройках «по умолчанию» один и
тот же пароль/логин будет восприниматься как два разных. Таким образом,
обычно возникают проблемы с авторизацией на многих страницах в
Интернете. Точнее, почти на всех.
Кроме того, если вы печатаете
сообщение в чате, и при всем этом нечаянно нажали на «Caps Lock», то
рискуете обидеть кого-то. Ведь во всемирной паутине слово (фраза,
предложение), написанное заглавными буквами, трактуется как крик.
Фактически, вы накричите на собеседника. А если учесть, что нынче
виртуальное общение почти заменило реальное, то это не очень приятная
ситуация. Таким образом, всегда следите за индикатором на клавиатуре,
под которым написано Caps Lock.
«Что? Где? Когда?» или журнал изменений с восстановлением состояния реквизитов ссылочных объектов (для платформ выше 8.2.16+, любой конфигурации, управляемые формы)
База данных «сама» меняет данные в документах/справочниках? Тогда данный журнал изменений для Вас! Практически не влияет на скорость записи объектов за счет быстрого алгоритма! Скорость записи на 10-15% выше типового механизма «История изменений»! Позволяет следить за изменениями в любых ссылочных объектах конфигурации, с возможностью архивации, свертки данных в другой базе. А так же, может восстановить состояние реквизитов (значения) до момента изменения или удаления объекта из базы. Ну и конечно – подробная бесплатная справка! Работает на любых платформах выше 8.2.16+ и любых конфигурациях! Версия 1.04 от 29.10.2019
12990 руб.
Вторичное использование
Shift, как мы с вами выяснили, отвечает за кратковременное изменение параметра регистра клавиатуры. Но не только для этой цели была создана данная кнопка. Есть у нее и другое применение. И сейчас мы с вами разберемся с самыми популярными вариантами развития событий.
Например, данная клавиша служит также для переключения раскладки клавиатуры. Только в этом случае ее приходится использовать в сочетании с Ctrl или Alt — в зависимости от ваших системных настроек. Причем для осуществления смены алфавита на «клаве» довольно часто нажимают на левый Shift. Так тоже удобнее и привычнее для пользователя.
Кроме того, в играх данная клавиша переключения регистров клавиатуры помогает осуществлять бег. Именно этой кнопке, как правило, во многих игрушках присвоена функция осуществления быстрого перемещения персонажа. В крайнем случае (обычно в старых приложениях) Shift обозначает «атаку» или «действие». Иными словами, очень даже полезная кнопка. Если вы играете в онлайн-игры, то можете также пользоваться «Шифтом» для написания предложений в чате заглавными буквами. Но это еще не все, что может касаться нашей сегодняшней темы.
Длительный набор
Верхний и нижний регистр клавиатуры могут быть переключены и другим методом. Для этих целей есть специальный ключ «Caps Lock». Он обычно расположен в крайнем левом ряду клавиатуры между клавишами «Tab» и «Shift». При его нажатии происходит постоянная смена регистра. Для определения текущего режима смотрим на светодиод на клавиатуре с точно такой же надписью – «Caps Lock». Если он горит, то это означает, что вводятся заглавные буквы, иначе – строчные. Для перехода из одного режима в другой нажимаем этот ключ еще раз. Этот способ лучше всего применять тогда, когда необходимо постоянно набирать текст в одном формате (например, только прописные символы), а переключение между форматом ввода если и происходит, то не настолько часто.
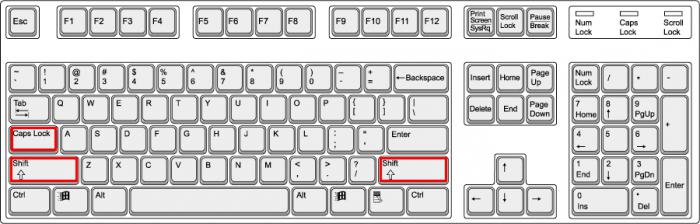
Создание в 1С 7.7 XML в формате EnterpriseData (универсальный формат обмена), версия 1.5. Инструкции и примеры переноса данных из устаревшей конфигурации 1С 7.7 в любую современную 1С 8.3, поддерживающую EnterpriseData, через Конвертацию данных 3
Воспользоваться современным средством переноса данных «Конвертация данных 3.0.5.3» можно только выгрузив из системы — источника данных XML в формате обмена данными EnterpriseData. В этой публикации можно скачать приемы выгрузки из 1С 7.7 универсального формата обмена для Конвертации данных 3. Выполняем перенос данных из «1С:Предприятие 7.7» в «1С:Предприятие 8.3». Используем Конвертацию данных КД 3.0 из 1c 7.7 —> 1С 8.3. На первой стадии еще не опубликовано иного способа подложить файл для Конвертации данных 3 кроме как сформировать его вручную, постараемся решить данную проблему.
1 стартмани
Способ 2
Второй способ еще проще чем первый. Вам просто нужно будет выделить тот фрагмент, где вы хотите сменить регистр, после чего идти во вкладку «Главная»
и нажать на кнопку «Регистр»
. На скриншоте ниже показано, как она выглядит. И вот тут вам сразу выдается несколько вариантов развития событий. Не буду перечислять, все и так должно быть понятно.
Ну а вообще, если уж вы надумали делать все символы прописными, то не забывайте перед печатанием нажимать волшебную клавишу Caps Lock. Тогда и не придется больше совершать какие-то манипуляции с изменением регистра).
Вот в принципе и всё. Теперь и вы знаете, как сделать строчные буквы заглавными, и я очень надеюсь, что моя сегодняшняя статья вам помогла, поэтому не забывайте подписываться на обновление статей моего блога. Будет интересно. Удачи вам. Пока-пока!
Благодаря Word и Publisher можно печатать буквы для плакатов и изменять их размер в пределах от 1-го, до 1638.
Для новичков сложность в том, что не понятно, как сделать буквы больше, если стандартные размеры ограничены 72-м размером шрифта.
В данной статье рассмотрен вопрос увеличения стандартного размера шрифта, а так же вопрос как создать заголовок WordArt.
Как печатать большие буквы
1. Устанавливаем масштаб поменьше так как мы должны видеть листы и буквы на них, чтобы редактировать надпись.
1.1. В Word 2010 в строке состояния находим инструмент — масштаб.
С помощью ползунка или нажимая на кнопку минус уменьшаем размер листа.
инструмент — масштаб
1.2. В Word 2003 масштаб можно установить двумя способами — выбрав нужный на панели инструментов.
(Рисунок 2)
Второй способ это нажать «Вид» / «Масштаб»
(Рисунок 3)
(Рисунок 4)
После того, как мы выбрали масштаб мы можем видеть несколько листов сразу и как будет выглядеть надпись.
2. Меняем размер букв.
Если вы не знаете как увеличить размер букв (больше, чем 72pt), то это достаточно просто.
Стираем то, что написано в окне «Размер шрифта»:
— устанавливаем курсор внутри окна «Размер шрифта»;
— удаляем число обозначающее старый размер с помощью клавиши backspace или delete;
— печатаем новый размер шрифта помня, что верхняя граница, это число 1938 и если набрать 1939, то программа сообщит об ошибке.
2.1. В word 2010 переходим на вкладку «Главная», стираем старый размер шрифта и впечатываем 72, а затем нажимаем Enter.
2.2. В word 3003 так же нужно стереть шрифт.
(Рисунок 6)
Вот, что у меня получилось.
Работа с надписями WordArt
В ворд 2010 такая возможность отсутствует, зато присутствует в Publisher, где надпись можно напечатать и скопировать в word.
3. Чтобы сделать текст WordArt, в ворд 2003 включаем панель рисование, для этого нажимаем «Вид» / «Панель инструментов» / «Рисование». Теперь нажимаем на букву А на панели WordArt и выбираем шрифт для текста объявления.
(Рисунок
И теперь можно писать текст полностью или частями…
4. После того, как мы получили часть текста ее нужно подвинуть, переместить, но так просто не получится — придется изменить настройки объекта WordArt. Для этого выделяем текст, жмем на выделенном объекте правой кнопкой мыши и выбираем в появившемся окне «Формат объекта WordArt»
5. Затем в появившемся окне мы должны перейти на закладку «Положение» и выбрать «По контуру», теперь наш объект мы можем свободно перемещать и увеличивать.
Перейти на закладку Положение и выбрать По контуру
(Рисунок 11)
Вывод
Если Вы собрались печатать надпись для плаката в word, то это можно сделать с помощью обычного текста увеличенного в размерах и текста WordArt.
Причем не всегда новая программа обладает лучшими возможностями и устаревшая программа word, может печатать точно так же, просто необходимо знать расположение инструментов.
Удачи в работе над плакатом.
Текст можно набирать в разных программах: WordPad, OpenOffice, Microsoft Office или Блокнот, однако возможности клавиатуры во всех этих программах остаются одинаковыми. С русского на английский она переключается одновременным нажатием двух клавиш: как правило, это Alt/Shift или Crtl/Shift. Для переключения регистра на клавиатуре также существуют комбинации клавиш, о которых мы поговорим ниже.
Режимы ввода символов
Обсудить Редактировать статью При первом знакомстве с клавиатурой у начинающих пользователей нередко возникает следующий вопрос: Верхний регистр означает, что в данный момент времени с клавиатуры вводятся заглавные буквы, а нижний, соответственно, — строчные. То есть каждое предложение начинается с большой буквы. Для этого используем верхний регистр. Это и есть ответ на вопрос о том, что такое верхний и нижний регистр на клавиатуре.
Изменение регистра введенных букв
Я так привыкла. А как это по-другому? Можно, конечно и так, но можно и по-другому. По-своему он прав. Так вот, за ввод больших или маленьких букв отвечает так называемый регистр клавиатуры.
За переключение регистра клавиатуры на самой клавиатуре отвечают две клавиши. Почему именно две клавиши? Почему не одна? Давайте посмотрим принцип действия этих клавиш. Я буду описывать свои действия, а Вы можете параллельно потренироваться вместе со мной, чтобы вживую прочувствовать, как регистр клавиатуры влияет на ввод букв, цифр и различных символов.
Последовательно подведите указатель мыши и выберите одним щелчком левой кнопкой мыши: И так, начнем с того, что по умолчанию , после того, как вы включили и загрузили свой компьютер, на клавиатуре включен нижний регистр. Что это означает? А это означает, что если Вы начнете нажимать на клавиши с буквами, то на экране монитора будут печататься строчные маленькие буквы, т.
Например, если у Вас включена русская раскладка русский язык ввода , то будут печататься следующие буквы: Что значит временно? Показываю на примере. Начинаю печатать буквы дальше я буду показывать все на русской раскладке клавиатуры. В этом слове первая буква заглавная, остальные строчные. Что это значит? Давайте опять понажимаем клавиши, чтобы понять и запомнить. Начнем с кратковременного.
Если в данный момент времени вводятся заглавные буквы, то при нажатии этой клавиши в сочетании с любым текстовым символом появиться он в нижнем регистре, и наоборот. Этот способ удобно использовать в начале предложения.
То есть ввели прописной символ, а затем все набирается уже в строчном формате. Длительный набор Верхний и нижний регистр клавиатуры могут быть переключены и другим методом. При его нажатии происходит постоянная смена регистра.
Если он горит, то это означает, что вводятся заглавные буквы, иначе — строчные. Для перехода из одного режима в другой нажимаем этот ключ еще раз. Этот способ лучше всего применять тогда, когда необходимо постоянно набирать текст в одном формате например, только прописные символы , а переключение между форматом ввода если и происходит, то не настолько часто.
В нем есть кнопка для смены регистра. Кликаем на ней левой кнопкой мышки один раз. Выпадет меню, в котором нужно выбрать нужный нам пункт.
Смотреть ролик: Что такое верхний и нижний регистр на клавиатуре? — МОРСКИЕ НОВОСТИ
Для взрослых Что такое верхний и нижний регистр на клавиатуре? Для офисных приложений Еще один способ программно реализован в текстовом процессоре Ворд. Похожее Scroll lock что Что такое верхний и прописных символов реализован в офисном обеспечении.
Создание договоров по шаблонам Word в УТ 11.2, БП 3.0 с возможностью хранения в справочнике «Файлы»
Публикация предназначена тем, кто ведет договоры в УТ 11 не только в справочнике «Договоры с контрагентами», но также формирует и согласовывает с контрагентами договоры в формате Word (*.doc). А так как программисты люди ленивые и я не являюсь исключением в этом (хорошем) смысле :), была создана эта печатная форма. Но это не простая печатная форма, а инструмент, который позволяет на основании шаблона, хранящегося в информационной базе в справочнике «Файлы», быстро заполнять и сохранять тут же в справочник «Файлы», но в другую папку, уже заполненный на основании шаблона договор в формате Word.
10 стартмани
Обработка «Распознавание штрихкода с помощью утилиты Zbar» для Документооборот ред. 2 Промо
В связи с тем, что стандартный функционал программы «Документооборот» ред. 2.1 дает возможность распознавания штрихкодов только форма EAN-13, данная обработка — альтернативный способ для распознавания штрихкода в программе 1С: Документооборот ред. 2 с помощью утилиты Zbar, которая распознает в том числе и в формате Code 128 (один из стандартных штрихкодов кодирования документов, например, «Управление торговлей» ред. 11), а также с возможностью поэтапно проследить все действия от распознавания до прикрепления к документу или простой загрузки в каталоги файлов в базе 1С.
5 стартмани
ToUpperToUpper
Метод String.ToUpper преобразует все символы в строке в верхний регистр.The String.ToUpper method changes all characters in a string to uppercase. В примере ниже смешанный регистр строки «Hello World!»The following example converts the string «Hello World!» изменяется на верхний.from mixed case to uppercase.
В предыдущем примере по умолчанию учитываются язык и региональные параметры. В нем применяются соглашения об использовании регистров, действующие для текущих языка и региональных параметров.The preceding example is culture-sensitive by default; it applies the casing conventions of the current culture. Чтобы изменить регистр с учетом языка и региональных параметров или применить соглашения об использовании регистров, принятые для определенного языка и региональных параметров, воспользуйтесь перегрузку метода и укажите в качестве параметра culture значение CultureInfo.InvariantCulture или System.Globalization.CultureInfo, определяющее язык и региональные параметры.To perform a culture-insensitive case change or to apply the casing conventions of a particular culture, use the method overload and supply a value of CultureInfo.InvariantCulture or a System.Globalization.CultureInfo object that represents the specified culture to the culture parameter. Пример, демонстрирующий использование метода ToUpper для изменения регистра без учета языка и региональных параметров, см. в инструкциях по изменению регистра без учета языка и региональных параметров.For an example that demonstrates how to use the ToUpper method to perform a culture-insensitive case change, see Performing Culture-Insensitive Case Changes.