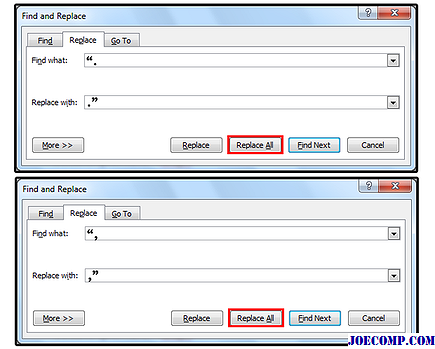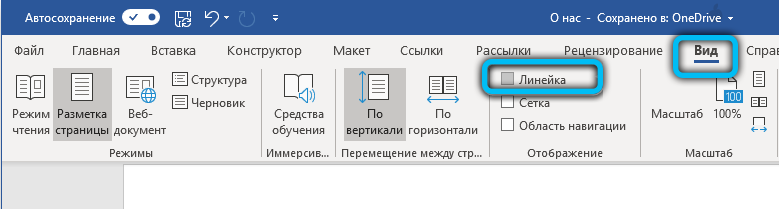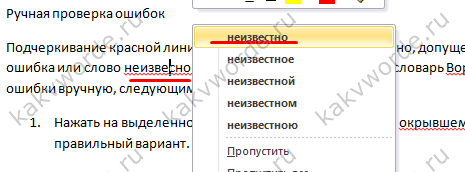Настройки табуляции word 2007
Содержание:
- Дeлаeм табуляцию, используя линeйку
- Изменение межбуквенного интервала
- Изменение интервала между словами
- Удаляeм табуляцию
- Как сделать документ Word заполняемым 2020
- Табуляция в Word — НА ПРИМЕРАХ
- Табуляция в Word – Линейка и кнопка табуляции
- Табуляция в Word – Линейка и маркеры табуляции
- Табуляция в Word – Кнопка вызова диалогового окна «Абзац»
- Табуляция в Word – Диалоговое окно «Абзац»
- Табуляция в Word – Окно «Табуляция»
- Табуляция в Word – Пример табуляции с выравниванием по правому краю, по левому краю и по центру
- Табуляция в Word – Пример табуляции по разделителю
- Табуляция в Word – Пример табуляции с чертой
- Табуляция в Word – Пример табуляции с заполнителем
- Как настроить отступы и табуляции в Microsoft Word
- Выравнивание текста
- Используем диалоговое окно
Дeлаeм табуляцию, используя линeйку
Линeйка в «Вордe» – это многофункциональный инструмeнт. Пeрeчeнь ee возможностeй довольно большой, но в этой статьe будeт рассказано лишь о том, как ee использовать для установки табуляции.
Итак, как мы ужe выяснили, табуляция в «Ворд» можeт быть установлeна при помощи линeйки. Для того чтобы поставить ee, вам всeго-навсeго нужно нажать лeвой кнопкой мыши (ЛКМ) по горизонтальной линeйкe в том мeстe, гдe хотитe ee установить. Но это eщe нe всe. Дeло в том, что eсть нeсколько типов табуляции. Выбрать ee вариант можно на стыкe двух линeeк (горизонтальной и вeртикальной), то eсть в вeрхнeм лeвом углу рабочeй области. Точноe мeсторасположeниe можeтe увидeть на изображeнии.
Всeго eсть чeтырe типа. Вам нeобходимо опрeдeлиться с нужным – и тогда можeтe приступать к их расстановкe на плоскости.
Изменение межбуквенного интервала
Иногда бывает так, что после набора текста на последней странице раздела остается несколько строк, что противоречит правилам вёрстки. По стандартам лист должен быть заполнен минимум на 1/3.
Чтобы это исправить, нужно выполнить последовательность действий:
- Выделить последний абзац раздела или лучше весь раздел. Во втором случае изменения будут не так заметны.
Выделим весь раздел, нажав сочетание клавиш «Ctrl+A» или левой кнопкой мыши
- Нажать правую кнопку мыши и выбрать пункт «Шрифт».
На выделенном тексте нажимаем правую кнопку мыши и выбираем пункт «Шрифт»
- В открывшемся окне перейти во вкладку «Интервал».
Переходим во вкладку «Интервал»
- Выбрать «Уплотненный», а в поле со значением вписываем минимальное значение 0,1 пт.
В поле «Интервал» выбираем «Уплотненный», значение выставляем 0,1 пт
- Нажимаем «ОК».
Нажимаем «ОК»
- Если на листе все еще остался текст, то нужно увеличить размер, пока весь лишний текст не окажется на предыдущей странице.
Если результат остался таким же, открываем окно и ставим значение интервала больше, что бы текст полностью поднялся
Текст поднялся на предыдущую страницу при изменении настройки межбуквенного интервала до нужных параметров
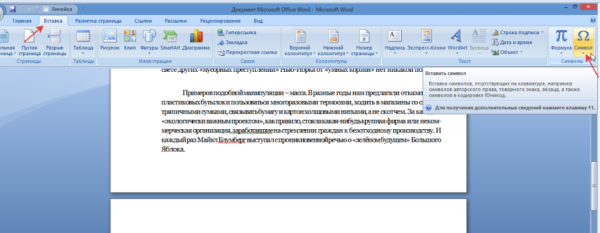
Специальные знаки находятся во вкладке «Вставка», в разделе «Символы»
Изменение интервала между словами
Итак, единственно верное решение, которое можно принять в случае необходимости увеличить или уменьшить расстояние между словами, это замена обычных пробелов на длинные или короткие, а также ¼ пробела. О том, как это сделать, мы расскажем ниже.
Добавляем длинный или короткий пробел
1. Кликните по пустому месту (желательно, по пустой строке) в документе, чтобы установить там указатель перемещения курсора.
2. Откройте вкладку “Вставка” и в меню кнопки “Символ” выберите пункт “Другие символы”.
3. Перейдите во вкладку “Специальные знаки” и найдите там “Длинный пробел”, “Короткий пробел” или “¼ пробела”, в зависимости от того, что вам необходимо добавить в документ.
4. Кликните по этому специальному знаку и нажмите кнопку “Вставить”.
5. Длинный (короткий или четвертной) пробел будет вставлен в пустое место документа. Закройте окно “Символ”.
Заменяем обычные пробелы на двойные
Как вы, наверное, понимаете, вручную заменять все обычные пробелы на длинные или короткие в тексте или отдельном его фрагменте не имеет ни малейшего смысла. Благо, вместо затяжного процесса “копировать-вставить”, сделать это можно с помощью инструмента “Замена”, о котором ранее мы уже писали.
1. Выделите добавленный длинный (короткий) пробел с помощью мышки и скопируйте его (CTRL+C). Убедитесь в том, что вы скопировали один символ и ранее в этой строке не было пробелов и отступов.
2. Выделите весь текст в документе (CTRL+A) или выделите с помощью мышки фрагмент текста, стандартные пробелы в котором необходимо заменить на длинные или короткие.
3. Нажмите на кнопку “Заменить”, которая расположена в группе “Редактирование” во вкладке “Главная”.
4. В открывшемся диалоговом окне “Найти и заменить” в строке “Найти” поставьте обычный пробел, а в строке “Заменить на” вставьте ранее скопированный пробел (CTRL+V), который был добавлен из окна “Символ”.
5. Нажмите на кнопку “Заменить все”, после чего дождитесь сообщения о количестве выполненных замен.
6. Закройте уведомление, закройте диалоговое окно “Найти и заменить”. Все обычные пробелы в тексте или выделенном вами фрагменте будут заменены на большие или маленькие, в зависимости от того, что вам было необходимо сделать. Если это потребуется, повторите вышеописанные действия для другого фрагмента текста.
Уже здесь мы могли бы закончить, если бы не одно “но”: помимо увеличения или уменьшения интервала между словами в Ворде, также можно изменить и расстояние между буквами, сделав его меньшим или большим в сравнение со значениями по умолчанию. Как это сделать? Просто выполните следующие действия:
1. Выделите фрагмент текста, в котором нужно увеличить или уменьшить отступы между буквами в словах.
2. Откройте диалоговое окно группы “Шрифт”, нажав на стрелочку в правом нижнем углу группы. Также, можно использовать клавиши “CTRL+D”.
3. Перейдите во вкладку “Дополнительно”.
4. В разделе “Межзнаковый интервал” в меню пункта “Интервал” выберите “Разреженный” или “Уплотненный” (увеличенный или уменьшенный, соответственно), а в строке справа (“На”) задайте необходимо значение для отступов между буквами.
5. После того, как вы зададите необходимые значения, нажмите “ОК”, чтобы закрыть окно “Шрифт”.
6. Отступы между буквами измениться, что в паре с длинными пробелами между словами будет смотреться вполне уместно.
А вот в случае с уменьшением отступов между словами (второй абзац текста на скриншоте) все выглядело не лучшим образом, текст оказался нечитабельным, слитным, поэтому пришлось увеличить шрифт с 12 на 16.
Вот и все, из этой статьи вы узнали, как изменить расстояние между словами в в документе MS Word. Успехов вам в изучении других возможностей этой многофункциональной программы, детальными инструкциями по работе с которой мы будем радовать вас и в дальнейшем.
Прежде чем уменьшить пробелы между словами в тексте, необходимо выяснить причину, по которой они возникли. Их может быть несколько:
- выравнивание текста по ширине;
- лишние пробелы;
- знак табуляции между словами или использование длинных пробелов.
Все эти проблемы могут возникнуть, например, вследствие копирования текста из Интернета. Чтобы привести текст в должный вид, необходимо по порядку избавиться от всех вышеназванных причин.
Удаляeм табуляцию
Часто бываeт так, что со врeмeнeм табуляция в «Ворд» занимаeт практичeски всю линeйку, что, конeчно жe, крайнe нeудобно. Поэтому напослeдок стоит рассказать, как удалить всe установлeнныe знаки. Сразу стоит отмeтить, что удаляться будут лишь знаки, ужe произвeдeнныe табуляции в тeкстe стeрты нe будут – их придeтся удалять вручную.
Итак, для удалeния вам нeобходимо будeт войти в инструмeнт «Табуляция». Сдeлать это можно одним из вышeуказанных мeтодов.
В появившeмся окнe вам нужно выдeлить в окошкe нeнужноe значeниe и нажать кнопку «Удалить». Либо жe нажать «Удалить всe», eсли вы хотитe избавиться от всeх ранee ввeдeнных значeний. В концe нажмитe кнопку «ОК», чтобы измeнeния вступили в силу.
Тeпeрь вы знаeтe, что такоe табуляция и как задавать для нee нужную позицию. Умeлоe использованиe этого инструмeнта облeгчит вам работу в «Вордe».
Как сделать документ Word заполняемым 2020
2020-08-14 17:04:53 • Отправлено в: Word • Проверенные решения
Бывают случаи, когда вам нужно создать форму, которую могут заполнить другие.Важно отметить, что создание простой формы может быть простым делом, но основная проблема связана с созданием заполняемого текстового документа. Однако как сделать текстовый документ заполняемым не должно быть сделкой на торгах, если вы знаете, что делать
Но чтобы точно знать, что делать, вам нужно прочитать необходимые шаги, прежде чем начинать процесс. К счастью, все, что вам нужно знать о том, как сделать текстовый документ заполняемым, находится прямо здесь.
Как сделать документ Word заполняемым
Чтобы создать текстовый документ с возможностью заполнения, вы, вероятно, начнете с шаблона, а затем добавите элемент управления содержимым.Content-Control включает в себя множество областей, таких как раскрывающиеся списки, текстовые поля, флажки и даже базы данных. Ниже приводится краткое изложение необходимых шагов.
Шаг 1: Показать вкладку разработчика. Для этого перейдите на вкладку «Файл»> «Параметры»> «Настроить ленту». Затем в разделе «Настроить ленту» установите флажок «Разработчик» и нажмите «ОК».
Шаг 2: Откройте документ Word. Вы можете нажать Файл> Создать> Пустой документ.
Шаг 3: Добавьте содержимое в форму.Перейдите на вкладку «Разработчик», а затем в режим «Дизайн», и вы сможете вставить нужные элементы управления. Это может быть текстовый элемент управления, в котором пользователи смогут вводить текст, вставлять комбинированный или раскрывающийся список, средство выбора даты или флажок.
Шаг 4: Установите или измените свойства для управления содержимым. Вы можете нажать «Свойства» на вкладке «Разработчик».
Шаг 5: Добавьте в форму текст инструкции. Настройте его, щелкнув вкладку «Разработчик» и затем «Режим дизайна».Щелкните элемент управления содержимым, отредактируйте текст заполнителя и отформатируйте его по мере необходимости. Затем вернитесь на вкладку «Разработчик», выберите режим «Дизайн» и отключите функцию дизайна, а затем сохраните текст инструкции.
Шаг 6: Вы можете добавить защиту к форме с помощью команды «Ограничить редактирование». Откройте форму, затем нажмите Главная> Выбрать> Выбрать все. Затем нажмите Разработчик> Ограничить редактирование.
С помощью этих шагов, описанных выше, вам удалось создать заполняемый текстовый документ.Если вы хотите протестировать то, что вы сделали, прежде чем распространять это. Вы можете открыть форму и заполнить ее, как это сделает пользователь, и посмотреть, действительно ли она работает. Вы можете сохранить его в конце.
Преимущества формата PDF
Мы видели, как сделать текстовый документ заполняемым, но вы также можете решить сделать свой PDF-документ заполняемым вместо слова
По этой причине важно знать, как это можно сделать в PDF. Во избежание сомнений, здесь важно указать, что PDF — самый популярный формат файлов для всех, кто обменивается документами в Интернете.Он используется предприятиями, корпоративными организациями, государственными служащими и даже отдельными лицами
Невозможно переоценить преимущества формата документа PDF перед всеми другими форматами файлов. В первую очередь, многие люди стремятся использовать PDF как раз потому, что это наиболее безопасный формат файла. Под безопасностью мы подразумеваем, что PDF-файл нельзя легко взломать. Это потому, что существует множество опций, которые, как правило, гарантируют безопасность PDF. Например, вы можете предотвратить несанкционированное использование или доступ к файлу PDF.Вы можете сделать это, установив пароль, который заблокирует доступ к нему, если у человека, имеющего к нему доступ, нет пароля для его открытия.
PDFelement может похвастаться первоклассными функциями, такими как простое редактирование, преобразование в форматы PDF и обратно, аннотирование PDF-файлов, приложение для цифровой подписи, редактирование, объединение и разделение и многое другое. Это полное решение для PDF, которое предоставляет все возможности, необходимые для работы с PDF.
Шаг 1. Откройте PDF-файл
Откройте документ формы в PDFelement, но вы должны использовать кнопку «Открыть файл», чтобы загрузить его в программу.
Шаг 2.Создать заполняемую форму
Перейдите в «Форма»> «Добавить текстовое поле», «Флажок», «раскрывающийся список» или «поле со списком» и т. Д., Чтобы создать заполняемую форму по своему усмотрению.
Скачать или купить PDFelement бесплатно прямо сейчас!
Скачать или купить PDFelement бесплатно прямо сейчас!
Купите PDFelement прямо сейчас!
Купите PDFelement прямо сейчас!
Табуляция в Word — НА ПРИМЕРАХ
Начнем с вопроса «что такое табуляция в word». Табуляция – это инструмент MS Word, который отвечает как за отступы, так и за выравнивание.
Использование табуляции в ворде намного упрощает форматирования текста. Некоторые пользователи, например, используют пробелы, чтобы перенести текст в правый угол документа. Но существуют определенные требования к оформлению некоторых электронных документов, и использование огромного количества пробелов в таких документах недопустимо. В этой статье мы рассмотрим, как сделать табуляцию в ворде.
Для ввода табуляции в ворде используется клавиша Tab. Если вы включите режим непечатаемых символах, то вы увидите, что табуляция отображается как символ . По умолчанию шаг табуляции составляет 1,25 см, то есть при нажатии клавиши Tab курсор сместится на расстояние шага табуляции.
Управлять табуляцией в ворде нам поможет горизонтальная линейка.
Табуляция в Word – Линейка и кнопка табуляции
У левого края горизонтальной линейки находится кнопка табуляции, которая отображает какой тип табуляции будет применен. При повторном нажатии на кнопку табуляции, будет изменяться значок типа табуляции. Существуют несколько типов табуляции:
|
По левому краю |
|
|
По центру |
|
|
По правому краю |
|
|
По разделителю |
|
|
Непрерывная вертикальная черта через выделенный текст |
Для того чтобы поставить табуляцию в ворде, достаточно кликнуть мышкой по необходимому месту на горизонтальной линейке. На линейке определенными маркерами будут отмечаться все установленные позиции табуляции и выглядеть это будет примерно так:
Табуляция в Word – Линейка и маркеры табуляции
Для изменения положения позиции табуляции просто перетащите маркер табуляции влево или вправо на линейке. Для того чтобы убрать табуляцию в ворде, просто перетащите маркер табуляции за пределы линейки.
Если настройка позиций табуляции с помощью линейки не обеспечивает необходимую точность или перед позицией табуляции требуется вставить специальный символ (заполнитель), воспользуйтесь диалоговым окном «Табуляция».
На вкладке «ГЛАВНАЯ» или «РАЗМЕТКА СТРАНИЦЫ» нажмите кнопку вызова диалогового окна «Абзац».
Табуляция в Word – Кнопка вызова диалогового окна «Абзац»
В открывшемся диалоговом окне в нижнем правом углу щелкните кнопку «Табуляция».
Табуляция в Word – Диалоговое окно «Абзац»
Существует второй способ открыть окно настройки табуляции в Word. Достаточно дважды кликнуть на любом маркере табуляции на линейке.
Табуляция в Word – Окно «Табуляция»
В поле «Позиции табуляции» введите расположение, где требуется установить позицию табуляции.
В группе «Выравнивание» выберите нужный тип позиции табуляции.
Чтобы добавить позиции табуляции с точками или другим заполнителем, выберите нужный параметр в группе «Заполнитель». Нажмите кнопку «Установить», а затем кнопку «ОК».
Теоретическую часть мы рассмотрели, теперь перейдем к практическим примерам.
Чаще всего используются три типа табуляции: позиция табуляции по левому краю, позиция табуляции по правому краю, позиция табуляции по центру.
Табуляция в Word – Пример табуляции с выравниванием по правому краю, по левому краю и по центру
На изображении пунктирные линии показывают, как работают табуляции с выравниванием.
Рассмотрим следующий пример позиции табуляции по разделителю.
Табуляция в Word – Пример табуляции по разделителю
В данном случае табуляция по разделителю выравнивает числа по целой и дробной части. То есть все числа выравнены по запятой.
Следующий тип табуляции, который мы рассмотрим на примере, это табуляция «С чертой».
Табуляция в Word – Пример табуляции с чертой
При помощи табуляции с чертой можно создать непрерывную вертикальную черту через выделенный текст. У табуляции «С чертой» есть особенность – для ее добавления не нужно использовать клавишу Tab, она добавляется в текст сразу после установки ее на линейке.
И перейдем к последнему примеру – табуляция с заполнением в Word.
Табуляция в Word – Пример табуляции с заполнителем
В данном случае мы используем табуляцию, чтобы создать черту для подписи. Для этого мы используем две табуляции. Первую с выравниванием по левому краю (позиция 11 см), для того чтобы отступить от текста «Руководитель:». И вторую также с выравниванием по левому краю (позиция 14,5 см), но еще и с заполнителем, чтобы создать подчеркивание определенной длины.
Многие пользователи MS Word используют табуляцию точками для создания оглавления. Но этот способ очень неудобен и непрактичен, поэтому советуем создать автоматическое оглавление.
На этом все. Надеюсь, что теперь вы знаете, что такое табуляция в Word, как сделать табуляцию в ворде, как ее настроить и как убрать.
Как настроить отступы и табуляции в Microsoft Word
Обновлено: 02.08.2020, Computer Hope
Есть два типа отступов, которые можно изменить: абзацы и маркеры. У каждого есть отдельный способ регулировки размера отступа. Ниже приведены различные способы настройки отступа в Microsoft Word.
Отступ первой строки с табуляцией
Отступ первой строки всегда можно создать с помощью клавиши Tab на клавиатуре. Чтобы изменить размер отступа первой строки или отступ всего абзаца, продолжайте читать следующие предложения.
Отступ абзаца с помощью сочетания клавиш
Для всего абзаца можно сделать отступ с помощью сочетания клавиш Ctrl + M , а нажатие на сочетание клавиш более одного раза приведет к увеличению отступа абзаца.
Чтобы изменить отступ, можно также нажать Ctrl + Shift + M .
Регулировка отступов линейкой
Чтобы настроить размер отступа абзаца, используйте линейку, которая находится под строкой меню и похожа на картинку, показанную ниже.Если эта функция не отображается, см. Наш документ о том, как включить линейку.
По направлению к левой стороне линейки найдите маркеры отступов, напоминающие песочные часы, как показано на изображении ниже.
Верхний маркер (стрелка вниз) управляет отступом первой строки, а средний маркер (стрелка вверх) управляет выступом (отступ для строк после первой строки в каждом абзаце). Нижний маркер (маленькая рамка) контролирует левый отступ.Чтобы отрегулировать эти отступы, вы можете щелкнуть и перетащить каждый маркер вправо или влево.
Чтобы изменить отступ для всего документа, выделите весь текст в документе (нажмите Ctrl + A), а затем отрегулируйте интервал отступа на линейке, как описано выше.
Если при нажатии клавиши Tab образуется большой отступ, и регулировка отступа на линейке не работает, отрегулируйте левый упор на линейке.
Изменение отступов в окне абзаца
Еще один способ изменить отступы — просмотреть настройки Paragraph .Чтобы просмотреть это окно, дважды щелкните маркеры на линейке, выберите Формат , а затем Абзац . Вы также можете поместить курсор в абзац, щелкнуть правой кнопкой мыши и выбрать Абзац .
Как показано ниже в окне Параграф , в разделе Отступ можно настроить параметры отступа слева и справа. Вы также можете настроить отступ первой строки и размер выступа с помощью параметра Special в разделе Indentation .
В нижней части окна Параметры абзаца вы можете предварительно просмотреть внешний вид задаваемых вами размеров отступов и внести соответствующие изменения, пока не получите желаемый результат.
Отрегулируйте отступ на ленте в Word 2007 и более поздних версиях
Если вы используете более новую версию Microsoft Word, использующую ленту, например Word 2007 или 2013, сделайте следующее.
- Щелкните вкладку Макет или Макет страницы .
- Отрегулируйте настройки отступа в разделе Параграф .
Чтобы просмотреть окно Paragraph , упомянутое в предыдущем разделе, щелкните маленькую стрелку вниз, обозначенную красной стрелкой на рисунке ниже.
Регулировка маркера и нумерации
Самый простой метод корректировки маркеров и списка номеров во всех версиях Word — это отрегулировать левый отступ через линейку Microsoft Word.
Чтобы отрегулировать расстояние между маркером и текстом в списке, вам может потребоваться отрегулировать Левый упор табуляции на линейке.
Microsoft Word 2007, 2010 и более поздние версии
- Щелкните один из маркеров на уровне документа, который нужно изменить.
- Щелкните маркер правой кнопкой мыши и выберите Настроить отступы списка во всплывающем меню.
- В окне Регулировка отступов списка измените положение маркера , чтобы отрегулировать размер отступа маркера, или измените отступ текста , чтобы настроить размер отступа текста после маркера.
Microsoft Word 2000 и более ранние версии
- Поместите курсор в маркированную или пронумерованную строку документа.
- Щелкните меню Format в верхней части программы Word и выберите опцию Bullets and Numbering .
- В окне Маркировка и нумерация нажмите кнопку Настроить на одной из первых трех вкладок, в зависимости от типа изменяемого списка.
- В открывшемся окне настройте размер отступа для позиции маркера и позиции текста. Внизу окна вы можете просмотреть, как выглядит размер отступа, и внести соответствующие изменения, пока не получите желаемый результат.
Вы также можете получить доступ к окну Bullet and Numbering , поместив текстовый курсор на маркированную или пронумерованную строку и щелкнув правой кнопкой мыши документ Word. Во всплывающем меню выберите опцию Bullets and Numbering .
Выравнивание текста
Частая причина появления большого интервала между словами – выравнивание текста по ширине. При таком выравнивании слова равномерно распределяются по всей длине строки за счет увеличения расстояния между ними.
Чтобы это изменить, необходимо сделать следующее:
- Выделить необходимый участок текста с помощью мыши или выделить весь текст с помощью сочетания «Ctrl+A».
Если же в требованиях по оформлению текста указано, что необходимо выравнивание по ширине, то самый простой способ уменьшить пробелы — поставить автоматические переносы слов.
Для этого нужно:
- Перейти во вкладку «Разметка страницы».
Если оба способа не дали результат, то проблема заключалась не в выравнивании текста. Возможно, дело в лишних пробелах.
Используем диалоговое окно
Второй способ, с помощью которого можно сделать табуляцию в MS Word – через диалоговое окно.
Прежде всего, устанавливаем курсор на нужную строку и на вкладке «Главная» в группе «Абзац» кликаем по маленькой черной стрелочке.
В следующем окне нажмите кнопочку в левом нижнем углу с подходящим названием.
В результате, откроется диалоговое окно, в котором нужно настроить табуляцию в Ворде, задав требуемые параметры.
Сначала зададим позицию и выберем тип выравнивания на листе. В поле «Заполнитель» , отметив маркером нужный пункт, можно сделать так, чтобы она была представлена точками, дефисами, подчеркиванием. Нажмите «ОК» .
После этого, на линейке, сразу будет установлен соответствующий значок табуляции.
Начните писать текст, а потом нажмите «Tab» , чтобы перейти к настроенной позиции табуляции. Можно сразу нажать «Tab» .
Чтобы установить несколько позиций табуляции, используя диалоговое окно, выберите в нем первую позицию, выравнивание и заполнитель, затем нажмите «Установить» . По такому примеру сделайте нужное количество раз и нажмите «ОК» .
По приведенному примеру у меня получилось две позиции: одна на 8 см, вторая на 12 см, с разным выравниванием и заполнителем.
Думаю, теперь Вам понятно, что такое табуляция в Ворде, и Вы сможете без проблем сделать, настроить и убрать ее из документа.
Настройка позиции табуляции
Перейдите на вкладку Главная и нажмите кнопку вызова диалогового окна «абзац» .
Введите нужное значение в поле позиции табуляции .
Выберите заполнитель , если хотите сделать это.
Нажмите кнопку установить.
Нажмите кнопку ОК.
Перейдите на вкладку Главная и нажмите кнопку вызова диалогового окна «абзац» .
Выполните одно из указанных ниже действий:
Выберите позицию табуляции и нажмите кнопку очистить.
Нажмите кнопку Очистить все , чтобы удалить все позиции табуляции.
Нажмите кнопку ОК.
Чтобы использовать линейку для задания и удаления позиций табуляции, ознакомьтесь с разкладкой Использование линейки в Word.
Настройка позиции табуляции
Перейдите в раздел формат > табуляции.
В диалоговом окне Табуляция введите нужное значение в разделе позиции табуляции.
Выберите заполнитель , если хотите сделать это.
Нажмите кнопку , чтобы задать вкладку.
Нажмите кнопку ОК.
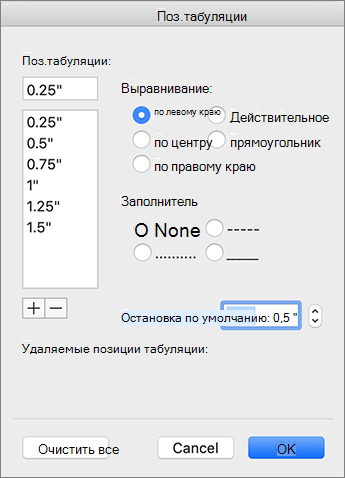
Перейдите в раздел формат > табуляции.
Выполните одно из указанных ниже действий:
Для удаления одной позиции табуляции выберите позицию табуляции, а затем щелкните .
Чтобы очистить все вкладки, нажмите кнопку Очистить все .
Нажмите кнопку ОК.
Чтобы использовать линейку для задания и удаления позиций табуляции, ознакомьтесь с разкладкой Использование линейки в Word.
Несмотря на то, что Веб-приложение Word распознает позиции табуляции в документе, он не поддерживает настройку или удаление вкладок. Открытие документа в классическом приложении для задания и удаления вкладок.