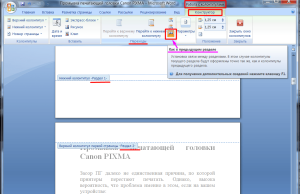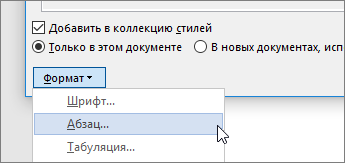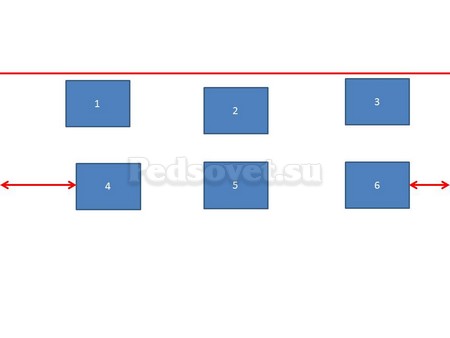Инструкция: как в «ворде» сделать неразрывный пробел
Содержание:
- Разновидности спецсимволов
- Пробелы и пробельные символы в языке Html
- Неразрывный пробел в Ворде
- Ставим неразрывный пробел в Word различными способами
- Удаляем все пробелы между числами
- Как узнать, стоит ли нераздельный знак пробела?
- Удаление неразрывного пробела
- Видео на тему: Как убрать длинные пробелы в Ворде, большие отступы, выравнивание по ширине
- Сочетание клавиш и автозамена
- Как убрать лишние пробелы в тексте
- Ситуация в пакете «Майкрософт Офис 2013»
- Как отменить перенос слов в Ворде
- Неразрывный пробел
- Удаление неразрывного пробела
Разновидности спецсимволов
На обычной клавиатуре вы не найдете большенство математических, технических, геометрических и других спецсимволов.
Чтобы применить такие символы в HTML-странице, вы можете использовать соответствующие им мнемонические имена.
Обратите внимание: Не все спецсимволы имеют соответствующее мнемоническое имя. Тем не менее, всем символам присваивается числовой код, который является уникальным
Поэтому, если вы не найдете имя нужного символа, используйте его аналог — числовой код.
В слудующем примере видно как один и тот-же символ можно отобразить, использую разные коды:
- Результат
- HTML-код
- Попробуй сам »
Мнемоническое имя: €
Десятичный код: €
Шестнадцатиричный код: €
Символ
Описание
Мнемоническое имя
Числовой код
∀
Математический знак «для всех»
∀
∀
∃
Математический знак «существует»
∃
∃
∅
Пустое множество; диаметр
∅
∅
∈
Знак принадлежности
∈
∈
∉
Знак «не принадлежит»
∉
∉
∑
Сумма последовательности
∑
∑
√
Квадратный корень
√
√
∝
Пропорционально
∝
∝
∞
Бесконечность
∞
∞
Пробелы и пробельные символы в языке Html
Прежде, чем переходить к вопросу форматирования текста с помощью специально предназначенных для этого тегов (абзаца, заголовков и т.д.) я хочу остановиться на том моменте, как в языке ХТМЛ интерпретируются пробелы, переносы строки (Enter) и табуляция, как осуществляется разбивка текста в окне браузера при изменении его размера.
Правда для такого рода визуального форматирования (которое не будет видно на вебстранице) чаще всего используют не сами пробелы, а именно символы табуляции и переноса строки. Есть такое правило — когда начинаете писать вложенный Html тег, то сделайте отступ с помощью табуляции
(клавиша Tab на клавиатуре), а когда этот тег закрываете, то уберите отступ (сочетание клавиш Shift+Tab на клавиатуре).
Делать это нужно так, чтобы открывающий и закрывающий тэги были бы на одном вертикальном уровне (на одинаковом количестве табуляций от правого края страницы вашего Html редактора, например, Notepad++, о котором я писал ). Кроме этого советую непосредственно после написания открывающего элемента сделать несколько переносов строки и сразу же прописать закрывающий на том же уровне (количестве табуляций), чтобы потом не забыть это сделать.
Т.е. открывающий и закрывающий элементы должны стоять на одном уровне по вертикали, а внутренние теги сдвигаем на один знак табуляции и располагаем закрывающие и открывающие опять же на одном уровне.
Для простых веб документов это может показаться излишеством, но при создании более-менее сложных, их код станет гораздо более наглядным
и читаемым за счет обилия пробелов, а также в нем будет гораздо проще заметить ошибки за счет симметричного расположения тегов.
Неразрывный пробел в Ворде
Поставить символ, который позволяет предотвратить разрыв текста, записанного в конце строки, можно с помощью специальной комбинации клавиш. Какой именно, можно понять по скриншоту ниже. На примере показанного на нем текстового документа, а точнее, конкретно этого предложения, можно наглядно продемонстрировать то, как работает неразрывный пробел.
Обратите внимание, что комбинация клавиш, записанная в кавычках, разбивается на две строки, что зачастую является нежелательным. Как вариант, ее, конечно, можно записать и без пробелов, и в данном случае это исключит перенос и разрыв. Однако так происходит не всегда
Однако так происходит не всегда
Использование неразрывного пробела — решение наиболее эффективное и единственно верное, если вам важно то, как будет выглядеть и читаться текстовый документ. Для его написания выполните следующее:
- Установите указатель курсора (каретку) в то место, где необходимо поставить неразрывный пробел.
Для повышения эффективности «фиксации» можно повторить аналогичное действие, установив неразрывные пробелы между всеми составляющими конструкции, разрыв которой требуется предотвратить (в нашем примере это была взятая в кавычки комбинация клавиш). К тому же это сохранит ее целостность при любых изменениях текста вокруг.
Удаление неразрывных пробелов
Зная указанную нами выше комбинацию клавиш, поставить неразрывный пробел не составит труда. Но что делать в случаях, когда от него требуется избавиться? Все просто – нужно заменить его на обычный. Если таких символов буквально два-три-пять на весь документ Word, это можно сделать и вручную, просто удалив один и добавив вместо него другой, но если неразрывных пробелов довольно много, действовать нужно иным образом.
- Выделите и скопируйте (CTRL+C) любой из установленных вами неразрывных пробелов.
В строку «Найти» вставьте (CTRL+V) скопированный на первом шаге неразрывный пробел, а в строку «Заменить на» впишите пробел обычный.
Нажмите по кнопке «Заменить все» и ознакомьтесь с результатом проделанной программой работы.
Окно «Найти и заменить» можно закрыть. Теперь в вашем текстовом документе между словами и символами будут установлены только обычные отступы.
Заключение
Из этой небольшой статьи вы узнали, что представляет собой знак неразрывного пробела и для каких целей он используется при работе с текстовыми документами в Microsoft Word.
Ставим неразрывный пробел в Word различными способами
В этой статье будут описаны различные способы того, как вставить неразрывный пробел в Word или любое другое офисное приложение. Этот элемент хоть и не так часто, но все же используется в том же самом текстовом процессоре от «Майкрософт». Именно о нем и пойдет в дальнейшем речь.
Способы
Неразрывный пробел в Word и не только может быть установлен такими способами:
- С помощью специальной комбинации клавиш.
- С применением специального ASCII-кода.
- С использованием меню программы.
- С помощью буфера обмена.
Сам по себе этот символ в обычном режиме набора не виден. Его заметить можно лишь в режиме отображения непечатаемых символов, который активируется соответствующей кнопкой на панели инструментов.
Комбинация на клавиатуре
Это наиболее простой способ того, как набрать неразрывный пробел в Word. Сочетание клавишпозволяет в данном случае легко и быстро набрать данный символ. Порядок набора в данном случае такой:
- Устанавливаем курсор ввода в месте набора данного символа.
- Зажимаем одновременно функциональные клавиши Ctrl и Shift и, не отпуская их, нажимаем пробел.
- После этого отпускаем одновременно все клавиши и получаем в тексте неразрывный пробел.
Пользуемся ASCII-кодами
Любой символ можно ввести с помощью специального ASCII-кода в поле ввода текстового процессора от «Майкрософт». Неразрывный пробел в этом плане не исключение. Алгоритм ввода в этом случае такой:
- Устанавливаем указатель ввода в необходимом месте с помощью манипулятора или клавиш управления курсором.
- Переключаемся на английский язык ввода текста с помощью все того же манипулятора на языковой панели.
- Зажимаем функциональную клавишу Alt на левой части клавиатуры.
- Последовательно набираем комбинацию клавиш 2-4-8 (это и есть ASCII-код данного символа).
После проделанных манипуляций и должен появиться именно этот символ.
Используем меню
Неразрывный пробел в Word можно также поставить с помощью меню. Для этого устанавливаем курсор ввода в месте набора. В меню переходим на вкладку «Вставка» для «Офиса 2007» и более поздних версий этого программного продукта или выбираем пункт меню «Вставка» для «Офиса 2003» и более поздних версий этого софта. Затем находим пункт «Символ» и кликаем на нем левой кнопочкой мышки.
В «Офисе 2007» и более поздних версиях этого программного обеспечения пункт «Символ», как правило, находится на правом краю дисплея. В открывшемся меню находим неразрывный пробел, выделяем его и нажимаем кнопку «Вставить».
Все эти манипуляции выполняем с помощью мышки или клавиш навигации курсора и табуляции, которая позволяет переключаться между различными элементами пользовательского интерфейса.
Ситуация в пакете «Майкрософт Офис 2013»
Наиболее сложная ситуация с тем, как поставить неразрывный пробел в Word, в последних версиях данного программного обеспечения — «Офисе 2013». Привычная комбинация клавиш, указанная ранее, в нем по умолчанию не функционирует.
Поэтому при первом запуске этого софта рекомендуется изменить его базовые настройки. Для этого заходим в меню или вкладку «Вставка» и находим на ней пункт «Символ». В поле «Код знака» вводим комбинацию 202F (это шестнадцатиричный код данного знака).
В дальнейшем в процессе ввода текста при необходимости набора этого знака необходимо лишь одновременно нажать привычную комбинацию из двух функциональных клавиш и пробела — и все.
Еще один универсальный способ
Еще один способ ввода неразрывного пробела основывается на использовании неразрывного пробела. В этом случае порядок действий такой:
- Находим в любом месте данный символ и выделяем его с использованием мышки. Например, в Интернете на любом сайте.
- Используем комбинацию клавиш Ctrl + С для внесения в буфер обмена символа неразрывного пробела.
- Далее переходим в то приложение, в котором необходимо вставить этот знак, и устанавливаем курсор в месте ввода.
- Затем нажимаем комбинацию Ctrl + V. После этого должен вставиться в наш документ скопированный символ.
Рекомендации
Как бы там ни было, а неразрывный пробел в Word наиболее просто вставить с помощью специальной комбинации клавиш. Именно ее и рекомендуется использовать на практике.
Удаляем все пробелы между числами
Предположим, у Вас есть таблица с числами, в которых группы разрядов (тысячи, миллионы, миллиарды) разделены пробелами. В этом случае Excel рассматривает числа как текст и никакая математическая операция выполнена быть не может.
Простейший способ избавиться от лишних пробелов – это воспользоваться стандартным инструментом Excel – Find & Replace (Найти и заменить).
- Нажмите Ctrl+Space (Пробел), чтобы выделить все ячейки в столбце.
- Нажмите Ctrl+H, чтобы открыть диалоговое окно Find & Replace (Найти и заменить).
- В поле Find What (Найти) введите один пробел. Убедитесь, что поле Replace With (Заменить на) – пустое.
- Нажмите кнопку Replace all (Заменить все), затем ОК. Вуаля! Все пробелы удалены.
Удаляем все пробелы при помощи формулы
Возможно, Вам пригодится способ удалить все пробелы при помощи формулы. Для этого Вы можете создать вспомогательный столбец и ввести такую формулу:
Здесь A1 – это первая ячейка столбца с числами или словами, в которой должны быть удалены все пробелы.
Как узнать, стоит ли нераздельный знак пробела?
Перейдите во вкладку «Главная» в подраздел «Абзац» и включите кнопку «Скрытые символы». Ориентируйтесь по картинке ниже.

Такой значок появится по всему тексту, в местах, где стоит пробел. Зная, эту фишечку, вы сможете удалить или поставить в нужном месте неразрывный пробел. Текст, где стоит неразрывный промежуток очень аккуратный. Главное, что неразрывный пробел выполняется основную задачу.

При простом пробеле будут стоять точки между словами, в случае с неразрывным пробелом указываются круги в виде знака градуса. Если вдруг фраза не переносится в одну строку, тогда используйте для проверки кнопку «Скрытые символы», которая покажет, везде ли проставлены нераздельные пробелы.
Удаление неразрывного пробела
Включаем режим скрытых знаков сочетанием клавиш Ctrl+Shift+8 или на вкладке Главная в разделе Абзац нажимаем кнопочку, похожую на знак ПИ.
На рисунке красной линией подчеркнуты неразрывные пробелы, они обозначены пустыми кружочками. Удалить такой знак можно, выделив его, нажатием обычного пробела на клавиатуре. В коротком документе сделать эту операцию легко, но если текст объемный, то необходима автоматизация.
Неразрывный пробел
— специальный знак, который запрещает выполнять перенос символа или слова, идущего сразу после него, без предыдущего слова. Ставится комбинацией клавиш Ctrl+Shift+Пробел
Проведем замену неразрывных пробелов по всему тексту. Используя горячие клавиши Ctrl+H
или вкладка Главная
в разделе редактирование нажимаем команду Заменить
.
Теперь в открывшемся окне достаточно указать: что и на что заменять. Но проблема в том что неразрывый пробел — это непечатаемый знак и указать его для поиска как простой символ не получится. Что же делать?
Нажимаем кнопку Больше
и получаем дополнительный функционал. Теперь кликните в поле Найти
, чтобы текстовый курсор мигал именно там. Внизу окна нажимаем кнопку Специальный
и выбираем Неразрывный пробел
.
Теперь в поле Найти
будет вставлена комбинация знаков, соответствующая неразрывному пробелу. Переходим к полю Заменить
и в нем нажимаем один раз клавишу Пробел
. Все исходные данные заданы, приступаем к замене нажатием кнопки Заменить все
.
Если все вышеизложенное было выполнено правильно, то вы увидите подобное сообщение.
Как видите, друзья, данный прием можно использовать и при замене других непечатаемых знаков. Надеюсь, что вам эта информация будет полезна.
Таблица непечатаемых знаков для поля Найти
Программа MS Word во время набора текста автоматически перебрасывает на новую строку, когда мы доходим до конца текущей. На месте пробела, установленного в конце строки, добавляется своего рода разрыв текста, который в некоторых случаях не нужен.
Так, к примеру, если вам необходимо избежать разрыва какой-либо целостной конструкции, состоящей из слов или цифр, разрыв строки, добавленный с помощью пробела в ее конце, явно будет помехой.
Чтобы избежать нежелательного разрыва конструкции, в конце строки вместо обычного пробела необходимо установить пробел неразрывный. Именно о том, как поставить неразрывный пробел в Word и пойдет речь ниже.
Прочитав текст на скриншоте вы, наверняка, уже поняли, как добавить неразрывный пробел, но именно на примере этого снимка экрана можно наглядно показать, зачем вообще такой символ необходим.
Как видите, комбинация клавиш, записанная в кавычках, разбивается на две строки, что является нежелательным. Как вариант, можно, конечно, записать ее и без пробелов, это исключит разрыв строки. Однако, такой вариант подходит не для всех случаев, к тому же, использование неразрывного пробела — решение куда более эффективное.
1. Чтобы установить между словами (символами, цифрами) неразрывный пробел, установите указатель курсора в место для пробела.
2. Нажмите клавиши “Ctrl+Shift+Space(пробел)”
.
3. Неразрывный пробел будет добавлен. Следовательно, конструкция, расположенная в конце строки, не будет разрываться, а целиком останется в предыдущей строке или будет перенесена на следующую.
Если это необходимо, повторите аналогичное действие для установки неразрывных пробелов в отступах между всеми составляющими конструкции, разрыв которой вы хотите предотвратить.
Если вы включите режим отображения скрытых знаков, то увидите, что знаки обычного и неразрывного пробела отличаются визуально.
Собственно, на это можно и закончить. Из этой небольшой статьи вы узнали о том, как в Ворде сделать неразрывный пробел, а также о том, в каких случаях он может понадобиться. Желаем вам успехов в изучении и использовании этой программы и всех ее возможностей.
В Word или любое другое офисное приложение. Этот элемент хоть и не так часто, но все же используется в том же самом текстовом процессоре от «Майкрософт». Именно о нем и пойдет в дальнейшем речь.
Видео на тему: Как убрать длинные пробелы в Ворде, большие отступы, выравнивание по ширине
Причина № 1. Выравнивание по ширине.
Самая распространенная причина появления больших пробелов между словами это выравнивание по ширине. При некоторой конфигурации слов и длинны строки текстовый редактор Word допускает ошибку и выравнивает текст таким образом, что в строке появляются так называемые большие пробелы.
Решить эту проблему можно по-разному. Если форматирование документа позволяет, то можно просто выровнять текст по левому краю листа. Это можно сделать с помощью кнопки на вкладке «Главная» или с помощью комбинации клавиш CTRL+L.
Если изменить способ выравнивания текста нельзя, то можно поступить иначе. Вы можете принудительно заменить все пробелы в этой строке на маленькие. Делается это очень просто. Выделяете большой пробел и нажимаете комбинацию клавиш CTRL+SHIFT+пробел.
В результате большой пробел заменяется на обычный короткий. При этом данная замена происходит вне зависимости от конфигурации строки. Повторите эту замену для всех пробелов в строке, и вы решите проблему больших пробелов.
Причина № 2. Непечатаемый символ «Конец строки».
При нажатии клавиши Enter в текст вставляется непечатаемый символ «Конец абзаца» и выполняет переход к следующему абзацу. Но, если нажать клавишу Enter вместе с клавишей SHIFT, то вместо перехода к следующему абзацу будет выполнен переход к следующей строке. И если при этом в тексте используется выравнивание по ширине, то скорее всего получится строка с большими пробелами.
Для того чтобы обнаружить данную проблему необходимо нажать на кнопку «Отобразить все символы». В Word 2007, 2010, 2013 и 2020 она находится на вкладке «Главная».
В Word 2003 данная кнопка находится просто на панели инструментов.
После включения кнопки «Отобразить все символы» посмотрите в конец строки с большими пробелами. Если там есть символ в виде изогнутой влево стрелки (как на клавише Enter), то его нужно удалить.
Для того чтобы удалить символ «Конец строки» и тем самым убрать большие пробелы между словами необходимо установить курсор между текстом и символом «Конец строки», после чего просто нажать на клавишу DELETE.
Сочетание клавиш и автозамена
Этот элемент появится, если одновременно нажать Shift + Ctrl + Space bar. Назначить другие кнопки можно так:
- Перейдите в меню Вставить — Символ — Другие.
- Вкладка «Специальные знаки».
- Отыщите пункт «Неразрывный пробел» («Non-breaking space»).
- Кликните на «Сочетание клавиш…»
- Задайте удобные для вас параметры.
Если не хотите каждый раз тянуться пальцами к разным местам на клавиатуре или вспоминать, за что отвечает та или иная кнопка в Ворде, настройте параметры замены.
- Выделите и скопируйте нужный элемент форматирования.
- Откройте всё ту же вкладку «Специальные знаки».
- Кликните на «Автозамена»
- В поле «Заменить» напечатайте то, что должно превращаться в неразрывный пробел при вводе. Это могут быть три коротких тире, два подчёркивания или кодовое слово, которое не используется при печати в Word. Задайте те параметры, которые хотите.
- В поле «На» нужно поставить заранее скопированный Non-breaking space. Перед этим отметьте пункт «Обычный текст».
- Нажмите «Добавить».
Как вставить неразрывный пробел в Word — решать вам. Можете выбрать наиболее удобный способ. Это очень легко настраивается.
Как убрать лишние пробелы в тексте
Пользователи ставят лишние пробелы из-за незнания о неразрывном пробеле и от этого вставляют сразу несколько пробелов. Например, сокращение года (г.) было не отдельной от цифр. Чтобы использовать неразрывный пробел стоит использовать комбинацию клавиш Ctrl+Shift+Пробел – необходимо нажать одновременно первые две кнопки, после чего нажать на пробел. Далее достаточно отпустить клавиши чтобы появился неразрывной знак. Таким же способом, возможно, поставить неразрывный дефис только вместо пробела необходимо кликать дефис.
Способ №1. Простой
Для того, чтобы произвести удаление всех лишних пробелов во всем тексте требуется выбрать «Правка – Заменить» (Ctrl+H). В строке поиска вставить два пробела двойным нажатием на соответствующую клавишу на клавиатуре. В поле замены вставить один пробел и кликнуть на «Заменить все». Требуется использовать это несколько раз для исключения тройных пробелов.
Бывает, что ситуация еще более сложная и в тексте находится много пробелов подряд. Для этого нужно сначала заменить пять пробелов на один. А далее избавляться от двойных путем замены на одинарный.
Способ №2. Сложный
Требуется выбрать «Правка – Заменить» (нужно нажать Ctrl+H). В строке поиска вставить один пробел, а потом вставить {2;}. В скобках вставлена двойка с точкой запетой, сделать это нужно на английской раскладке клавиатуры. Данное выражение значит, что поиск будет по двум пробелам, стоящим подряд. Если, например, перед данным выражением вставить любой другой знак, а не пробел, то поиск будет совершен по нему. В приведенном примере поиск осуществляется именно по большим пробелам, два и более.
В после замены необходимо вставит одинарный пробел. Таким образом мы даем понять Ворд, что нужно менять большие пробелы на один.
Нажимаем на кнопку «Больше» и выбираем «Направление — везде» и ставим галочку «Подстрочные знаки».
После чего кликнуть на кнопку «Заменить все». Это поможет найти сразу несколько рядом расположенных пробелов и все они будут заменены на одинарный.
Как убрать лишние пробелы перед знаками препинания?
Чтобы произвести удаление всех проставленных пробелов впереди знаков препинания, требуется в поле поиска ввести одиночный пробел, а после вставить следующие символы: {1;}().
Выражение значит, что будет сделан поиск пробелов (2 и более стоящих подряд), которые стоят перед одним из перечисленных в скобках знаках.
В поле замены необходимо вставить знаки \1 (в данном случае единица означает номер выражения, которые есть в квадратных скобках, записанных в поле «Найти»).
Нажимаем на кнопку «Больше», выбираем «Направление — везде», ставим галочку «Подстрочные знаки».
После всех действий необходимо нажать на копку «Заменить все».
Таким образом мы можем легко избавить себя от простых, но рутинных действий по чистки текста от лишних пробелов.
Ситуация в пакете «Майкрософт Офис 2013»
Наиболее сложная ситуация с тем, как поставить неразрывный пробел в Word, в последних версиях данного программного обеспечения — «Офисе 2013». Привычная комбинация клавиш, указанная ранее, в нем по умолчанию не функционирует. Поэтому при первом запуске этого софта рекомендуется изменить его базовые настройки. Для этого заходим в меню или вкладку «Вставка» и находим на ней пункт «Символ». В поле «Код знака» вводим комбинацию 202F (это шестнадцатиричный код данного знака). После этого система автоматически найдет неразрывный пробел. Затем кликаем на кнопке «Сочетания клавиш» и после этого в открывшемся окне задаем привычную нам комбинацию клавиш для данного знака. Сохраняем внесенные изменения с помощью кнопки «Назначить». В дальнейшем в процессе ввода текста при необходимости набора этого знака необходимо лишь одновременно нажать привычную комбинацию из двух функциональных клавиш и пробела — и все.
Как отменить перенос слов в Ворде
Существует несколько причин выскакивания больших пробелов, и соответственно для каждой будут разные пути решения. Рассмотрим каждый вариант отдельно.
Выравнивание по ширине
Эта причина является самой актуальной при написании текста.
При выборе выравнивания по шире, все слова становятся на одну линию по вертикали. Большие отступы появляются по причине того, что в строке слишком мало слов, и они растягиваются на весь лист.
Что бы изменить такие последствия форматирования, можно всего лишь выставить выравнивание текста по левому краю. Но такой вариант подходит только в случае, если изменение по ширине не является важным для вашего документа.
Для того, что бы выровнять текст по левому краю, необходимо выполнить следующие действия:
- Для выделения необходимого участка форматирования нажмите клавиши Ctrl+A или на панели «Редактирование» отметьте «Выделить все».
- На панели «Абзац» левой клавишей мыши выберите «Выровнять по левому краю» или зажмите кнопки Ctrl+L.
- Сразу заметно как исчезают большие отступы между словами.
Применение специальных знаков вместо простых пробелов
Также проблема может заключаться в том, что пользователь поставил определенные знаки вместо отступа. Этот вариант делает расстояние между словами большим не только в последнем предложении абзаца, а и по всему тексту. Если вы хотите распознать, это ли стало причиной больших пробелов, следует выполнить такие действия:
- После выделения документа во вкладке «Абзац» кликните на клавишу показа знаков, которые не были напечатаны.
- При наличии в тексте каких-либо стрелок их требуется убрать, а при возникновении слов, которые стали после этого написаны вместе, просто поставить пробелы.
- В том случае если документ достаточно объемный, можно убрать все лишние знаки значительно быстрее:
- Кликните на стрелочку, которую требуется удалить во всем тексте, и нажмите сочетание клавиш Ctrl+C;
- Нажмите Ctrl+H для перехода в окно «Найти и заменить»;
- Откройте пункт «Заменить»;
- В графе «Найти» извлеките из буфера ранее помещенный в него символ;
- Напротив «Заменить на» поставьте пробел;
- Кликните на ставшую активной кнопку «Заменить все»;
- Высветится оповещение о наличии замены. В нем требуется подтвердить действия, кликнув на «Нет». При выборе другого варианта процедура запустится сначала.
Знак «Конец абзаца»
Случается, что документ имеет определенный нормы форматирования, такие как равнение по ширине. В таком случае длинный промежуток может возникать в конце той или иной строчки. Первое что требуется сделать, это включить отображение всех символов, что поможет выявить наличие значка «Конец абзаца».
Удаление ненужного символа можно сделать вручную или использовать поиск и замену по всему документу. Процедура рассматривалась в этой статье в предыдущем пункте.
Наличие ненужных пробелов
Несмотря на то, что это достаточно простая ошибка, она встречается чаще всех других проблем с интервалами. В том случае если пробел был поставлен дважды, редактор автоматически подсветит его, но если пробелов большее количество – программа будет считать, что они сделаны умышленно. Чаще всего подобная ситуация возникает при копировании страниц из сети или переносе фрагментов текста из других документов.
Первое что требуется сделать запустить показ непечатных символов во вкладке «Абзац». При наличии лишних пробелов между словами будет стоять больше одной черной точки. Исправить сложившуюся ситуацию можно вручную убрав лишние знаки или воспользовавшись автоматической заменой по всему тексту.
- Выберите текст, который подлежит форматированию.
- Перейдите в окно «Найти и заменить».
- В строке «Найти» кликните на пробел дважды, а в пункте «Заменить на» — поставьте только один пробел.
- Выберите клавишу «Заменить все».
- Появится оповещение о проведении замены. В нем вы можете запустить процедуру по всему тексту, нажав «Да», или закончить процесс, кликнув на «Нет».
Как осуществить перенесение слов
Что бы уменьшить пробелы в тексте с помощью переноса слов, необходимо сделать следующее:
- Отмечаем текс с помощью Ctrl+A.
- В пункте «Макет» найдите отметку «Параметры страницы» и нажмите «Расстановка переносов».
- Кликните на строку «Авто».
- После осуществления таких действий появятся переносы, и нежелательные пробелы уберутся.
В нашей статье вы сможете найти причины появления больших пробелов, а главное самостоятельно исправить эту проблему
Для того, что бы ваш текст принял красивый вид и не привлекал внимание большими отступами между словами, следуйте пунктам, описанным выше и нужный документ с легкостью станет читабельным
Неразрывный пробел
Для того чтобы текст был с равными расстояниями между словами часто рекомендуют пользоваться неразрывными пробелами. Ставятся они одновременным нажатием на клавиатуре кнопок Ctrl+Shift+пробел. Однако можно заметить, что при этом слова переносятся с одной строки на следующую без знака переноса и без соблюдения правил переноса слов. Кроме того правый край окончания строк теперь получается не такой ровный как при обычных пробелах.
Из-за использования неразрывного пробела слова переносятся на следующую строку неправильно и без знака переноса
В текстах с применением неразрывного пробела можно наблюдать следующее: в части предложений пробел будет нормальной величины (там, где выставлен неразрывный пробел), а в остальной части пробелы могут быть очень большими. Такое обычно встречается в текстах, скопированных из электронных баз рефератов и курсовых в интернете. Здесь каждый решает сам, удалять неразрывные пробелы или нет.
В части строки с неразрывным пробелом (обозначены стрелочками) пробел нормальной величины, там, где пробел обычный – увеличен
И такое встречается (нажата кнопка “непечатаемые символы”)
Зачем нужен необычный пробел
Многие если и слышали об этом понятии, то их знания ограничиваются тем, что MS Word при наборе чисел с разделителями групп разрядов автоматически меняет обычный пробел на неразрывный. В обычном режиме это незаметно, увидеть отличие можно лишь в специальном режиме работы программы, включить который можно, нажав на кнопку ¶ на панели инструментов.
Неразрывный пробел нужен для того, чтобы перенос с одной строки на другую был правильным. Не секрет, что текстовые редакторы и браузеры автоматически переносят текст на новую строку, когда в текущей место исчерпано. При этом руководствуются они вовсе не правилами русского языка. Неразрывный пробел нужен для того, чтобы запретить в этом месте делать перенос строки.
Когда нужен неразрывный пробел
1. Разделение групп разрядов
Как уже показано выше, при разделении разрядов между собой пробелом нужно использовать его неразрывный вариант.
2. Инициалы и фамилии
Если инициалы на одной строке, а фамилия на другой, это как минимум некрасиво. Чтобы уменьшить вероятность неверного переноса, некоторые редакторы советуют не ставить пробел между инициалами. Однако правильнее разделить их неразрывными пробелами.
3. Сокращения
К ним относятся словосочетания и фразы
4. Слово-сокращение и имя собственное
5. Единица измерения, счетное слово, спецзнак и связанное число
Еще случаи, когда понадобится неразрывный пробел:
1. При вставке в текст тире.
Хорошо пробел перед знаком делать неразрывным, а после него обычным.
2. Бинарные математические операции
Здесь так же перед математическим знаком используется неразрывный пробел, а после него обычный.
3. Неразрывным пробелом стоит отделять от предыдущих слов одно- и двухбуквенные союзы, предлоги и слова: и, а, но, же, бы, ли, в, с, ты, я и т. д.
Удаление неразрывного пробела
Включаем режим скрытых знаков сочетанием клавиш Ctrl+Shift+8 или на вкладке Главная в разделе Абзац нажимаем кнопочку, похожую на знак ПИ.
На рисунке красной линией подчеркнуты неразрывные пробелы, они обозначены пустыми кружочками. Удалить такой знак можно, выделив его, нажатием обычного пробела на клавиатуре. В коротком документе сделать эту операцию легко, но если текст объемный, то необходима автоматизация.
Неразрывный пробел
— специальный знак, который запрещает выполнять перенос символа или слова, идущего сразу после него, без предыдущего слова. Ставится комбинацией клавиш Ctrl+Shift+Пробел
Проведем замену неразрывных пробелов по всему тексту. Используя горячие клавиши Ctrl+H
или вкладка Главная
в разделе редактирование нажимаем команду Заменить
.
Теперь в открывшемся окне достаточно указать: что и на что заменять. Но проблема в том что неразрывый пробел — это непечатаемый знак и указать его для поиска как простой символ не получится. Что же делать?
Нажимаем кнопку Больше
и получаем дополнительный функционал. Теперь кликните в поле Найти
, чтобы текстовый курсор мигал именно там. Внизу окна нажимаем кнопку Специальный
и выбираем Неразрывный пробел
.
Теперь в поле Найти
будет вставлена комбинация знаков, соответствующая неразрывному пробелу. Переходим к полю Заменить
и в нем нажимаем один раз клавишу Пробел
. Все исходные данные заданы, приступаем к замене нажатием кнопки Заменить все
.
Если все вышеизложенное было выполнено правильно, то вы увидите подобное сообщение.
Как видите, друзья, данный прием можно использовать и при замене других непечатаемых знаков. Надеюсь, что вам эта информация будет полезна.
Таблица непечатаемых знаков для поля Найти
Прежде чем уменьшить пробелы между словами в тексте, необходимо выяснить причину, по которой они возникли. Их может быть несколько:
- выравнивание текста по ширине;
- лишние пробелы;
- знак табуляции между словами или использование длинных пробелов.
Все эти проблемы могут возникнуть, например, вследствие копирования текста из Интернета. Чтобы привести текст в должный вид, необходимо по порядку избавиться от всех вышеназванных причин.
Частая причина появления большого интервала между словами – выравнивание текста по ширине. При таком выравнивании слова равномерно распределяются по всей длине строки за счет увеличения расстояния между ними.
Чтобы это изменить, необходимо сделать следующее:
Если же в требованиях по оформлению текста указано, что необходимо выравнивание по ширине, то самый простой способ уменьшить пробелы — поставить автоматические переносы слов.
Для этого нужно:
Если оба способа не дали результат, то проблема заключалась не в выравнивании текста. Возможно, дело в лишних пробелах.