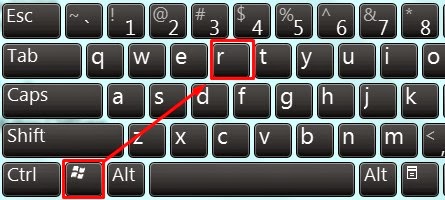Как поставить знаки в «ворде»?
Содержание:
- Как найти Таблицу символов на своем устройстве
- Для чего в тексте нужны знаки?
- Способ 4: альт-коды
- ✔ Красивые символы для статей, заголовков и сообщений
- Как получить буквы с диакритическими знаками в Microsoft Word?
- Как вставить символ в Word
- Вставка символа «градус» в программе Paint при вводе текста
- Ставим знак суммы в MS Word
- Невидимые знаки форматирования в Microsoft Word
- Word: изменить нумерацию заголовков с последовательной на нумерацию глав
- Первый способ: Скопировал в Таблице — Вставил там, где нужно.
- Символы, значки для вставки в текст: домик ⛪️, рука ✌️, солнце ☀️, погода ☔️, e-mail и др.! Делаем красивый статус в ВК или ник в игре (UTF-8 символы)
- Дизайн, создание, продвижение сайтов и многое другое
Как найти Таблицу символов на своем устройстве
Это можно сделать одним из трех вариантов, предложенных ниже:
1) В строке Поиск нужно ввести без кавычек “таблица символов”. В результате поиска должна появиться ссылка на Таблицу символов.
2) Либо в главном меню: Пуск — Программы — Стандартные — Служебные — Таблица символов.
3) Третий вариант для того, чтобы найти таблицу символов. Используем горячие клавиши, то есть:
- нажимаем одновременно две клавиши «Win+R».
- Появится окно “Выполнить”, в котором набираем без кавычек «charmap.exe».
- После чего щелкаем “ОК”, и откроется «Таблица символов».
Таблица символов дает возможность посмотреть все символы, которые входят в какой-либо шрифт. Рассмотрим это на конкретном примере.
Для чего в тексте нужны знаки?
Самые важные элементы работы — буквы и цифры — расположены на клавиатуре. Есть на ней знаки препинания, несколько часто употребляемых фигур — скобки (()), кавычки («»), номер (№), процент (%). Но панель не в состоянии вместить все пентаграммы, употребляемые в специализированных, тематических материалах
Как, к примеру, напечатать число, возводимое в степень? Как «нарисовать» «градус», «параграф», которые будут в документе выглядеть логичней, чем буквенные? Иногда важно поставить ударение в слове, а эта маленькая черточка — тоже символ, отсутствующий на «клаве»
Зачастую продвинутые пользователи пользуются картинками: телефон, стрелочки, ножницы, конвертик, вставляют смайлики и цветочки. Это необязательные элементы. Но они украшают серые печатные тексты особым настроением. Вот зачем необходимы небуквенные изображения. Осталось только понять, где в «Ворде» знаки эти находятся.
Способ 4: альт-коды
Как было уже выяснено, символы для «Ворда» можно брать за пределами самой программы. Сейчас будет рассказано об альт-кодах и том, как ими пользоваться. Но сразу стоит пояснить, что данный метод работает лишь на операционных системах под руководством Windows.
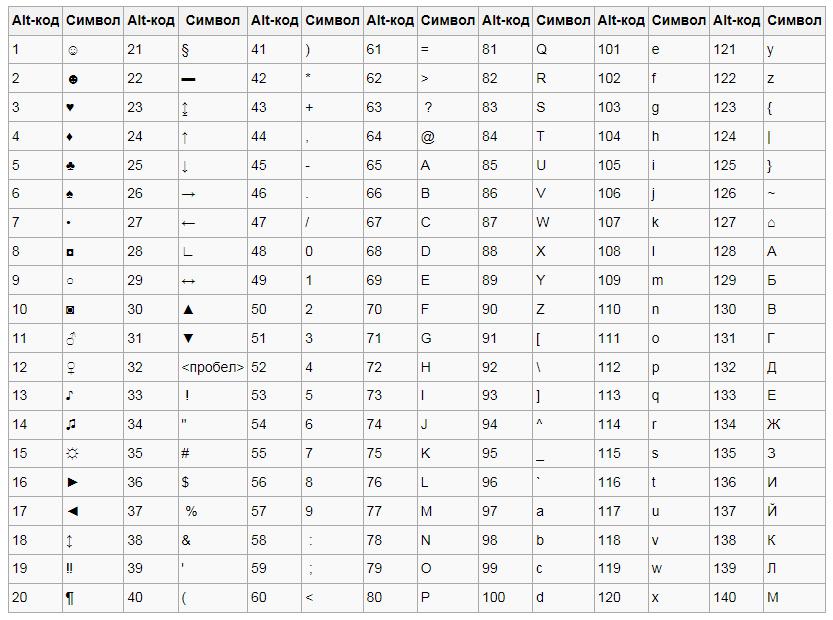
Итак, у каждого символа есть собственный код, зная который, можно выполнить его вставку в любое место текста. Полный перечень кодов знаков вы можете посмотреть в «Википедии», мы же рассмотрим принцип их использования. Например, вы решили вставить символ «Стрелка» в «Ворде», код которого — «26». Чтобы произвести вставку, вам необходимо:
- Зажать и удерживать клавишу Alt, находящуюся в левой части клавиатуры.
- Ввести код символа, в данном примере — «26».
- Отпустить клавишу Alt.
После этого на месте курсора появится выбранный вами знак.
✔ Красивые символы для статей, заголовков и сообщений
Красивые символы для статей и сообщений
Как вставить красивый или специальный символ в статью? Многие из нас сталкиваются с различными сообщениями, статьями, заголовками писем, в которых присутствуют разнообразные красивые символы. Смайлики , разнообразные стрелочки ➫ , зонтики , карандаши ✎, знаки копирайта , телефоны , да много ещё чего, всего тут не перечислишь. Вполне естественно, что хотелось бы знать, как все эти красивые символы вставляются в нужные места.
Начнем с самого простого, с текстового редактора Microsoft Word.
Как вставить специальные символы в редакторе Microsoft Word
В текстовом редакторе Microsoft Word есть свой набор необходимых специальных символов. Он, не слишком богат, зонтиков и карандашиков со стрелочками там не найти. Но, всякие копирайты, перевёрнутые буквы ʶ, знаки валют и прочее, разыскать можно.
Специальные символы в Microsoft Word
Делается это довольно просто.
При работе с документом, вам нужно:
- Пройти во вкладочку Вставка.
- Затем выбрать кнопку Символ.
- И, в открывшемся окошке выбрать нужный специальный символ.
- Либо кликаем по символу два раза, либо выбираем кнопочку Вставить.
- Любоваться появлением нужного изображения в своём тексте.
Сложного ничего нет. Для тех, кто пользуется программой удалённой публикации на свой блог Live Writer, достаточно просто скопировать и вставить получённый текст и наблюдать специальные символы в своих статьях на сайте. Можно просто вставлять все эти символы при создании статьи в нужное место. Кому как удобнее.
Специальные символы мы вставлять научились, теперь переходим ко всяким, так называемым, красивым символам. Смайлики, зонтики, карандашики, стрелочки, снеговички, снежинки.
Можно, конечно, разыскать в сети таблицу, где опубликованы коды всех этих символов, но, для удобства и наглядности, на мой взгляд, удобнее воспользоваться специальным сервисом.
Вставляем красивые символы в статьи
Называется сервис Сopypastecharacter. Можно пройти по ссылочке и сразу полюбоваться удобным и понятным интерфейсом. Вот где настоящий клондайк для любой фантазии.
В самом низу, справа страницы есть ползунок для увеличения или уменьшения размера символов. Только имейте ввиду, что это увеличение работает только для просмотра и выбора нужного символа.
В своих статьях размером придётся заниматься самостоятельно.
Сервис для вставки красивых символов
Принцип работы очень простой. Выбираете нужный символ, кликаете по нему, и всё… Код символа уже находится в вашем буфере обмена. Остаётся только вставить его в нужное место в своей статье.
Для разных задач, наверху есть переключатель. Либо вы копируете код как Текст, либо вы получаете код для HTML вставки.
В выпадающем меню можно выбрать символы по категориям:
- All characters – будет показан весь набор символов. Выбирать не слишком удобно, наборчик приличный.
- Alfabetical order – тут присутствуют разнообразные буквенные варианты. И с точками, и с кружочками, и сдвоенные, и в окружности, сами всё увидите.
- Arrows – тут у нас разнообразные стрелочки, выбор богатый.
- Classic – классический набор символов для работы.
- Currency – тут присутствует набор для обозначения разнообразных денежных единиц.
- Graphic shapes – разнообразные графические элементы. Треугольнички, квадратики, кружочки и прочее.
- Mathematical – набор символов для оформления математических действий.
- Numerals – набор цифр с разнообразным оформлением. И в кружочке, и в двойном кружочке, в виде дроби.
- Our favorite set – это тот набор, который показывается при загрузке главной страницы сервиса. Самые популярные символы.
- Punctuation – набор символов для оформления текстов. Кавычки (есть даже тройные), копирайты, торговые марки, дроби.
- Symbols – набор разнообразных графических символов. И смайлики, и снежинки, и телефоны, и письма, и облака.
Вот такой простой и понятный сервис с хорошим набором красивых символов. Работать с ним очень удобно, желательно всегда иметь в закладочках под рукой.
Для удобства работы, лучше переключиться в режим As Text, сразу будет видно, как будет выглядеть символ в вашей статье. А при желании, если захотите увеличивать размеры, можно помещать символы в заголовки, или специальные теги span, которым уже задаём нужные размеры.
Всем Удачи и хорошего, творческого настроения!
@ ПОДПИСАТЬСЯ НА НОВОСТИ САЙТА
Этот сайт работает на быстром, надёжном, не дорогом хостинге GIGAHOST
красивые символы, сервисы, символы
Как получить буквы с диакритическими знаками в Microsoft Word?
Обновлено: 30.12.2019 компанией Computer Hope
Для пользователей, у которых нет специальной клавиатуры, буквы с диакритическими знаками могут быть созданы только с помощью сочетаний клавиш или через строку меню.
Вставка букв с диакритическими знаками с помощью строки меню или ленты
Если вы вставляете акцентированный символ, используя описанные выше шаги, после вставки символа вы можете скопировать этот символ и вставить его в любое другое место в документе.
Используйте сочетания клавиш
После отпускания сочетания клавиш необходимо быстро нажать буквенную клавишу. В противном случае создается буква без ударения.
Чтобы получить прописные буквы с диакритическими знаками, обязательно включите Caps Lock до с помощью сочетаний клавиш. В качестве альтернативы, после одновременного нажатия сочетаний клавиш отпустите все клавиши, кроме клавиши Shift, а затем нажмите нужную букву, чтобы создать заглавную букву с ударением. Параметр клавиши Shift работает только для тех сочетаний клавиш, в которых используется клавиша Shift, как указано ниже.(каретка), буква
ã, ñ, õ, Ã, Õ, Õ Ctrl + Shift +
(тильда), буква
ä, ë, ï, ö, ü, ÿ, Ä, Ë, Ï, Ö, Ü, Ÿ Ctrl + Shift +: (двоеточие), буква
М, Е (At), a или A
æ, Ctrl + Shift + & (амперсанд), a или A
œ, Œ Ctrl + Shift + & (амперсанд), o или O
ç, Ç Ctrl +, (запятая), c или C
ð, Ð Ctrl + ‘(апостроф), d или D
ø, Ø Ctrl + /, o или O
¿ Alt + Ctrl + Shift +?
¡ Alt + Ctrl + Shift +!
ß Ctrl + Shift + &, s
Как вставить символ в Word
В этой статье мы обсудим использование специальных символов в Word. Если вам необходимо вставить символ в ворде, которого нет на клавиатуре, например, символ галочки, градуса, диаметра или телефона, в MS Word есть специальный инструмент, с помощью которого вы можете вставить математические символы, обозначения денежных единиц, символы авторского права, товарного знака и множество других символов.
Далее будет рассмотрено несколько способов, как вставить символ в ворде. Первый способ будет удобен для вставки символов, которые редко используются. А вот если вы часто используете определенный символ, вы можете назначить ему сочетание клавиш. О том, как вставить символ в ворде используя сочетание клавиш, рассмотрим во втором способе.
Как вставить специальный символ
Для вставки символа в ворде,
- Установите курсор, где вы хотите вставить символ.
- Перейдите на вкладку «Вставка». В группе «Символы» нажмите кнопку «Символ».
Как вставить символ в Word – Кнопка Символ
- После того как вы нажмете кнопку «Символ», появится небольшой список символов, как показано ниже.
Как вставить символ в Word – Поле с символами
- Теперь щелкните по любому из доступных символов в поле, чтобы вставить его в свой документ в выбранном месте. Если необходимого символа в этом маленьком поле нет, нажмите кнопку «Другие символы…».
Как вставить символ в Word – Кнопка Другие символы
- В диалоговом окне «Символ» представлен широкий диапазон символов. Вы можете выбрать любой символ, а затем нажать кнопку «Вставить», чтобы вставить выбранный символ в ворде.
Как вставить символ в Word – Вставка символа в ворде
Рассмотрим несколько примеров, как вставить символ в ворде.
Как вставить символ телефона в ворде
- Для того чтобы вставить символ телефона в ворде, установите курсор в необходимое место и откройте диалоговое окно «Символ», описанным выше способом.
- На вкладке «Символы» в поле «Шрифт» в выпадающем меню выберите из списка шрифт «Windings».
Как вставить символ в Word – Выбор шрифта
- Выберите понравившийся вам символ телефона, нажмите кнопку «Вставить», а потом закройте окно.
Как вставить символ в Word – Вставка символа телефона
- Символ телефона появиться в тексте. Если символ будет слишком маленьким просто выделите его и увеличьте шрифт.
Как вставить символ в Word – Символ телефона в ворде
Как вставить символ градуса Цельсия в ворде
Для того чтобы поставить символ градуса Цельсия, в диалоговом окне «Символ» в поле набор выберите из списка пункт «дополнительная латиница»:
Как вставить символ в Word – Выбор набора Дополнительная латиница
Теперь выберите символ градуса Цельсия и нажмите «Вставить».
Как вставить символ в Word – Символ градуса Цельсия
Как вставить символ диаметра
Для того чтобы вставить символ диаметра, в поле набор выберите «дополнительная латиница-1»:
Как вставить символ в Word – Выбор набора Дополнительная латиница-1
Выделить символ диаметра и нажмите кнопку «Вставить».
Как вставить символ в Word – Символ диаметра
Теперь давайте рассмотрим, как использовать сочетания клавиш для вставки символов в ворде.
Назначить сочетание клавиш для вставки символа
Вы можете назначить комбинацию клавиш для ввода любого из доступных символов. На примере разберем, как назначить сочетание клавиш Ctrl+Q для вставки символа .
- Предположим, что у вас уже открыто диалоговое окно «Символ». Щелкните символ, для которого требуется назначить комбинацию клавиш и нажмите кнопку «Сочетание клавиш…».
Как вставить символ в Word – Назначение сочетания клавиш для выбранного символа
- В диалоговом окне «Настройка клавиатуры» в поле «Новое сочетание клавиш:» введите Ctrl+Q и нажмите кнопку «Назначить».
Как вставить символ в Word – Назначить новое сочетание клавиш
- Выбранное сочетание будет добавлено в список текущих сочетаний.
- Нажмите кнопку «Закрыть».
- Теперь попробуйте набрать Ctrl+Q с помощью клавиатуры, и вы обнаружите, что можете ввести символ без перехода в диалоговое окно с символами.
На этом будем заканчивать статью, как вставить символ в ворде.
naprimerax.org
Вставка символа «градус» в программе Paint при вводе текста
Как уже говорилось выше, специальные символы, например, тот же значок «градус», можно вставлять не только в текстовом редакторе. Покажем это на примере графического редактора Paint, в котором есть опция ввода текстов в картинки.
Откроем Paint и на чистом поле для рисования напечатаем текст, скажем те же +15С (рис. 7):
Рис. 7. Ввод текста в графическом редакторе Paint.
Текст в Paint закрывать нельзя. Иначе он сразу же превратится в «картинку», и его нельзя будет изменить – редактор же графический, он все, и даже текст, превращает в графику, в рисунок. Поэтому пока не убираем курсор из поля ввода текста, курсор должен оставаться там всегда, пока будет не закончена вставка символа. Курсор устанавливаем между символами «15» и «С», как показано на рис. 7.
Затем кликаем правой кнопкой мышки, чтобы появилось ниспадающее меню (рис. 8). Там есть опция «Вставить», её-то и выбираем, то есть, кликаем по ней левой кнопкой мышки:
Рис. 8. Вставка символа из буфера обмена при вводе текста в графическом редакторе Paint.
Результат вставки наглядно виден на рис. 9. Там, с одной стороны, вроде все нормально, символ «градус» появился строго на своем месте. Но, с другой стороны, текст вышел некрасивый. Так не должно быть, тем более в графическом редакторе, где все должно быть пропорционально и красиво.
Рис. 9. Результат вставки символа «градус» из буфера обмена в графическом редакторе Paint.
Выбор шрифта для текста, содержащего значок градуса
Чтобы исправить некрасивый значок градуса в тексте, выделим весь получившийся текст. Затем перейдем в меню «Шрифт» редактора Paint (рис. 10). Там нужно выбрать подходящий шрифт, например, Arial размером 20 (отмечен цифрой 1 на рис. 10).
Рис. 10. Выбор подходящего шрифта для текста с вставленным символом «градус» в графическом редакторе Paint.
Редактор Paint графический, он позволяет наглядно видеть, как будет меняться «картинка» при изменении размера шрифта (рис. 11). Наглядность позволяет более точно определить требуемый размер и конфигурацию шрифта, чтобы в итоге получилась требуемая «картинка» из текста.
Рис. 11. Наглядное изображение текста при замене размера шрифта в графическом редакторе Paint.
И сразу после завершения выбора размера шрифта текст становится пропорциональным. И можно из него спокойно сделать «картинку», как показано на рис. 12.
Рис. 12. Результат превращения текста с вставленным в него символом «градус» в «картинку» в редакторе Paint.
Такую «картинку», которая воспроизведена на рис. 12, уже невозможно изменить средствами редактирования текстов. Теперь можно пользоваться только средствами редактирования картинок, изображений. Но это уже совсем другая история.
Главное, что мы наглядно убедились, что вполне можно вставлять специальные символы (на примере символа «градус» Цельсия) в разных программах Windows, не только в текстовых редакторах Word или Блокнот, но даже и в графическом редакторе Paint.
Материал статьи в видеоформате:
Дополнительные материалы:
1. Два шрифта без букв
2. Как открыть два окна в Ворд одновременно
3. Как убрать рамку вокруг текста и все остальное форматирование
4. Как открыть два окна рядом на примере Проводника и Блокнота
5. Обтекание картинки в Ворде: как ее вставить в текст, изменить размер и расположить рядом с текстом
Распечатать статью
Получайте актуальные статьи по компьютерной грамотности прямо на ваш почтовый ящик. Уже более 3.000 подписчиков
.
Важно: необходимо подтвердить свою подписку! В своей почте откройте письмо для активации и кликните по указанной там ссылке. Если письма нет, проверьте папку Спам
Ставим знак суммы в MS Word
Как вы наверняка уже знаете, в Microsoft Word есть довольно-таки большой набор специальных знаков и символов, которые при необходимости можно добавить в документ через отдельное меню. О том, как это сделать, мы уже писали, и более подробно ознакомиться с данной темой вы можете в нашей статье.
Помимо всевозможных символов и знаков, в MS Word также можно вставлять различные уравнения и математические формулы, используя готовые шаблоны или создавая собственные. Об этом мы тоже писали ранее, а в данной статье хотим поговорить о том, что имеет отношение к каждой из вышеупомянутых тем: как вставить значок суммы в Ворде?
Действительно, когда необходимо добавить этот символ, становится непонятно, где его искать — в меню символов или в математических формулах. Ниже мы обо всем подробно расскажем.
Знак суммы — это математический знак, и в Ворде он расположен в разделе “Другие символы”, если точнее, в разделе “Математические операторы”. Итак, чтобы его добавить, выполните следующие действия:
1. Кликните в том месте, куда необходимо добавить знак суммы и перейдите во вкладку “Вставка”.
2. В группе “Символы” нажмите на кнопку “Символ”.
3. В окошке, которое появится после нажатия на кнопку, будут представлены некоторые символы, но знака суммы вы там не найдете (по крайней мере, если ранее его не использовали). Выберите раздел “Другие символы”.
4. В диалоговом окне “Символ”, которое перед вами появится, выберите из выпадающего меню набор “Математические операторы”.
5. Найдите среди открывшихся символов знак суммы и кликните по нему.
6. Нажмите “Вставить” и закройте диалоговое окно “Символ”, чтобы продолжить работу с документом.
7. Знак суммы будет добавлен в документ.
Использование кода для быстрой вставки знака суммы
У каждого символа, расположенного в разделе “Символы”, есть свой код. Зная его, а также специальную комбинацию клавиш, вы можете добавлять любые символы, в том числе и значок суммы, значительно быстрее.
Узнать код знака можно в диалоговом окне “Символ”, для этого достаточно кликнуть по необходимому знаку.
Здесь же вы найдете комбинацию клавиш, которую необходимо использовать для преобразования числового кода в необходимый символ.
1. Кликните в том месте документа, где требуется поставить знак суммы.
2. Введите код “2211” без кавычек.
3. Не перемещая курсор с этого места, нажмите клавиши “ALT+X”.
4. Введенный вами код будет заменен на знак суммы.
Вот так просто можно добавить знак суммы в Ворде. В этом же диалоговом окне вы найдете огромное количество всевозможных символов и специальных знаков, удобно отсортированных по тематическим наборам.
Невидимые знаки форматирования в Microsoft Word
Соблюдение норм правописания является одним из ключевых правил при работе с текстовыми документами.
Дело здесь не только в грамматике или стиле написания, но и в правильном форматировании текста в целом.
Проверить, правильно ли вы расставили интервалы между абзацами, не поставили ли лишних пробелов или знаков табуляции в MS Word помогут скрытые знаки форматирования или, говоря проще, невидимые символы.
Скачать последнюю версию Microsoft Word
Урок: Форматирование текста в Ворде
На деле не всегда с первого раза удается определить, где в документе было использовано случайное повторное нажатие клавиши «TAB» или двойное нажатие пробела вместо одного.
Как раз непечатаемые символы (скрытые знаки форматирования) и позволяют определить «проблемные» места в тексте.
Эти знаки не выводятся на печать и не отображаются в документе по умолчанию, но включить их и настроить параметры отображения очень просто.
Урок: Табуляция в Word
Включение невидимых символов
Для включения скрытых знаков форматирования в тексте необходимо нажать всего одну кнопку. Называется она «Отобразить все знаки», а находится во вкладке «» в группе инструментов «Абзац».
Включить этот режим можно не только мышкой, но и с помощью клавиш «CTRL+*» на клавиатуре. Для отключения отображения невидимых символов достаточно повторно нажать эту же комбинацию клавиш или кнопку на панели быстрого доступа.
Урок: Горячие клавиши в Ворде
Скрытые знаки форматирования
В разделе параметров MS Word, рассмотренном выше, вы могли видеть, какие есть невидимые символы. Давайте более подробно рассмотрим каждый из них.
Знаки табуляции
Этот непечатаемый символ позволяет увидеть место в документе, где была нажата клавиша «TAB». Отображается он в виде небольшой стрелки, направленной вправо. Более детально ознакомиться с табуляцией в текстовом редакторе от Майкрософт вы можете в нашей статье.
Урок: Табуляция в Ворде
Символ пробела
Пробелы тоже относятся к непечатаемым знакам. При включенном режиме «Отобразить все знаки» они имеют вид миниатюрных точек, расположенных между словами. Одна точка — один пробел, следовательно, если точек больше, во время набора текста была допущена ошибка — пробел был нажат дважды, а то и больше раз.
Урок: Как в Word убрать большие пробелы
Помимо обычного пробела, в Ворде также можно поставить и неразрывный пробел, что может быть полезно во многих ситуациях. Данный скрытый знак имеет вид миниатюрного круга, расположенного в верхней части строки. Более подробно о том, что это за знак, и зачем он вообще может понадобиться, написано в нашей статье.
Урок: Как в Word сделать неразрывный пробел
Знак абзаца
Символ «пи», который, к слову, изображен на кнопке «Отобразить все знаки», представляет собою конец абзаца. Это место в документе, в котором была нажата клавиша «ENTER». Непосредственно после данного скрытого символа начинается новый абзац, указатель курсора помещается в начало новой строки.
Урок: Как в Ворде убрать абзацы
Фрагмент текста, расположенный между двумя знаками «пи», это и есть абзац. Свойства этого фрагмент текста могут быть отрегулированы независимо от свойств остального текста в документе или остальных абзацев. К таким свойствам относится выравнивание, интервалы между строками и абзацами, нумерация, а также ряд других параметров.
Урок: Настройка интервалов в MS Word
Перевод строки
Знак перевода строки отображается в виде изогнутой стрелки, точно такой же, как нарисована на клавише «ENTER» на клавиатуре. Этот символ обозначает место в документе, где обрывается строка, а текст продолжается на новой (следующей). Принудительный перевод строки можно добавить с помощью клавиш «SHIFT+ENTER».
Свойства знака перевода строки аналогичны таковым для знака абзаца. разница лишь в том, что при переводе строк новые абзацы не определяются.
Привязка объектов
Символ привязки объектов или, как его называют, якорь, обозначает место в документе, в которое была добавлена, а затем изменена фигура или графический объект. В отличии от всех остальных скрытых знаков форматирования, по умолчанию он отображается в документе.
Урок: Знак якоря в Ворде
Конец ячейки
Этот символ можно увидеть в таблицах. Находясь в ячейке, он обозначает конец последнего абзаца, расположенного внутри текста. Также, этот символ обозначает фактический конец ячейки, если она пустая.
Урок: Создание таблиц в MS Word
На этом все, теперь вы точно знаете, что такое скрытые знаки форматирования (невидимые символы) и зачем они нужны в Ворде. Мы рады, что смогли помочь Вам в решении проблемы. Опишите, что у вас не получилось. Наши специалисты постараются ответить максимально быстро.
Word: изменить нумерацию заголовков с последовательной на нумерацию глав
Сценарий:
Предварительные требования:
Этот набор шагов работает ТОЛЬКО, если вы используете автоматическую нумерацию структуры для стилей заголовков. В этом сообщении не описывается, как это настроить (вместо этого см. Ссылки в этом сообщении: https://cybertext.wordpress.com/2008/09/23/word-2007-outline-numbering/).
Шаг 3. Обновите все перекрестные ссылки на рисунки и таблицы в документе
По завершении все ваши перекрестные ссылки должны отражать новую последовательность нумерации. ПРИМЕЧАНИЕ: Иногда вам нужно повторить эти шаги и обновить второй раз, чтобы все они обновились правильно.
Первый способ: Скопировал в Таблице — Вставил там, где нужно.
Мы копируем (не скачиваем, а именно копируем) символ в Таблице символов для того, чтобы временно поместить его в память компьютера (или аналогичного устройства). Такая временная память называется буфер обмена.
Такой буфер нужен для того, чтобы временно туда поместить символ, а потом вставить его из буфера туда, где мы хотим видеть этот символ. Таким образом, символ не скачивается на диск компьютера, а временно помещается в оперативную память компьютера, то есть, в буфер обмена. А из этого буфера пользователь может вставить символ туда, где потребуется.
Разберем на конкретном примере, как можно символ из Таблицы закинуть в буфер обмена, а потом достать его оттуда и разместить туда, где это необходимо.
Чтобы скопировать символ в память компьютера, нам надо его выделить . Для этого достаточно кликнуть по необходимому символу (цифра 1 на рис. 2).
Затем щелкаем по кнопке «Выбрать» (2 на рис. 2):
Рис. 2. Кликнуть по необходимому символу и нажать на кнопку “Выбрать”
В итоге символ попадет в строку “Для копирования” (1 на рис. 3). Для того, чтобы символ оказался в буфере обмена, надо кликнуть по кнопке «Копировать» (2 на рис. 3):
Рис. 3. Копируем символ из Таблицы в буфер обмена
Есть и быстрый вариант:
После этого остается перейти в соответствующее приложение (или в текстовый редактор) и вставить скопированный символ из буфера обмена.
Для этого надо поставить в приложении (в Блокноте, текстовом редакторе и т.п.) курсор в нужное место и нажать на две клавиши Ctrl+V (они выполняют команду “Вставить”).
Если не получается с клавишами Ctrl+V, тогда кликаем правой кнопкой мыши там, где должен быть помещен символ. Откроется меню, в котором щелкаем команду “Вставить”. После этого появится скопированный символ.
Заметим, что можно в Таблице символов в строку “Для копирования” поместить сразу несколько символов и одновременно все их скопировать. Тогда произойдет вставка сразу всех скопированных символов туда, где это требуется (в Блокнот, в какое-то приложение и т.п.)
Второй способ: копируем символ с помощью сочетания клавиш
Для каждого символа в Таблице имеется строго свое сочетание клавиш.
Справа в таблице символов Windows (3 на рис. 3) Вы можете увидеть, какую комбинацию клавиш нужно нажать, чтобы вставить выбранный символ в нужном Вам приложении.
Например, для знака параграфа § следует нажать сочетание клавиш Alt+0167, при этом можно использовать только цифры с малой цифровой клавиатуры.
Более подробно о том, как на практике проверить кодировку символов, используя малую цифровую клавиатуру, можно узнать ЗДЕСЬ. Такой способ ввода символов, которых нет на клавиатуре, требует определенных навыков и, думаю, что редко используется обычными пользователями.
Упражнение по компьютерной грамотности:
1) Откройте Таблицу символов Windows. Выберите шрифт, которым Вы чаще всего пользуетесь. Найдите два-три символа, которых нет на клавиатуре, выделите и скопируйте их в буфер обмена.
2) Откройте текстовый редактор (например, Блокнот) и вставьте из буфера обмена скопированные туда ранее символы.
Видео “Таблица символов Windows”
Также по теме:
1. Три способа задания параметров шрифта
2. Какие шрифты есть на моем компьютере?
3. Два шрифта без букв
4. Сравнение возможностей Word и Excel для работы с таблицами
Распечатать статью
Получайте актуальные статьи по компьютерной грамотности прямо на ваш почтовый ящик. Уже более 3.000 подписчиков
.
Важно: необходимо подтвердить свою подписку! В своей почте откройте письмо для активации и кликните по указанной там ссылке. Если письма нет, проверьте папку Спам
Символы, значки для вставки в текст: домик ⛪️, рука ✌️, солнце ☀️, погода ☔️, e-mail и др.! Делаем красивый статус в ВК или ник в игре (UTF-8 символы)
Как многие знают, я частенько выхожу в офис и частенько меня заваливают вопросами (даже не относящихся напрямую к моей работе ). И довольно часто приходится отвечать на вопросы по поводу вставки в текст различных ярких и интересных значок, символов (их нельзя набрать на клавиатуре, но без них порой никуда!).
К тому же, эти значки можно использовать в своих текстах и документах, на своей страничке и при переписке. В общем, в этой статье привожу самые интересные и лучшие (на мой взгляд) подобные символы. Надеюсь, каждый для себя найдет что-нибудь полезное!
1) Не все браузеры поддерживают эти значки (например, Internet Explorer их «не видит»).
2) Я опубликовал лишь самые распространенные символы. Еще больше символов вы можете найти здесь: https://unicode-table.com/ru/
Дизайн, создание, продвижение сайтов и многое другое
На этом уроке мы с вами рассмотрим, как вставляются символы и формулы в документ в Word 2007.
Вставка символов в документ Microsoft Office Word 2007
Для добавления в текст символов, которые невозможно выводить с клавиатуры, нажимаем кнопку СИМВОЛЫ на ленте ВСТАВКА в Word 2007:
В открывшемся диалоговом окне выберите вкладку СИМВОЛ.
Перед нами откроется галерея символов Word 2007, которые употребляют чаще, чем остальные.
Чтобы добавить необходимый нам сивол в документ Word 2007, нужно просто щелкнуть по нему левой кнопкой мыши. Чтобы добавить еще один символ, то зайдите опять во вкладку СИМВОЛЫ и выберите нужный.
Если нужного нам символа нет в галерее символов Word 2007, то щелкните по вкладке ДРУГИЕ СИМВОЛЫ (см. рисунок левее).
Давайте рассмотрим диалоговое окно, которое откроется при нажатии на ДРУГИЕ СИМВОЛЫ в Word 2007:
В поле ШРИФТ можно изменить шрифт добавляемых символов.
В поле НАБОР можно перейти на любой вид символов выбранного шрифта.
Например, выбрав шрифтОБЫЧНЫЙ ТЕКСТ, который предоставляется нам по умолчанию и выбрав из набора, к примеру, знаки пунктуации, мы окажемся на символах, которые относятся к знакам пунктуации данного шрифта. Либо, в поисках нужного нам символа, мы можем просто прокручивать весь список символов с помощью бегунка, расположенного справа.
Для ускорения набора текста в Word 2007 можно использовать автоматическую замену символа, нажав кнопку АВТОЗАМЕНА (см. рисунок выше). У нас откроется следующее диалоговое окно:
В редактируемом списке ЗАМЕНЯТЬ ПРИ ВВОДЕ слева указываются вводимые символы и их комбинации (показано синей стрелочкой на рисунке), справа — символы, которые будут отображаться в тексте, вместо вводимых (на рисунке показано в красной рамке, зеленой стрелочкой).
Для математических символов в Word 2007 приведен список символов на отдельной вкладке.
Вставка формул в документ Microsoft Office Word 2007
Если надо добавить в текст математическую формулу, то следует воспользоваться средствами редактирования формул. Для этого нажимаем кнопку СИМВОЛЫ на ленте ВСТАВКА в Word 2007 и выбираем ФОРМУЛА.
В нашем документе в текст будет добавлено поле для ввода и редактирования формулы, а лента в Word 2007 переключится на контекстно зависимую вкладку КОНСТРУКТОР, включающую в себя инструменты редактирования, которые сгруппированы в три группы: сервис, символы и структуры.
В первой группе, которая называется СЕРВИС, находится кнопка выбора встроенных шаблонов:
Эти шаблоны можно использовать в Word 2007 в качестве основы редактируемой формулы.
Во второй группе, которая называется СИМВОЛЫ, находятся кнопки добавления в формулу различных символов.
Добавить один из символов в формулу в Word 2007 можно, раскрыв полный список символов и щелкнув левой кнопкой мыши по нужному элементу.
В группе СТРУКТУРЫ собраны инструменты управления структурой формулы:
Выбор структуры в Word 2007 производится при помощи мыши. К примеру, нам нужно написать дробь, щелкаем курсором по пустому квадратику, как показано на рисунке, и вводим с клавиатуры нужное нам значение.
Для завершения работы с формулов в Word 2007, нужно щелкнуть мышкой в любом месте документа, за границами области редактирования формулы.
Формулы в Microsoft Office Word 2007 могут отображаться в одном из двух режимов: линейном и профессиональном. По умолчанию установлен профессиональный режим, в котором формула имеет классический многоэтажный вид.
Чтобы переключиться в линейный режим, выделяем формулу щелчком и нажимаем появившуюся кнопку ПАРАМЕТРЫ ФОРМУЛ в Word 2007 (на рисунке показано стрелочкой) и выбираем команду линейный.
Так же, переключение режимов в Word 2007 можно производить при помощи кнопок (см. рисунок) в группе инструментов редактирования СЕРВИС, расположенной на странице КОНСТРУКТОР.