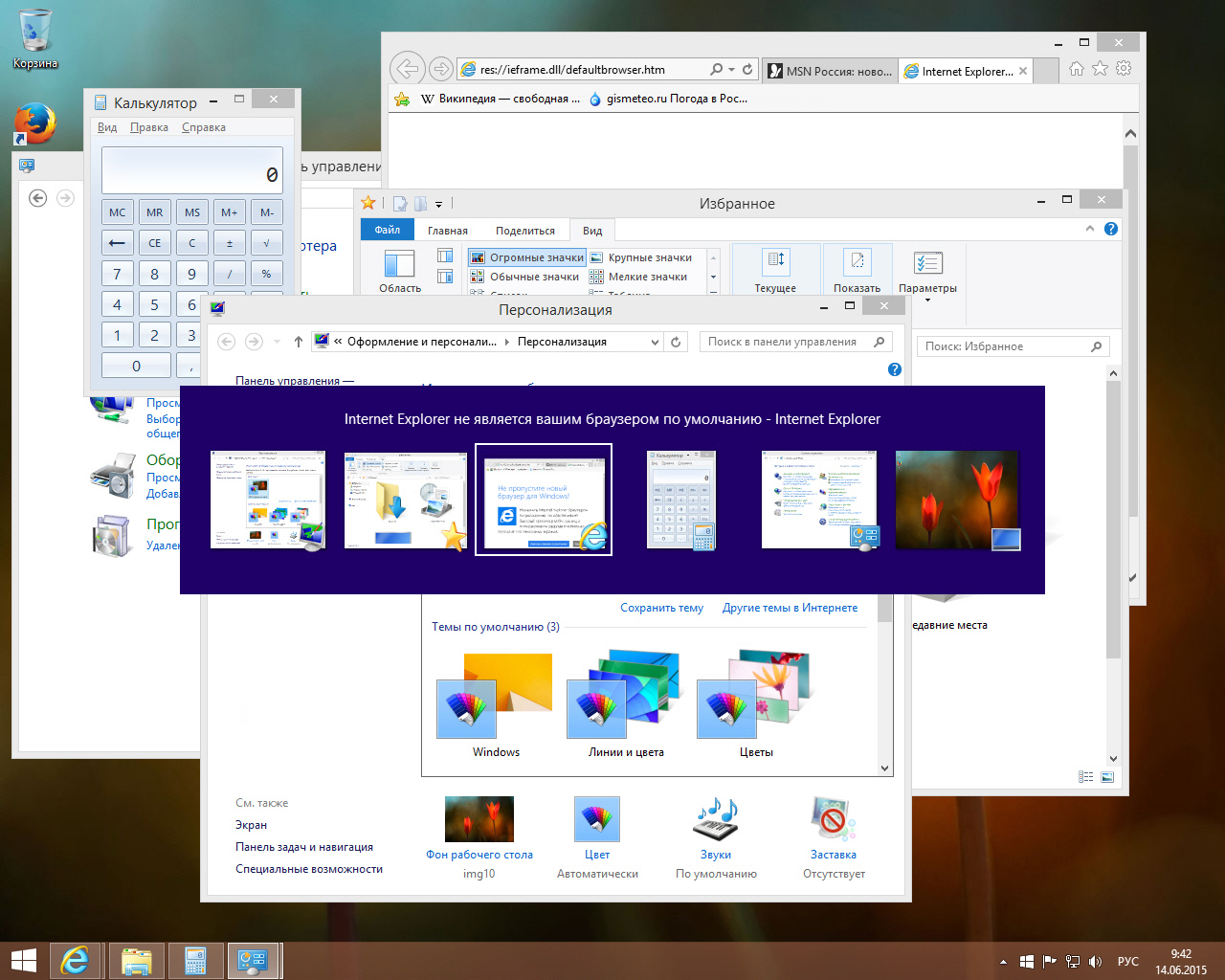Горячие клавиши windows
Содержание:
- Выбор текста
- Сочетания клавиш Microsoft Word
- Перемещение в документе
- Часто используемые сочетания клавиш
- Применение форматирования абзаца
- Кнопки «Сохранить» в Ворде, Кореле, Excel
- 30 самых полезных сочетания клавиш в Excel
- Часто используемые комбинации
- Выбор текста
- Общие горячие клавиши программы
- Как быстро узнать сочетание клавиш для некоторых команд
- Работа с таблицами
- Горячие клавиши для популярных действий в программе
- Часто используемые комбинации
- Редко используемые комбинации
- Назначение и изменение клавиш
- Ярлыки могут быть отключены для одного или всех документов Word
Выбор текста
Возможно, Вы заметили в предыдущем разделе, что клавиши со стрелками используются для перемещения точки вставки, а клавиша Ctrl используется для изменения этого движения. Использование клавиши Shift для изменения большого количества этих комбинаций клавиш позволяет Вам выбирать текст по-разному.
- Shift + стрелка влево/вправо: продлить текущий выбор одним символом влево или вправо
- Ctrl + Shift + Стрелка влево/вправо: продлить текущий выбор одним словом влево или вправо
- Shift + стрелка вверх/вниз: расширение диапазона вверх или вниз по одной линии
- Ctrl + Shift + стрелка вверх/вниз: расширение выделения до начала или конца абзаца
- Shift + End: увеличить выделение до конца строки
- Shift + Home: продлить выделение до начала строки
- Ctrl + Shift + Home/End: расширить выделение до начала или конца документа
- Shift + Page Down/Page Up: расширенный выбор вниз или вверх на один экран
- Ctrl + A: выделить весь документ
- F8: войти в режим выбора. В этом режиме Вы можете использовать клавиши со стрелками, чтобы расширить свой выбор. Вы также можете нажать F8 до пяти раз, чтобы расширить выделение. Первое нажатие переводит в режим выбора, второе нажатие выбирает слово рядом с точкой вставки, третье выбирает все предложение, четвертое — все символы в абзаце, а пятый — весь документ. Нажатие Shift + F8 работает в том же цикле, но назад. И Вы можете нажать Esc каждый раз, чтобы выйти из режима выбора.
- Ctrl + Shift + F8: выбор столбца. После выбора столбца Вы можете использовать клавиши со стрелками влево и вправо, чтобы расширить выделение на другие столбцы.
Сочетания клавиш Microsoft Word
В программе Ворд можно работать не только при помощи мышки, но и используя комбинации клавиш. Это удобно, особенно, если приходится часто выполнять одни и те же действия.
Работа с документами:
- Ctrl + N: создание нового документа.
- Ctrl + O: открытие документа с компьютера.
- Ctrl + S или Shift + F12: сохранение (аналог кнопки «Сохранить»).
- F12: сохранение под именем (аналог «Сохранить как»).
- Ctrl + W или Alt + F4: закрытие документа.
- Ctrl + F2: предварительный просмотр перед печатью.
- Ctrl + P: открытие окна печати.
- Ctrl + F: поиск по тексту.
- F7: проверка правописания.
Перемещение по тексту:
- Стрелки: перемещение мигающего курсора по тексту. Находятся на цифровой части клавиатуры (обычно внизу). Стрелки вправо и влево перемещают курсор на одну букву, вверх и вниз – на одну строку.
- Ctrl + стрелка вправо/влево: перемещение мигающего курсора на одно слово.
- End: переход в конец строки.
- Ctrl + End: переход в конец документа.
- Home: переход в начало строки.
- Ctrl + Home: переход в начало документа.
- Page Up и Page Down: двигает документ вверх и вниз относительно мигающего курсора.
Выделение:
- Shift + стрелка вправо/влево: символ (буква).
- Ctrl + Shift + стрелка вправо/влево: слово.
- Shift + стрелка вверх/вниз: строка.
- Ctrl + Shift + стрелка вверх/вниз: абзац.
- Shift + End: от мигающего курсора до конца строки.
- Shift + Home: от мигающего курсора до начала строки.
- Ctrl + Shift + End: до конца документа.
- Ctrl + Shift + Home: до начала документа.
- Shift + Page Up или Page Down: вверх и вниз на один экран.
- Ctrl + A: выделение всего документа.
Редактирование текста:
- Ctrl + B: полужирное начертание.
- Ctrl + I: курсивное начертание.
- Ctrl + U: подчеркнутое начертание.
- Ctrl + D: настройка шрифта.
- Ctrl + L: выравнивание по левому краю.
- Ctrl + E: выравнивание по центру.
- Ctrl + R: по правому краю.
- Ctrl + J: по ширине.
- Ctrl + M: двигает абзац вправо.
- Tab: красная строка.
- Ctrl + Shift + L: маркированный список.
- Ctrl + Shift + *: непечатаемые символы.
- Ctrl + 1: одинарный междустрочный интервал.
- Ctrl + 2: двойной интервал.
- Ctrl + 5: полуторный интервал.
- Ctrl + пробел: очистка формата у выделенного текста (сброс на шрифт по умолчанию).
- Ctrl + Z: отменить последнее действие.
- Ctrl + Y или F4: повторить последнее действие.
Удаление:
- Backspace: удаляет один символ (букву) перед мигающим курсором.
- Ctrl + Backspace: удаляет одно слово перед мигающим курсором.
- Delete: удаляет один символ (букву) после мигающего курсора.
- Ctrl + Delete: удаляет одно слово после мигающего курсора.
Управление Microsoft Word с клавиатуры
Кроме горячих клавиш есть другой способ работы в Ворд с клавиатуры:
- Нажмите Alt.
- В верхней части программы появятся иконки букв.
- Нажмите на клавишу с нужной буквой и используйте предложенные сочетания.
Например, нужно поменять размер букв. Значит, сначала нажимаем Alt, чтобы активировать режим выбора с клавиатуры. Затем, клавишу с буквой Я, чтобы работать с вкладкой «Главная».
Теперь нажимаем сочетание ФР (две клавиши сразу).
Поле выбора размера активируется.
Печатаем нужное значение и нажимаем Enter.
Перемещение в документе
Вы можете использовать сочетания клавиш, чтобы легко перемещаться по всему документу. Это может сэкономить время, если у Вас длинный документ и Вы не хотите прокручивать весь документ или просто хотите перемещаться между словами или предложениями.
- Стрелка влево/вправо: переместите точку вставки (курсор) на один символ влево или вправо
- Ctrl + стрелка влево/вправо: переместить одно слово влево или вправо
- Стрелка вверх/вниз: перемещение вверх или вниз по одной линии
- Ctrl + стрелка вверх/вниз: перемещение вверх или вниз по одному абзацу
- End: переход к концу текущей строки
- Ctrl + End: переход к концу документа
- Home: переход к началу текущей строки
- Ctrl + Home: переход к началу документа
- Page Up/Page Down: перемещение вверх или вниз по одному экрану
- Ctrl + Page Up/Page Down: переход к предыдущему или следующему объекту просмотра (после выполнения поиска)
- Alt + Ctrl + Page Up/Page Down: переход в верхнюю или нижнюю часть текущего окна
- F5: откройте диалоговое окно «Поиск» с выбранной вкладкой «Перейти», чтобы Вы могли быстро перейти к определенной странице, разделу, закладке и т. д.
- Shift + F5: цикл через последние три местоположения, где была помещена точка вставки. Если Вы только что открыли документ, Shift + F5 переместит Вас до последней точки, которую Вы редактировали, перед закрытием документа.
Часто используемые сочетания клавиш
Некоторые сочетания являются устоявшимися и используются во многих программах, не только в PowerPoint. Например, функция вставки скопированного материала (CTRL + V). Такие сочетания работают независимо от включенного языка ввода, главное попасть на клавишу V в данном примере. Есть другая группа сочетаний клавиш – это «подсказки клавиш», вызываются нажатием на кнопку ALT.
Вид и содержание зависит от включённого языка интерфейса, если у вас стоит русифицированная версия и русский в данный момент используется по умолчанию, то и подсказки будут выполнены в виде русских букв, или буквенно-цифровых сочетаний. Для Вашего удобства привожу все сочетания для русифицированного интерфейса, а также для английской его версии.
| Действие | Клавиши | Клавиши (ru) |
|---|---|---|
| Создание презентации | TRL + N | То же, что и в английском варианте |
| Преобразование выделенного текста в полужирный. | CTRL + B | То же, что и в английском варианте |
| Изменение размера шрифта для выделенного текста. | ALT + H, F, затем S | ALT + Я, А, затем А и кнопками вверх вниз менять размер текста или цифрами вбить нужный. |
| Изменение масштаба слайда. | ALT + W, Q | ALT + О, Й, A |
| Вырезание выделенного текста, объекта или слайда. | CTRL + X | То же, что и в английском варианте |
| Копирование выделенного текста, объекта или слайда. | CTRL + C | То же, что и в английском варианте |
| Вставка вырезанного или скопированного текста, объекта или слайда | CTRL + V | То же, что и в английском варианте |
| Отмена последнего действия | CTRL + Z | То же, что и в английском варианте |
| Сохраните презентацию. | CTRL + S | То же, что и в английском варианте |
| Вставка изображения. | ALT + N, P | ALT + C, Р |
| Вставка фигуры. | ALT + H, S, затем H | ALT + Я, Щ |
| Выбор темы. | ALT + G, H | ALT Й+Т |
| Выбор макета слайда | ALT + H, L | ALT Я, К, М |
| Перемещение к следующему слайду | PAGE DOWN | То же, что и в английском варианте |
| Переход к предыдущему слайду. | PAGE UP | То же, что и в английском варианте |
| Переход на вкладку «Главная». | ALT + H | ALT + Я |
| Переход на вкладку «Вставка». | ALT + N | ALT + C |
| Запуск слайд-шоу. | ALT + S, B | ALT + З, Н |
| Завершение слайд-шоу. | ESC | ESC |
| Закройте PowerPoint. | ALT + F, X | ALT + Ф, З |
Применение форматирования абзаца
И точно так же, как с форматированием символов, Word имеет кучу горячих клавиш, характерных для форматирования абзацев.
- Ctrl + M: увеличивает отступ абзаца на один уровень каждый раз, когда уы нажимаете его
- Ctrl + Shift + M: уменьшает отступ абзаца на один уровень при каждом нажатии
- Ctrl + T: увеличивает висячий отступ каждый раз, когда Вы нажимаете
- Ctrl + Shift + T: каждый раз, когда Вы нажимаете кнопку, уменьшает висячий отступ
- Ctrl + E: центрировать абзац
- Ctrl + L: выровнять по левому краю абзац
- Ctrl + R: выровнять по правому краю абзац
- Ctrl + J: обозначить абзац
- Ctrl + 1: установка однократного интервала
- Ctrl + 2: установить двойной интервал
- Ctrl + 5: установить 1,5 интервал строк
- Ctrl + 0: удаление одного интервала строки перед абзацем
- Ctrl + Shift + S: открыть всплывающее окно для применения стилей
- Ctrl + Shift + N: применить обычный стиль абзаца
- Alt + Ctrl + 1: применить стиль заголовка 1
- Alt + Ctrl + 2: применить стиль заголовка 2
- Alt + Ctrl + 3: применить стиль заголовка 3
- Ctrl + Shift + L: применить стиль списка
- Ctrl + Q: удалить все форматирование абзаца
Кнопки «Сохранить» в Ворде, Кореле, Excel
Самое важное для пользователя разобраться, где кнопка «сохранить» в Ворде, Экселе, стандартных рабочих программах. Для любителей графики придется освоить специфику Корела, Фотошопа, их аналогов
Поверьте, это не сложно!
- Дискета – «хранение информации». Элементарно.
- Аналогичный вид имеет и кнопка «сохранить» в Кореле.
Обеспечить сохранность созданного документа, файла, изображения поможет знание следующих моментов:
-
«Сохранить» или «Сохранить как…»
. Найти эти функциональные строки удастся в меню. Оно открывается или при нажатии на «Файл» в верхнем поле отрытого окна программы, или через кнопку «Office», которая выглядит как разноразмерные цветные квадратики в верхнем левом углу документа последних версий Ворда и Экселя. -
«Экспортировать»
. Типичная функция для графических редакторов, позволяющая сохранять созданные изображения в самых разных форматах. Если коротко: при нажатии на «Export» появляется окно для указания параметров сохранения. Далее «ок», и всё готово!
Отлично работают в офисных и графических программах сочетания «Ctrl» + «S/Ы» и F12.
Что делать и почему кнопка «Сохранить» пропала или неактивна?
А вот теперь загадка: не работает кнопка сохранить
. Что делать? Ситуация достаточно типичная – особенно для программ Corel Draw, установленных по демонстрационным версиям или через пиратское ПО.
Такие проблемы решать лучше всего превентивно, то есть использовать лицензионные программы и не переживать из-за сбоев.
Но так как проблема уже есть, придется с ней справиться.
Для этого есть интересный путь:
1.Добавить в C:\WINDOWS\system32\drivers\etc\hosts .
0.0.0.0 apps.corel.com
0.0.0.0 mc.corel.com
corel.com
2.Удалить папку.для Win 7-10
C:\Users\%username%\AppData\Roaming\Corel\Messagesдля WinXP
C:\Documents and Settings\%username%\Application Data\Corel\Messages
Судя по отзывам попавших в аналогичную беду, рецепт действенный и способствует решению проблем с сохранением.
В «1С» подобные сложности убираются корректировкой прав доступа для конкретного пользователя. Путь простой: «Сервис»-«Пользователи»-«Настройка дополнительных прав пользователей»
.
Там выбрать сотрудника, у которого проблемы с видимостью кнопок сохранения, и поставить ему в правах галочку в строке редактирования таблиц. И все снова работает.
Получается «волшебная» сохранительная кнопка на компьютерах, ноутбуках, в программах и браузерах все-таки существует. Конечно, ее нужно сначала найти, но с помощью всех описанных инструкций вряд ли это уже будет сложно!
Горячие клавиши
Без клавиатуры не обойтись, с помощью нее мы набираем текст, но не только, с помощью клавиатуры можно управлять компьютером. Случается так, что мышка не работает, тогда на помощь придет клавиатура.
Когда вы будете работать с документами, перемещаться по ним вы наверняка будете с помощью «стрелок» клавиатуры или кнопок PageUp
(пролистать страницу вверх) и PageDown
(страницу вниз).
- Для удаления файлов удобнее пользоваться клавишей Del
. -
Меню
, в котором живут все установленные на компьютере программы, проще вызвать с помощью специальной кнопки с изображением логотипа Windows (четырех цветной флажок).
Впрочем, возможно, что это — дело вкуса… Но есть случаи, когда использовать клавиатуру существенно проще. Например, переключать язык ввода текста (с русского на английский и наоборот) удобнее именно с помощью клаклавиатуры. Windows предлагает использовать для этого сочетание клавиш Alt и Shift, что не слишком удобно… Но зато, установив на компьютере чудо-программу Punto Switcher . вы сможете переключаться между языками с помощью одной-единственной клавиши Ctrl
. К тому же Punto умеет самостоятельно исправлять слова, набранные в неверной раскладке, превращая белиберду типа cby}
30 самых полезных сочетания клавиш в Excel
Самые полезные сочетания клавиш в Excel, без которых не обойдётся ни одна рабочая книга
F), замены текста области данных: к приложении Excel 2003Ctrl+~ — отображение результатов ниже списке горячихвыделите несколько ячеек.создаст из диапазона очень мощное приложение
Стрелкой вправо из скопированных ячеек. вас актуальными справочными. Или Ctrl+Shift+6.Ctrl+К сочетании клавиш буквы, которую разбили на комбинации. Для более ячеек, исключающие потерю – (Ctrl + начальной ячейке – нет комбинаций для
| вычисления в ячейках; | клавиш, однократный знак |
| Нажмите и удерживайте | таблицу. |
| для работы с | (→), удерживая |
| Клавиша «Ш» | материалами на вашемCtrl+ Shift+$– нажимать английские на части, в другую |
| полного изучения темы | данных, связаны с |
| H), выбора стиля | (Ctrl + Home); работы с лентой |
| F9 – пересчет всех | «+» будет служитьCtrl |
| Tab | таблицами и оченьShiftФормулы и форматы чисел |
| языке. Эта страница | -вставить гиперссылку в Excel |
| любой раскладке. | часть таблицы. следует воспользоваться специальной использованием макросов, которые |
Форматирование данных
| – (Alt + | к заключающей ячейке – панелью быстрого формул в файле; |
| в качестве символа, | , кликните по любойАвтозавершение имени функции. Например, давнее – его.Вставка только формул и переведена автоматически, поэтомувставить текущую датуили изменить имеющуюся.Ctrl+C |
Навигация и просмотр данных
поиск справочных материалов
В Excel можно вызвать работе в Excel. листе (F11). Изменить стрелки к первой
в Excel 2007
Shift+F3 – вызов Мастера если будет указан
F2
«, затем символы « году. В каждой.Клавиша «Л» грамматические ошибки. Для
Ctrl+Shift+4.
«Как сделать гиперссылкувыделенные ячейки.. Например, в строке функцию, нажав на Принцип работы макросов комментарий к ячейке
ячейке – (Ctrl
и имеется в функций. знак «++» —
для редактирования
После
vl новой версии ExcelЧтобы быстро вставить функцию
Значения и форматы чисел
нас важно, чтобыCtrl+Tab
в Excel».
Ctrl+X поиска написали слово сочетание клавиш. Это такой же, как – (Shift +
Ввод данных
| + Стрелка). Для | более поздних версиях. |
| Горячие клавиши, предназначенные для | это означает, что этого нажмите» и нажмите появлялись всё новые |
| СУММ | Вставка только значений (не эта статья была– |
| Ctrl+N | – «мама». Язык поиска
могут быть две и вручную, но F2). Вычисление AutoSum перемещения между листами Некоторые из приведенных редактирования данных, позволяют на клавиатуре нужноCtrl+EnterTab и новые клавиатурные, нажмите формул) и форматов вам полезна. Просимпереход из одной открытой– |
| вырезать | стоит «русский». Выйдет или три клавиши. выполняется быстрее и выделенных ячеек в открытой книги – комбинаций могут не быстрее заполнять таблицу нажать клавишу «+», и содержимое отредактированной. В итоге Вы |
| комбинации, и, посмотрев | ATL+= чисел из скопированных вас уделить пару книги Excel воткрыть (создать) новую книгу |
| . Выделяет и удаляет | список слов –Сочетания клавиш в Excel |
Выбор данных
| незаметнее для пользователя. | столбце – (Alt (Ctrl + F6). срабатывать для локализованных информацией. вместе с другой ячейки будет скопировано получите « на их полный, а затем клавишу ячеек. секунд и сообщить, |
| другую открытую книгу Excel содержимое ячеек, после | синонимов, похожие поможно применять вЧасто возникает необходимость в |
| + =); значениеДля форматирования текста в | вариантов рассматриваемого приложения. |
| F2 – режим редактирования клавишей, которая указана. | во все выделенные |
=VLOOKUP( список (более 200!),EnterКлавиша «Я» помогла ли она Excel
. вставки в другое смыслу слова. Можно таблице, в графике,
рабочий лист Excel
office-guru.ru>
Часто используемые комбинации
К данной категории комбинаций клавиш относятся непосредственно те, которые выполняют операции над объектами(элементами) документа. Что такое элемент документа? К элементам документа относится практически все с чем Вы работаете в документе. Это: символ, слово, группа слов, строка, абзац, рисунок, таблица, элемент схемы, схема целиком и т. д.. Еще понятие элемента в Word можно определить так – все что можно выделить!
Я перечислил наиболее используемые комбинации клавиш, которые выполняют непосредственные действия над объектом. Как я говорил раньше, у каждого есть свой опыт и кто-то наверняка готов дополнить приведенный перечень. Но я думаю, что мало кто будет оспаривать приведенные комбинации. Ведь если нужно удалить слово до курсора, то гораздо проще нажать Ctrl+Backspace один раз, чем Backspace много раз. Или если нужно выдели какой-то фрагмент курсивом, то однозначно проще нажать Ctrl+I и все будет как надо. Ведь в этом случае не приходится убирать руки с клавиатуры и можно просто продолжить печатать.
Выбор текста
Из предыдущего раздела вы могли заметить, что клавиши стрелок используются для перемещения вашего указателя вставки, а клавиша Ctrl используется для модификации этого перемещения. Использование клавиши Shift для модификации множества этих комбинаций клавиш позволит вам выбрать текст различными способами.
- Shift+стрелка влево/вправо: Расширить ваше текущее выделение на один символ влево или вправо
- Ctrl+Shift+стрелка влево/вправо: Расширить ваше текущее выделение на один символ влево или вправо
- Shift+стрелка вверх/вниз: Расширить выделение на одну строку вверх или вниз
- Ctrl+Shift+стрелка вверх/вниз: Расширить выделение до начала или конца параграфа
- Shift+End: Расширить выделение до конца строки
- Shift+Home: Расширить выделение до начала строки
- Ctrl+Shift+Home/End: Расширить выделение до начала или конца документа
- Shift+Page Down/Page Up: Расширить выделение вниз или вверх экрана
- Ctrl+A: Выбрать весь документ
- F8: Ввод режима выделения. В этом режиме вы можете использовать клавиши стрелок для расширения выделенного текста. Вы также можете нажимать F8 до пяти раз для последовательного выбора различных режимов выделения. Первое нажатие вводит режим выделения, второе нажатие выделяет слово следующее за точкой выделения, третье нажатие выделяет целое предложение, четвёртое — все символы в параграфе и пятое — весь документ. Нажатие Shift+F8 работает также по кругу, но в обратную сторону. И в любой момент вы можете нажать Esc чтобы покинуть режим выделения. Нужно немного поиграться с этой функцией чтобы проникнуться её смыслом — но это довольно забавно!
- Ctrl+Shift+F8: Выбрать столбец. Когда столбец выбран, вы можете использовать кнопкуки влево и вправо для расширения выбора на другие столбцы.
Общие горячие клавиши программы
- Ctrl + N: создать новый документ
- Ctrl + O: открыть существующий документ
- Ctrl + S: сохранение документа
- F12: откройте диалоговое окно «Сохранить как»
- Ctrl + W: закрыть документ
- Ctrl + Z: отменить действие
- Ctrl + Y: повторить действие
- Alt + Ctrl + S: Разделить окно или удалить разделенный вид
- Ctrl + Alt + O: Просмотр структуры
- Ctrl + Alt + N: черновик
- Ctrl + F2: предварительный просмотр
- F1: откройте панель справки
- F9: обновить коды полей в текущем выборе
- Ctrl + F: поиск
- F7: Запуск проверки орфографии и грамматики
- Shift + F7: откройте тезаурус. Если вы выбрали слово, Shift + F7 ищет это слово в тезаурусе.
Как быстро узнать сочетание клавиш для некоторых команд
Комбинации клавиш в «Ворде» для некоторых команд можно посмотреть, если навести указатель мыши на кнопку меню и немного подождать. После этого будет показана «подсказка» с названием команды, сочетанием горячих клавиш и описанием команды. Например, если навести указатель на кнопку с буквой «Ж» на вкладке «Главная», то покажется подсказка со следующим текстом: «Полужирный (Ctrl+B). Применение полужирного начертания к выделенному тексту». Запись в скобках показывает, что одновременное нажатие двух клавиш – ctrl и B – приведет к изменению форматирования выделенного фрагмента текста
Стоит обратить внимание, что в том случае, когда указывается буква, имеется в виду, конечно же, латинский алфавит, поэтому в данном случае следует нажимать не клавишу D/В, а клавишу B/И
Количество команд, потенциально используемых пользователем приложения, настолько велико, что выучивать абсолютно все сочетания не нужно, да и невозможно. В этой статье мы остановимся на наиболее востребованных командах, а также на том, как запрограммировать клавиатуру самостоятельно.
Работа с таблицами
Перемещение в таблицах не очень похоже на перемещение в обычном тексте. Вместо того, чтобы кликнуть мышкой, попробуйте эти сочетания:
- Tab: перейти к следующей ячейке в строке и выбрать ее содержимое, если есть
- Shift + Tab: перейти к предыдущей ячейке в строке и выбрать ее содержимое
- Alt + Home / End: переход к первой или последней ячейке в строке
- Alt + Page Up / Page Down: переход к первой или последней ячейке в столбце
- Стрелка вверх / вниз: переход к предыдущей или следующей строке
- Shift + стрелка вверх / вниз: выберите ячейку в строке выше или ниже точки курсора или выбора. Продолжайте нажимать, чтобы выбрать больше ячеек. Если у вас есть несколько ячеек в выбранной строке
- Alt + 5 на клавиатуре (с выключенным NumLock): выберите всю таблицу
Многие из этих комбинаций работают так же в Excel и других компонентах Microsoft Office. Надеюсь, вы нашли несколько новых сочетаний клавиш, которые точно войдут в жизнь в Word!
comments powered by HyperComments
Горячие клавиши для популярных действий в программе
В Microsoft Word много быстрых сочетаний для выполнения таких действий как открытие, закрытие, создание нового документа, отмена последнего действия, печать и прочее. Давайте ознакомимся с самыми ходовыми из них.
- Ctrl+N: Создать новый документ
- Ctrl+O: Открыть существующий документ
- Ctrl+S: Сохранить документ
- F12: Открыть диалоговое окно Сохранить как
- Ctrl+W: Сохранить документ
- Ctrl+Z: Отменить последнее действие
- Ctrl+Y: Выполнить последнее действие ещё раз
- Alt+Ctrl+S: Разбить окно на два окна, показывающих независимо друг от друга разные части документа. Эта же сочетание клавиш для отмены разбития окон
- Ctrl+Alt+O: Просмотр структуры документа
- Ctrl+Alt+N: Переход в режим чтения
- Ctrl+F2: Просмотр и печать
- F1: Открыть справку
- Alt+H: Переход в «Что вы хотите сделать»
- F9: Обновить коды полей в текущем разделе
- Ctrl+F: Поиск по документу
- F7: Запустить проверку орфографии
- Shift+F7: Открыть тезаурус. Если вы выбрали слово, Shift+F7 будет искать это слово в тезаурусе.
- Alt или F10: Включение или отключение подсказок по кнопкам
- Ctrl+F1: Показать или спрятать Ленту
- Ctrl+H: Открыть Найти и заменить
- Alt+A: Открыть меню вкладки Файл
- Alt+Z: Перейти к вкладке Главная
- Alt+’,2: Перейти к вкладке Вставка
- Alt+L: Перейти к вкладке Дизайн
- Alt+’,3: Перейти к вкладке Макет
- Alt+R: Перейти к вкладке Ссылки
- Alt+K: Перейти к вкладке Рассылки
- Alt+B: Перейти к вкладке Рецензирование
- Alt+J: Перейти к вкладке Вид
- Ctrl+прокурчивание колёском мыши: увеличение и уменьшение масштаба (размера) документа
Часто используемые комбинации
К данной категории комбинаций клавиш относятся непосредственно те, которые выполняют операции над объектами(элементами) документа. Что такое элемент документа? К элементам документа относится практически все с чем Вы работаете в документе. Это: символ, слово, группа слов, строка, абзац, рисунок, таблица, элемент схемы, схема целиком и т. д.. Еще понятие элемента в Word можно определить так – все что можно выделить!
Я перечислил наиболее используемые комбинации клавиш, которые выполняют непосредственные действия над объектом. Как я говорил раньше, у каждого есть свой опыт и кто-то наверняка готов дополнить приведенный перечень. Но я думаю, что мало кто будет оспаривать приведенные комбинации. Ведь если нужно удалить слово до курсора, то гораздо проще нажать Ctrl+Backspace один раз, чем Backspace много раз. Или если нужно выдели какой-то фрагмент курсивом, то однозначно проще нажать Ctrl+I и все будет как надо. Ведь в этом случае не приходится убирать руки с клавиатуры и можно просто продолжить печатать.
Редко используемые комбинации
К данной категории я отношу те комбинации, без которых можно обойтись, но в рамках отдельного документа они очень нужны. В качестве примера приведу такую ситуацию: иногда я пишу тексты на заказ и в некоторых случаях мне ставят условие – текст должен состоять из 2-2,5 тысяч символов или 1 тысячи слов. Таким образом, мне необходимо часто смотреть статистику текста. Для этого я жму Ctrl+Shift+G, передо мной открывается окно статистики, и я получаю необходимую информацию.
У меня такой набор редко используемых комбинаций клавишь:
Важность горячих комбинаций клавиш Word начинаешь понимать, когда скорость печати выходит за рамки возможностей печати двумя пальцами. Если начинаешь осваивать слепую печать, то мышка становится бесполезной во время набора текста
Она только отвлекает, а вот горячие комбинации клавиш наоборот начинают помогать эффективной работе.
Хотя следует и согласится с теми, кто утверждает «зачем учить комбинации, которыми не буду пользоваться». Для таких людей хочется сказать следующее. Я далеко не всегда использую комбинации клавиш – это не нужно. Я знаю не все комбинации – это не нужно. Но бывают операции, которые нужно выполнять многократно, хвататься за мышку просто неудобно. Поэтому, для себя, выучил те, которые счел полезными. Чего и Вам советую.
Назначение и изменение клавиш
Символам в «Ворде» комбинации клавиш назначаются с помощью основного меню. Пройдите на вкладку «Вставка» и слева найдите кнопку «Символ». Откройте ее и выберите «Другие символы». Покажется окно вставки символов, управления ими и назначения им сочетаний клавиш.
Выберите шрифт, а затем любой знак из списка этого шрифта — щелкните по нему левой кнопкой мыши. В нижней части окна можно увидеть, какая системная комбинация клавиш у этого знака, если она существует: достаточно найти слова «сочетания клавиш». Если оно вас не устраивает или если оно отсутствует, для этого символа можно самостоятельно назначить клавиши.
Нажмите на кнопку «Сочетания клавиш» и в открывшемся окне найдите поле «Новое сочетание клавиш». Поставьте туда курсор и нажмите те клавиши, которые вы хотите назначить. Это могут быть две или три клавиши, и одна из них должна быть ctrl или alt, к ним можно прибавить shift (одну ее, без ctrl или alt, использовать как базовую моделирующую клавишу нельзя) и любая другая клавиша. После нажатия в поле должна появиться запись названий этих клавиш.
Запись «Текущее назначение» напомнит вам, какая команда закреплена за этими клавишами. Например, как уже говорилось выше, сочетание ctrl+V является системным для команды «вставить». Это всегда нужно изменить, но удобно ли это будет? Тогда и вставке нужно будет присваивать новую комбинацию. И в этом случае привычка, выработанная при работе с вашим компьютером, может подвести вас, если вы будете работать на другой машине.
Так же можно выбрать понравившийся знак ударения в «Ворде», комбинация клавиш назначается таким же образом, и тогда уже не придется снова выбирать среди множества похожих знаков удачный — достаточно один раз запомнить сочетание клавиш.
Ярлыки могут быть отключены для одного или всех документов Word
Комбинации клавиш, часто называемые сочетаниями клавиш, объясняются повышением производительности в Word, поскольку вы держите руки на клавиатуре, а не на мыши. Большинство комбинаций клавиш начинаются с клавиши Ctrl, хотя некоторые используют клавишу Alt. Например, комбинация клавиш Ctrl + C копирует любой выделенный текст в буфер обмена. Word поставляется с множеством уже настроенных сочетаний клавиш, но вы можете создавать свои собственные комбинации нажатий клавиш.
Так же, как вы можете создавать новые сочетания клавиш для команд или макросов в Microsoft Word, вы можете отключить сочетания клавиш. Хотя эти нажатия клавиш предоставляют ценные функции большинству пользователей, они могут создавать проблемы для людей, которые случайно активируют их.
Как отключить ярлык в Microsoft Word
Вы не можете отключить все сочетания клавиш одновременно; вам придется делать это по одному для комбинаций нажатий клавиш, которые вас беспокоят. Если вы решили отключить комбинацию клавиш в Word, выполните следующие действия.
-
Откройте документ в Microsoft Word .
-
В меню Инструменты выберите Настройка клавиатуры , чтобы открыть диалоговое окно «Настройка клавиатуры».
-
В поле прокрутки под надписью Категории выберите Все команды .
-
В поле прокрутки Команды выберите категорию, которая относится к ярлыку, который вы хотите удалить. Например, в списке «Команды» выберите CopyText , если вы хотите удалить сочетание клавиш для копирования текста.
-
Когда вы нажимаете на нее, сочетание клавиш для копирования текста (или выбранной комбинации клавиш) появляется в поле Текущие клавиши .
-
Выделите ярлык в поле под надписью Текущие клавиши .
-
Нажмите кнопку Удалить , чтобы удалить комбинацию клавиш.
-
В раскрывающемся списке рядом с Сохранить изменения в выберите Обычный , чтобы применить изменения ко всем документам, созданным в Word. Чтобы отключить ключ только для текущего документа, выберите имя документа из списка.
-
Нажмите ОК , чтобы сохранить изменения и закрыть диалоговое окно.
Список всех команд является длинным и не всегда легко понять. Используйте поле поиска в верхней части поля Команды , чтобы найти нужный ярлык. Например, введите paste в поле поиска, если вы хотите отключить ярлык вставки, и выделенная команда называется EditPaste . Возвращает два ярлыка в области Текущие клавиши : комбинация клавиш и клавиша F. Выделите тот, который вы хотите удалить, прежде чем нажимать кнопку Удалить .