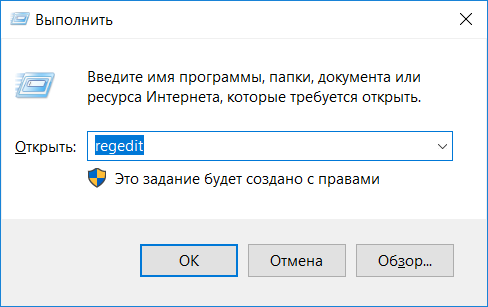Не работает тачпад: советы и способы их решения
Содержание:
- Причины неработоспособности Fn и F1÷F12
- Как включить тачпад в настройках Windows
- Диспетчер устройств
- Причина 1: Тачпад отключен специальной кнопкой
- Проверьте, установлены ли драйвера
- Почему может не работать тач на ноуте
- Проверьте чистоту
- Ноутбуки ASUS. Не работает тачпад
- Проблемы с лэптопами, имеющими TouchPad и сенсорный экран
- Причина 5: Аппаратная неполадка
- Как включить тачпад
- Шаг 5. Аппаратная поломка
- Аппаратные неисправности
- Включение тачпада с помощью горячих клавиш
- Физическая неисправность тачпада
- 3. Обновление или откат драйвера тачпада
- Переустановка драйвера устройства
- Включение тачпада через панель управления
- Центр управления VAIO
- Шаг 1. Включение/выключение тачпада на клавиатуре
- Использование программного обеспечения и средств операционной системы
- Почему не работает тачпад — настройки операционной системы.
Причины неработоспособности Fn и F1÷F12
Напоминаю , что в большинстве случаев, чтобы функциональные клавиши могли выполнить альтернативную функцию (убавить ту же яркость) необходимо нажимать их одновременно с клавишей Fn.
Например, для того, чтобы включить/выключить Wi-Fi — нужно нажать комбинацию Fn+F2 (это в качестве примера! На каждом ноутбуке свои сочетания, см. внимательно на картинки на клавишах) .

Одновременное нажатие Fn+F2 — включает или выключает Wi-Fi / в качестве примера!
1) А включена ли Fn? Нет ли альтернативной кнопки на клавиатуре?
Некоторые типы клавиатур снабжены дополнительными кнопками F Lock или F Mode. Они позволяют блокировать (отключать) функциональные клавиши. Присмотритесь внимательно — нет ли у вас их?
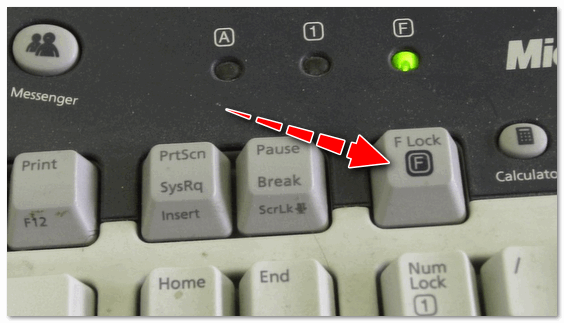
Клавиша F Lock (чаще всего встречается на классической клавиатуре, а не на ноутбуках)
Также отмечу, чтобы задействовать кнопку Fn, на некоторых ноутбуках необходимо нажать сочетание кнопок Fn+Esc (см. скрин ниже — на клавише должен быть нарисован небольшой замок) . Кстати, вместо Fn+Esc — может использоваться сочетание Fn+NumLock.
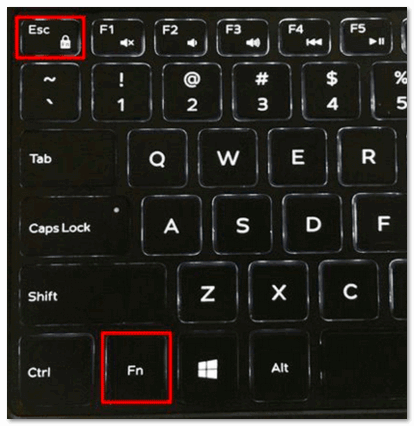
Fn+Esc — изменяют режим работы Fn
2) Настройки BIOS (режимы Hotkey Mode и аналоги)
Ремарка!
Если вы не знаете, что такое BIOS и как в него войти — рекомендую ознакомиться с этой заметкой .
В некоторых ноутбуках (например, Dell Inspiron, Lenovo ThinkPad и др.) в BIOS можно задать режим работы функциональных клавиш (т.е. они могут выступать в классической роли, а могут без нажатия на Fn сразу же выполнять вторую свою функцию: убавлять звук, включать/выключать тачпад и т.д.).
Чаще всего, для входа в BIOS — нужно перезагрузить ноутбук, и при его включении (до загрузки ОС Windows) сразу же нажимать клавиши F2 или Delete (кнопки могут быть отличными, зависит от модели устройства).
Называются подобные режимы: Hotkey Mode, Action Keys Mode (и прочие производные) . Для изменения их режима работы — необходимо зайти в раздел BIOS Configuration и поменять режим с Enabled на Disabled (или наоборот) .
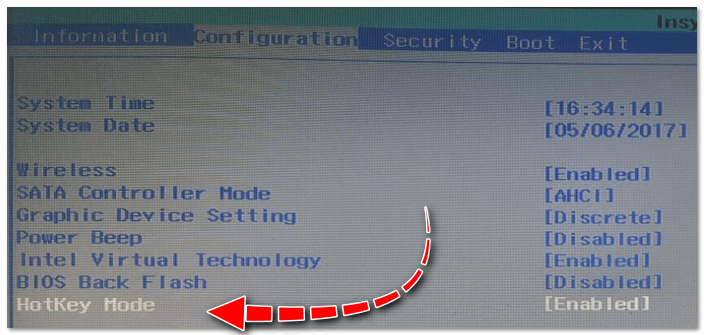
Hotkey Mode — измененный режим работы клавиш F1-F12
3) Отсутствие драйверов и специального ПО от производителя
Когда драйвера ставятся автоматически вместе с Windows, либо используются различные комплекты/паки (например, Driver Pack Solution) — в системе часто не оказывается специального ПО от производителя ноутбука. В следствии чего, некоторые клавиши могут не работать (в том числе и функциональные).
Рассмотрю ниже пример обновления подобных драйверов на примере ASUS (если у вас марка ноутбука отличная, скажем HP, Acer, Dell, Lenovo — все действия будут аналогичны, только адрес офиц. сайта будет отличный) .
ASUS
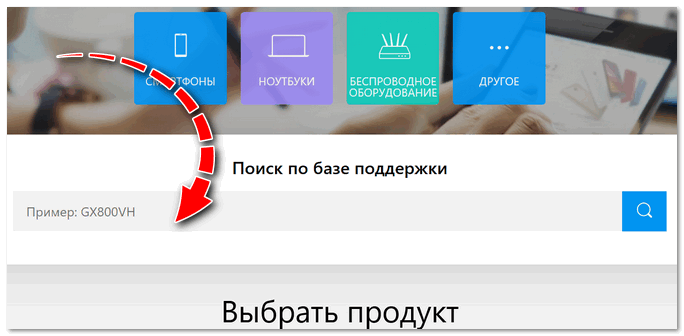
Поиск по базе продукта
Далее укажите вашу версию Windows ( справка : как узнать какая у меня ОС Windows ) и скачайте драйвера на Chipset, ATKPackage. Также зайдите в раздел Utilities и нажмите на ссылку «Показать все» .
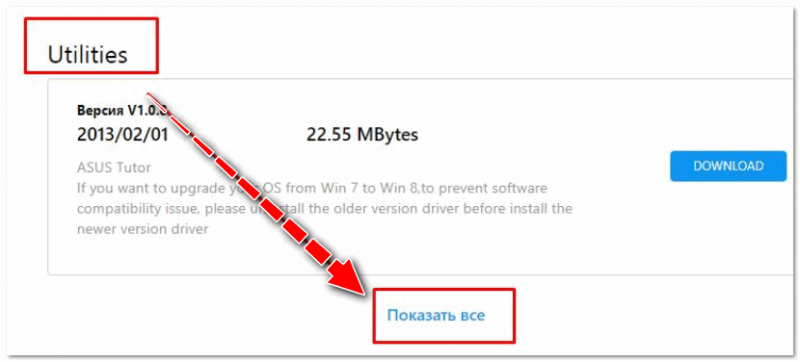
Загружаем необходимые драйвера
Затем установите Asus Smart Gesture из раздела Pointed Device. После перезагрузки ноутбука — клавиши должны заработать.
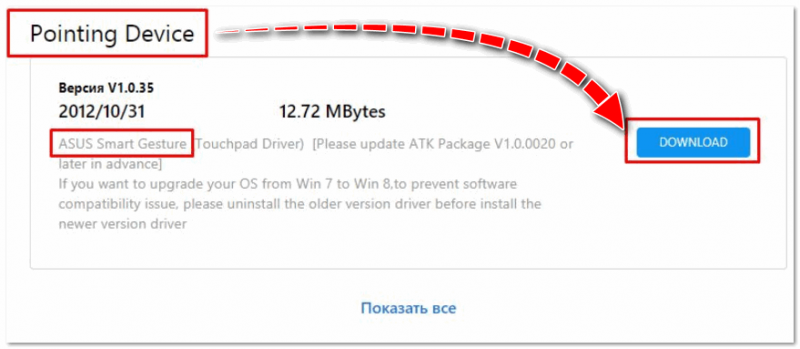
В общем-то, если подводить некий итог : необходимо просто обновить драйвера, скачав их с сайта производителя вашего ноутбука. Причем, сделать это нужно для конкретно той версии Windows, который пользуетесь в настоящий момент.
Если для вашей версии Windows на сайте производителя ноутбука нет драйверов — то это серьезный повод задуматься о переходе на другую версию ОС (вполне возможно, что из-за этого и не работает часть функционала, в том числе и функциональные клавиши).
Дополнение!
Возможно кому-то пригодится статья о том, как установить драйвера на ноутбук или ПК (рассмотрены различные варианты).
4) Проблема с самой клавиатурой
Если вы роняли или заливали жидкостью ноутбук — вполне возможно, что клавиша не работает из-за физической неисправности клавиатуры.
Обратите внимание на то, реагирует ли клавиша хоть иногда (может быть попробовать нажать на нее чуть сильнее). Если проблема с дорожками под клавишей — то часто более сильное нажатие срабатывает (например, дорожки могут окислиться после залития, или вести себя так в следствии износа)
Что можно сделать:
- заменить клавиатуру на ноутбуке на новую (рекомендую сдать в сервис на диагностику, т.к. не лишним будет проверить нет ли проблем еще с чем-то);
- подключить к USB порту внешнюю клавиатуру и пользоваться ей (чем не временный вариант?) ;
- переназначить одну клавишу на другую;
- использовать экранную клавиатуру. Чтобы ее вызвать, зайдите в: Панель управленияСпециальные возможностиЦентр специальных возможностей
Как включить тачпад в настройках Windows
Второй, не менее распространённый случай, когда вдруг перестал работать тачпад на ноутбуке — это когда пользователь сам или средствами каких-либо программ умудряется программно отключить его в настройках Windows.
Чтобы это проверить, надо зайти в параметры системы Windows 10 и в меню справа выбрать раздел «Мышь и сенсорная панель»:
Примечание: В предыдущих версиях ОС Windows нужно зайти в Панель управления, выставить режим просмотра «Крупные значки», а затем кликнуть на значок «Мышь».
В появившемся окне свойств необходимо открыть вкладку «Параметры устройства»:
Обратите на таблицу «Устройства». В ней должен отображаться Ваш тачпад (обычно это Synaptics TouchPad), а в столбце «Включен» должно отображаться значение «Да». Если манипулятор отключен, то выделите его и кликните на кнопку «Включить».
На некоторых ноутбуках, типа моего Lenovo, в свойствах мыши может быть вкладка «UltraNav» или что-то подобное:
Несмотря на разницу в названиях, здесь всё то же самое. Необходимо проверить чтобы стояла галочка «Включить устройство Touchpad».
Диспетчер устройств
Диспетчер устройств — это раздел панели управления, который отображает всё подключённое оборудование и предлагает возможности по его настройке. В разделе можно сделать следующее:
- просмотреть свойства оборудования и провести его диагностику;
- обновить, откатить или удалить драйверы;
- включать и отключать оборудование;
- просмотреть технические характеристики.
Обращение к диспетчеру устройств является первым шагом при неполадках какого-либо девайса, и сенсорная панель не исключение:
- Включите ноутбук и запустите Диспетчер устройств из меню Пуск (Для Windows 10) или из раздела Панели управления для более старых версий.
- Оборудование должно отображаться в разделе «Мыши и иные указывающие устройства».
- Если его там нет, посмотрите в разделе «Неизвестное оборудование».
- Если и такого раздела нет, в меню «Вид» нажмите «Показать скрытые устройства».
- В случае, когда оборудование не работает или работает неправильно, возле его значка стоит жёлтый восклицательный знак. Причём название девайса при ошибке в его работе может отображаться совершенно не похожим на реальное.
Далее возможны разные варианты действий:
- Если вы нашли оборудование с восклицательным знаком, значит, возникли проблемы с драйвером.
- Если его, вообще, там нет, то, вероятно,тачпад просто отключён.
Такие проблемы обычно возникают при установке на ноутбук новой ОС либо после обновления до последних версий. Бывает так, что производители ноутбука ещё не успели создать драйвер под новую версию ОС, а стандартный Windows работает некорректно. В этом случае у вас всегда есть вариант отката системы. Но помните, что удалятся не только обновления, поставленные на ноутбук, но и все изменения, произошедшие после точки восстановления.
Причина 1: Тачпад отключен специальной кнопкой
У некоторых ноутбуков HP прямо на сенсорной панели или рядом с ней есть кнопка для ее включения или отключения. Те пользователи, кто не знает о существовании или предназначении этой кнопки, вполне могли случайно нажать ее, заблокировав тем самым работу тачпада.
Рассматриваемая возможность есть далеко не у всех моделей, и чаще всего встречается в линейках серии Pavilion. Выглядит кнопка по-разному, и у более новых устройств она сенсорная, встроенная прямо в левый верхний угол тачпада. Обычно об этом свидетельствует наличие светодиода — при блокировке панели он загорается.
У отдельных моделей кнопка бывает вынесена в центральную верхнюю часть или находится над панелью и является, соответственно, физической.
Обладатели сенсорной кнопки должны коснуться ее два раза, чтобы разблокировать/заблокировать панель. Физическую же кнопку достаточно нажать один раз. Сочетаний клавиш на клавиатуре, которыми бы можно было отключать работу тачпада, у HP, в отличие от лэптопов многих других компаний, как правило, нет.
Проверьте, установлены ли драйвера
Одной из причин, из-за которых не работает кнопка тачпада, является отсутствие драйверов на сенсорную панель. Подобная ошибка достаточно часто возникает в тех случаях, когда была установлена “чистая” версия операционной системы. Программы для запчастей ноутбука в этом случае просто-напросто отсутствуют, что не дает им работать корректно.
Среди них нужно выделить наш ноутбук, перейти в его центр управления, а после этого найти меню под названием “Клавиатура и мышь”. Там как раз можно просмотреть, определяется ли тачпад системой. Если он там присутствует, просто ставим галочку (в подпункте под названием “Встроенное указывающее устройство”), отмечая активированное состояние сенсорной панели.
Почему может не работать тач на ноуте
Среди причин, которые могут привести к данной проблеме, выделяют:
- программные неисправности;
- выход из строя тачпада;
- попадание влаги;
- обрыв или плохое соединение шлейфа;
- износ отдельно взятых частей тача (кнопок или сенсорной панели);
- коррозийное поражение внутренних элементов.
Причина неполадки определяется после диагностирования, которое включает в себя проверку программной и аппаратной части ноутбука. Только после полного разбора устройства удается определить работоспособность тачпада.
Программные неисправности
Если на новом ноутбуке не работает тач-панель, то проблема, с большой вероятностью, связана с программной ошибкой, например, отсутствием необходимых драйверов. Вначале всегда используются наиболее простые методы устранения проблемы, поэтому ремонт обычно начинается с проверки драйверов.
Также тачпад может быть просто отключен. Чтобы проверить его работу, необходимо зайти в «Панель управления», выбрать раздел «Диспетчер устройств», после «Мышь». Далее потребуется найти устройство «Тачпад» и проверить, включено ли оно.
Физическое повреждение
При неаккуратном использовании тач-панель ноутбука легко ломается. Выявить физическое повреждение можно посредством внимательного осмотра панели, а также левой и правой кнопок. В некоторых случаях тачпад повреждается при падении или транспортировке. Если панель деформировалась и перестала корректно работать, то ее потребуется заменить.
Износ клавиш
Основная функция тачпада — управление мышью и осуществление кликов. У изделия имеется определенный ресурс работы, после которого происходит износ клавиш. Обычно ресурс тачпада превышает ресурс батареи, клавиатуры и других элементов ноутбука, однако при активном использовании износ может произойти быстрее. Для восстановления работоспособности может производиться полная замена микросхемы или только клавиш.
Обрыв шлейфа
Тачпад подключен к материнской плате ноутбука при помощи плоского шлейфа. При возникновении обрыва обратная связь нарушается, и тач перестает работать. Для решения проблемы требуется просто восстановить соединение. Сделать это можно посредством пайки или замены шлейфа.
Коррозия
Коррозийные поражения панели и соединений встречаются крайне редко (только если устройство эксплуатируется во влажных условиях или на него была пролита вода). Развивающееся коррозийное поражение может нарушить подключение или разрушить внутреннюю часть тачпада. Если изделие сильно поражено коррозией, то потребуется его замена. При небольших поражениях часто удается провести ремонтные работы без замены.
Точно установить причину частичного или полного отсутствия работоспособности тача можно только после детального диагностирования с использованием специализированных приспособлений.
Проверьте чистоту
Многие пользователи задаются вопросом, что делать, если не работает тачпад, даже не понимая, что причиной нестабильной работы может стать обыкновенное загрязнение сенсорной панели. Проверьте, чист ли тачпад.
Почистить это устройство можно при помощи обыкновенных влажных салфеток. После того как вы протрете прямоугольник, дайте ему немного времени, чтобы высохнуть. По статистике, 5 процентов обращений в различные сервисные центры (которые, конечно же, связаны с проблемой работы тачпада) были решены именно чисткой устройства. Пользователь также должен понимать, что касание жирными или влажными руками тоже останется безответным со стороны устройства.
Ноутбуки ASUS. Не работает тачпад
Эта тайваньская компания знает толк в изготовлении мобильных компьютеров. Ежегодно производится достаточно большое количество ноутбуков торговой марки “Асус”, причем имеют они хорошее техническое оснащение. Но вот порой случаются проблемы именно с сенсорными панелями данных устройств.
В большинстве случаев при возникновении некорректной работы тачпада на ноутбуке марки “Асус” внимание в первую очередь следует обратить на операционную систему. Механическая поломка сенсорной панели в ноутбуках этого производителя сведена к минимуму, поэтому настоятельно рекомендуется проверить именно системные настройки
Выходом из многих ситуаций, в которых замешаны сенсорные панели ноутбуков от этой фирмы, является установка оригинальных драйверов именно для вашей модели. Скачать их можно с официальных сайтов производителя.
Проблемы с лэптопами, имеющими TouchPad и сенсорный экран
Конфликты могут происходить на гибридных девайсах, когда оба устройства ввода и вывода информации, поддерживающие сенсор (мышь/экран) встроены в ваш компьютер.
Первый метод
- Зажимаем комбинацию Win + R, в окошке «Выполнить» вводим команду services.msc и кликаем Enter;
- Найдите в перечне служб сенсорную Tablet PC Input Service, кликните по ней правым щелчком и отключите службу ввода.
Второй метод
- Жмём Win + R, указываем msconfig;
- Переходим во вкладку служб и снимаем галочку напротив аналогичного пункта для выключения одной функции, которая мешает работать второй.
Учтите, что сенсорный дисплей перестанет функционировать и превратится в обычный монитор. Будут деактивированы опции планшета, жесты, прокрутка зажатием, поддержка стилуса и т.д. С другой стороны — активируется искомая сенсор-панель. Если вам нужны оба гибридных свойства, рекомендуем провести апдейт либо откат драйвера, о чём упоминалось в третьем пункте нашей статьи. Отключение сенсорной панели — последний шаг.
Причина 5: Аппаратная неполадка
Всегда есть вероятность того, что сбой носит не программный, а аппаратный характер. Предшествуют ему чаще какие-то внешние факторы: ноутбук падал, был залит жидкостью, подвергался сильной тряске и вибрациям, разбирался владельцем или работником сервисного центра, имел неправильные условия эксплуатации.
Стоит помнить, что сенсорная панель — это поверхность, под которой находится печатная плата и шлейф. И то, и другое могло выйти из строя в ходе перечисленных выше факторов или просто потому, что тачпад не вечен, как и любая другая техника. Шлейф мог и просто отойти — тогда будет достаточно просто подключить его заново. При более серьезных неполадках, по всей видимости, придется менять тачпад целиком, и это дело лучше доверить специалистам.
Уточним, что виновником проблемы не обязательно становится сенсорная панель — вполне возможно, что некорректно работает сама материнская плата. Опять же, узнать это самостоятельно крайне сложно и обычно под силу только профессионалу.
Дополнительные рекомендации
Советуем не обходить стороной и следующие несложные методы исправления работы тачпада:
- Отключите ноутбук, отсоедините его от сети, достаньте аккумулятор (если корпус не монолитный и позволяет его извлечь) и подождите минут 15. Перед тем, как вернуть батарею на место и включить лэптоп, нажмите и удерживайте кнопку питания примерно 30 секунд — это сбросит напряжение в конденсаторах.
- Работа сенсорной панели может блокироваться любой программой, и не обязательно вредоносной. Загрузите ноутбук в «Безопасном режиме», в котором кроме критически важных для системы компонентов ничего не стартует, не работает даже интернет (конечно, если не выбрать «Безопасный режим с загрузкой сетевых драйверов»). Если вдруг в таком режиме вы узнали, что тачпад исправно выполняет свою задачу, проанализируйте список установленных программ и обязательно проверьте систему на вирусы. Тем, кто не знает, как осуществлять вход в «Безопасный режим», пригодится наша полноценная статья — просто кликните по используемой версии Windows.
Подробнее: Вход в «Безопасный режим» в Windows 10 / Windows 7
- Попробуйте восстановить Windows до состояния, когда не испытывали трудностей при использовании тачпада. Сделать это удастся при наличии точек восстановления — воспользуйтесь нашей инструкцией для той или иной версии Виндовс.
Подробнее: Как откатить Windows 10 / до точки восстановления
У многих пользователей по умолчанию установлено фирменное программное обеспечение от HP, которое при отсутствии в любой момент можно загрузить с официального сайта. Одна из утилит — HP PC Hardware Diagnostics Windows — проверяет различные комплектующие ноутбука и при обнаружении ошибок выводит информацию о том, как это можно исправить.
-
Найдите приложение по поиску в «Пуске» или скачайте его с сайта компании.
- Запустите его обязательно с правами администратора. В «десятке» для этого достаточно выбрать соответствующий пункт в «Пуске», в Windows 7 нужно кликнуть по найденному результату правой кнопкой мыши и произвести «Запуск от имени администратора».
Открывается оно до 1 минуты — зависит от типа накопителя и ноутбука в целом.
Переключитесь в раздел «Проверки компонентов».
Разверните категорию «Устройства ввода» и поставьте галочку напротив пункта «Проверка указателя мыши или сенсорной панели», затем кликните на «Выполнить».
Пройдите пару несложных тестов: читайте задание и выполняйте его, после чего переходите далее.
Результат тестирования отобразится сразу же: при наличии неполадки будет предложено посмотреть, какое действие необходимо выполнить для ее устранения, а также узнать описание проведенных проверок.
Опишите, что у вас не получилось.
Наши специалисты постараются ответить максимально быстро.
Как включить тачпад
Есть несколько таких способов включения сенсорной панели:
На многих современных ноутбуках есть небольшое углубление непосредственно возле сенсорной панели — используйте его для включения или выключения тачпада. Если у вас нет такой углублённой кнопки, воспользуйтесь следующим способом.
На каждом лэптопе есть функциональная клавиша Fn, которая служит для выполнения разных задач при нажатии её с кнопками ряда от F1 до F12 Одна из них специально отведена для запуска работы тачпада и чаще всего на ней имеется соответствующая отметка. Поэтому попробуйте нажать Fn с одной из клавиш этого ряда, или воспользуйтесь поочерёдно каждой из них.
Возможно, тачпад выключен в самой системе, и его нужно активировать через BIOS — зайдите в меню при запуске ноутбука или его перезагрузке, найдите раздел Pointing Device, где будет указано устройство. Чтобы включить его, нужно выбрать вариант Enable, выключить — Disable. Не забудьте сохранить изменения, выбрав комбинацию F10 или другую, напротив которой значится вариант Save and Exit.
Если все вышеприведённые действия не дали результата, стоит проверить, всё ли в порядке с драйверами — возможно, они устарели. Чтобы сделать это, выполните следующее:
- Через Пуск зайдите в меню Панель управления и выберите пункт Диспетчер устройств.
- Найдите раздел Мышь, строку тачпада и просмотрите свойства оборудования — если драйвера устарели или не работают (так бывает после замены операционной системы), об этом будет сказано в появившемся окне.
- Если с драйверами что-то не так и их нужно обновить или переустановить, компьютер сделает это самостоятельно, или вы можете необходимые файлы в интернете и указать к ним путь в свойствах оборудования.
Если вы не можете включить тачпад через операционную систему, комбинации клавиш, BIOS, скорее всего, дело в неисправности оборудования — в такой ситуации вам придётся нести ноутбук в ремонт.
Шаг 5. Аппаратная поломка
Более значительная проблема среди всех перечисленных. Если на ноутбуке не работает тачпад, даже после всех перечисленных и проделанных способов его «восстановления» — значит поломка носит аппаратный характер.
Если конкретнее, то устройство, которое часто подвергается вибрации и«теряет» свой фиксатор гнезда. В результате пропадает контакт между компонентами. По сути, здесь может быть и ничего серьезного, но чтобы восстановить работу — лучше будет обратиться в сервисный центр. Специалист своего дела поможет разрешить эту задачу и многого это стоить не будет. Но предварительно, все же пройдитесь и перепробуйте возможности устранения поломки без обращения в сервисный центр.
Если недавно устройство падало, получало удары и подвергалось другим механическим повреждениям, то становятся очевидными причины поломки. Самостоятельно диагностировать такой вариант внешне можно, только если в совокупности не работает еще какое-либо устройство ввода-вывода переносного компьютера (клавиатура, гнездо зарядки, гнездо USB или HDMI).
В подобных случаях рекомендуется незамедлительно обратиться к специалистам в сервисный центр. Дальнейшее использование может ухудшить рабочее состояние лэптопа, и проблема может разрастись Например, из-за короткого замыкания с другими элементами.
Аппаратные неисправности
Иногда touchpad на том или ином ноутбуке не работает по совершенно иным причинам, не имеющим никакого отношения к настройкам, БИОСу и пр.
Когда пользователь проливает воду, либо роняет ноутбук, происходит поломка аппаратного характера.
При пролитии воды требуется немедленно перестать пользоваться портативным компьютером, отключить его, обесточить, извлечь блок питания. Не ждите, пока вода начнёт окислять контакты. Нужно разобрать корпус, протереть внутренности сухими салфетками, затем тщательно пройтись спиртом и просушить. Только после этого разрешается собрать всё обратно и попробовать включить ноутбук.
Бывает и так, что пользователь не заметил, что пролилась вода. Либо не стал рисковать, ничего не делал, не разбирал. Но добраться к внутренним компонентам всё равно придётся. Как минимум нужно снять батарею. Ещё лучше, если получится снять и извлечь сам тачпад. Он протирается спиртом и проверяется на предмет работоспособности.
Часто страдает шлейф, который к дальнейшей работе уже не пригоден. Заменить его можно в сервисном центре, либо своими руками, купив новый шлейф для своей модели ноутбука.
Шлейф считается достаточно уязвимым компонентов сенсорной панели. Если туда попадает вода, шлейф начинает достаточно быстро окисляться. Если его своевременно не снять, не протереть и не высушить, поможет только замена.
Наиболее распространёнными неисправностями аппаратного характера считаются:
- окислительные процессы в шлейфе, который соединяет сенсорную панель и материнскую плату;
- раскол тачпада, обусловленный ударом, падением;
- поломка микросхемы.
Проблема лишь в том, что при аппаратных неполадках ремонт обходится значительно дороже. Далеко не всегда можно восстановить имеющиеся комплектующие, что уже не дёшево. А если придётся покупать новые запчасти, менять их, тогда затраты ещё больше увеличиваются.
Так что с портативным компьютером следует быть максимально осторожным. Не нужно ничего есть и пить возле него. Также старайтесь работать с ним так, чтобы ноутбук сохранял максимальную устойчивость, не мог случайно рухнуть на пол или выпасть их рук.
Причин, из-за которых тачпад может перестать работать, более чем достаточно. Это как случайное нажатие кнопок, так и серьёзное механическое повреждение.
С какими неполадками сталкивались вы? Как удалось выйти из сложившейся ситуации? В чём была причина и кто её устранял?
Делитесь историями, рассказывайте о личном опыте работы с сенсорными панелями ноутбуков. Подписывайтесь, комментируйте и задавайте актуальные вопросы!
Включение тачпада с помощью горячих клавиш
Горячие клавиши могут дать ответ на данный вопрос. Случайно нажатая комбинация Fn и F5, легко может стать причиной неисправности. В зависимости от производителей горячие клавиши отличаются. Вышеуказанная комбинация присуща для модели Леново.
Горячие клавиши для отключения тачпада:
- Acer — Fn+F7,
- Toshiba — Fn+F5,
- Samsung — Fn+F6,
- Dell — Fn+F5.
Если панель перестала работать, возможно, для нее на клавиатуре выделена отдельная горячая клавиша. Она чаще всего устанавливается на верхней панели либо сбоку. Также есть вариант с командой на тачпаде:
- Свайп вниз;
- Двойной клик.
Если проблема точно не заключается в горячих клавишах, рекомендуется продвигаться далее по инструкции.
Физическая неисправность тачпада
Если были выполнены все указанные рекомендации, а тачпад на ноутбуке (Asus, Dell и пр.) не работает – присутствует аппаратная поломка. Она может быть как пустяковой – отсоединение шлейфа, так и более серьезной – перегорание электроники, трещина на плате и т.д.
Точно выяснить причину получится только после разбора ноутбука. Если опыт в подобных делах есть, можно выполнить процедуру самостоятельно и в случае отсоединения шлейфа – просто подключить его обратно. В остальных ситуациях следует обратиться в сервисный центр или ремонтную мастерскую.
Подведем итоги. Все проблемы программного характера пользователь в состоянии устранить сам. Сюда относится включение тачпада сочетанием клавиш, через BIOS или панель управления; обновление драйверов; очистка панели от загрязнений. Если имеет место аппаратная поломка, придется обратиться к специалисту.
3. Обновление или откат драйвера тачпада
Попробуйте обновить или откатить драйвер тачпада. Перейдите в тот же диспетчер устройств, как описывали выше. Найдите устройство Тачпад, обычно он называется, как и марка ноутбука (Dell TouchPad, Lenovo TouchPad, Synaptics, HP TouchPad, Acer TouchPad, Asus TouchPad.) Нажмите правой кнопкой мыши на вашем драйвере и выберите свойства. Далее нажмите Обновить, чтобы убедиться есть ли какие-нибудь полезные обновления для вашего тачпада.
Много людей сообщали на форумах Майкрософт, что Тачпад переставал работать именно после обновления Windows 10, для этого вам нужно выбрать откатить драйвер. Если у вас не горит выделенным кнопка Откатить, значит у вас нет предыдущей версии драйвера.
Переустановка драйвера устройства
Сначала разберем более простой случай.
Если тачпад на вашем компьютере работал корректно и внезапно перестал, а предыдущие способы включения не помогли, возможно это следствие сбоя драйвера устройства. Стоит попробовать решить эту проблему встроенными средствами Windows.
- Зайдите в «Диспетчер устройств». В Windows 10 можно это сделать нажав правой кнопкой мыши по кнопке пуск и выбрав соответствующий пункт, в Windows 7, например, нажав правой кнопкой мыши по значку «Мой Компьютер» и выбрав подпункт «Управление», в открывшемся окне в левой колонке — «Диспетчер устройств». Способ не имеет значения.
- Выберите пункт «Мыши и иные указывающие устройства»
- В открывшемся списке, нужно найти устройство соответствующее тачпаду и кликнуть по нему правой кнопкой мыши.
- Из появившихся вариантов выбрать «Удалить»
- В главном (горизонтальном) меню диспетчера устройств выберите «Действие», подпункт «Обновить конфигурацию оборудования»
В результате Windows установит наиболее подходящий драйвер из своего репозитория.
В случаях если это не помогло, если вы только что установили Windows, если вы не знаете работал ли тачпад на ноутбуке когда-либо, необходимо установить драйвер с сайта производителя, для этого воспользуйтесь нашей инструкцией по поиску и установке актуальных драйверов.
Для операционной системы включение тачпада горячими клавишами или из интерфейса это одно и то же действие. Можно включить сенсорную панель нажатием кнопок на клавиатуре, а отключить через «Панель управления» и наоборот. Если устройство отключено в BIOS, Windows не знает о его существовании и не пытается с ним взаимодействовать. Драйверы, это инструкции для операционной системы по взаимодействию с устройством. Соответственно, если устройство отключено в BIOS установить драйвер на него нельзя. Понимание этих принципов позволит более осмысленно подходить к настройке вашего ноутбука.
Если ни один из перечисленных способов не помог, вероятно проблема на аппаратном уровне. В таком случае необходимо обратиться в сервисный центр.
Включение тачпада через панель управления
Проблемы с тачпадом в большинстве случаев решаемы через панель управления.
План действий:
- Диспетчер устройств.
- Команда devmgmt.msc.
- Поиск тачпада.
- Проверка статуса.
Программные ошибки приводят к тому, что тачпад при запуске ноутбука не активируется. Команда devmgmt.msc обеспечивает быстрый доступ к панели управления. Некоторые долгое время обходятся мышью, но с тачпадом на ноутбуке куда практичнее.
Сенсор на ноутбуке в нужный момент позволит проверить почту либо отправить важные данные. При открытии панели управления не стоит искать отдельную графу для тачпада, она находится в пункте «мышь».
Центр управления VAIO
Способ работает на ноутбуках VAIO. Если на клавиатуре нет кнопки для включения или отключения тачпада:
- Откройте «Панель управления» → «Оборудование и звук» → «Устройства и принтеры».
- В списке устройств найдите и откройте свой ноутбук.
- Откроется центр управления VAIO. Выберите вкладку «Клавиатура и мышь» → «Встроенное указывающее устройство» и поставьте галочку «Включить».
- Кликнув на кнопке «Дополнительно», можно настроить скорость тачпада и посмотреть доступные жесты.
- Примените настройки и закройте окно.
Дополнительно на Windows 10 проверьте настройки тачпада через «Пуск» → «Параметры» → «Устройства» → вкладка «Мышь и сенсорная панель». Внизу есть кнопка для открытия дополнительных настроек мыши. На вкладке оборудование найдите свой тачпад и в свойствах посмотрите, чтобы он не был отключен.
Шаг 1. Включение/выключение тачпада на клавиатуре
90% проблем нерабочего тачпада решается его банальным включением. Для этого можно использовать комбинацию клавиш, состоящая из обязательной клавиши Fn и системной клавиши, которая в зависимости от производителя и модели может отличаться. Приведем комбинации клавиш для наиболее распространенных производителей ноутбуков.
Асеr: Fn + F7
Аsus: Fn + F9
Dеll: Fn + F5
Fujіtsu: Fn + F4
Gіgаbytе: Fn + F1
Lеnоvо: Fn + F6
Hewlett-Packard (HP)
Компания НР, а также некоторые другие производители ноутбуков, предпочитают уходить от стандартной раскладки клавиш Fn + Fx и выносят кнопку включения тачпада непосредственно на сенсорную панель, она находится в левом верхнем углу и для удобства работы имеет световую индикацию.
Чтобы включить/отключить сенсорную панель необходимо дважды тапнуть по кнопке, которая тоже является сенсорной.
Использование программного обеспечения и средств операционной системы
Инструкция актуальная для всех современных версий ОС Windows 10, 8.1, 7 и т.д.
- Выберите меню «Пуск» и перейдите в «Параметры», а затем в «Устройства»;
- В появившемся окне слева следует зайти в подраздел «Мышь/сенсорная панель»;
- В окошке справа щёлкните по строке «Дополнительные параметры мыши»;
- Откроются «Свойства мыши», нам нужен раздел с параметрами устройства (отмечен красным значком);
- Здесь включается и отключается сенсор прикосновения;
- Остаётся нажать «Включить(Е)» и сохранить произведенные настройки;
- После этого попробуйте тапом или свайпом пальца, реагирует ли курсор.
Владельцы Асус могут воспользоваться фирменным приложением Asus Smart Gesture. Просто откройте ПО, зайдите в раздел «Mouse Detection» и найдите пункт Disable touch-pad when mouse is plugged-in. Если напротив него стоит галочка и к ПК подключена обычная мышка, значит тач выключен. Удалите галочку, кликните Ок и посмотрите, заработал ли требуемый компонент.
Ещё работоспособность Touchpad можно проверить в настройках БИОСА
Разберём, как правильно реализовать задуманное.
- Перезагрузите компьютер, во время старта потребуется несколько раз нажимать F2 или Delete (также это могут быть кнопки F10, Esc);
- Когда перед вами отображается меню BIOS, перейдите к пункту Advanced и нажмите Enter;
- Нужно посмотреть на функцию Internal Pointing Device;
- Убедитесь, что напротив неё выставлено Enabled (Вкл), в противном случае — сенсорный модуль деактивирован и его требуется активировать;
- После установки значения Enabled жмём F10 для сохранения изменений и ждём перезагрузки компа.
Примечательно, что к некорректным конфигурациям и массе неудобств в работе оборудования могут приводить вирусы. Проведите чистку системы антивирусной утилитой.
Почему не работает тачпад — настройки операционной системы.
Одной из причин, почему не работает тачпад, могут выступать некорректные настройки в установленной операционной системе (ОС).
Чтобы проверить их в Windows:
- Заходим в «Пуск», далее в «Панель управления»
- Устанавливаем в правом верхнем углу параметр «мелкие значки»
- Выбираем строку «мышь».
- Зайдя во вкладку «Параметры указателя» есть возможность отрегулировать ускорение движения указателя.
- Выбрав соответствующий параметр на полосе прокрутки, выставляется галочка «Повысить точность установки указателя».
После внесения каких-либо, даже незначительных изменений обязательно следует сохранить внесенные параметры. Если после этого все равно не работает тачпад на ноутбуке лучше проверить установленные драйвера.
Как устанавливать драйвера, Вы можете прочитать в нашей статье «Как Правильно Установить Драйвера На Компьютер Или Ноутбук»
Самым оптимальным вариантом будет скачать новые драйвера, лучше это делать с официального сайта, от производителя. Там можно подобрать их под определенную модель, серию компьютера с гарантированным качеством.