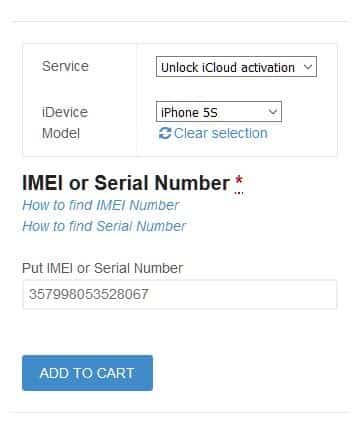Что делать если забыл пароль от wi-fi? 4 решения проблемы
Содержание:
- Методы восстановления
- Фишинг. Получаем пароль от wi-fi путем подлога.
- На компьютере
- Использование приложений для просмотра паролей Wi-Fi с помощью Root
- Достаём пароль на мобильном телефоне Android
- Поиск в интерфейсе маршрутизатора
- С помощью программ
- Как узнать пароль от вайфая если забыл? С помощью панели управления роутером!
- Смотрим пароль от своего вай-фая через командную строку
- Смотрим и узнаем свой пароль от Wi-Fi в настройках роутера
- Стандартные пароли роутеров и маршрутизаторов
- Если забыли пароль от входа в настройки роутера
- Стандартные пароли для роутеров
- Используйте команду Power Shell
Методы восстановления
От настроек маршрутизатора не будет никакой пользы, если пользователь потеряет ключи доступа к странице администратора, роутеру, локальной сети и Интернету. При этом каждый из ключей доступа будет восстанавливаться по-разному. Основными методами являются аппаратный и программный.
Метод аппаратного восстановления доступа связан с проверкой параметров на домашней странице роутера, а программный опирается на использование программного реестра и специальных рабочих приложений, сканирующих всю информацию на компьютере о пользовании сетью.
При аппаратной восстановлении в сеть как минимум требуется наличие логина и пароля к административной странице, на которой сформированы все параметры и настройки локальной сети и подключения к интернету. Для входа на страницу администратора необходимо набрать в строке адреса интернет-браузера ip-адрес производителя.
Если таковая отсутствует, то домашние адреса роутеров выглядят следующим образом:
- D-link 192.168.0.1
- Zyxel 192.168.1.1
- Asus 192.168.1.1
- Netgear 192.168.1.1
- TPlink 192.168.1.1
После входа по соответствующему адресу маршрутизатора пользователю откроется интерфейс с множеством настроек и параметров сети. Для того, чтобы узнать данные по локальной сети, необходимо войти во вкладку «локальная сеть». Также данная вкладка может называться wi-fi сеть или иметь аналогичные по смыслу названия.
После чего пользователь должен найти параметр «ключ wpa». Напротив него и будет располагаться пароль доступа к маршрутизатору.
Для этого после фиксации данные о доступе в локальную сеть требуется зайти во вкладку «Интернет», где будут указаны не только параметры и технология подключения, но и данные по входу в сеть Интернет.
Чаще всего, логин и пароль располагаются рядом со строкой «настройка учетной записи» или «настройка соединения».
Востанновление утилиттой(программой)
Кроме аппаратного способа устранения проблемы утери идентификационных данных при входе в интернет и локальную сеть существует и программный. Он используется профессиональными пользователями и не годится в помощь начинающим. Таким образом, потребуется участие второго пользователя с более высоким уровнем знаний в данной области.
При программном методе используются следующие рабочие приложения, помогающие восстановить необходимые данные по логинам и паролям доступа:
- Dialupass;
- Remote Desktop PassView;
- RouterPassView;
- WirelessKeyView;
- Wireless Password Recovery.
И это еще не весь список. Сами по себе данные программы являются любительскими разработками, а не результатом трудов профессиональных команд, поэтому интетфейс данных программ не всегда удобен и понятен новичку. Но если пользователь все же решился на самостоятельные действия, то ему нужно быть готовым к тому, что большинство ссылок на подобные рабочие приложения могут содержать вредоносное программное обеспечение.
Работа подобных программ основана на базовых принципах функционирования операционной системы, которая, в свою очередь, фиксирует каждый шаг пользователя в электронно-информационном пространстве. При этом формируется реестр, описывающий все действия, совершенные за последнее время. Они будут храниться в виде зашифрованных файлов до тех пор, пока не будет заполнена вся память на жестком диске.
Открыть данные файлы невозможно без специальных знаний и профессиональных навыков. Ни одна известная многим пользователям программа не сможет их прочитать и выдать необходимую информацию на экран компьютера. В этом случае и нужны специальные приложения, помогающие раскрыть зашифрованные логины и пароли.
После соответствующего пользования программой владелец ПК сможет в дальнейшем самостоятельно пользоваться как локальной, так и интернет-сетью. Но при этом нельзя забывать, что все ключи доступа к сетям нужно сохранить в обязательном порядке как в виде обычного файла с напечатанным текстом, так и в письменном виде, чтобы в дальнейшем не испытывать значительные трудности в подключении.
Фишинг. Получаем пароль от wi-fi путем подлога.
Фишинг – это когда владельца роутера путем различных обманных трюков заставляют выдать пароль.
Зачастую фишинговые атаки осуществляются через социальные сети или электронную почту, но в случае когда нужно узнать пароль именно от Wi-Fi, даже самый наивный посчитает странным просьбу сообщить пароль от сети в электронном письме. Чтобы провести атаку более успешно, можно заставить пользователя подключится к искусственной, созданной вами точке доступа с таким же именем как и оригинал.
Вначале происходит так называемый «тюнинг» вашего компьютера, проходит настройка HTTP- и HTTPS, а так же поиск различных беспроводных интерфейсов которые чаще всего представлены сетями wlan0 и wlan1, затем происходит переключение одного из этих интерфейсов, он переходит в режим мониторинга и в последствии выводит дополнительные IP-адреса при помощи служб DHCP. Впоследствии, программа выводит на экран список точек доступа жертвы, одну из них можно выбрать для атаки.
Wifiphisher – это программа для автоматизации фишинговых атак через сеть Wi-Fi.
Процесс фишинга с Wifiphisher:
- Отключите клиентов от настоящей точки доступа.
- Далее произойдет автоматическая настройка Wi-Fi адаптера в режим «точка доступа», имя и сетевой адрес будут скопированы.
- Затем произойдет автоматическая настройка DHCP сервера.
- Программа выдаст «жертве» страницу замаскированную под обновление прошивки точки доступа где и будет впоследствии введен пароль от сети.
Почему не стоит пользоваться чужим wifi
В подключении к чужому wi-fi есть только моральный аспект, если вы считаете, что так делать плохо то просто не делайте! В других же случаях вычислить вас практически невозможно. Допустим, что 80% пользователей даже не будут смотреть кто подключен к их wi-fi, 10% посмотрят, но ничего не поймут, а остальные 10% найдут и заблокирую все устройства, которые были подключены к сети незаконно. Вашего адреса в подключениях нет, есть только IP, он не говорит ни о чем, МАС адрес тоже не может выдать ваше месторасположение и имя вашего устройства.
Из этого можно сделать вывод, что самое страшное что может произойти если вас все же обнаружат – это блокировка подключения, то есть с вашего устройства подключиться уже не получится. Подключаться или нет к чужому wi-fi – это решение каждого.
Программы помогающие подключиться к wifi не зная пароля
Резюмируем список программ для подключения к wi-fi не зная пароля:
- Wifiphisher — эта программа здорово упрощает фишинг. Быстрая автоматизации фишинговых атак через сеть Wi-Fi — основной конек данного софта.
- Airslax — программа разработанная специально для взлома и перехвата данных с беспроводных сетей с защитой wep/wpa.
- WifiCrack — Бесплатная программа для подбора паролей к wi-fi сетям. Программа адаптированная под работу в среде Windows.
Еще 3 полезных статьи:
AirSlax – крутая программа, которая умеет сама перехватывать трафик, анализировать его и предоставлять вам пароли…
Приложение WiFi Map Pro создано для мобильных устройств с платформой Android. Поможет соединиться с WIFI,…
WiFi Master Key — подарит вам крутой, безопасный и чертовски быстрый интернет везде и всегда.…
- Пропадает wi-fi на windows, ios, android? Исправим!
- Как убрать рекламу в браузере за 3 минуты
7 комментариев
Вот не надо Ляля… Пользователя можно идентифицировать, я так делал ставил слабый пароль намерено , после включал перехват трафика с не моих устройств , спасибо за. Пароли ВК почты и тд
понимаю жаль но поэтому и делают сложные пороли
можно вообще не менять пароль какой стоит по умолчанию такой и оставить записать в блокнотик и все
Это из серии вредных советов.
А что для Мас нет программ для подключения к wi-fi не зная пароля?
Нет, на мак вообще мало сторонних программ.
Хах, подключился к вай фай соседа не зная пароля со своего телефона, на раз-два, подобрал в ручную по совету из вашей статьи, респект паря, теперь я с халявным инетом!
Подключаемся к вай фай соседа не зная пароля! Хотя сегодня стремительно все развивается и меняется, но халявный интернет еще никто не отменял. Кстати, интернет теперь не разработка Министерства Обороны США для обмена информацией, если война, а обыденное дело почти для всех жителей Земли. Но многим все еще требуется помощь в его подключении.
На компьютере
Сейчас я покажу, как посмотреть пароль от вайфая на примере Windows 10. Инструкция также подойдет и для Windows 7, 8.
Через Панель управления
1. Нажмите кнопку «Пуск».
2. Откройте Панель управления. В Windows 10 для этого напечатайте Панель управления прямо в открытом меню.
3. Перейдите в раздел «Центр управления сетями и общим доступом».
4. В меню «Тип доступа подключения» будет имя Wi-Fi сети. Нажмите на него.
5. Откроется информация о подключении. Щелкните по кнопке «Сведения».
6. Перейдите во вкладку «Безопасность».
7. Кликните по пункту «Отобразить вводимые знаки». В строке «Ключ безопасности сети» отобразится пароль.
На заметку. Вход в систему должен быть выполнен с правами администратора.
С помощью командной строки
1. Откройте «Пуск» и напечатайте cmd
Сверху появится подсказка «Командная строка», а ниже будет пункт «Запуск от имени администратора» — нажмите на него.
2. Запустится командная строка от имени администратора. Напечатайте или скопируйте в неё код: netsh wlan show profiles
Затем нажмите клавишу Enter на клавиатуре.
Отобразится список всех сохраненных на компьютере беспроводных сетей.
3. Далее введите в командную строку следующий код: netsh wlan show profiles name=(название сети) key=clear
Например, чтобы узнать пароль от сети «Home», нужно ввести команду: netsh wlan show profiles name=Home1 key=clear
И нажмите клавишу Enter.
Команда покажет всю информацию о выбранной сети, в том числе и пароль.
Через бесплатную программу
WirelessKeyView
После загрузки установите программу на компьютер и запустите ее с ярлыка WiFi Password Decryptor. В открывшемся окне вы увидите данные от беспроводных сетей.
Через роутер
Роутер — это устройство, через которое вы получаете доступ к беспроводной сети. У него есть своя панель управления, и в ней можно посмотреть пароль от вайфая.
Для доступа к панели управления роутером нужно знать данные для входа в нее. Обычно они указаны на задней части роутера.
Как войти в панель управления:
- Открыть на компьютере любой браузер (например, Google Chrome).
- Напечатать в адресную строку IP адрес роутера и нажать Enter.
- Ввести логин и пароль для входа, который прописан на задней части роутера.
На заметку. Если у вас повреждена информация на наклейке, попробуйте войти по IP адресу 192.168.0.1 или 192.168.1.1. В меню авторизации введите логин admin без пароля или напечатайте логин admin и пароль admin. Эти данные чаще всего прописываются по умолчанию.
Далее я покажу, где посмотреть пароль от Wi-Fi в панели управления популярных устройств.
Не все модели имеют меню как на картинках, но принцип одинаковый. Чаще всего данные для входа можно посмотреть во вкладке «Настройки беспроводной сети».
TP-Link
Откройте в меню вкладку «Беспроводной режим».
Данная модель работает в двух беспроводных диапазонах и под каждым из них написано имя беспроводной сети (SSID) и пароль.
Asus
Эта модель работает в двух диапазонах: их можно переключать, нажимая на вкладки «2,4GHz» и «5GHz». В пункте «Имя сети» будет показано название сети для подключения, в пункте «Ключ WPA-PSK» указан пароль.
По умолчанию он зашифрован точками. Просто нажмите на эти точки для получения информации.
D-Link
Откройте меню «Настройки безопасности».
Код доступа написан в строке «Ключ шифрования».
ZyXEL
В меню роутера ZyXEL Keenetic данные можно посмотреть во вкладке «Wi-Fi» в пункте «Ключ сети».
Если не получилось
Если не получается подключиться к роутеру по воздуху, нужно соединиться с ним физически. Для этого понадобится сетевой кабель RJ-45: один конец подключите в гнездо роутера (оно чаще всего желтого цвета), а другой — в сетевую карту компьютера.
Затем войдите в панель управления по инструкции .
Иногда бывает, что настройщик поменял IP адрес по умолчанию и при попытке входа появляется ошибка «Не удается получить доступ к сайту». В этом случае посмотрите IP адрес через «Панель управления» Windows.
1. Откройте «Панель управления».
2. Перейдите в «Центр управления сетями и общим доступом».
3. Нажмите в пункте «Тип доступа подключения» на «Ethernet».
4. Щелкните по кнопке «Сведения».
5. Появятся данные о подключении. Нас интересует пункт «Шлюз по умолчанию», так как через него компьютеры получают доступ к сети.
6. Напечатайте IP адрес шлюза в строке браузера и нажмите Enter — откроется меню для входа в настройки роутера.
Использование приложений для просмотра паролей Wi-Fi с помощью Root
Специалисты рекомендуют устанавливать на гаджетах простейшие, но работоспособные утилиты. Они занимают минимальное количество места и полезны в отдельных ситуациях. Их удобство заключается в том, что вне зависимости от сохранения пользователем ключей, функционал приложения сможет отобразить все точки доступа, к которым девайс ранее подключался.
Для их применения и нормальной работы владелец устройства должен иметь права суперпользователя. В противном случае он не сможет изменять данные в системном каталоге.
Приложение Wi-Fi Passwords
Wi-Fi Passwords
Приложение считается одним из лучших, его принцип работы сводится к отображению важных ключей в первоначальном виде, без закрытия цифр звездочками и точками. В операционной системе Андроид нет возможности просматривать информацию для подключения маршрутизатора через мобильный: они скрыты, с использованием принципов шифрования.
Приложение Wi-Fi Passwords позволяет не только увидеть данные, но и изменить их при необходимости. Скачать утилиту можно в магазине Google Play, но без прав суперпользователя она функционировать не будет.
После скачки, установки и запуска программы на гаджете, нужно открыть ее нажатием на ярлык. Она выведет список беспроводных линий, к которым раньше подключался гаджет, а под их названиями (SSID) будет прописан пароль.
Интерфейс приложения Wi-Fi Key Recovery
Wi-Fi Key Recovery
Общий принцип работы утилиты практически аналогичен предыдущей программе, небольшая разница видна в отображении интересующих сведений. Приложение Wi-Fi Key Recovery используется:
- для просмотра пароля;
- восстановления данных без попыток подбора правильного решения или взлома операционной системы;
- для запоминания и сохранения ключей к беспроводным сетям, которые применялись для присоединения гаджета.
Приложение проводит тщательный анализ файла «wpa supplicant» и может показать на экране информацию в удобной пользователю форме. Благодаря функционалу, сведения можно копировать в буфер обмена или отправлять на другие девайсы в форме текстового документа.
Весь процесс происходит по определенной схеме:
- Утилита помогает определять все рядом расположенные точки беспроводного подключения.
- Пользователю нужно выбрать тот вариант, от какого был забыт пароль вай-фай. Достаточно проверить имя линии.
- Система выведен на дисплей дополнительное меню с правом выбора дальнейших действий. Два верхних пункта позволяют скопировать информацию по ключам, затем их можно прочитать в открытом доступе.
Дальше происходит стандартное включение через ярлык утилиты. В возникшем списке, который разделен на отдельные блоки, появятся все использовавшиеся ранее версии. Под именем будет указан ключ, который обозначается как «psk». После того, как пользователь сможет подключиться к интернету, данные лучше сохранить или где-нибудь записать.
Узнать пароли от собственной точки доступа не сложно, существует множество методик, позволяющих решить вопрос забывчивости за несколько минут. Если со стандартным набором возникают трудности, то можно воспользоваться специализированными программами. Владелец устройства (Айфона или Андроида) не должен забывать, что все вышеуказанные способы решают одну проблему и не подходят для определения кодировок от посторонних подключений. Делать взломы чужих шифров с ними также не удастся.
Последнее обновление — 2 ноября 2020 в 07:29
Все о IT
Самое интересное и полезное. информационно-коммуникационные технологии Ежедневно новое ПЕРЕЙТИ телеграмм канал ITUMNIK
Достаём пароль на мобильном телефоне Android
Со смартфонами и планшетами на базе Андроид посложнее, потому что пароль можно узнать только если есть права «Root». Установка прав «Root» индивидуальна для разных устройств. Вы можете поискать в интернете инструкцию для Вашего телефона или планшета.
Когда права «Root» будут установлена (может быть они у вас уже есть), установите приложение:
Запустите приложение, пропустите рекламу и перейдите на вкладку «Scanned WiFi». В самом верху будет ваше WiFi подключение, чтобы посмотреть пароль нажмите кнопку «SHOW PWD».
Как вариант, если нет возможности установить приложение, можно воспользоваться любым файловым менеджером чтобы добраться до файла по пути «Внутренняя память: /data/misc/wifi/». В файле «wpa_supplicant.conf» найдите строчку со значением «PSK» — это и есть ключ от WiFi.
Поиск в интерфейсе маршрутизатора
Просмотр ключа в Виндовс – классный метод, но что делать, если нет компьютера, подключенного к Вай Фай? Как восстановить пароль? Здесь на помощь придет интерфейс роутера, в котором и указывается пароль от сети. Чтобы открыть интерфейс маршрутизатора, нужно узнать его адрес. Если вы его не помните, то посмотрите на корпусе внизу или воспользуйтесь встроенными инструментами Windows. Что нужно делать:
- Откройте командную строку.
- Выполните «ipconfig».
- Посмотрите значение строки «Основной шлюз».
Основной шлюз = адрес роутера. Пропишите его в адресной строке любого браузера, после чего нажмите Enter. Появится окно авторизации, где необходимо указать логин и пароль. Посмотреть их можно в документации или на корпусе маршрутизатора. По умолчанию на большинство моделей установлена пара admin/admin. Если вы ничего не изменяли, то такая пара логин/пароль подойдет.
Что делать, если вы забыли пароль от роутера? Самый простой способ – сбросить его к заводскому состоянию. Правда, после сброса нужно заново настраивать подключение, зато вы попадете в интерфейс по стандартным данным для авторизации и сможете установить на Вай Фай другой пароль. Раз вы уже попали в интерфейс роутера, необходимо знать, что делать дальше. Процедура достаточно простая:
- Найдите меню, отвечающее за настройку Wi-FI.
- Откройте «Настройки безопасности», где устанавливаются параметры защиты соединения, в числе которых пароль для подключения.
- Посмотрите значение, прописанное в строке «Ключ шифрования». Это и есть пароль от Вай Фай, который вы забыли и теперь пытаетесь отыскать на компьютере.
Больше делать ничего не требуется, просто закройте веб-интерфейс устройства. В зависимости от модели роутера и версии прошивки названия разделов и пунктов могут измениться, но это не помешает узнать пароль от Вай Фай и восстановить доступ к сети на других устройствах.
С помощью программ
Этот способ сложнее, так как надо скачивать программу. Но чтобы руководство было полным, нужно рассмотреть и этот метод.
Преимуществом использования софта является просмотр паролей от всех сетей, к которым было произведено подключение. Также можно выгрузить все пароли на жесткий диск компьютера.
Для просмотра пароля от wifi подойдут такие бесплатные программы:
- WiFi Password Revealer;
- WirelessKeyView.
WiFi Password Revealer
Для просмотра забытых данных с помощью этой программы нужно произвести несложные действия:
Утилита покажет список всех сетей, к которым было произведено подключение. Поле SSID – имя wifi сети, Password – пароль.
WirelessKeyView
Алгоритм такой же, как у программы выше:
- Сначала скачивают саму утилиту с сайта разработчика https://www.nirsoft.net/utils/wireless_key.html. Ссылка на скачивание будет после заголовка “Feedback” (нужно пролистать страницу почти до конца).
- Далее нужно распаковать архив. Password от него – “WKey4567#”(без кавычек).
- Запускаем файл приложения – WirelessKeyView.exe.
- В открывшемся окне программы будут видны все сети, к которым пользователь подключался.
Даже если пользователь забыл пароль от вай фай роутера, ему не стоит впадать в панику, ведь посмотреть его несложно. С просмотром секретного ключа в графическом интерфейсе Windows 10 и командной строке справиться пользователь любого уровня владения ПК.
Мне нравитсяНе нравится
Как узнать пароль от вайфая если забыл? С помощью панели управления роутером!
Подключите компьютер к роутеру через порт Ethernet. Если вы не помните пароль от своей Wi-Fi сети и компьютер не подключен к Интернету, Ethernet — это единственный способ подключения.
Если Ethernet не поддерживается, придется сбросить настройки роутера к значениям по умолчанию.
Найдите IP-адрес роутера. Для того чтобы получить доступ к панели управления роутером, необходимо знать IP-адрес роутера. Для этого в Windows – откройте меню «Пуск», выберите «Настройки», «Сеть и Интернет», «Просмотр свойств сети» и просмотрите адрес рядом с пунктом «Шлюз по умолчанию».
Стандартные адреса маршрутизаторов: 192.168.0.1, 192.168.1.1 и 192.168.2.1, а также 10.0.0.0.1 для роутеров от компании Apple.
На некоторых роутерах их IP-адрес указан на наклейке, размещенной на боковой или нижней стороне устройства.
Перейдите в панель управления роутером. Откройте удобный для вас браузер и введите IP-адрес вашего роутера в адресную строку.
Для выполнения этого шага можно использовать любой веб-браузер.
Войдите на главную страницу панели управления роутером. После ввода правильного IP-адреса может потребоваться ввести имя пользователя и пароль; если это так, попробуйте войти в систему с помощью стандартных учетных данных для роутера. Обычно это учетные данные, отличные от учетных данных, используемых для подключения к Wi-Fi сети.
Имя пользователя для входа в настройки роутера, используемое по умолчанию, написано в руководстве к роутеру или на информационной табличке, приклеенной к роутеру. Чаще всего пользователь- admin, а пароль, используемый по умолчанию — admin, password или пустой. Как правило, пользователи меняют их после настройки роутера, поэтому если вы не помните имя пользователя и пароль, вам придется осуществить сброс настроек роутера.
Обратите внимание: имя пользователя и пароль от роутера, используемые по умолчанию обычно указываются в документации к роутеру или на самом роутере. Оказавшись в панели управления роутером, перейдите в раздел «Беспроводная связь»
После этого найдите раздел «Беспроводная связь(Wireless)» или «Wi-Fi». Чаще всего доступ к ней можно получить, щелкнув по вкладке, расположенной в верхней части страницы, или найдя ее в навигационном меню
Оказавшись в панели управления роутером, перейдите в раздел «Беспроводная связь». После этого найдите раздел «Беспроводная связь(Wireless)» или «Wi-Fi». Чаще всего доступ к ней можно получить, щелкнув по вкладке, расположенной в верхней части страницы, или найдя ее в навигационном меню.
Интерфейс каждой страницы панели управления конкретного роутера может отличаться, поэтому вам может потребоваться навигация по нескольким различным меню.
Пароль от роутера может также располагаться в верхней части главной страницы панели управления.
Найдите пароль от Wi-Fi сети. На странице «Беспроводная связь» отображается имя беспроводной сети (SSID), а также тип защиты или шифрования (например, WEP, WPA, WPA2 или WPA/WPA2). Рядом с параметрами безопасности должно появиться поле «Парольная фраза» или «Пароль». Это пароль от вашей беспроводной сети.
Смотрим пароль от своего вай-фая через командную строку
Для тех кто не любит копаться в окнах и вкладках есть не сложный способ узнать пароль от подключенной беспроводной сети через коммандную строку Windows.
В строке поиска (левый нижний угол, рядом с меню «ПУСК» он же значек Windows) вводите «cmd» (без ковычек), запускаете приложение «Командная строка» и набираете команду:
Данная команда запрашивает у Windows список всех беспроводных сетей, к которым подключались с данного ПК. В данном списке нужно найти название нужной сети, запомнить его и использовать при написании следующей команды для получения пароля от беспроводной сети:
После выполнения данной команды на экране появится нужный вам пароль от Wi-fi.
Смотрим и узнаем свой пароль от Wi-Fi в настройках роутера
Легко узнать пароль от беспроводной сети можно в настройках роутера, который как раз и раздает WiFi. Любой роутер имеет свой специальный IP-адрес, вбив который в адресную строку браузера мы сразу попадаем в админку роутера. Нередко IP напечатан на бирке, которая приклеена к его (роутера/маршрутизатора) обратной стороне, но и инструкция к роутеру тоже должна содержать IP адрес админки, а так же пароль для входа в настройки роутера.
Для начала нужно подключиться к роутеру одним из двух способов – по сети Wi-Fi или через обычный сетевой кабель. После этого вводите IP-адрес в адресную строку любого браузера. Далее нужно подтвердить ваш (т.е. администратора) логин и пароль от страницы настроек роутера. Затем откроется страница настроек роутера (админка).
У разных моделей роутеров админка имеет разный вид, но в общем случае вам нужно попасть в раздел защиты беспроводного соединения, где вы и найдете ваш wi-fi пароль. Для упрощения задачи мы расскажем как нужно действовать в админ-панели роутеров разных марок:
- Узнаем пароль от вай фай на роутере TP-Link и Linksys Cisco: на главной странице админки-роутера ищем кнопку «Wireless» (Беспроводная сеть) и кликаем на неё, далее кликаем на кнопку «Wireless Security» (безопасность беспроводных сетей) и в поле «Пароль PSK» вы увидите нужные вам символы.
- Смотрим пароль Wi-Fi на роутере Xiaomi mi wifi mini router: В верхнем меню кликаем на кнопку «Setting», далее слева на кнопку «Wi-fi settings» на данной странице в поле «Password» ищите ваш пароль от беспроводной сети.
- Узнаем пароль вай фай на роутере D-Link: Ищем в вертикальном меню на вкладку «Wi-Fi», кликаем и ищем кнопку «Настройки безопасности», в поле «Ключ шифрования PSК» будет находится пароль от wifi.
- Смотрим пароль WiFi на роутере ASUS: На главной странице админ-панели роутера в правом столбце в поле «Ключ WPA-PSK».
- Узнаем пароль Wi-Fi на роутере ZyXEL: В нижнем меню закладка «Сеть Wi-fi», далее вкладка «Точка доступа» — пароль будет в поле «Ключ сети».
Узнаем IP-адрес Wi-Fi роутера
IP-адрес роутера обычно пишут на самом роутере или в инструкции к нему. Кроме того, он содержится инструкции, или его можно узнать у провайдера. А если сбросить все настройки, то IP-адрес вашей модели роутера можно узнать даже в интернете.
Или, как вариант, вы можете узнать IP вашего роутера через ваш мобильный телефон или планшет, зайдя в настройки вашего wi-fi соединения (как показано на скриншоте выше).
Что делать, если забыли пароль от роутера?
Пароль от страницы настроек роутера, который выставлен в роутере по умолчанию, обычно записан на тыльной стороне его корпуса. Однако если вы сами его (пароль) изменили, то могли его забыть. В таком случае придется сбросить все настройки. Для того, чтобы это сделать воспользуйтесь кнопкой «Reset».
Она расположена на тыльной части роутера, возле разъемов для кабелей. Во избежание случайного нажатия на нее, кнопка вдавлена внутрь корпуса. Доступ к ней имеется только через узкое отверстие, сквозь которое пролазит, например игла или скрепка. После нажатия на клавишу сброса настроек «reset», в конечном итоге, роутер автоматически возвращается к заводским настройкам. Пароль от роутера тоже примет свой начальный вид (написанный на его корпусе). Единственный минус – вам придется заново регулировать/настраивать все настройки роутера для доступа в интернет.
Стандартные пароли роутеров и маршрутизаторов
По умолчанию, в большинстве случаев, на вашем роутере будет установлен логин “admin” и аналогичный пароль “admin”. Но в некоторых моделях ситуация отличается.
К примеру, в модели D-Link DI-804 поле пароля нужно будет оставить пустым при том же логине, а в модели Zyxel Prestige 650 логином и паролем будет набор цифр «1234».
Как сбросить пароль от роутера на стандартный/заводсткой?
Если вы не помните логин и пароль от маршрутизатора, попробуйте ввести заводские. Если они не подошли, то придётся делать сброс. Сделать это очень просто.
На каждом роутере вы найдёте маленькую кнопочку, обычно рядом с кнопкой включения, которую нужно нажать чем-нибудь острым (т.к. она очень маленькая) и подержать около 10 секунд.
После этого все логины/пароли/настройки сбросятся к заводским и вы можете пользоваться своим маршрутизатором. Но учтите, что придётся заново вносить и все настройки, которые были внесены ранее.
Как изменить пароль wifi роутера?
Для этой процедуры необходимо подключить маршрутизатор к компьютеру при помощи идущего с ним в комплекте кабеля.
- Запустите ваш любимый браузер и в его адресной строке напечатайте 192.168.1.1;
- Напечатайте в соответствующих графах свои логин и пароль, чтобы начать настраивать роутер в соответствующем разделе;
- Зайдите в раздел Wireless и далее — Wireless Security;
- Отметьте пункт WPA/WPA2;
- Установите следующие настройки: Version должно иметь значение WPA2-PSK, а Encryption — Automatic;
- В графе под названием PSK Password введите свой новый (измененный) пароль от wifi и нажмите Save;
- После того, как маршрутизатор попросит перезагрузиться, нажмите ОК;
- В появившейся красной надписи нажмите на синюю фразу «click here», и процесс смены пароля будет окончен.
Смотри наши инструкции по настройке девасов в ютуб!
Если забыли пароль от входа в настройки роутера
Это происходит чаще всего. Панель управления каждого маршрутизатора защищена паролем. Там нужно указывать имя пользователя и пароль. Это нужно для защиты настроек, что бы все кто подключается к вашей сети, не смогли получить к ним доступ.
Если роутер новый, еще не настроенный, то используется стандартный пароль и имя пользователя. В большинстве случаев, это admin и admin. Или вообще никакой защиты нет. Этот пароль мы устанавливаем или меняем уже в процессе настройки роутера. Я всегда в своих инструкциях советую это делать. И даже есть отдельная статья по смене/установке пароля admin.
Так вот, этот пароль мы сменили, настроили роутер, и забыли его. А тут нам срочно понадобилось зайти в настройки, и пароль мы не помним. На странице авторизации указываем какое-то имя и пароль, но ничего не происходит, страница просто перезагружается, или получаем сообщение, что пароль неверный.
Вот и все, в настройки нам никак не попасть. Если не получится вспомнить эти данные, а возможно и не вы меняли пароль, то придется делать сброс настроек роутера. После этого мы зайдем в панель управления по заводским настройкам, который указаны снизу роутера, на наклейке.
Что бы сделать сброс настроек, нужно примерно на 10 секунд зажать кнопку, которая обычно подписана как: RESET, WPS/RESET, Срос, Default. Все зависит от модели вашего руотера. Кнопка может быть утоплена в корпус, и нажимать на нее нужно чем-то острым. Питание маршрутизатора должно быть включено. Выглядит эта кнопка примерно вот так:
После возврата к заводским настройкам, для входа в панель управления используйте данные, который указаны на самом маршрутизаторе. Если там не указаны заводские данные, значит по умолчанию пароля нет.
Если что-то не получилось, так же пишите, попробуем решить вашу проблему.
342
Сергей
Советы по настройке роутеров (общие)
Стандартные пароли для роутеров
Каждый wi-fi роутер функционирует на основе данных доступа к сети интернет и локальной сети, которыми являются логин и пароль. Они создаются еще в самом начале пользования на первых этапах настройки сетевого оборудования. Логином всегда выступает одно и тоже слово на латинице «admin», а паролем может быть как слово «admin», так и числа 1234, 123, 0000.
Также пароль может отсутствовать вовсе. А для оператора Киевстар возможен вот такой логин.
В любом случае, чтобы не испытывать удачу и не тратить время напрасно на случайный подбор, необходимо заглянуть в техпаспорт роутера, который находится в комплекте и может выглядеть в виде брошюры. Если роутер попал к пользователю как б/у-изделие и техпаспорта нет в наличии, стоит спросить у своих друзей, знакомых или родственников, которые пользуются сетевым устройством, произведенным одним и тем же производителем, т.к. логин и пароль будут аналогичными.
Используйте команду Power Shell
Переходя к более продвинутому методу — в Power Shell вы можете использовать команду Network Shell (Netsh) для просмотра множества деталей о вашей сети, включая ее пароль.
Кроме того, вы также можете использовать этот метод для просмотра паролей всех сетей, к которым ваш компьютер был подключен ранее. Например, если вы хотите узнать пароль своей офисной сети, находясь дома, вы можете сделать это с помощью этого метода без необходимости подключаться к офисной сети.
Щелкните правой кнопкой мыши меню Пуск и выберите из списка Power Shell .
В Power Shell введите команду и нажмите клавишу Enter. Вы увидите все сохраненные имена сетей в разделе Профили пользователей.
Просто скопируйте отсюда имя сети (сетей), чтобы вы могли легко использовать его в следующей команде.
Чтобы узнать пароль любой из сохраненных сетей, используйте приведенную ниже команду и замените wifiname на название вашей wifi сети.
Например, в моем случае команда будет .
Как только вы нажмете клавишу Enter, вы увидите множество информации об этой сети. Здесь, в разделе настроек безопасности, пароль будет написан рядом с содержимым ключа.