Как отключить и включить тачпад на ноутбуке
Содержание:
- Как отключить сенсорную мышку на ноутбуке виндовс?
- Зачем нужно отключать тачпад?
- Через панель управления в свойствах мыши
- Как отключить тачпад на ноутбуке
- Используем функциональные клавиши
- Как еще отключают тачпад на ноутбуке
- Отключение через Touchpad Blocker
- Отключение через «Диспетчер устройств»
- Отключение через BIOS
- Отключим, применив Панель Управления
- Windows 10
Как отключить сенсорную мышку на ноутбуке виндовс?
Сегодня в статье мы расскажем об одном из интересных элементов, которым может быть оснащен компьютер. Речь пойдет о функции тачпад, который представляет собой сенсорный датчик для передачи действий пользователя на экран. Данный вариант является альтернативной заменой классической мышки и выполняет практически одинаковые функции за счёт касания специального дисплея.
Среди пользователей есть те, которым нравится данная возможность управления, и те, кто используют только мышку для работы. Если вы относитесь ко второй группе, понадобится правильно отключить тачпад. Сделать это довольно просто, сам процесс не займет много времени и не потребует специальных навыков от пользователя.
Однако использование различных моделей компьютеров и версий операционной системы могут усложнить процесс. Измененный интерфейс затруднит поиск необходимого раздела. Поэтому для удобства и быстрого решения вопроса мы рассмотрим несколько вариантов в зависимости от программного обеспечения и системы, используемой в технике. Прочитайте дополнительную информацию по теме, посмотрите видеообзоры, чтобы понимать устройство и разбираться в системных настройках компьютера.
На Windows 7. Для начала следует разобраться в наиболее ранней версии программного обеспечения. Данный формат используется и в наше время, он наиболее популярен и распространен среди пользователей. Удобный интерфейс и понятное управление позволяет пользователям быстро ориентироваться в системе. Для удобства следует воспользоваться пошаговым планом настройки и выбора соответствующего пункта меню. Существует несколько способов сделать это:
- Первый вариант подразумевает использование специального драйвера для обеспечения функции сенсорного управления действиями. Для отключения опции убедитесь, что на вашем оборудовании имеется необходимый драйвер. Чтобы узнать информацию, понадобится открыть «диспетчер устройств», а затем пройти в раздел «манипуляторы». Найдите необходимое название драйвера, при его наличии кликните по нему правой кнопкой мыши для открытия контекстного меню. В открывшемся диалоговом окне выберите «свойства», отключите его и сохраните изменения. Теперь вы можете работать только мышью.
- Можно воспользоваться более простым методом без входа в настройки драйверов и программного обеспечения. Данный способ заключается в применении программы Synaptics, которая используется практически во всех современных устройствах. Зайдите в «панель управления» для выполнения входа. Выберите раздел с изображением мыши и зайдите в него(используйте расположение приложений на экране в виде списка со значками). В появившемся диалоговом окне выберите пункт с изображением логотипа данной фирмы. Из предложенного списка действий подберите удобный режим работы или просто отключите опцию, нажав на соответствующую кнопку.
- Использование специальных горячих клавиш для быстрого изменения параметров функционирования оборудования. Данный вариант подойдёт для передовых разработок, в которых нет драйверов и элементов, отвечающих за тачпад.
Выберите один из предложенных методов удаления функции тачпад. Так вы сможете настроить удобный способ управления и убрать ненужные параметры.
На Windows 10. Многие из представленных выше вариантов отключения могут подойти для современной версии операционной системы. Основной сложностью при работе с компьютером и выбором опции будет являться измененный интерфейс. Разработчики поменяли внешний вид основных пунктов меню, добавили различные функции и возможности работы устройства.
Заранее уточните информацию о всех возможностях техники, посмотрите дизайн основных настроек и прочитайте инструкцию для быстрого регулирования и настройки функционирования системы. В целом, можно ориентироваться на названия и пункты меню, описанные в предыдущей версии. При желании можно дополнительно узнать информацию у консультантов или обратиться в сервисный центр за помощью. Наиболее популярным методом для Windows 10 является использование горячих клавиш, которые могут активировать или отключать данную опцию в зависимости от предпочтений пользователя.
Зачем нужно отключать тачпад?
Многие пользователи задаются вопросом о необходимости подключения и использования функции сенсорного управления. На данный вопрос нельзя однозначно ответить, поскольку у использования сенсорного поля есть свои преимущества и недостатки. В некоторых случаях необходимо удалить лишние элементы тачпада, наиболее часто встречаются следующие причины, по которым необходимо устранить возможность управления через сенсорный дисплей.
- Плохое качество сборки и версия оборудования, при которой использование управления при помощи пальцев неудобно.
- Личные предпочтения пользователя для комфортного взаимодействия с компьютерной техникой.
- Выход из строя, поломка или сбой в настройках не позволяют обеспечить нормальное функционирование.
- Недостаточный набор возможностей тачпада. Данный вариант актуально использовать при подключении профессиональной мыши.
При использовании сенсора часто могут возникать сложности с чувствительностью, скоростью ответа на действие пользователя, обеспечением различных функций. Все это затрудняет и тормозит работу в системе. Если для ускорения и оптимизации рабочего процесса необходимо подключить стандартную мышь, это можно сделать следующим образом:
- Включите ваше оборудование в сеть, запустите его. Выйдите на основной рабочий стол в пользовательском режиме.
- При помощи настроек отключите синхронизацию с функцией тачпад или сенсорным вариантом мышки. Удалите необходимые компоненты.
- После этого подсоедините стандартную модель манипулятора. Это можно сделать при помощи проводного или беспроводного способа соединения.
- В случае использования проводного варианта можно использовать подключение напрямую, при необходимости можно купить переходник для соответствия проводов и разъёмов. В беспроводном варианте стоит обеспечить правильную синхронизацию и сопряжение устройств.
Через панель управления в свойствах мыши
Многие современные ноутбуки оборудованы сенсорными панелями производства Synaptics. Если так, в системе у вас скорее всего будет установлен специальный драйвер, а в окошке свойств мыши будет наличествовать специальная вкладка «Параметры устройства», отмеченная характерной красной иконкой. Через приложение «Параметры» или классическую панель управления откройте свойства мыши.

Переключитесь на вкладку (если она имеется) «Параметры устройства», выделите ненужное вам устройство, в данном случае тачпад, и отключите его соответствующей кнопкой.
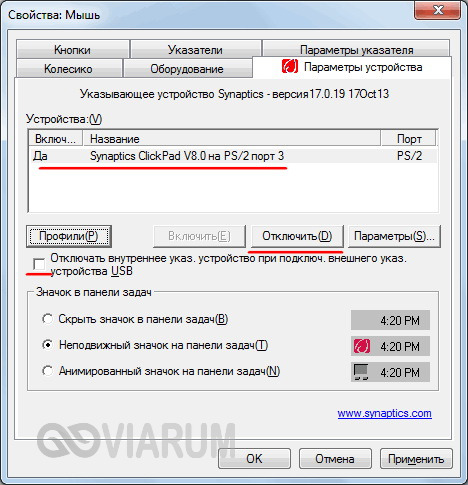
Да, еще вы можете выбрать средний вариант, установив птичку в чекбоксе «Отключать внутреннее указывающее устройство при подключении внешнего указывающего устройства к порту USB». Это действие активирует функцию автоматического отключения тачпада при подключении к портативному компьютеру мыши. Опять же, все это подразумевает наличие на ПК нужных драйверов. Теперь давайте посмотрим, как отключить тачпад на ноутбуке, если их нет.
Как отключить тачпад на ноутбуке
Существуют разные методы отключения чувствительной поверхности своего ноутбука, которые мы и рассмотрим.
Что можно сразу посоветовать вам? Во всех современных моделях компьютеров используются функциональные клавиши (находятся вверху клавиатуры, F1,F2 и др.).
Большинство ноутбуков предусматривает отключение тачпада. Нужная кнопка помечается маленьким прямоугольником (иногда рядом с фигурой нарисована рука).
Если нужной клавиши нет – можно попробовать другой метод. Если она есть, но не работает, то проблема может заключаться в следующем:
- Нет драйвера (их лучше устанавливать с доверенных источников, сайта производителя, можно использовать специальные утилиты для автоматизации обновлений);
- Функциональные клавиши неактивны (отключены в Bios компьютера). В определенных моделях кнопки могут быть отключены. Для решения проблемы откройте Биос, затем найдите «ADVANSED» и нажмите на раздел «Function key» (можно поменять раскладку).
- Сломанные кнопки, клавиатура. Это случается не часто, обычно под кнопку просто залетает мусор, и она не срабатывает. Можно попытаться нажать сильнее или отчистить клавиатуру.
Отключение на самом тачпаде
Бывает, что на тачпаде устройства есть маленькая кнопка включения (чаще располагается слева вверху). При таком варианте весь процесс заключается в простом нажатии.
Параметры мыши в Windows
Для использования такого метода зайдите в меню «Оборудование и звук», затем откройте настройки мыши.
Если в вашей системе используется заводской драйвер на панели (а не стандартный, который может установиться с Windows) вам могут быть доступны дополнительные настройки. Дальше все легко: просто переключите галочку на полное отключение, и сенсорная панель перестанет работать.
Бывает полезный вариант, который оставляет тачпад активным, но он работает в режиме, ограничивающим случайные нажатия пальцами, ладонью. Он работает вполне корректно, но, все же, не избавляет полностью от прикосновений, поэтому лучше отключить панель полностью.
Также может помочь, если полностью удалить драйвер из Виндовс и отключить программы, которые автоматически подбирают и скачивают программное обеспечение.
Удаление драйверов из системы
Метод весьма необычный. Весь процесс удаления драйверов прост, но система Windows (от 7 версии и выше) выполняет автоматический поиск и установку недостающего ПО для всех подключенных устройств.
Получается, что для предотвращения повторного скачивания придется отключить интернет или снять галочку с авто-установки обеспечения и драйверов, чтобы Виндовс не искал их в директориях компьютера или на ресурсе компании Microsoft.
Отключение автоматического поиска программного обеспечения в Windows:
- Найдите в меню «Пуск» кнопку «Выполнить» (проще использовать сочетание клавиш на клавиатуре Win+R).
- Пропишите в него строку «gpedit.msc» (кавычки не вводить).
- В появившемся окне выберите «Конфигурация компьютера».
- В порядке разверните пункты «Административные шаблоны»-«Система»-«Установка устройств» а в конце узел «Ограничение на установку устройств».
- Нажмите на раздел «Запретить установку устройств, не описанных другими параметрами политики».
- Установите галочку рядом с пунктом «Включить»
- Сохраните измененные настройки и перезагрузите ПК.
Удаление драйвера из ОС:
- Найдите панель управление ОС Windows и зайдите в нее.
- Отыщите «оборудование и звук».
- Перейдите в «диспетчер устройств».
- Найдите пункт меню «Мыши и иные указывающие устройства».
- Кликните правой мышью на устройство, которое нужно удалить и нажмите на соответствующий пункт в появившемся окне.
В результате проделанных операций удаленный тачпад не должен больше работать. Система не сможет заново скачать драйвера и восстановить устройство без помощи пользователя.
Использования BIOS компьютера
Сначала нужно перейти в BIOS. Клавиши доступа отличаются в зависимости от модели. Возможность отключения сенсорной панели через БИОС предусмотрена не во всех портативных ПК (однако во многих она используется).
Для дезактивации Тачпада нужно перейти в меню «ADVANCED» и отыскать в нем надпись «Internal Pointing Device». Затем переключите в режим «отключено» или «disabled». Далее сохраните созданные изменения и перезапустите систему.
Примечательно, что некоторые неопытные пользователи просто закрывают панель картонкой (любым другим удобным предметом). Как вариант такой способ можно рассматривать, но сложно говорить об удобстве и практичности.
Каждый пользователю должен знать, как отключить тачпад на ноутбуке.
Используем функциональные клавиши
На практически всех современных ноутбуках существует возможность отключения/включения тачпада с помощью специальной комбинации функциональных клавиш. Для различных моделей ноутов их варианты различны. Следует отметить, что данный способ работает при наличии родных драйверов.
У многих ноутбуков — это сочетание одновременно нажатых кнопок Fn+F9. Но, исходя из того, какая модель. варианты могут разниться.
Если Вашего ноута нет среди вышеперечисленных, обратите внимание на функциональные клавиши, на предмет наличия на них картинки с перечеркнутым тачпадом. Если же картинки не обнаружите, остается попробовать перебором (следите за тем, чтобы не отключить другие нужные функции)
Вероятно, в таком случае у Вас не установлены специальные драйвера, можно обновить их или прибегнуть к другим методам, описанным далее
Если же картинки не обнаружите, остается попробовать перебором (следите за тем, чтобы не отключить другие нужные функции). Вероятно, в таком случае у Вас не установлены специальные драйвера, можно обновить их или прибегнуть к другим методам, описанным далее.
Как еще отключают тачпад на ноутбуке
Для тех, кто не хочет изменять настройки системы существует другой вариант, как отключить на ноутбуке тачпад. Помогает такой способ тем, кто постоянно задевает сенсор во время набора текста, из-за чего курсор мыши перепрыгивает в другое место и человек продолжает набор не там, где нужно. Можно назвать это «лайфхаком»: просто положите пластиковую карточку (любую) поверх Touchpad, он перестанет реагировать на движение рук и смещать курсор. Главный минус метода – ненадежность конструкции, карта может падать при перемещении или смещаться.
Существует специальная программа для отключения тачпада, которая будет альтернативным вариантом при отсутствии возможности выключить сенсорную панель. Называется утилита Touchpad Blocker, распространяется на бесплатной основе. При желании можно задать в настройках, чтобы блокировался Touchpad не полностью, а только при случайном касании. Если вы не знаете, как отключить быстро на ноутбуке тачпад, то сделайте следующее:
- скачайте, установите приложение;
- запустите утилиту, установите флажок напротив пункта Enable/Disable touchpad;
- в окошке рядом со строкой будет указано сочетание клавиш, которые будут отключать/включать сенсорную панель.
Еще один замысловатый, но верный способ выключить панель – внесение изменений через реестр. Это нужно, если установлены старые драйвера и в меню «Мышь» нет галочки для автоматического отключения Touchpad при подключении мышки. Для этого нужно зайти в редактор следующим образом:
- Нажмите win+R и вбейте в строке команду «regedit».
- Обязательно перед следующими действиями сделайте бэкап (сохранение).
- Через поиск или вручную перейдите в раздел «HKEY_LOCAL_MACHINE\Software\Synaptics\SynTPEnh».
- В верхнем меню выберите пункт «Правка», далее перейдите в «Создать» и создайте параметр DWORD (32-bit).
- Задайте название «DisableIntPDFeature», если такового еще не имеется.
- Правой кнопкой кликните по файлу, перейдите во вкладку «Изменить» и задайте в десятичной системе значение 51 или 33 в шестнадцатеричной.
- Точно такой же файл с такими же значениями создайте в папке HKEY_CURRENT_USER\Software\Synaptics\SynTPEnh.
- Перезагрузите компьютер: галочка для переключения в автоматическом режиме должна появиться.
Отключение через Touchpad Blocker
Если вы не хотите возиться с настройками и проверять актуальность драйверов, есть маленькая бесплатная программа Touchpad Blocker, позволяющая одним действием отключить тачпад. Программа особенно актуальна для владельцев ноутбуков HP, на которых часто отсутствуют запрограммированные клавиши для деактивации тачпада.
Простое отключение
- Скачайте Touchpad Blocker с сайта touchpad-blocker.com. Запустите установщик и следуйте указаниям инсталлятора;
- После установки запустите программу. Поставьте «птичку» на строке «Enable/Disable touchpad»;
- запомните связку кнопок для отключения, установленную по умолчанию, или задайте свою в поле для назначения «горячих клавиш».
Дополнительные возможности Touchpad Blocker
Необязательно отключать тачпад при работающей программе. Достаточно включить команду «Block accidental taps…», и при случайном касании сенсорной панели она будет заблокирована. Другие полезные функции:
- Запуск вместе с системой и расположение значка Touchpad Blocker для быстрого доступа в системном трее;
- оповещение о случайных касаниях;
- блокировка прокрутки;
- назначение «горячих кнопок» для вызова и закрытия программы.
Как видно из статьи, способов отключения тачпада несколько. В зависимости от модели вашего ноутбука, могут работать все из них или один-два.
Расскажи друзьям о полезной статье с помощью кнопок:
Присоединяйся, что бы быть в курсе событий и получать бесплатную Online помощь.» data-orientation=»horizontal» data-following-enable=»true» data-sn-ids=»fb.tw.ok.vk.gp.mr.» data-selection-enable=»false» data-follow-title=»Присоеденяйся к нам в Вконтакте» data-share-style=»5″ data-follow-vk=»dontfearru» data-counter-background-alpha=»1.0″ data-top-button=»false» class=»uptolike-buttons» >
Отключение через «Диспетчер устройств»
Если нужен надежный способ деактивации тача, то отключение через «Диспетчер устройств» будет весьма кстати.
Однако этот способ подойдет для более опытных пользователей, поскольку случайное изменение настроек других аппаратных средств может привести к нестабильной работе всей системы в целом – будьте аккуратны, не отключайте ничего лишнего.
Попасть в «Диспетчер устройств» можно двумя путями.
Первый путь через опцию «Выполнить»: нажмите комбинацию клавиш «Win + R» и в открывшемся окне пропишите команду «devmgmt.msc» (без кавычек).
Окно «Выполнить» с введенной командой «devmgmt.msc»
Второй путь через сочетание клавиш «Win + Pause / Break», где в открывшемся меню «Система» выбрать «Диспетчер устройств»
Вызов «Диспетчера устройств» через «Систему»
В «Диспетчере устройств» необходимо найти пункт «Мыши и иные указатели». В открывшемся списке появится «HID-совместимая мышь» – отключаем, соглашаясь с предупреждением.
Отключение через «Диспетчер устройств»
В некоторых случаях тачпад будет продолжать работать даже после отключения, но тогда «HID-совместимых мышей» обычно бывает 2 и более – поэтому необходимо перебирать между ними, поочередно отключая каждое, пока не будет достигнут результат.
Этот метод обратим, если необходимо включить сенсорную панель обратно – кликаем правой кнопкой мыши по деактивированному устройству и просто включите его.
Включаем обратно
Отключение через BIOS
Немаловажным остается тот факт, что отключение через BIOS является самым надежным способом деактивации. Дело в том, что BIOS напрямую связан со всеми аппаратными частями компьютера, в частности с южным мостом, ответственным за контроль за подключаемой периферией.
Если вы твердо намерены воспользоваться этим методом, тогда читайте внимательно.
Сперва выключите ноутбук полностью. Затем включите снова и после появления логотипа POST быстро нажмите клавишу «F2» или «F10», или «F12», или «Delete». С первого раза может не получиться, поскольку времени на выбор дается мало, а за вход в BIOS под разными моделями лэптопов отвечают различные кнопки.

Отключение Internal Pointing Device в BIOS
Если вход удался, то при помощи клавиатуры зайдите во вкладку «Advanced» (вход подтверждаем клавишей «Enter»), а затем выберите «System Properties». Далее, в зависимости от модели лэптопа будет отображаться функция «Keyboard/Mouse features» или «Device Options» – заходите туда.
Найдите строку, которая гласит как «Internal Pointing Device» – нажмите «Enter» и в появившемя окошке выберите пункт «Disable» – эта опция отключит тачпад.
Выйти из BIOS можно кнопкой «Esc»: выходите в главное меню, затем стрелками перейдите в меню «Save & Exit», выберите пункт «Save Changes and Exit» и подтвердите выход кнопкой «Yes».

Выходим из BIOS, сохраняя выбранные настройки
Если искомого пункта не нашлось, не расстраивайтесь – не все модели ноутбуков поддерживают функцию отключения тач панели. У нас есть еще один способ отключения.
Отключим, применив Панель Управления
Через данную панель также можно отключить Touchpad ноутбука. Сейчас на большей части настольных компьютеров произведена установка сенсора Synaptics. Поэтому, во многих брэндах отключить тачпад мы будем по единому сценарию:
- Запустим «панель управления», просто введя это название в поисковую строку компьютера;
- Затем, кликнем по появившемуся элементу и в открывшемся окошке поменяем команду «Категория» на «Крупные значки»;
-
Далее, ищем ярлык, который называется «Мышь», кликнем по нему;
- Входим в меню «Параметры устройства», у которой должен быть ярлык Synaptics;
-
Попав в данную вкладку, вам станет возможно без усилий её выключить, или наоборот провести её включение. Но, если вы раз от раза сенсор применяете, то нужно установить отключение на автомате, когда подключена компьютерная мышь. Данная опция позволить вам не задумываться о неприятностях, возникающих, если в одно время работает мышь и тачпад.
Давайте заметим, что этот вариант работает, когда на ПК есть драйвера компании, которая произвела ноутбук. Если же данным методом выключить тачпад не получится, то мы найдём иной вариант.
Windows 10
Большой интерес вызывает отключение сенсора в Windows 10, так как обращение со средой Windows 10 несколько отличается от семёрки и восьмёрки. Рассмотрим,как отключить тачпад на некоторых ноутбуках с установленной ОС Windows 10. На устройствах других изготовителей ситуации будут схожими.
Lenovo
Сначала запускаются «Параметры» ОС Windows 10 из «Пуск»:
Потом активируется окно «Устройств», а в нём страница для «Мыши и сенсорной панели»:
На вкладке «ELAN» нужно активировать галочку, как показано на рисунке, и затем нажать «Применить»:
Asus
Если на вашем ноутбуке Asus развёрнут Windows 10 и присутствует сенсор Synaptics с родным драйвером, то отключение производится со страницы Synaptics на вкладке «Мыши» из панели управления Windows 10 (см. предыдущий пример) путём активирования кнопки отключения.
Если этой кнопки нет или она недоступна, то нужно скачать и установить правильный драйвер (доступен и на сайте Asus).
В случае если изготовитель тачпада другой, то нужно через «Панель управления» Windows 10 отключить драйвер.
Аcer
Для моделей от компании Acer рекомендуем воспользоваться стандартными параметрами Windows для включения/отключения сенсорной панели. Сделать это очень просто: перейдите в раздел «Параметры» → «Устройства» и откройте вкладку «Сенсорная панель», затем кликните на переключатель в строке с аналогичным названием.
Альтернативный способ — в категории «Настройки мыши» найдите вкладку «Параметры устройства». Если на ноутбуке установлены все официальные драйвера, в представленном списке вы увидите единственный параметр, который следует отключить.
Dell
Для владельцев техники марки Dell существует следующий алгоритм:
- В поле поиска введите слово «Touchpad».
- Выберите пункт «Параметры мыши и сенсорной панели».
- Найдите соответствующий переключатель и передвиньте ползунок в положение «Вкл.» или «Выкл.», в зависимости от ситуации.
В том случае, если переключателя нет, нажмите «Дополнительные параметры мыши» → «Сенсорная панель Dell». Кликните по изображению сенсора, переместите ползунок и сохраните изменения.
Hp
Большинство моделей от HP не могут порадовать своих пользователей определённым сочетанием клавиш для того, чтобы отключить сенсор, в отличие от других производителей. Решить эту проблему можно другим методом, сделав двойное нажатие в левом верхнем углу тачпада или удерживать палец в течение пяти секунд на той же области.
Для этой же цели можно воспользоваться параметрами сенсорных устройств, перейдя в раздел «Дополнительные параметры» в меню «Touchpad». В открывшемся окне необходимо поставить флажок напротив текста «Отключить внешнее указывающее устройство, если подключено указывающее устройство USB»













