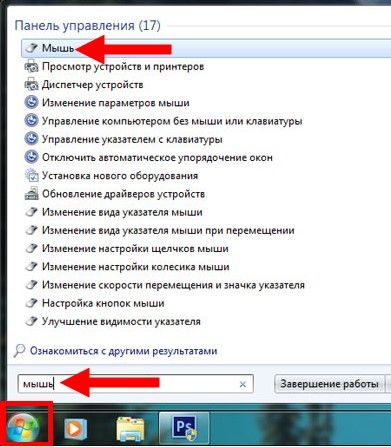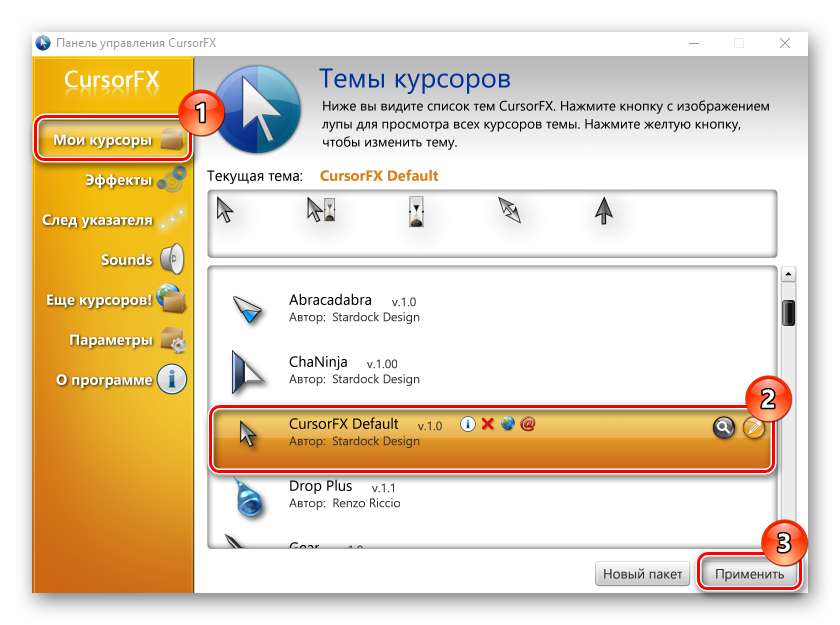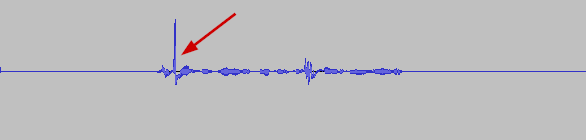Как настроить чувствительность и другие функции мыши в windows 10. как расширить возможности мыши
Содержание:
Как настроить чувствительность мыши в Windows 10
По умолчанию операционной системой устанавливаются оптимальные настройки чувствительности мыши. В определенных случаях они могут быть также заранее заданы производителем манипулятора. Далее рассмотрим пару вариантов выставления индивидуальных настроек чувствительности мыши.
Вариант 1: Кнопка на корпусе мыши
Некоторые модели оборудованы кнопками для настройки чувствительности, которые располагаются на корпусе. Чаще всего они присутствуют рядом с колесиком или на боковых частях. Иногда они дополнительно обозначаются надписью DPI. Она выполняет переключение между встроенными профилями чувствительности. Нажмите на нее. Возможно, что один из профилей, который предустановлен производителем подойдет вам лучше стандартного. Тогда другие варианты рассматривать не потребуется.
Если на корпусе вашей мышки не предусмотрено посторонних кнопок или встроенные от производителя профили настроек не подходят для ваших задач, то придется использовать настройки, задаваемые через систему или специальное ПО.
Вариант 2: Использовать фирменное программное обеспечение
Пользователем мышей от популярных производителей в этом плане повезло больше — у них есть программы для быстрой настройки даже не очень популярных мышей. В случае, если вы пользуетесь мышью неизвестного или не слишком популярного производителя, то вероятность найти подходящие программы гораздо меньше.
Рассмотрим использование специального ПО на примере продукции компании Logitech. Если у вас мышь от другого популярного производителя, то алгоритм будет примерно похожим.
- Перейдите на официальную страницу производителя устройства. Там отыщите необходимый софт. Ищите раздел “Поддержка”, “Программы”, “Софт”, “Загрузки”. Обычно там можно найти установочные файлы нужного софта.
Скачайте установщик программы. Обратите внимание, чтобы он подходил под версию и разрядность вашей операционной системы. Обычно поддерживаемые ОС пишутся в описании программы, а разрядность можно выбрать на этапе загрузки.
Пройдите простую процедуру инсталляции, следуя указанным инструкциям в самом установщике.
После установки выполните запуск программы и перейдите там в раздел “Настройки”.
В зависимости от вашего производителя вы можете выбрать один из профилей с настройками чувствительности или создать собственный профиль настроек, двигая ползунок в одну из сторон. Далее останется только проверить, насколько выбранное значение вам подходит, и сохранить результат.
В мышках для которых разработаны программы есть встроенная память, которая позволяет хранить несколько пользовательских профилей с настройками.
Вариант 3: Использовать встроенные средства Windows
Этот вариант может быть применен к любой компьютерной мыши, в том числе и той, у которой нет ни специализированного ПО для настроек, ни кнопки DPI на корпусе. Стандартная инструкция для настройки чувствительности мыши выглядит так:
- Вам потребуется открыть “Панель управления”. Сделать это можно воспользовавшись меню “Пуск” или более быстрым вариантом — использовать поисковую строку по системе. Она вызывается нажатием по иконке лупы в панели задач или использованием сочетания клавиш Win+S.
В графе “Просмотр” установите значение “Крупные значки” или “Мелкие значки”, чтобы категории отображались правильно.
Среди представленных категорий выберите “Мышь”.
Откроется окошко со свойствами мыши, которые можно изменить. Там переключитесь во вкладку “Параметры указателя”.
В блоке “Задайте скорость движения указателя” воспользуйтесь бегунком, увеличивая или уменьшая скорость движения курсора по экрану. Рекомендуется установить галочку у пункта “Включить повышенную точность установки указателя”.
Примените настройки, воспользовавшись соответствующей кнопкой в нижней части окна, а затем нажмите “Ок”, чтобы настройки применились окончательно.
Также в Windows 10 доступна функция настройки скорости перелистывания у колесика мыши. Чтобы выполнить настройку, воспользуйтесь следующей инструкцией:
- Откройте “Параметры” операционной системы. Это можно сделать, воспользовавшись сочетанием клавиш Win+I. Также подобный результат можно получить, воспользовавшись меню “Пуск”.
- Появится окошко “Параметры”, в котором требуется переключиться в раздел “Устройства”.
- В левой части окна переключитесь в подраздел “Мышь”.
- Найдите строку “Выберите, сколько строк должно прокручиваться за один раз”. Там, с помощью бегунка, задайте оптимальное значение для прокрутки.
Как видите, нет ничего сложного в регулировки чувствительно мыши в Windows 10. Это можно реализовать даже в самых дешевых моделях от малоизвестных производителей.
Как изменить чувствительность мыши на Windows 10 средствами системы
Перед тем как изменить чувствительность мыши на Windows 10, необходимо убедиться, нужно ли это делать вообще. Если такая потребность есть, то первый вариант настройки — это использование встроенных возможностей операционной системы.
Настройки мыши в виндовс 10 осуществляется в следующем порядке:
- Открыть «Панель управления».
- Найти ссылку «Мышь» и нажать по ней правой кнопкой мыши.
- Совершить переход в «Параметры указателя».
- Выбрать «Перемещение».
Перемещая ползунок, осуществляются уменьшение и увеличение чувствительности устройства. Соответственно, это идет настройка DPI. Однако при передвижении ползунка значение DPI не указывается.
В конце процедуры настройки чувствительности необходимо нажать кнопку «Применить». После этого будет ощутимо изменение. Если DPI увеличен, то курсор будет резко перемещаться при малейшем движении устройства. Если уменьшено, то — медленно.
Как поменять чувствительность указателя
Обратите внимание! Не каждая версия Windows 10 поддерживает встроенную ссылку «Панель управление». Если такой нет, необходимо вбить в поиске «панель управления», и операционная система сама найдет и предоставит нужный раздел
Для настройки скорости прокрутки колесика необходимо пройти похожие шаги:
- В панели управления выбрать «Мышь».
- Выбрать вкладку «Колесико».
- Установить нужное число в двух полях.
Здесь одна опция определяет скорость скролла вверх, другая вниз. Для установки значения применяются стрелочки, при нажатии на которые указывается значение на 1 больше или меньше, но можно вписать цифру в поле и самостоятельно.
Скорость прокрутки мыши также измеряется в DPI, однако здесь речь не идет о количестве пикселей на один дюйм. При прокрутке колесика оно немного стопорится за счет засечек на нем. Одно движение колесика до ступора прокручивает экран на какое-то количество пикселей. Чем выше это число пикселей, тем выше чувствительность скролла.
Как снизить/убавить скорость прокрутки колесика
Также следует знать, как настроить чувствительность мыши на виндовс 10 для двойного клика. Здесь подразумевается интервал срабатывания при двойном щелчке между ними. То есть если интервал слишком короткий, то двойной щелчок обрабатывается как один. Если велик, то система распознает два щелчка. Двойной щелчок регистрируется системой, и, конечно же, он может быть настроен.
Осуществляется это в следующем порядке:
- Открыть «Панель управления».
- Выбрать «Мышь».
- Выбрать вкладку «Кнопки мыши».
- Перейти в раздел «Скорость выполнения двойного щелчка».
Здесь с помощью ползунка нужно установить интервал срабатывания двойного щелчка. Также в этом разделе есть иконка папки. В зависимости от положения ползунка она находится в открытом состоянии или закрытом.
Важно! Не рекомендуется осуществлять настройки двойного щелчка, если этого не требуется. С непривычки можно случайно наделать ошибок при переходах по папкам или открытии файлов
Поэтому данная операция настраивается только по необходимости.
Еще один способ настроить чувствительность мыши без панели управления — это воспользоваться редактором реестра. Здесь можно настроить более точные результаты DPI для устройства, ведь визуальные настройки предоставляют мало опций. Реестр дает куда больше возможностей.
В зависимости от особенностей той или иной версии операционной системы редактор реестра можно открыть по-разному. Но есть и общий способ, подходящий для всех версий Windows 10:
- Открыть меню «Пуск».
- Выбрать функцию «Выполнить».
- В ее поле ввести «regedit» и нажать «Enter».
- В появившемся окне нужно найти раздел «HKEY_CURRENT_USER».
- В этом разделе нужно нажать на «Control panel» и перейти в раздел «Mouse».
- В многочисленных надписях найти «Sensitivity» — изменение чувствительности, «Speed» — скорость движения указателя. В данных разделах необходимо попросту сменить числовое значение на более предпочтительнее.
Панель управления
h2<dp>2,0,0,0,0—>
Еще больше параметров для настройки манипулятора можно отрегулировать на Панели управления. Для этого воспользуйтесь меню поиска, расположенного рядом с кнопкой «Пуск», и введите слово «Панель».
p, blockquote<dp>8,0,0,0,0—>
В открывшемся меню перейдите раздел «Оборудование и звук» и найдите там пункт «Мышь».
p, blockquote<dp>9,0,0,0,0—>
По умолчанию откроется окно «Кнопки мыши». Здесь также можно переназначить их функции и отрегулировать чувствительность двойного щелчка – интервал, который выделяется на один клик перед тем, когда следующий определяется как самостоятельный, а не часть двойного.
p, blockquote<dp>10,0,0,0,0—>
С помощью флажка «Включить залипание» пользователь может перетаскивать объекты в каталогах и на рабочем столе, не зажимая основную кнопку мыши.
p, blockquote<dp>11,0,0,0,0—>
Это, отнюдь не повышает комфорт, так как часто файлы и папки случайно «цепляются» к курсору. Не рекомендую устанавливать этот флажок.
p, blockquote<dp>12,1,0,0,0—>
Во вкладке «колесико» можно настроить количество строк для прокрутки по вертикали и горизонтали. По сути, это окно частично дублирует описанное в разделе выше.
p, blockquote<dp>13,0,0,0,0—>
Во вкладке «Указатели» можно выбрать одну из предустановленных схем отображения курсора, для различных режимов работы. Большого разнообразия здесь нет, но изменить курсор до неузнаваемости можно с помощью программ – например, Cursor XP. Здесь же есть флажок, с помощью которого можно включить тень указателя.
p, blockquote<dp>14,0,0,0,0—>
Флажок «Исходное положение» при открытии нового диалогового окна устанавливает курсор напротив пункта, используемого по умолчанию.
p, blockquote<dp>15,0,0,0,0—>
Также здесь есть опции отображения шлейфа за курсором (не рекомендую активировать, так как глаза быстро устают) и флажок, позволяющий скрывать курсор при наборе текста на клавиатуре (а также отображать его при нажатии кнопки CTRL).
p, blockquote<dp>16,0,0,0,0—>
Немного о DPI
Здесь я коротко расскажу, как изменить или поменять чувствительность мышки на ПК, в зависимости от выполняемой задачи. Больше информации о DPI у компьютерной мышки: – что это и зачем нужен этот параметр, читайте в этом посте (уже на блоге).
Для шутеров от первого и третьего лица, а также РПГ, лучшая чувствительность DPI – в пределах 800‑1000 единиц. Такие настройки позволяют прицеливаться с приемлемой точностью, но при этом довольно быстро поворачивать камеру.
Слишком большой показатель не даст точно выставить прицел и вести прицельный огонь.
В доте 2, прочих MOBA, RTS и изометрических РПГ, важно не столько позиционирование курсора, сколько скорость его движения по экрану. Рекомендую устанавливать DPI в пределах 1200 – смотрите, какой режим для вас более удобен
Клавиатура
Если после обновления Windows 10 не работает мышь и/или клавиатура на ноутбуке или стационарном ПК, то делаем следующее:
- Проверяем целостность проводов и исправность портов.
- Выполняем банальную перезагрузку.
- Заходим в «Параметры» через «Пуск» (при условии, что работает мышь), а оттуда в «Специальные возможности».
- Включаем экранную клавиатуру в соответствующей вкладке, переведя бегунок в положение «ВКЛ».
- Нажимаем кнопки экранной клавиатуры — Win и R, чтобы вызвать окно «Выполнить», в котором вводим команду «regedit».
- Откроется редактор реестра, в котором нужно перейти в папку{4D36E96B-E325-11CE-BFC1-08002BE10318}.
- Чтобы туда попасть сначала раскрываем каталог HKEY_LOCAL_MACHINE.
- В нём отображаем содержимое директорий SYSTEM и CurrentControlSet.
- Нужная нам папка, обозначенная выше, найдётся после раскрытия раздела Control, а в нём папки Class.
- Ищем параметр UpperFilters, если его нет, то создаём.
- С помощью соответствующей кнопки на экранной клавиатуре вызываем контекстное меню параметра и выбираем пункт «Изменить».
- Прописываем значение как «kbdclass», удалив всё лишнее, и перезагружаем ПК.
Напоследок повторюсь. Если мышь и клавиатура не работают после обновления любых драйверов, то достаточно через безопасный режим посредством отката системы вернуться к тому моменту, когда всё функционировало исправно. У меня всё. Делитесь вашими методами решения описанных мною проблем.
- https://windowsprofi.ru/win10/nastraivaem-v-windows-10-myshku.html
- https://guidepc.ru/windows/kak-nastroit-ukazatel-myshi-v-windows-10/
- https://itswat.ru/windows10-mouse/
Настройка мыши
У координатного устройства «Мышь» можно изменить чувствительность следующих его элементов:
- Указатель;
- Колесико;
- Кнопки.
Посмотрим, как это процедура выполняется у каждого элемента в отдельности.
Переход в свойства мыши
Чтобы настроить все вышеуказанные параметры, для начала следует перейти в окошко свойств мыши. Разберемся, как это сделать.
- Щелкайте «Пуск». Войдите в «Панель управления».
Затем переходите в раздел «Оборудование и звук».
В открывшемся окне в блоке «Устройства и принтеры» щелкайте «Мышь».
Для тех пользователей, которые не привыкли перемещаться по дебрям «Панели управления», есть и более простой метод перехода в окошко свойств мышки. Кликните «Пуск». В поле поиска вбейте слово:
Среди результатов поисковой выдачи в блоке «Панель управления» будет элемент, который так и называться «Мышь». Зачастую он находится в самом верху списка. Щелкайте по нему.
После выполнения одного из этих двух алгоритмов действий перед вами откроется окошко свойств мыши.
Регулировка чувствительности указателя
Прежде всего выясним, как выполнить регулировку чувствительности указателя, то есть, настроим скорость движения курсора относительно перемещения мышки по столу. Именно этот параметр в первую очередь интересует большинство пользователей, которых волнует вопрос, поднятый в данной статье.
- Переместитесь во вкладку «Параметры указателя».
В открывшемся разделе свойств в блоке настроек «Перемещение» находится ползунок под названием «Задайте скорость движения указателя». Путем его перетягивания вправо можно увеличить скорость передвижения курсора в зависимости от перемещения мыши по столу. Перетягивание этого ползунка влево, наоборот, замедлит скорость движения курсора. Отрегулируйте скорость так, чтобы вам было удобно пользоваться координатным устройством. После выполнения необходимых настроек не забывайте нажимать кнопку «OK».
Регулировка чувствительности колесика
Можно также отрегулировать чувствительность колесика.
- Для выполнения манипуляций по настройке соответствующего элемента переместитесь во вкладку свойств, которая так и называется «Колесико».
В открывшемся разделе имеется два блока параметров, которые называются «Вертикальная прокрутка» и «Горизонтальная прокрутка». В блоке «Вертикальная прокрутка» путем переключения радиокнопки имеется возможность указать, что именно последует за поворотом колесика на один щелчок: прокрутка страницы вертикально на один экран или на указанное количество строк. Во втором случае под параметром можно указать число прокручиваемых строк, просто вбив цифры с клавиатуры. По умолчанию это три строки. Тут также экспериментируйте, чтобы указать оптимальное для себя числовое значение.
В блоке «Горизонтальная прокрутка» все ещё проще. Тут в поле можно ввести количество знаков горизонтальной прокрутки при наклоне колесика в сторону. По умолчанию это три знака.
После выполнения настроек в этом разделе кликайте «Применить».
Регулировка чувствительности кнопок
Наконец, взглянем, как регулируется чувствительность кнопок мышки.
- Переместитесь во вкладку «Кнопки мыши».
Тут нас интересует блок параметров «Скорость выполнения двойного щелчка». В нем путем перетягивания ползунка устанавливается временной интервал между щелчками по кнопке для того, чтобы он засчитался, как двойной.
Если вы перетяните ползунок вправо, то для того, чтобы щелчок рассматривался системой как двойной, вам придется сократить интервал между нажатиями кнопки. При перетягивании ползунка влево, наоборот, можно интервал между нажатиями увеличить и двойной щелчок при этом все равно будет засчитан.
Для того чтобы посмотреть, как реагирует система на вашу скорость выполнения двойного щелчка при определенном положении ползунка, кликните дважды по иконке в виде папки справа от ползунка.
Если папка открылась, то это значит, что система засчитала два нажатия выполненных вами, как двойной щелчок. Если каталог остался в закрытом положении, то вам либо стоит уменьшить интервал между нажатиями, либо перетянуть ползунок влево. Второй вариант действий является более предпочтительным.
После того, как вы подобрали оптимальное для себя положение ползунка, жмите «Применить» и «OK».
Как видим, настроить чувствительность различных элементов мышки не так уж сложно. Операции по регулировке указателя, колесика и кнопок осуществляются в окне её свойств. При этом главным критерием настройки является подбор параметров для взаимодействия с координатным устройством конкретного пользователя для максимально комфортной работы.
Опишите, что у вас не получилось.
Наши специалисты постараются ответить максимально быстро.
Что такое чувствительность мыши
Для комфортной работы устройство нужно настраивать под себя, а именно изменять параметр чувствительности мыши. Чувствительность (разрешение) — это показатель, отвечающий за чувствительность мыши, выражен единицами под название DPI (dots per inch) — количество точек на линейный дюйм, которые обнаруживает устройство манипулятор.
В зависимости от среды этот показатель нужно изменять. Для шутеров — чувствительность должна быть высокая для резких движений и разворотов, для фотошопа — средняя чтобы мышь передвигалась плавно. Многие игровые девайсы имеют специальные кнопки для переключения этого показателя мгновенно.
Мастерам на все руки будет интересна статья о подключении VGA монитора к DVI D через переходник.
Как изменить чувствительность мыши в Windows XP
Для настройки чувствительности мыши необходимо сделать ряд действий, представленных ниже:
- Нажать кнопку «Пуск» в левом нижнем углу монитора;
- Выбрать «Панель Управления»;
- Найти ярлык под названием «Mouse» и открыть двойным нажатием левой кнопкой мыши;
- В открывшемся окне перейти в закладку «Параметры указателя»;
- Видим ползунок, который называется «Задайте скорость движения указателя»;
- При помощи ползунка меняем скорость движения курсора, тем самым изменяя чувствительность мыши;
- Найти нужное для себя значение и нажать кнопку «ОК».
Как изменить чувствительность мыши в Windows 7
- Открыть «Панель управления». Чтобы сделать это нужно нажать на «Пуск» и выбрать пункт «Панель управления».
- Если у вас стоит режим отображения настроек по категориям нужно выбрать «Оборудование и звук», затем «Мышь». Если панель управления находится в режиме отображения в виде значков, то просто достаточно выбрать ярлык с надписью «Мышь».
- В окне выбрать вкладку «Параметры указателя».
- При перемещении ползунка будет изменяться количество DPI вашего устройства. Найдите свой подходящий показатель. Если есть необходимость поставьте галочку в пункте «Включить повышенную точность установки указателя».
- Нажимаем «Применить» для сохранения настроек, затем «ОК» чтобы закрыть окно.
Ещё чувствительность устройства на виндовс 7 можно изменить с помощь командной строки. Для этого нужно выполнить следующие действия:
- Нажать «Пуск» в левом нижнем углу монитора;
- В поле поиска вписать «cmd» и запустить приложение с таким названием;
- Вписать команду «REG ADD «HKCU\Control Panel\Mouse» /v MouseSensitivity /t REG_SZ /d «показатель чувствительности» /f». Показатель может быть от 1 до 20;
- Закрыть программу.
Как изменить чувствительность мыши в windows 8
Изменить чувствительность мыши в windows 8 также легко, как и в 7. Нужно выполнить следующие действия:
- Открыть меню «Пуск» и вписать в поле поиска «Mouse»;
- Перейти по значку «Мышь» во вкладку «Свойства указателя»;
- Изменяем ползунок с названием «Скорость указателя» чтобы увеличивать — вправо, уменьшать — влево, в зависимости от ваших требований;
- Нажимаем «Применить», затем «ОК».
Как изменить скорость указателя в виндовс 10
- Заходим в параметры Windows при помощи меню «Пуск»;
- Открываем раздел «Устройства» и находим вкладку «Сенсорная панель»;
- Заходим в раздел конфигурирования параметров курсора;
- Меняем состояние ползунка в разделе «Перемещение»;
- После всех настроек нажимаем «Применить», затем «ОК».
Как изменить чувствительность мыши в виндовс 10
Альтернативный способ настройки чувствительности — с помощью драйвера мыши. Программа, которая содержит в себе многочисленные настройки для точной и детальной конфигурации мышки. В основном эти программы идут вместе с игровыми девайсами. Мы рассмотрим настройку через программу на примере SteelSeries Engine и игровой мышке Steel Series Kana.
При создании нового профиля мы можем настроить показатели DPI для режима 1 и 2. Они переключаются между собой с помощью вспомогательной клавиши на устройстве. Выставляем для одного режима показатель DPI 400 — оптимально для игры в шутеры. Для режима номер два — 800. Приятный показатель для сёрфинга в интернете.
А также третьим пунктом мы видим частоту опроса USB-порта. Задаётся в герцах. Нужно выставлять на максимальное значение, в нашем случае это 1 тыс. Гц. Это частота опроса порта системой, при 1 тыс. Гц задержка составляет 1 мс. К примеру, на обычных офисных мышках максимальная частота будет 125 либо 250 Гц, что означает задержку в 4 и 8 мс соответственно.
После настройки этих трёх пунктов сохраняем профиль и пользуемся, переключая чувствительность с помощью наших настроек.
Настройка современных (игровых) мышек с дополнительными кнопками при помощи специальных программ
Большинство современных мышек имеют в своём арсенале куда больше, чем две кнопки и колесико. Наибольшую популярность такие мышки имеют у геймеров, потому что для «лишних» клавиш можно придумать специальные функции, например двойной-тройной выстрел, вместо одинарного и многое другое. Кроме того, игровые мышки имеют целые макросы (определённые последовательности нажатия клавиш) для ещё большего упрощения процесса.
Приложения для дополнительных кнопок мыши заранее содержат игровые и программные макросы
И даже больше того. Некоторые мышки в своих настройках поддерживают многопрофильность установок. Это означает, что можно создать несколько вариаций значения кнопок, а затем быстро переключаться между ними. Таким образом одна мышка может содержать практически весь спектр быстрых команд.
Приложения для дополнительных кнопок мыши поддерживают многопрофильность
Все программы работают по шаблону: сначала визуально обозначается каждая кнопка, и в панели рядом находятся фильтры, отвечающие за присваивание функций кнопкам.
К примеру, необходимо назначить четвёртой функциональной кнопке комбинацию клавиш Alt+F4:
- Открываем фильтр у пункта 4 настроек и выбираем «Клавиатура».В фильтре кнопки выбираем «Клавиатура»
- На появившейся клавиатуре ставим галочку у Left Alt и щёлкаем по кнопке F4.На появившейся клавиатуре ставим галочку у Left Alt и щёлкаем по кнопке F4
Аналогичным образом можно назначить любую кнопку. В некоторых моделях мышек добавлены такие возможности:
- выключение, перезагрузка ПК;
- вызов калькулятора;
- быстрые команды для работы с офисом:
- копировать;
- вставить;
- вырезать;
- приблизить;
- отдалить;
- быстрые команды для работы в интернете:
- обновить;
- прекратить обновление;
- перейти в избранное;
- открыть почту и многое другое.
Настроить мышку очень просто. Для этого необходимо использовать встроенные в Windows установки или специальные программные продукты, если девайс продвинут и имеет дополнительные кнопки.
2019-05-08Опубликовано 8.05.2019 авторАндрей Андреев — 0 комментариев
Полная настройка компьютерной мышки на Windows 10—>
before—>
Всем привет! Сегодня поговорим о том, как настроить мышь на компьютере Виндовс 10 – где находятся в ОС эти параметры, как отрегулировать скорость курсора и колесика, как выполнить переназначение клавиш и прочее. Про настройки чувствительности для игр и работы читайте здесь.
p, blockquote<dp>1,0,0,0,0—>
Все настройки, как и в более ранних версиях Windows, изменяются в параметрах системы. Чтобы найти манипулятор в штатных средствах ОС, нажмите кнопку «Пуск» и выберите пункт «Параметры».
p, blockquote<dp>2,0,0,0,0—>
В открывшемся списке, в числе прочих опций будет пункт «Устройства», а уже среди них прячется «Мышь». Также доступен поиск по слову в соответствующей строке.
p, blockquote<dp>3,0,0,0,0—>