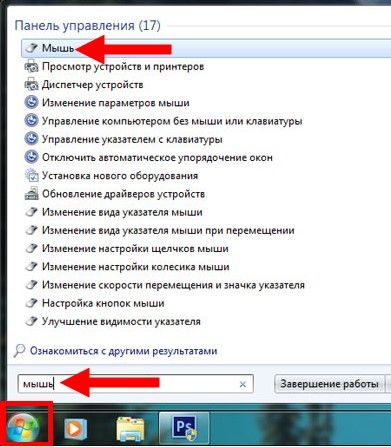Как изменить курсор мыши на windows 10
Содержание:
- Изменение указателя в Windows 10
- Как изменить курсор мыши на Windows с помощью сторонних наборов файлов
- Как вручную изменить курсор мыши
- Через параметры
- Как поменять курсор мыши в Windows 7/10
- Как установить сторонние указатели?
- Смена курсора через сторонние программы на Windows 10
- Как изменить курсор мыши на Windows 10
- Настройка мыши
- Изменение указателя в Windows 10
Изменение указателя в Windows 10
Рассмотрим, как можно изменить цвет и размер указателя мыши в Виндовс 10 несколькими простыми способами.
Способ 1: CursorFX
CursorFX — русскоязычная программа, с помощью которой можно легко установить интересные, нестандартные формы для указателя. Она проста в использовании даже для начинающих пользователей, имеет интуитивно понятный интерфейс, но имеет платную лицензию (с возможностью использовать триальную версию продукта после регистрации).
- Загрузите программу с официального сайта и установите ее на свой ПК, запустите ее.
- В главном меню нажмите раздел «Мои курсоры» и выберите желаемую форму для указателя.
- Нажмите кнопку «Применить».
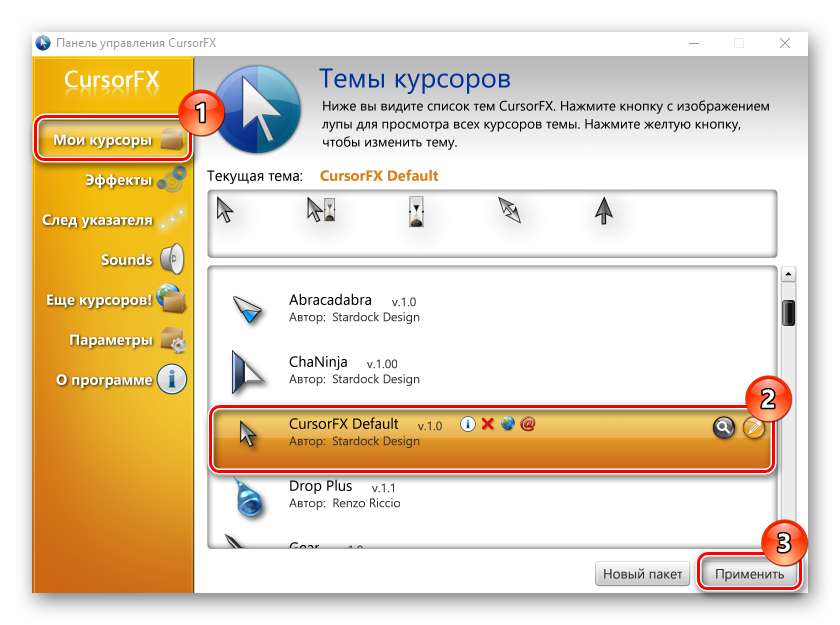
Способ 2: RealWorld Cursor Editor
В отличии от CursorFX, RealWorld Cursor Editor позволяет не только устанавливать курсоры, но и создавать собственные. Это отличное приложение для тех, кто любит создавать что-то уникальное. Для изменения указателя мыши этим методом необходимо выполнить такие действия.
- Запустите приложение.
- В окне, которое откроется, нажмите на элемент «Создать», а потом «Новый курсор».
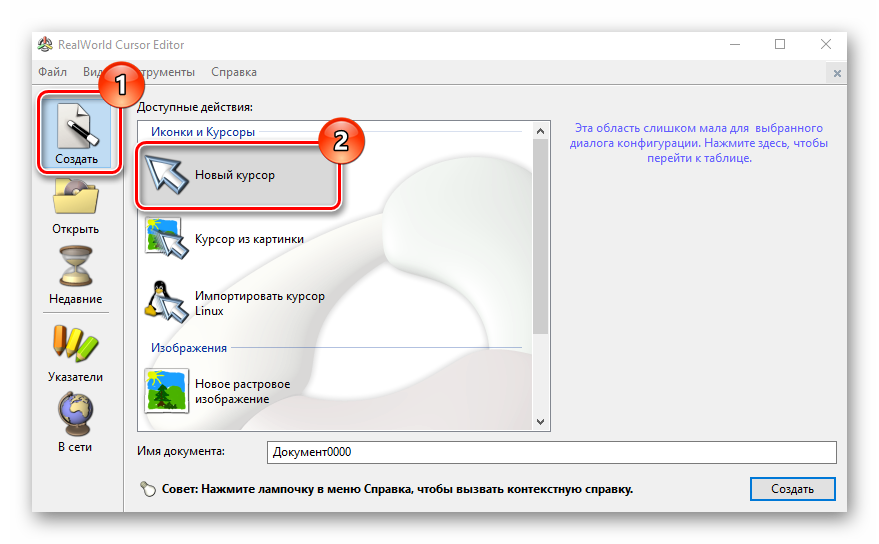
Создайте собственный графический примитив в редакторе и в разделе «Курсор» кликните по пункту «Использовать текущий для -> Обычный указатель».

Это небольшая и компактная программа, которую можно загрузить с официального сайта разработчика. В отличии от ранее описанных программ, она предназначена для изменения курсора на основе ранее загруженных файлов из Интернета или собственных файлов.
- Скачайте программу.
- В окне Daanav Mouse Cursor Changer нажмите кнопку «Browse» и выберите файл с расширением .cur (скачанный из интернета или сделанный вами в программе для создания курсоров), в котором хранится вид нового указателя.
- Кликните по кнопке «Make Current», чтобы установить выбранный курсор новым указателем, который используется в системе по умолчанию.
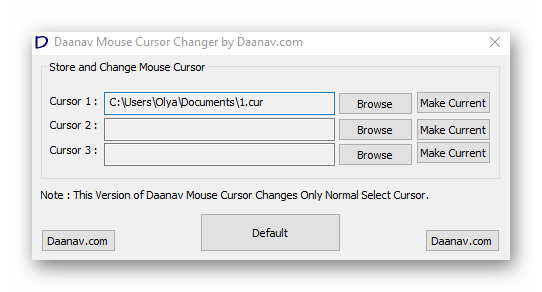
Способ 4: «Панель управления»
- Откройте «Панель управления». Это можно сделать, нажав правой кнопкой мыши по элементу «Пуск» или, использовав комбинацию клавиш «Win+X».
- Выберите раздел «Специальные возможности».
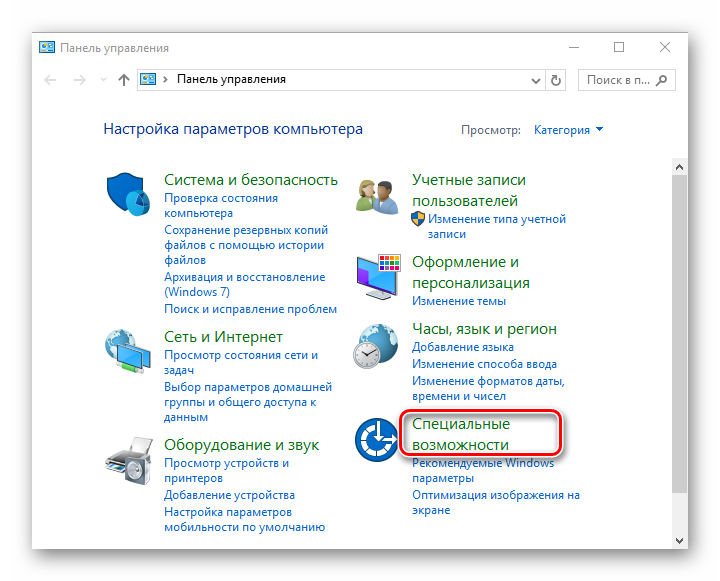
Кликните на пункте «Изменение параметров мыши».
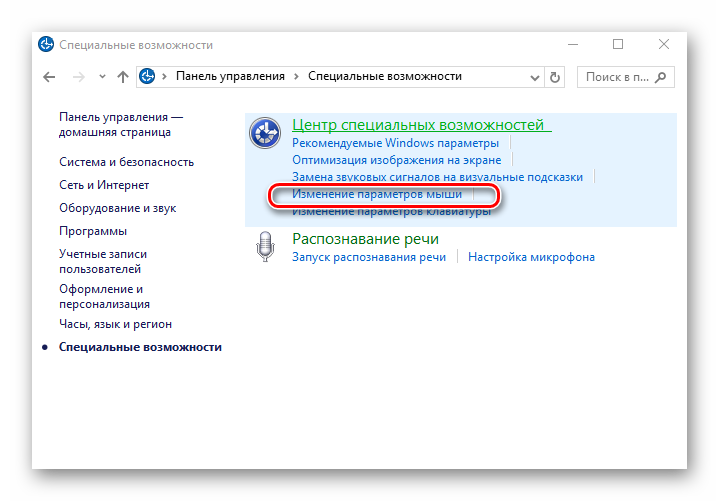
Выберите размер и цвет курсора из стандартного набора и щелкните по кнопке «Применить».
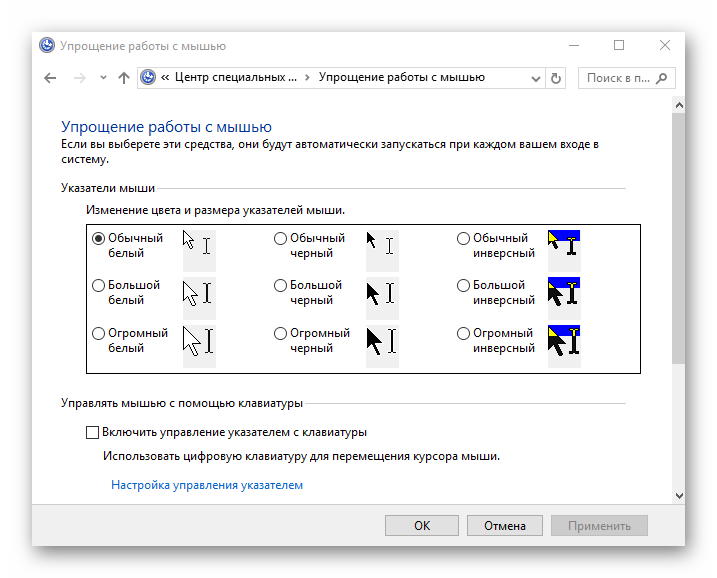
Для изменения формы курсора необходимо выполнить такие действия:
- В «Панели управления» выберите режим просмотра «Крупные значки».
- Далее откройте элемент «Мышь».
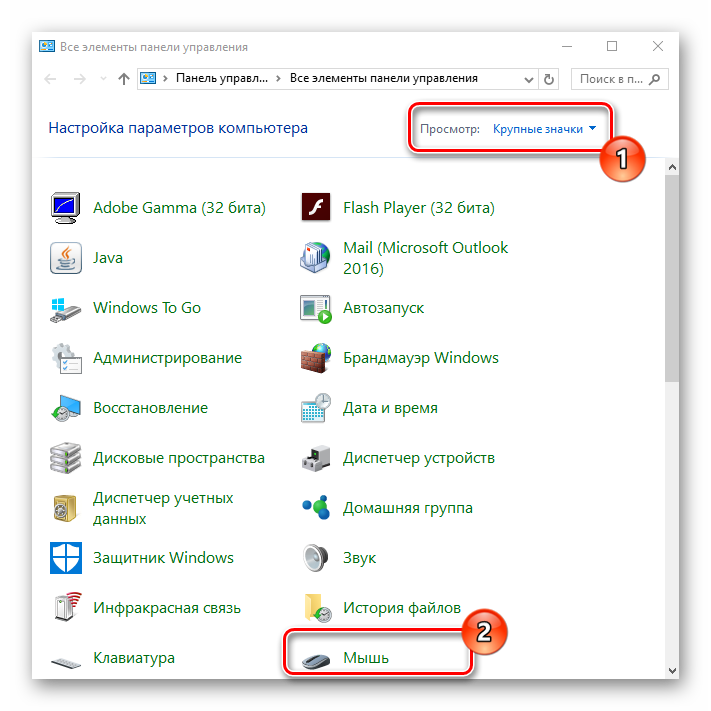
Перейдите на вкладку «Указатели».
Щелкните мышкой по графе «Основной режим» в группе «Настройка» и нажмите кнопку «Обзор». Это позволит Вам настроить вид указателя, когда он находится в основном режиме.
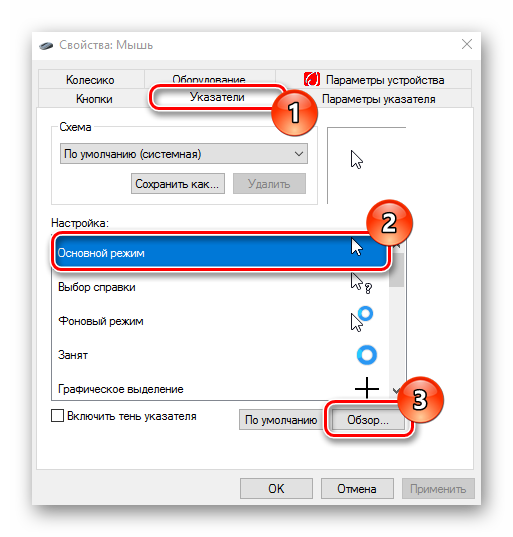
Из стандартного набора курсоров, выберите тот, который Вам больше всего нравится, кликните кнопку «Открыть».
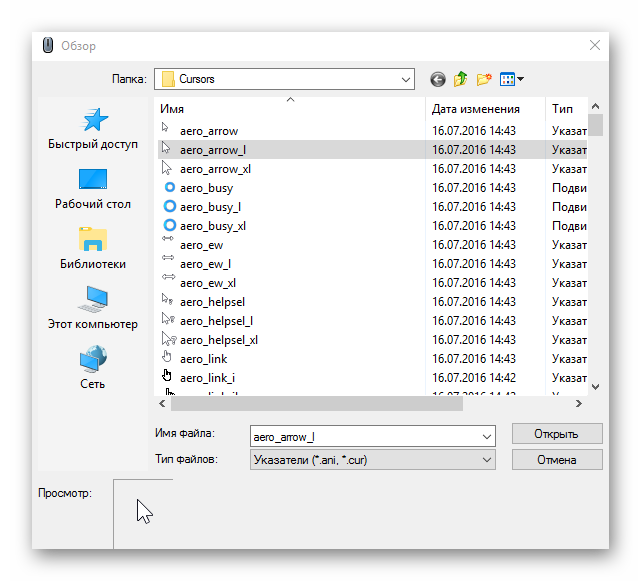
Способ 5: Параметры
Для замены размера и цвета указателя также можно использовать «Параметры».
- Щелкните по меню «Пуск» и выберите пункт «Параметры» (или просто нажмите «Win+I»).
- Выберите пункт «Специальные возможности».
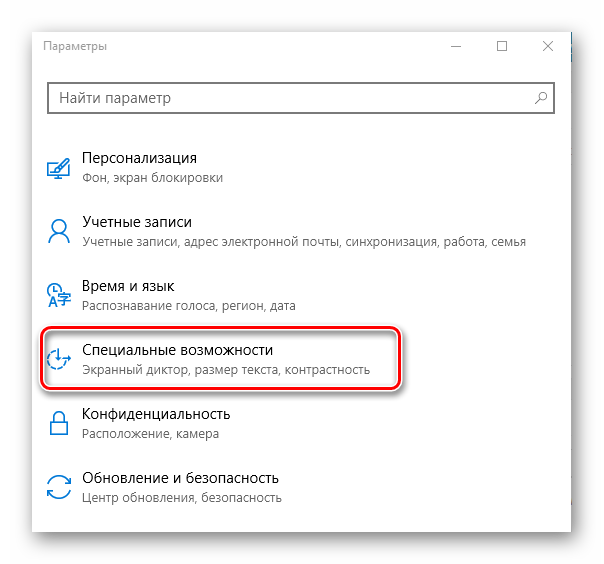
Далее «Мышь».
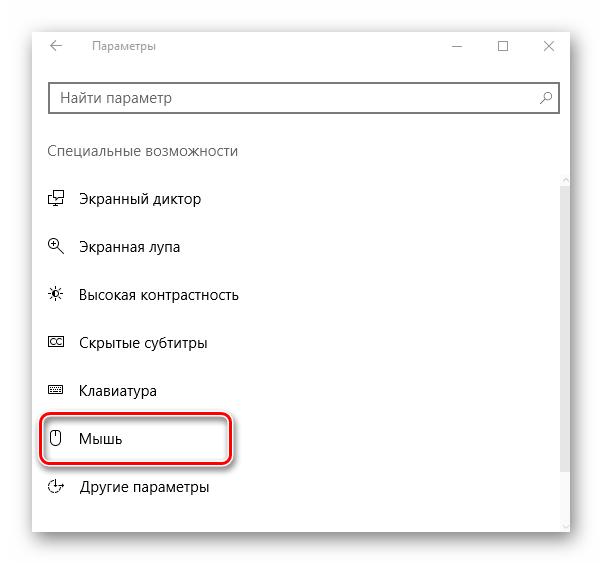
Установите размер и цвет курсора на свой вкус.
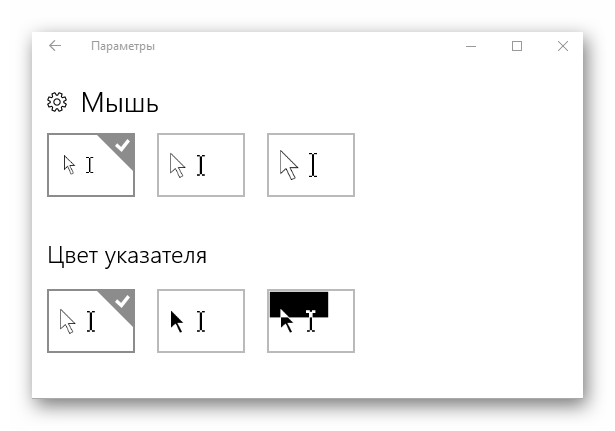
Такими способами можно всего за несколько минут придать указателю мыши желанную форму, размер и цвет. Экспериментируйте с разными наборами и Ваш персональный компьютер приобретет долгожданный вид!
Опишите, что у вас не получилось.
Наши специалисты постараются ответить максимально быстро.
Как изменить курсор мыши на Windows с помощью сторонних наборов файлов
Очень требовательному пользователю могут не подойти предлагаемые системные курсоры мыши. В этом случае можно воспользоваться помощью стороннего программного обеспечения, установив на компьютер соответствующую программу, в функции которой входит настройка указателя мыши.
Мы воспользуемся другим вариантом: скачаем курсор мыши для Windows из интернета. Мы не станем устанавливать дополнительную программу на свой ПК, а только добавим новые файлы курсоров мыши к уже имеющимся в операционной системе по умолчанию. При добавлении новых курсоров будут использованы только стандартные средства для Windows.
Теперь, давайте посмотрим, как установить курсор мыши предложенным методом.
Пройдите последовательные шаги:
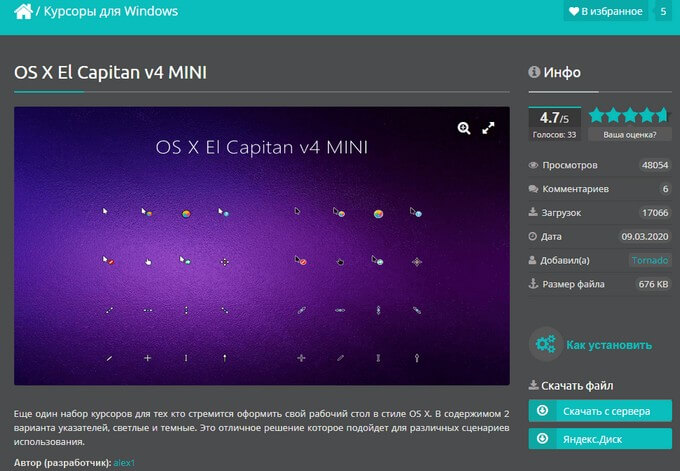
- Распакуйте архив на ПК с помощью программы-архиватора.
- В состав архива входят папка или несколько папок выбранной темы с курсорами.
- Откройте папку в Проводнике.
- В папке находятся файлы указателей мыши с расширениями «.ani» и «.cur».
- Щелкните правой кнопкой мыши по файлу «Install» с расширением «.inf».
- В контекстном меню выберите «Установить».
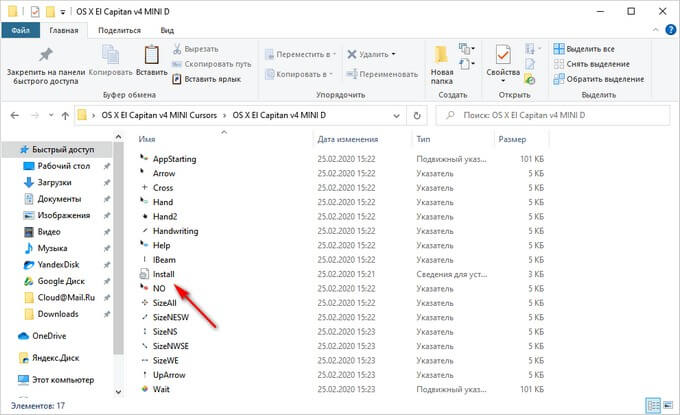
- В окне «Установка Windows» выполняется настройка компонентов указателя мыши.
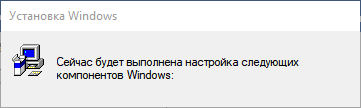
- Открывается окно «Свойства: Мышь», в котором нужно выбрать схему, а затем нажать на кнопку «ОК».
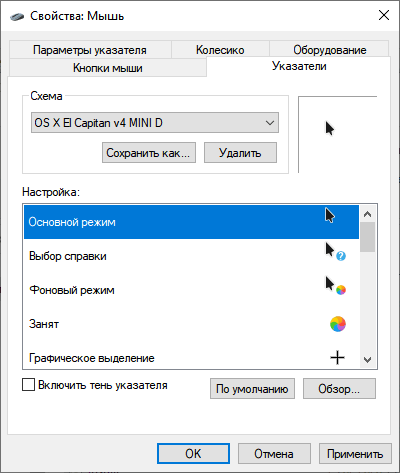
На компьютере используется новая схема с указателями мыши.
Вам также может быть интересно:
- Убираем стрелки с ярлыков в Windows — 3 способа
- Как убрать строку поиска Windows 10 или отключить поиск
Если в архиве нет файла «Install.inf» вы можете самостоятельно добавить курсоры вручную в папку «Cursor», которая находится по пути:
C:\Windows\Cursors
Проделайте следующие действия:
- Нажмите на клавиши «Win» + «R».
- В окне диалогового окна «Выполнить» введите команду «main.cpl».
- Нажмите на клавишу «Enter».
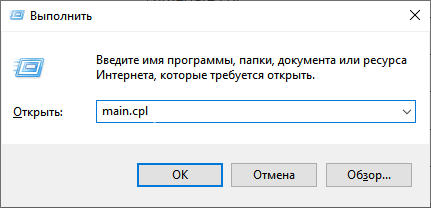
- В окне свойств мыши откройте вкладку «Указатели».
- Нажмите на кнопку «Обзор…».
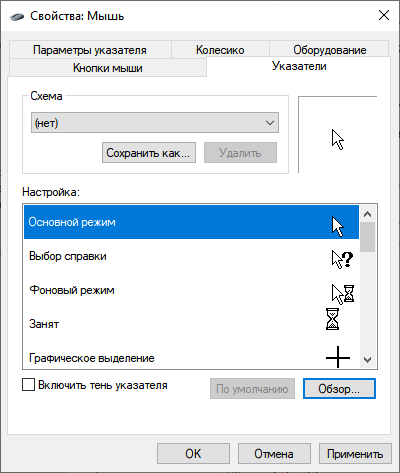
- При помощи Проводника выберите все скачанные файлы из набора с курсорами для добавления в системную папку «Cursors».
- Нажмите на кнопку «Сохранить как…», чтобы присвоить имя для новой схемы с указателями мыши.
В дальнейшем вы можете снова выбрать дефолтное отображение курсоров мыши, если вам надоест новое оформление указателей. Обратную операцию проделать можно таким образом:
- В свойствах мыши войдите во вкладку «Указатели».
- Удалите ненужную схему.
- Выберите новую схему для указателя мыши.
Как вручную изменить курсор мыши
Если вы загрузили пакет курсоров, который не содержит INF-файл, или хотите создать собственную схему курсора мыши, комбинируя несколько значков курсора, вы можете добавить их вручную. Это менее удобно, чем установка INF, но это все же просто.
Сначала перейдите в раздел « Мышь » на панели управления, используя приведенные выше инструкции. Выберите любую схему из раскрывающегося списка для использования в качестве базы; (Нет) в порядке.
Затем вам нужно будет пройтись по каждому параметру в поле « Настроить» и вручную назначить курсор. Для этого выберите запись и нажмите кнопку « Обзор» . Перейдите в папку, в которую вы ранее распаковали курсоры, и выберите соответствующий файл CUR или ANI для этой записи.
Помните, что файлы ANI имеют некоторую анимацию. Кроме того, в то время как некоторые пакеты используют имена файлов, которые делают очевидным назначение каждого значка (например, «нормальный», «помощь», «занятый» и т. Д.), Другие не так ясны. Не стесняйтесь назначать курсоры на основе того, что вы считаете лучшим.
Повторите это для каждой записи в поле « Настройка», пока у вас не будет полного набора курсоров (большинство из них имеют 15 курсоров). После этого нажмите кнопку « Сохранить как» и присвойте новой схеме имя. Это добавит его в качестве опции в раскрывающемся списке, чтобы вы могли легко переключиться на него в будущем.
Если вы хотите избавиться от схемы, выберите ее из списка и выберите « Удалить» .
Через параметры
Поменять внешний вид указателя на Windows можно без использования стороннего софта. Для этого:
- Откройте «Пуск» и кликните по значку в виде шестеренки либо введите в поле для поиска «Параметры» и запустите приложение в разделе «Лучшее совпадение».
- В появившемся окне найдите категорию «Специальные возможности» и кликните по ней левой кнопкой мыши.
- Здесь в списке справа найдите строку «Мышь». После этого в левой части экрана появятся параметры. Выберите цвет и размер из доступных вариантов.
Все внесенные изменения сохранятся автоматически, как только вы закроете окно «Параметры».
Как поменять курсор мыши в Windows 7/10
С каждым новым мажорным обновлением Windows мало-помалу изменяется внешне. От минимализма интерфейс системы переходит к гламуру, от гламура снова к минимализму или смешению стилей, как это можно видеть на примере Windows 10.
Графическая оболочка системы раз за разом получает новые элементы, практически неизменными в ней остаются только курсоры.
Вид их вполне устраивает большинство пользователей, но среди них всё же есть и такие, кто предпочел бы видеть вместо ничем не примечательных указателей что-то более симпатичное.
Поменять курсор мыши на Windows 7/10, к слову, не такая уж и проблема. Можно изменить размер курсора, сделав его крупнее, заменить цвет с белого на черный, добавить эффект инвертирования цвета и вообще заменить курсор другим, совсем непохожим.
Все популярные версии Windows позволяют настраивать внешний вид указателя через стандартные настройки. Так, если вы хотите настроить курсор в Windows 7 или 8.
1, зайдите в «Панель управления», запустите апплет «Специальные возможности» и нажмите ссылку «Упрощение работы с мышью».
В открывшемся окне вам будет предложено выбрать один из девяти режимов отображения курсора: обычный, большой и огромный белый, обычный, большой и огромный черный и обычный, большой и огромный инверсный. Это самый простой способ увеличить курсор в Windows.
Больше возможностей предлагает настройка «Свойства мыши» (апплет «Мышь»). Переключившись на вкладку «Указатели», вы можете не только выбрать одну из доступных схем, но и изменить любой ее элемент.
Например, вы выбрали схему «Стандартная крупная системная», но при этом хотите, чтобы вместо песочных часов (состояние «Занят») использовался голубой круг из схемы по умолчанию. Нет ничего проще. Кликните по изменяемому элементу и выберите в открывшемся окне тот курсор, который вам нужен.
- Аналогичным образом настраивается размер и форма курсора в Windows 10, кстати, в этой версии системы попасть в настройки указателя можно из приложения «Параметры», перейдя по цепочке Специальные возможности – Мышь.
Как скачать и установить новые курсоры мыши
Если встроенных в систему указателей недостаточно, ничего не мешает вам скачать со специализированных сайтов наборы сторонних курсоров. Указатели имеются на любой вкус и цвет: большие и маленькие, минималистичные и самые изящные, статические и анимированные.
Установить курсор мыши на Windows 7/10 не составляет особого труда. Как правило, распространяются наборы указателей в архивах. Каждый такой архив помимо файлов курсоров в формате ANI или CUR, содержат файл install.inf.
Распаковываем архив, кликаем по файлу install.inf ПКМ и выбираем в меню «Установить».
Курсоры тут же будут скопированы в системную папку C:/Windows/Cursors/Название_Схемы. За сим открываем свойства мыши (из «Панели управления» или быстрой командой main.cpl), на вкладке «Указатели» выбираем в списке название схемы и жмем «Применить» и «OK».
Если сомневаетесь в правильности названия схемы, можете подсмотреть его в файле install.inf, открыв его Блокнотом и найдя параметр SCHEME_NAME.
Может статься, что конфигурационного установочного файла в архиве не окажется. В этом случае устанавливать указатели придется вручную один за другим. Копируем папку с новыми курсорами в расположение C:/Windows/Cursors, в свойствах мыши выбираем схему «Нет» и начинаем по очереди заменять курсоры, кликая по каждому из них мышкой и указывая путь к соответствующему файлу ANI или CUR.
Произведя эту операцию, жмем в окошке свойств «Сохранить как» и сохраняем набор со своим именем. Вот так все просто.
Настройка и замена курсоров с помощью сторонних программ
Изменить курсор мыши в Windows 7/10 позволяют не только встроенные средства системы. Для этих целей также можно использовать специальные программы, из которых наиболее популярной является CursorFX.
Возможности приложения включают быструю смену схемы (из встроенной библиотеки), добавление анимационных эффектов при нажатии кнопок и т.п., в программе есть даже собственный редактор курсоров.
К сожалению, CursorFX не совсем корректно работает в Windows 10, с отображением курсора то и дело возникают проблемы, особенно в меню Пуск, поэтому в этой версии настраивать и изменять указатели мы рекомендуем штатными средствами системы.
Как установить сторонние указатели?
Но что если варианты, предложенные самой операционной системой, не нравятся и кажутся пришедшими из прошлого? На помощь придет возможность установить сторонние указатели, которые создаются энтузиастами и размещаются ими на различных интернет-ресурсах. Чтобы установить подобные курсоры, следует сделать следующее:
Для начала нужно найти указатель, который вам понравится. Сделать это будет сложнее всего, так как их обилие, а также количество сайтов, предлагающих их скачать превышает все разумные пределы. Поэтому с этим каждому придется определиться самостоятельно.
Единственное, что будет правильным в любом случае, это создать в используемой вами поисковой системе запрос, который будет звучать примерно как: «Скачать курсоры для Windows», «красивые курсоры для Windows» или «альтернативные курсоры на Windows». Точность данного запроса не столь важна, так как в любом случае первые же сайты в выдаче поисковика смогут предоставить вам массу вариантов. Если же на сайте, который вы посетили нет желаемого варианта, то продолжайте поиск на следующем и так далее, пока не найдете подходящий вариант. Также, многие могут пожелать установить определенный указатель, который они могли видеть в какой либо игре. Для этого просто вводим запрос на подобии этого — «скачать курсор мыши Skyrim». И да, готовьтесь к тому, что не всегда в интернете можно найти указатель из любимой вами игры.
Когда необходимый сайт найден, а курсор выбран, то его следует скачать. Опять же, я не могу указать куда нажимать, чтобы началась загрузка, так как здесь все сугубо индивидуально, но дам несколько советов… Кнопка загрузки обычно находится в самом конце записи с размещенным указателем и может называться: «Скачать», «Загрузить», «Загрузить файл», «Загрузить файл с сервера», , «Скачать с сайта» и т.д. Так что ищем нечто подобное и вперед.
Однако здесь также есть определенные трудности, так как не каждая такая кнопка будет загружать именно тот файл, что вы выбрали. Связано это с тем, что многие недобросовестные владельцы сайтов, размещают на видном месте подобные кнопки, которые ведут к переходу на другие ресурсы, откуда начинается скачивание абсолютно ненужных вам файлов, которые зачастую могут быть еще и зараженными различными вирусами. В таких случаях кнопка, с помощью которой можно скачать курсор, будет находиться в другом месте и скорее всего будет маленькой и незаметной
Поэтому внимательно смотрите на то, что нажимаете.
Также стоит обратить внимание на расширение/тип файла, загрузка которого началась после нажатия. Если это .ZIP или .RAR, то опасаться нечего, но если это .EXE, а вы при этом хотели скачать курсор, то сразу же удаляйте этот файл, либо отменяйте загрузку.
Когда этап загрузки указателя позади, то пора приступать к процессу установки
Начнем с того, что в вашем распоряжении должен быть файл, являющийся архивом в формате ZIP или RAR, так что его следует распаковать.
Далее мы видим папку, в которой видим несколько маленьких картинок, напоминающих нам курсор, выбранный нами на сайте. Среди этих картинок находим файл типа .INF, кликаем по нему правой кнопкой мыши и выбираем пункт меню «Установить». Все, желаемый курсор установлен. Чтобы он начал работать/отображаться, выбираем его в перечне схем, который можно найти, прочитав данной статьи.
Если же в папке с курсором отсутствует файл с расширением .INF, то установка станет несколько муторной, но тем не менее возможной. Для этого заходим указателя. Далее выбираем поочередно каждое состояние указателя («Основной режим», «Выбор справки», «Занят» и т.д.), а после выбора, кликаем по кнопке «Обзор…», нажатие которой откроет окно «Проводника», где нам следует перейти в папку с распакованными файлами курсора, загруженного из интернета. В этой папке мы выбираем ту картинку, которая должна заменить стандартный внешний вид указателя при определенном сценарии его использования. Другими словами нужно стрелочку заменить новой стрелочкой, крестик новым крестиком, ручку новым символом рукописного ввода, кружок загрузки новым символом ожидания и т.д
Здесь важно понимать, какой значок для чего и тогда все пройдет успешно. Как только все картинки будут успешно заменены, нажимаем «Сохранить как…», вводим желаемое имя, жмем «ОК» и снова «OK»
Все, установка курсора в ручную завершена.
Смена курсора через сторонние программы на Windows 10
Как изменить курсор мыши на Windows 10 с использованием сторонних утилит?
Собственную схему курсора можно создавать не только посредством предустановленных опций Windows, но и также с помощью сторонних утилит.
Самой востребованной пользователями является ArtCursors. Правда, она платная. Только пробная версия не оплачивается. То есть ее можно загрузить с официального сайта и целый месяц тестировать.
ArtCursors
После загрузки программы появится окошко с вариантами размеров и цветовой гаммой курсора. Рекомендуется переходить к следующему шагу, оставив параметры без изменений. В новом окне будет возможность нарисовать желаемое изображение. Параллельно станут доступны и другие опции. По окончанию процесса рисования нужно сохранить итоговый результат нажатием на кнопку «File» — «Save as». Файл сохранится в формате .cur и в дополнительной конвертации не нуждается.
Обратите внимание! Из бесплатных программ чаще всего используют YoloMouse
YoloMouse
YoloMouse совместим со многими платформами. Программа работает и с Windows. Она бесплатная с доступным исходным кодом. Разработчиком утилиты является компания Panda Bunny Teemo. Программа призвана осуществлять функционирование опций: «Игры», «Курсор», «Указатель мыши». При этом она не является обязательной для операционной системы виндовс. Ее не видно, то есть файл, содержащий YoloMouse.exe, находится в подпапке диска С. Размер файла от 179 200 до 220 160 байт.
YoloMouse
Важно! YoloMouse.exe может оказывать действие на другие программы. Также некоторые опасные программы могут маскироваться под YoloMouse, особенно если они находятся в одной папке
Рейтинг надежности всего 50-52 %.
С панели управления данное ПО можно удалить. При появлении проблем нужно пройти следующие шаги:
- Открыть «Панель управления».
- Удалить программу YoloMouse.
При желании программу можно поставить обратно.
Курсор мыши — одна из важных графических составляющих операционки Windows. Курсор — постоянный участник работы на компьютере. Как он выглядит, зависит только от пользователя. Подавляющее большинство довольствуется базовым вариантом курсора, но для Windows 10 (и других его версий) возможность настройки желаемого вида указателя мышки сложности не вызывает. Выбрать и сменить нужный вариант можно в настройках ОС через «Панель управления» либо с использованием сторонних утилит.
Как изменить курсор мыши на Windows 10
Сначала посмотрим, как поменять курсор мыши на Windows 10 из настроек операционной системы. В параметрах ОС находятся опции, с помощью которых можно настроить манипулятор своего ПК, в том числе его внешний вид на экране.
Для доступа к настройкам курсора, пройдите шаги:
- Запустите приложение «Параметры» из меню «Пуск».
- Откройте «Специальные возможности».
- Перейдите во вкладку «Указатель мыши».
Сначала настроим визуальные параметры в разделе «Изменить размер и цвет указателя».
Чтобы изменить размер курсора мыши, передвиньте ползунок на шкале «Изменение размера указателя» до подходящего предела.
Чтобы поменять цвет курсора мыши, перейдите к опции «Изменение цвета указателя». Подберите подходящий вариант из предложенных, например, из рекомендуемых цветов указателей.
Если вы хотите установить свой цвет для курсора мыши, нажмите на опцию «Выберите настраиваемый цвет указателя». В открывшемся окне подберите подходящий цвет с помощью палитры.
Задайте подходящие настройки в разделе «Изменить реакцию на касание» по своим предпочтениям.
В разделе «Сопутствующие параметры» нажмите на ссылку «Дополнительные параметры мыши».
В открытом окне можно выбрать основную кнопку, скорость курсора, параметры прокрутки колесика мыши.
Чтобы перейти к более тонким настройкам, в разделе «Сопутствующие параметры» нажмите на «Дополнительные параметры мыши».
Настройка мыши
У координатного устройства «Мышь» можно изменить чувствительность следующих его элементов:
- Указатель;
- Колесико;
- Кнопки.
Посмотрим, как это процедура выполняется у каждого элемента в отдельности.
Переход в свойства мыши
Чтобы настроить все вышеуказанные параметры, для начала следует перейти в окошко свойств мыши. Разберемся, как это сделать.
- Щелкайте «Пуск». Войдите в «Панель управления».
Затем переходите в раздел «Оборудование и звук».
В открывшемся окне в блоке «Устройства и принтеры» щелкайте «Мышь».
Для тех пользователей, которые не привыкли перемещаться по дебрям «Панели управления», есть и более простой метод перехода в окошко свойств мышки. Кликните «Пуск». В поле поиска вбейте слово:
Среди результатов поисковой выдачи в блоке «Панель управления» будет элемент, который так и называться «Мышь». Зачастую он находится в самом верху списка. Щелкайте по нему.
После выполнения одного из этих двух алгоритмов действий перед вами откроется окошко свойств мыши.
Регулировка чувствительности указателя
Прежде всего выясним, как выполнить регулировку чувствительности указателя, то есть, настроим скорость движения курсора относительно перемещения мышки по столу. Именно этот параметр в первую очередь интересует большинство пользователей, которых волнует вопрос, поднятый в данной статье.
- Переместитесь во вкладку «Параметры указателя».
В открывшемся разделе свойств в блоке настроек «Перемещение» находится ползунок под названием «Задайте скорость движения указателя». Путем его перетягивания вправо можно увеличить скорость передвижения курсора в зависимости от перемещения мыши по столу. Перетягивание этого ползунка влево, наоборот, замедлит скорость движения курсора. Отрегулируйте скорость так, чтобы вам было удобно пользоваться координатным устройством. После выполнения необходимых настроек не забывайте нажимать кнопку «OK».
Регулировка чувствительности колесика
Можно также отрегулировать чувствительность колесика.
- Для выполнения манипуляций по настройке соответствующего элемента переместитесь во вкладку свойств, которая так и называется «Колесико».
В открывшемся разделе имеется два блока параметров, которые называются «Вертикальная прокрутка» и «Горизонтальная прокрутка». В блоке «Вертикальная прокрутка» путем переключения радиокнопки имеется возможность указать, что именно последует за поворотом колесика на один щелчок: прокрутка страницы вертикально на один экран или на указанное количество строк. Во втором случае под параметром можно указать число прокручиваемых строк, просто вбив цифры с клавиатуры. По умолчанию это три строки. Тут также экспериментируйте, чтобы указать оптимальное для себя числовое значение.
В блоке «Горизонтальная прокрутка» все ещё проще. Тут в поле можно ввести количество знаков горизонтальной прокрутки при наклоне колесика в сторону. По умолчанию это три знака.
После выполнения настроек в этом разделе кликайте «Применить».
Регулировка чувствительности кнопок
Наконец, взглянем, как регулируется чувствительность кнопок мышки.
- Переместитесь во вкладку «Кнопки мыши».
Тут нас интересует блок параметров «Скорость выполнения двойного щелчка». В нем путем перетягивания ползунка устанавливается временной интервал между щелчками по кнопке для того, чтобы он засчитался, как двойной.
Если вы перетяните ползунок вправо, то для того, чтобы щелчок рассматривался системой как двойной, вам придется сократить интервал между нажатиями кнопки. При перетягивании ползунка влево, наоборот, можно интервал между нажатиями увеличить и двойной щелчок при этом все равно будет засчитан.
Для того чтобы посмотреть, как реагирует система на вашу скорость выполнения двойного щелчка при определенном положении ползунка, кликните дважды по иконке в виде папки справа от ползунка.
Если папка открылась, то это значит, что система засчитала два нажатия выполненных вами, как двойной щелчок. Если каталог остался в закрытом положении, то вам либо стоит уменьшить интервал между нажатиями, либо перетянуть ползунок влево. Второй вариант действий является более предпочтительным.
После того, как вы подобрали оптимальное для себя положение ползунка, жмите «Применить» и «OK».
Как видим, настроить чувствительность различных элементов мышки не так уж сложно. Операции по регулировке указателя, колесика и кнопок осуществляются в окне её свойств. При этом главным критерием настройки является подбор параметров для взаимодействия с координатным устройством конкретного пользователя для максимально комфортной работы.
Опишите, что у вас не получилось.
Наши специалисты постараются ответить максимально быстро.
Изменение указателя в Windows 10
Рассмотрим, как можно изменить цвет и размер указателя мыши в Виндовс 10 несколькими простыми способами.
Способ 1: CursorFX
CursorFX — русскоязычная программа, с помощью которой можно легко установить интересные, нестандартные формы для указателя. Она проста в использовании даже для начинающих пользователей, имеет интуитивно понятный интерфейс, но имеет платную лицензию (с возможностью использовать триальную версию продукта после регистрации).
Скачать приложение CursorFX
- Загрузите программу с официального сайта и установите ее на свой ПК, запустите ее.
- В главном меню нажмите раздел «Мои курсоры» и выберите желаемую форму для указателя.
- Нажмите кнопку «Применить».
</ol>
Способ 2: RealWorld Cursor Editor
В отличии от CursorFX, RealWorld Cursor Editor позволяет не только устанавливать курсоры, но и создавать собственные. Это отличное приложение для тех, кто любит создавать что-то уникальное. Для изменения указателя мыши этим методом необходимо выполнить такие действия.
- Загрузите RealWorld Cursor Editor с официального сайта.
- Запустите приложение.
- В окне, которое откроется, нажмите на элемент «Создать», а потом «Новый курсор».
Создайте собственный графический примитив в редакторе и в разделе «Курсор» кликните по пункту «Использовать текущий для -> Обычный указатель». </li>
</ol>
Это небольшая и компактная программа, которую можно загрузить с официального сайта разработчика. В отличии от ранее описанных программ, она предназначена для изменения курсора на основе ранее загруженных файлов из Интернета или собственных файлов.
Скачать программу Daanav Mouse Cursor Changer
- Скачайте программу.
- В окне Daanav Mouse Cursor Changer нажмите кнопку «Browse» и выберите файл с расширением .cur (скачанный из интернета или сделанный вами в программе для создания курсоров), в котором хранится вид нового указателя.
- Кликните по кнопке «Make Current», чтобы установить выбранный курсор новым указателем, который используется в системе по умолчанию.
Способ 4: «Панель управления»
- Откройте «Панель управления». Это можно сделать, нажав правой кнопкой мыши по элементу «Пуск» или, использовав комбинацию клавиш «Win+X».
- Выберите раздел «Специальные возможности».
Кликните на пункте «Изменение параметров мыши».</li>
Выберите размер и цвет курсора из стандартного набора и щелкните по кнопке «Применить».</li>
</ol>
Для изменения формы курсора необходимо выполнить такие действия:
- В «Панели управления» выберите режим просмотра «Крупные значки».
- Далее откройте элемент «Мышь».
Перейдите на вкладку «Указатели».</li>Щелкните мышкой по графе «Основной режим» в группе «Настройка» и нажмите кнопку «Обзор». Это позволит Вам настроить вид указателя, когда он находится в основном режиме.</li>
Из стандартного набора курсоров, выберите тот, который Вам больше всего нравится, кликните кнопку «Открыть».</li>
</ol>
Способ 5: Параметры
Для замены размера и цвета указателя также можно использовать «Параметры».
- Щелкните по меню «Пуск» и выберите пункт «Параметры» (или просто нажмите «Win+I»).
- Выберите пункт «Специальные возможности».
Далее «Мышь».</li>
Установите размер и цвет курсора на свой вкус.</li>
</ol>Такими способами можно всего за несколько минут придать указателю мыши желанную форму, размер и цвет. Экспериментируйте с разными наборами и Ваш персональный компьютер приобретет долгожданный вид!
Мы рады, что смогли помочь Вам в решении проблемы.
Опишите, что у вас не получилось.
Помогла ли вам эта статья?
- https://windd.ru/kak-pomenyat-kursor-myshi-na-windows-10/
- https://os-helper.ru/windows-10/kak-izmenit-kursor-myshi.html
- https://lumpics.ru/how-change-cursor-in-windows-10/