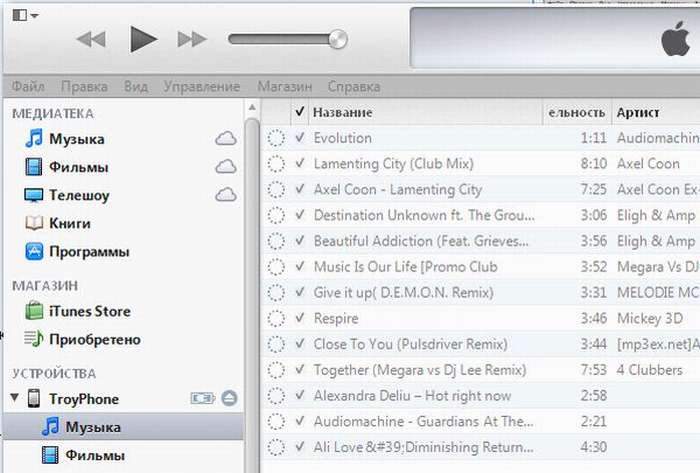Компьютер не определяет айфон через usb
Содержание:
- Перезапуск службы Apple Mobile Device Service
- iTunes не видит Айфон: основные причины
- Почему компьютер не видит iPhone. Причина – телефон
- Перезагрузка и восстановление
- Обнавляем, удаляем и перезапускаем Apple Mobile USB Device
- Поломка кабеля
- Методы решения распространенных проблем
- Возможные проблемы
- Как исправить возникшую проблему
- Аппаратные проблемы
- Объясняем почему компьютер не видит айфон через usb и как это исправить
Перезапуск службы Apple Mobile Device Service
Необходимо от компьютера отключить Айфон и закрыть Айтюнс перед выполнением данного шага. Сейчас необходимо перезапустить службы Apple, так как они могут давать сбои.
Инструкция:
- При помощи нажатия горячих клавиш «WIN+Q» необходимо открыть строку поиска. В нее вводим «Службы».
- Найденную программу запускаем, потом находим «Apple Mobile Device Service». Ее открываем двойным щелчком мыши.
- Службу останавливаем.
- Теперь необходимо убедиться, что в типе запуска установлено «Автоматически». После этого данную службу запускаем заново.
После обновления Айтюнс и перезапуска Apple службы компьютер должен увидеть iPhone. Открываем «Компьютер» и находим там смартфон. На скриншоте нише он находится в самом верху.
iTunes не видит Айфон: основные причины
Всего возможных поводов возникновения этой неурядицы – 6
Любую из них пользователь сможет определить, если будет знать, на что обращать внимание, если программа Айтюнс не видит Айфон (например, вот эту восьмерку на 64 гига). Итак, по порядку о каждой причине
Поврежденный или неоригинальный шнур USB
Проблема может возникнуть в самом начале работы с устройствами Apple, а именно: при подсоединении смарта к ПК через шнур USB. Если уже на этом этапе iTunes на компьютер не видит Айфон, значит, самое время осмотреть кабель.
В чем может быть проблема:
- используется неоригинальный шнур – например, используется дешевая и некачественная подделка или юзер пытается подключить «яблочный» девайс с помощью кабеля от другого гаджета;
- кабель поврежден: например, оборвался один из проводков внутри.
Как проверить, что проблема именно в этом? Попытаться зарядить Айфон с помощью этого кабеля. Если и этого сделать не получилось, переходим к решению – заменить шнур USB на другой.
Устройства «не доверяют» друг другу
В первый раз подключив iPhone к ПК, юзер увидит надпись:
Нужно ответить утвердительно, затем кликнуть на «Продолжить» в Айтюнс. Если запрос отклонить, может возникнуть проблема с синхронизацией аппаратов. Только доверенные ПК могут соединяться с Айфонами (например, c X Space Gray), получают доступ к контенту и настройкам на смарте.
Нюанс: Предупреждение о доверии будет появляться при каждой попытке подключить iPhone к компу, пока юзер не ответит утвердительно.
Интересная статья: Сравнение iPhone X и новинки Apple iPhone XS: 5 параметров
Некорректная работа компьютера или смартфона
Довольно частая ситуация – зависание, подтормаживание работы OS. Из-за подобных сбоев в работе системы оба аппарата (или один из них) будут «виноваты» в том, что Айтюнс не видит ни «старенький» Айфон 5S, ни новомодный iPhone XS Gold.
В данной ситуации можно перезагрузить оба устройства, а затем повторно присоединить смарт к компу, используя шнур USB, и попытаться войти в прогу.
Сбой в работе iTunes
Возможен баг в работе самой проги. Что делать, если Айтюнс не видит Айфон?
Решается это довольно просто:
- Удалить утилиту с компа.
- Перезагрузить его.
- Скачать свеженькую версию проги с оф. ресурса разработчика.
- Установить ее на ПК.
Все, можно тестировать работоспособность проги.
Для сведения: Apple iPhone XS, XR или XS Max: определяем лучшего по 6 пунктам
Неполадка в работе девайса от Apple
Часто возникает, если смартфон подвергался джейлбрейку. Из-за этого могут возникнуть ошибки в коде операционки. Отсюда вытекает, что Айтюнс не видит Айфон 6 или другую модель смарта.
Как спасать ситуацию? Ввести девайс в аварийный режим DFU:
|
Для моделей с физической кнопкой «Home» (рис.1) |
Для новых моделей без кнопки «Home» (рис.2) |
|---|---|
| Отключить смарт, затем соединить его и ПК, используя USB шнур | Подключить Айфон к ПК и запустить Айтюнс |
| Активировать прогу Айтюнс | Поочередно нажать и отпустить кнопку Громкость вверх и Громкость вниз |
| Зажать на смарте кнопочку ВКЛ на 3 сек | Зажать боковую кнопку (справа) и удерживать ее пока экран не погаснет |
| Не отпуская клавишу, зажать кнопку «Домой» | Одновременно зажать и удерживать 5 сек. боковую кнопку и клавишу Громкость вниз |
| Выждать 10 сек | Отпустить боковую кнопку, оставив зажатой клавишу Громкость вниз еще на 15 сек |
| Отпустить кнопочку ВКЛ, продолжая удерживать «Home» (еще примерно 20 сек) | В окне iTunes должно появится сообщение, что обнаружен iPhone в режиме восстановления |
Для всех моделей в конце манипуляций в iTunes должно появиться послание (картинка выше). Кликаем на «Ок», запускаем процесс восстановления смарта. DFU помогает исправить мелкий программный сбой. После окончания аварийного восстановления смарты загрузятся в штатном режиме.
Может пригодиться: Как удалить все контакты с iPhone: 4 простых способа
Конфликт других приспособлений
Айтюнс может не «увидеть» Айфон из-за других гаджетов, подключенных к компу. Это могут быть вполне безобидные аппараты: принтер, модем, колонки, наушники и пр. Но они могут помешать корректной синхронизации и работе iTunes и девайса от Apple. И что же делать, если по этой причине iTunes не видит Айфон (например, XR Black)? Решение очевидно: отключить другие устройства от компа, не считая мышки и клавиатуры.
А как действовать, если на компе установлены различные операционные системы? Далее – подробнее об этом.
Почему компьютер не видит iPhone. Причина – телефон
Какой бы надежной и стабильной не была продукция компании Apple, причиной заминок в подключении может стать и она.
Хотя чаще всего, виноваты владельцы данных устройств, доведя их до такого состоянии, что становиться удивительно, как они еще могут включаться, а не то что синхронизироваться. Отвлекся я что-то:)
Возвращаясь к теме, пробуем выполнить следующие шаги:
После соединения, разблокируйте телефон, вполне возможно что Вы увидите всплывающее окно с вопросом: «Доверять этому компьютеру?». Без утвердительного ответа никакой синхронизации происходить не будет, только зарядка.
Сменить кабель. Даже при отсутствии видимых повреждений, провод может быть неисправен. Или вполне возможно дело в том, что он не является оригинальным — но в этом случае, есть возможность заставить работать устройство с «неподдерживаемым» аксессуаром.
Сбросить контент и настройки устройства. Если решились на столь отчаянный шаг, помните про резервное копирование информации (при помощи iCloud или iTunes), иначе потеряете все ваши данные безвозвратно.
Джейлбрейк, точнее так называемые твики, устанавливаемые с его помощью, также могут способствовать возникновению неполадок при синхронизации.
Обновить программное обеспечение. Это всегда полезно!
Почистить разъем на телефоне (возможно, окислился или загрязнился)
Важно! Чистить очень аккуратно, в идеале доверить профессионалу. Если возьметесь делать это самостоятельно, поищите информацию в интернете, иначе можно усугубить ситуацию.
Последним пунктом у нас идет самое печальное – сломан или вышел из строя разъем для зарядки и синхронизации
Дорога одна — в сервисный центр! По возможности обращайтесь только официальные мастерские, указанные на сайте компании.
Кстати, существует еще один беспроигрышный вариант — обратиться в службу поддержки Apple. И замучить их вопросом: «Почему мой айфон не подключается к компьютеру используя usb?». Скажу честно, я не пробовал – но, думается мне, ничего нового от них не услышать, а времени разговор займет немало.
Как видите, в большинстве случаев можно обойтись «малой кровью» и устранить неполадки в домашних условиях.
Все перепробовали, а ситуация не поменялась в лучшую сторону – iPhone по-прежнему никак не подключается к компьютеру? Обязательно пишите в комментарии — попробуем разобраться и решить вашу проблему все вместе!
Перезагрузка и восстановление
Мы с вами рассмотрели немало способов, позволяющих быстро восстановить подключение к компьютеру. Но мы забыли самый простой способ избавления от проблемы, который нужно было бы задействовать сразу же после ее появления – это перезагрузка. И действительно, многие проблемы со смартфонами устраняются сразу же после их перезагрузки и повторного запуска операционной системы. Если вы столкнулись с проблемой, что компьютер не видит подключенный iPhone, попробуйте перезагрузиться.
Если перезагрузка не помогла, кабель и порты целые, а iTunes работоспособен, можно выполнить восстановление Айфона через режим DFU. О том, как войти в режим DFU, мы уже не раз писали в наших обзорах – воспользуйтесь поиском по сайту. Помните, что восстановление приводит к полному удалению данных из внутренней памяти – убедитесь, что у вас есть резервная копия всех важных данных и файлов. После завершения восстановления вы можете подключить Айфон к компьютеру и протестировать подключение.
Обнавляем, удаляем и перезапускаем Apple Mobile USB Device
Проверьте в диспетчере устройств, установлен ли драйвер Apple Mobile USB Driver. Чтобы открыть диспетчер устройств, выполните следующие действия.
- Зажимаем клавиши Windows + R, откроется окно «Выполнить».
- В окне «Выполнить» вводим devmgmt.msc и нажимаем кнопку «ОК». Откроется «Диспетчер устройств».
- Найдите и разверните раздел «Контроллеры USB».
- Ищем там следующею строку Apple Mobile Device USB Driver
- Затем щелкаем по нему правой кнопкой мыши и нажимаем «Отключить» потом снова щелкаем на нажимаем «Запустить» попробуем подключиться к iTunes
- Если ничего не вышло, то щелкаем еще раз и выбираем «Удалить» появится окошко там ставим галочку «удалить программы драйверов для этого устройства» после удаления нажимаем кнопку «Обновить диспетчер устройств» система сама переустановит драйвера после чего пробуем подключиться.
- Есть еще один вариант удаляем iTunes потом удаляем драйвера как в предыдущем способе при этом не обновляем диспетчер устройств и не закрываем окно, а сразу ставим iTunes через него установятся необходимые драйвера.
- Также можно попробовать «Обновить драйвер». Для этого щелкаем правой кнопкой Apple Mobile Device USB Driver и выбираем обновить драйвера
- Выше перечисленные манипуляции можно сделать и с пунктом Apple iPhone в разделе персональные устройства
Поломка кабеля
Соединительные кабели, используемые для подключения смартфонов к компьютерам, имеют свойство выходить из строя – сказывается низкая надежность отдельных проводников. В результате поломки рассчитывать на нормальный коннект не приходится. Также причинами поломки могут стать действия домашних животных – кабели привлекают собак и кошек, которые любят поиграться с веселыми проводками. Владельцам Айфонов от этих веселых игр становится невесело, так как нужно тратить деньги на приобретение новых аксессуаров.
Как проверить целостность используемого кабеля? Можно попробовать подключить его к зарядному устройству, но это не позволит проверить целостность всех проводников. Поэтому лучше всего опробовать данный кабель на другом Айфоне, подключив его к USB-порту своего компьютера. Если все проводники исправны, компьютер должен опознать подключенное устройство. Если никакой реакции по-прежнему нет, следует продолжить поиски неисправности.
Методы решения распространенных проблем
Для того чтобы исправить ошибку, необходимо сначала выявить чем именно она вызвана. Это возможно только после осуществления некоторых манипуляций.

- Обязательно соедините телефон через USB-кабель с домашним ПК.
- После этого загрузите самую последнюю версию iTunes. Это действительно необходимо, иначе производитель не выпускал бы обновления.
- Откройте программу, перейдите в раздел «Справка», а затем и в «Обновления». Если есть доступные, то iTunes найдет их самостоятельно, останется только щелкнуть по кнопке «Обновить».
Если загрузка обновлений не исправила положение, то стоит попробовать перезагрузить компьютер. Это будет очень актуально в случае сбоя в работе операционной системы Windows, поскольку она довольно часто работает нестабильно.
Если и это не помогло – осмотрите сам кабель.
- Проверьте используемый USB, например, подключите его к другому устройству, чтобы точно понять, что он исправен. Вариант с зарядкой не подойдет, потому что внутри кабеля несколько тонких проводов, но за передачу файлов и напряжения отвечают совершенно разные. Получается, что заряд на телефон может идти, а вот на ПК устройство не будет опознано.
- Не забудьте посмотреть и порты на Айфоне. Если телефон куплен не вчера, то вовсе не удивительно, если вдруг окажется, что в месте подключения кабеля собралась пыль или грязь, которые и не дают нормально соединиться двум устройствам. Воспользуйтесь тонкой иголкой или ватной палочкой, чтобы удалить лишнее. То же рекомендуется проделать и с разъемами ПК, ведь и они имеют свойство забиваться.
Необходимо временно отключить их работу, выполнить соединение с Айфоном через кабель, а после того как все манипуляции со смартфоном завершаться, снова включить их. Не стоит оставлять ПК надолго без защиты – в Интернете очень много программ, пагубно влияющих на ПО.
Приложением-защитником в некотором роде является и программа «Джейлбрейк», позволяющая закачивать на телефон практические любые приложения полностью бесплатно. Она вполне может запрещать соединиться телефону с ПК.
Что же делать, если вышеописанное не помогло решить проблему, и соединение так и не было уставлено? В первую очередь, нужно воспользоваться другим компьютером. Это делается, чтобы понять, в чем же именно причина – в ПК или в телефоне. Если смартфон не обнаружится и на другом устройстве то, скорее всего, придется нести его в сервис.
Возможные проблемы
В случае подключения и раздачи Интернета для компьютера с айфона могут возникнуть различные проблемы. Например, компания Apple очень тщательно следит за использованием оригинальных аксессуаров, поэтому при соединении с неоригинальным проводом может появиться сообщение «данный кабель или аксессуар не поддерживается или не сертифицирован». В таком случае помочь может только использование оригинального аксессуара, иначе система просто не допустит соединения. Такая ситуация возможна и с оригинальным проводом, для исправления достаточно переподключить его.
Обратите внимание! Кроме этого может не работать или быть не активной услуга режима модема. Необходимо проверить ее включение в настройках
Если все нормально, помочь может перезагрузка девайса.
В случае, когда ничего не помогает, рекомендуется выполнить сброс сетевых настроек. Этот пункт можно найти в параметрах телефона. Выполнение поможет сбросить все ранее установленные или измененные параметры доступа к сетям. Примечательно, что все персональные данные в виде фото, видео, документов пользователя сохранятся нетронутыми.
Возможно отсутствие работы услуги вследствие установки последнего обновления. Это является глюком производителя, обычно подобные ситуации быстро исправляются выпуском новой версии системы.
Подключить айфон к персональному компьютеру и применить его в качестве модема возможно. Делается это достаточно легко, необходимо только иметь установленной специальную программу и оригинальный провод. После этого можно проводить нужные настройки и пользоваться всеми благами доступа к глобальной сети.
Через USB-кабель как модем. Чтобы раздать связь с iPhone, подключённого к internet, необходимо зайти в его настройки и сделать следующее . Вот как возможно подключить интернет к компьютеру через телефон айфон
Подключение с использованием режима модема через Wi-Fi, Bluetooth и USB . Бывают моменты, когда необходимо подключить ноутбук или планшет к . Другой гаджет должен обнаружить точку доступа в виде Айфона, связаться с ним для получения Интернета
Важно! При раздаче Сети с iPhone либо иного
Подключить айфон к ПК через usb шнур; В директории телефона найти и открыть файл с расширением .ipsw; Выбрать функцию «обновить». Обновление iOS без WiFi на разных версиях iPhone. В целом, все смартфоны от Эппл оснащены одинаковым корневым функционалом, отличаются они лишь в деталях.
Как исправить возникшую проблему
Если вы не знаете, в чем именно причина возникновения проблемы, то используйте поочередно все способы ее устранение, пока не найдете тот, который действительно поможет. Все нижеописанные инструкции будут расположены в следующем порядке: сначала будут легкие и быстрые, но не менее важные способы устранения проблемы, а потом более долгие и сложные.
Перезагрузка телефона и ПК
При возникновении любой проблемы первое, что нужно сделать — это перезагрузить все, что только можно. Все процессы, работающие в фоновом режиме, будут перезапущены, а лишние приложения — закрыты, поэтому многие ошибки могут решиться сами собой.
Перезагружаем компьютер
Выдача разрешения
При первом и последующих подключениях устройства USB-кабелем к компьютеру на экране появится уведомление, в котором вас спросят, доверяете ли вы этому компьютеру. Если вы ответите «Отмена» или просто проигнорируете сообщение, то iTunes не сможет синхронизироваться с вашим устройством, поэтому необходимо выдать разрешение.
Выдаем разрешение компьютеру
Проверка и замена USB-кабеля
Если перезагрузка не помогла, то следует проверить, не имеет ли USB-кабель внешних и заметных повреждений, перегибов, проколов. Следует попробовать подключить устройство этим же USB-кабелем к любому другому компьютеру или ноутбуку, если это возможно, и проверить, будет ли там актуальна эта проблема. Но перед проведением вышеописанного эксперимента, необходимо прочистите вход Lightning. Также можно переподключить устройство к другому USB-порту вашего компьютера.
Прочищаем вход для USB-кабеля
Обновление iTunes
Если версия программа неактуальна на данный момент, то она может работать некорректно, следует ее обновить:
-
Запустите программу iTunes из меню компьютера.
-
Откройте меню, которое находится в верхней части программы — «Сервис».
-
Разверните подраздел «Обновления».
-
Дальше программа все сделает сама: проверит, есть ли на данный момент доступные обновления, и, если найдет их, то предложит вам их установить. От вас требуется одно — дать согласие.
Переустановка iTunes
Возможно, файлы приложения были повреждены вредоносным вирусом или, случайно, самим пользователем, то могут быть проблемы с его работой. Обновление программы в этом случае не поможет, следует скачать установочный файл со страницы официального сайта Apple, посвященной iTunes — http://www.apple.com/ru/itunes/download/, и заново пройти процесс установки iTunes, предварительно удалив предыдущую версию.
Скачиваем iTunes
Устранение конфликта между iTunes и антивирусом
Возможно, действия iTunes по ошибке ограничивает действующий на вашем компьютере или ноутбуке антивирус. Но для начала надо выяснить, видит ли компьютер ваше Apple-устройство. Далее будут представлены инструкции для каждой операционной системы отдельно.
Mac OS
-
Нажмите на клавиатуре кнопку Option и разверните главное меню Apple, нажав на яблоко.
-
Перейдите к разделу «Сведения о системе».
-
Перейдите к подразделу «Отчет о системе».
-
В блоке «Аппаратные средства» выберите параметр USB.
-
Если компьютер видит ваше устройство, то оно отобразится в списке подключенных под своим именем. Полностью отключите антивирус и попробуйте синхронизироваться заново. Если же устройства в списке нет, то проблема не в iTunes и конфликтующих приложениях, а в USB-порте, USB-кабеле или в самом устройстве.
Windows
-
Через поиск Windows откройте программу «Диспетчер устройств».
-
Разверните вкладку «Контроллеры USB».
-
Если Apple-устройство находится в списке, то используйте инструкцию ниже. Если же компьютер не видит ваш телефон или планшет, то проблема в USB-кабеле, USB-порте или в самом подключенном устройстве.
Какой путь решения проблемы выбрать для вашего случая зависит от того, какой значок отображается напротив вашего подключенного устройства:
-
Если значка вообще нет, то отключите полностью антивирус и попробуйте повторить синхронизацию.
- Если значок возле Apple Mobile Device USB Driver имеет стрелочку вниз, то это означает, что драйвера отключены или отсутствуют. Кликнете по нему правой кнопкой мыши и в открывшемся меню нажмите на параметр «Включить». Проблема с синхронизацией должна пропасть, возможно, придется перезагрузить компьютер.
-
Если напротив значка драйвера есть восклицательный или вопросительный знак, то необходимо установить или обновить драйвера устройства самостоятельно. Чтобы это сделать, необходимо в контекстном меню выбрать функцию «Обновить» и указать путь до файла usbaapl, который находится в папке Apple/Mobile/Device/Support/Drivers.
Аппаратные проблемы
Если компьютер перестал видеть телефон через USB, а вы ничего не меняли в настройках обоих устройств, то проблема может быть аппаратной. Есть три элемента, которые участвуют в соединении: USB-порт на компьютере, кабель или разъём на смартфоне. Достаточно, чтобы сбоил какой-то один из них.
Дефектный кабель
К сожалению, кабели иногда ломаются. Они страдают от перегибов возле штекеров, от давления или разрыва, от перетирания. Если из-за этого нарушена целостность хотя бы одной из жил кабеля, то передать по нему данные будет невозможно.
Возможно, вы взяли кабель от недорогого зарядного устройства. Их создатели иногда экономят и вообще обходятся без жил для передачи данных, устанавливая только провода питания. Таким проводом телефон можно заряжать, но компьютер подключенное устройство не увидит.
Как проверить:
Подключить этим же кабелем другое устройство (плейер, планшет, фотоаппарат – неважно, лишь бы разъём для входа был такой же);
Подключить телефон с помощью другого кабеля.
Если в первом случае подключенное устройство не видно, а во втором телефон распознаётся, значит, дело в кабеле.
Что делать:
- Используйте другой кабель;
- Если кабель перетёрся, а другого нет, попробуйте сегодня согнуть его в таком положении, чтобы соединение было. А завтра же приобретите новый;
- Старайтесь использовать провода предельно аккуратно.
Нерабочий порт на ПК
Иногда на компьютерах, настольных или ноутбуках, выходят из строя порты USB. Если у вас есть подозрения, что дело в разъёме, сделайте проверку так:
- Подключите этот же телефон этим же кабелем к другому порту;
- Подключите что угодно любым кабелем к сомнительному порту.
Если в первом случае телефон распознаётся, а во втором устройство так и не найдено, то проблемным местом с высокой вероятностью является порт.
Что делать:
- Если вы подключались через хаб – замените его. Дефект одного порта может смело распространиться на остальные;
- Если вы подключались напрямую к компьютеру – пока используйте другой порт. Но при первой возможности отправьте ПК на осмотр и ремонт в сервисный центр.
Нерабочий разъем на телефоне
При подозрении, что от частых подключений порт на смартфоне разносился и может оказаться «слабым звеном», проверьте телефон.
- Убедитесь, что телефон подключается в режиме передачи данных.
- Подключите телефон к этому же ПК этим же, а затем другим кабелем.
- Подключите его к другому ПК этим же, а затем другим кабелем.
Если во всех случаях подключение не определялось, значит, дело в телефоне.
Что делать:
- Отправлять смартфон в ремонт. Если он оснащён беспроводной зарядкой, то некоторое время можно работать с ним без использования порта. Но такое использование будет неполноценным, поэтому лучше исправить дефект немедленно;
- На будущее по возможности реже использовать проводное подключение, по возможности чаще – беспроводную зарядку и передачу файлов через Wi-Fi или облака.
В отличие от первых двух случаев, здесь возможны нюансы с «утопленным портом». Иногда в смартфонах (особенно во «внедорожных» моделях) порт MicroUSB или Type C для повышения защищённости чуть «утапливают» в корпус. Для соединения через такой порт нужен специальный кабель с несколько удлинённым штекером.
Поэтому, если у вас защищённый телефон, используйте его только вместе с комплектным кабелем или сразу же покупайте соответствующий запасной. Штекер стандартной длины в этом случае, скорее всего, не подойдёт.
Как видите, в большинстве случаев проблема решается без привлечения специалистов; если же дефект серьёзный, то необходимо поспешить с ремонтом. И тогда ваш смартфон снова будет легко подключаться к компьютеру.
Объясняем почему компьютер не видит айфон через usb и как это исправить
Первые шаги
Начать нужно с самых простых шагов, прежде чем искать более глубокие источники проблемы:
- отсоедините iPhone и перезагрузите компьютер;
- перезагрузите iPhone;
- убедитесь, что система Windows обновлена до последней версии;
- закройте все запущенные на компьютере программы;
- временно отключите антивирус и брандмауэр — именно они могут блокировать связь компьютера и iPhone;
- проверьте кабель USB, убедитесь в отсутствии повреждений;
- используйте оригинальные кабели Apple; варианты от сторонних производителей могут быть дешевле, но менее качественными;
- попробуйте использовать другой кабель USB;
- убедитесь в отсутствии грязи и повреждений на портах USB на компьютере и iPhone;
- если автоблокировка смартфона активна, разблокируйте его паролем;
- убедитесь, что iPhone отображает домашний экран;
- заново подключите iPhone к компьютеру кабелем USB;
- не используйте внешние хабы USB, а подключайте iPhone непосредственно к встроенному в компьютер порту;
- если у вас настольный ПК, подключайте iPhone к слоту USB на материнской плате;
- если iPhone показывает диалоговое окно, выберите «Доверять компьютеру»;
- дайте компьютеру несколько минут на распознавание подключенного смартфона;
- откройте «Мой компьютер» и убедитесь, что подключенное устройство отображается как iPhone, iPad или iPod touch, а не как папка с иконкой iPhone.
Если компьютер все равно не видит айфон
Драйверы iPhone и компьютеры на Windows
Компьютерам на Windows нужны драйверы системы iOS для корректного распознавания устройств iPhone, iPad и iPod touch. Если устройство не распознаётся, драйверы могут быть не установлены, устарели или неправильно настроены. Драйверы устанавливаются при помощи медиаплеера iTunes, но есть и другие методы их установки.
Установка драйверов iOS без iTunes
Многие считают iTunes громоздким и неудобным. Поэтому существует инструмент установки драйверов iOS на компьютер без iTunes, который помогают распознать iPhone за несколько минут. CopyTrans Drivers Installer устанавливает драйверы автоматически.
Установка, обновление или восстановление драйверов iOS через iTunes
iTunes не установлен
Если iTunes на компьютере нет, компьютер распознает iPhone некорректно, как камеру. При подключении iPhone доступ есть только к галереи камеры. Нельзя видеть, синхронизировать и проводить резервное копирование музыки, сообщений, видео и прочего содержимого устройства.
iTunes уже установлен
Версия iTunes может быть устаревшей и не поддерживать iPhone. Обновите iTunes, открыв Помощь > Проверить наличие обновлений.
iTunes установлен и обновлён, но iPhone не распознаёт:
- полностью удалите с компьютера iTunes и его компоненты (содержимое библиотеки не будет удалено);
- перезагрузите компьютер;
- переустановите iTunes;
- проверьте подключение iPhone.
Если проблемы остались
iTunes установлен, но iPhone не распознаёт
Проверьте работу сервиса Apple Mobile Device:
- войдите на ПК под учётной записью администратора и временно отключите антивирус;
- в поиске в меню «Пуск» введите команду services.msc и нажмите ввод;
- в окне «Службы» найдите Apple Mobile Device Service, нажмите правой кнопкой мыши и откройте «Свойства»;
- в окне свойств убедитесь, что сервис запущен и что тип запуска установлен автоматический;
- перезапустите iTunes.
Во-вторых, убедитесь, что Apple Mobile Device USB Driver установлен и активен:
- войдите на ПК под учётной записью администратора;
- подключите iPhone при закрытом iTunes;
- в поиске наберите «Диспетчер устройств»;
- откройте раздел «Контроллеры USB», найдите в списке Apple Mobile Device USB Driver;
- если этой строки нет, драйверы iOS не установлены. Установите их.
Если видите значок «!» рядом со стройкой Apple Mobile Device USB Driver, нажмите на строку правой кнопкой мыши и нажмите «Включить».
Если видите значок «?» рядом со строкой Apple Mobile Device USB Driver, нажмите на строку правой кнопкой мыши и нажмите «Удалить».
- Выберите строку «Контроллеры USB» правой кнопкой мыши и нажмите «Обновить конфигурацию оборудования».
- Windows попробует автоматически установить нужные драйверы и распознать iPhone.