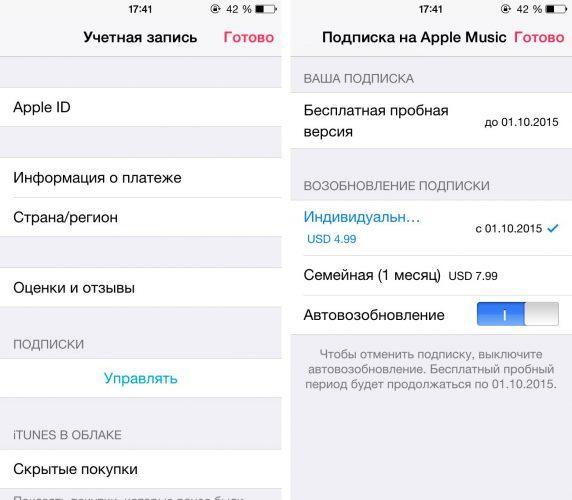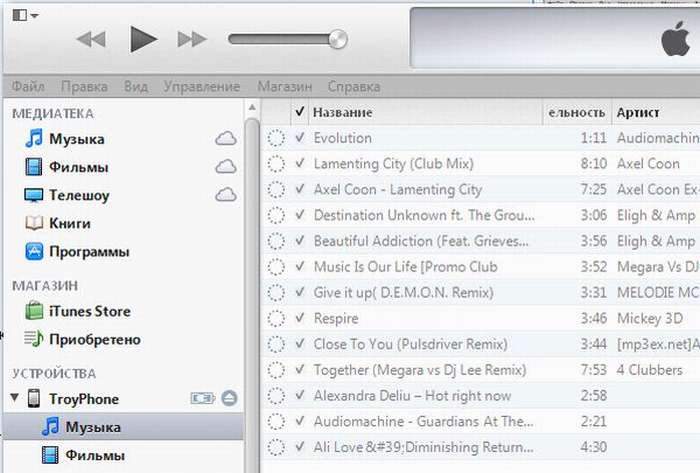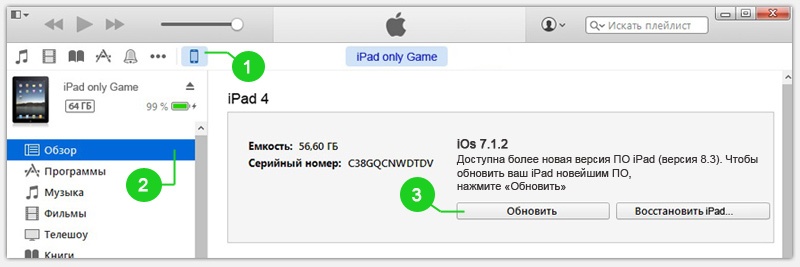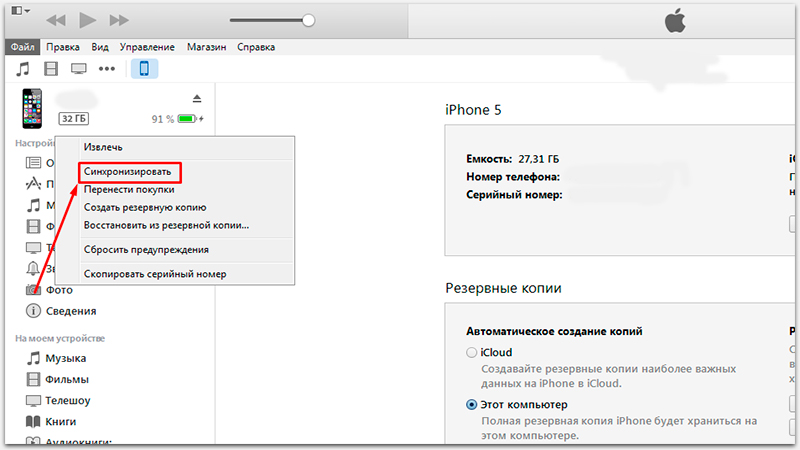Как обновить айфон через «айтюнс»? прошивка iphone: как восстановить iphone/ipad через itunes
Содержание:
- Почему она возникает?
- Как восстановить iOS
- Методы обновления айфона
- Что нужно сделать перед обновлением?
- Зачем нужно обновлять
- Как подготовить iPhone или iPad для обновления iOS?
- 1) Сделайте резервное копирование данных
- Как сделать бэкап iOS при помощи iCloud?
- Как сделать бэкап iOS при помощи iTunes?
- 2) Сделайте копию старой версии iOS
- 3) Освободите достаточно места на вашем устройстве
- 4) Подключите iPhone или iPad к источнику питания
- 5) Убедитесь, что ваше устройство подключено к WiFi сети
- Рекомендации по обновлению
- Убедитесь, что Apple сервера работают правильно
- Способы обновления iOS на iPhone
- Как обновить iPhone через компьютер
- Как подготовить iPhone
- Как обновить iOS на Айфоне или Айпаде до последней версии?
Почему она возникает?
Официальное заявление Apple говорит о том, что ошибка 53 возникает в девайсах с сенсорным идентификатором или другими компонентами, связанными с функцией распознавания отпечатков пальцев, каким-либо образом замененных.
Если ваше устройство имеет сенсорный идентификатор, iOS пытается убедиться, что сенсор Touch ID соответствует другим компонентам во время обновления или восстановления. Эта проверка сохраняет ваш гаджет и функции iOS, связанные с защитой Touch ID. Когда ОС обнаруживает неопознанный или неожиданный модуль, проверка не выполняется. Например, несанкционированная или неправильная замена экрана может привести к сбою проверки.
Ошибка 53 вызвана сбоем в процессе проверки аппаратного обеспечения Apple. Когда устройство запускается, встроенный аппаратный контроллер гарантирует, что все оборудование является подлинным и работает должным образом. В случае наличия неоригинальной запчасти результат проверки приводит к блокировке смартфона.
Представители Apple утверждают, что причина блокировки всего устройства заключается в том, что проверка распознает сенсорный датчик как вредоносный, потенциально способный обеспечить несанкционированный доступ к вашим данным отпечатка пальца в защищенном анклаве iPhone.
Некоторые считают, что это попытка Apple бороться с поддельными ЖК-дисплеями. Существует нехватка оригинальных запасных частей, особенно экранов, а рынок затоплен подделками. Ошибка 53 может быть защитной мерой. Но конечно же, Apple не признает этого, поскольку такие действия незаконны. В нескольких странах уже начались судебные процессы по данному поводу.
Как восстановить iOS
ВАЖНО: при восстановление (перепрошивке) iPhone происходит полный сброс настроек системы и удаление всего контента, хранящегося на устройстве. На «чистое» устройство устанавливается самая последняя версия прошивки.. Выполнить восстановление также можно несколькими способами:
Выполнить восстановление также можно несколькими способами:
- с подключением iPhone к компьютеру через программу iTunes;
- вводом устройства в режим Recovery Mode;
- в режиме DFU.
Как перепрошить iPhone или iPad через iTunes
- последней версией iTunes;
- заранее скаченной iOS (найти нужную вам версию прошивки iPhone ).
Перейдите в настройки устройства и отыщите раздел «Обзор».
Здесь нас интересует кнопка «Восстановить». Для ускорения процесса восстановления, с зажатой на клавиатуре клавишей Shift, кликните по «Восстановить» (для Mac Alt+Восстановить). Перед вами тот час откроется окно для указания файла прошивки, предварительного скаченного на локальный диск (напоминаем, скачать нужную ).
Укажите файл (имеющий расширение «.ipsw»), подтвердите свое намерение в открывшемся диалоговом окне и запаситесь терпением — iTunes запускает процедуру восстановления iPhone: удаляет все настройки, контент и переводит устройство в режим Recovery.
Как восстановить iPhone, iPad из режима DFU или Recovery Mode
DFU (Device Firmware Update) — это аварийный режим работы iPhone и iPad в котором устройство включено еще до загрузки программного обеспечения (iOS). Режим DFU используется для восстановления или обновления прошивки iPhone (iOS) в тех случаях, когда это невозможно выполнить стандартным образом (например, в случае прерывания обновления iOS по воздуху).
Как ввести устройство в режим DFU подробно описано .
Введение в Recovery Mode происходит следующим образом:
- Выключите iPhone, зажав кнопку Power.
- Нажмите кнопку Home и, удерживая, подключите устройство при помощи кабеля к ПК.
- На экране iPhone появится изображение кабеля и иконка iTunes.
- Запустите iTunes. Сразу при запуске программа вам сообщит о возникновении ошибки в работе мобильного устройства и предложит его восстановить или обновить.
Если вы не нашли ответа на свой вопрос или у вас что-то не получилось, а в комментаряих ниже нет подходящего решения, задайте вопрос через нашу .
Это быстро, просто, удобно и не требует регистрации. Ответы на свой и другие вопросы вы найдете в разделе.
Присоединяйтесь к нам во
В этой статье мы расскажем вам как обновить Айфон (5, 6, 7, 8, X, SE) и Айпад до последней версии iOS. Чтобы получить доступ к множеству новых возможностей совершенно бесплатно.
У нас есть замечательная новость, Apple выпустила iOS 11 (12, 13, 14)! Как вы знаете, новая ОС имеет множество новых особенностей. По словам Apple, это сделает ваш iPhone лучше чем предыдущий, ваш iPad более эффективным, чем когда либо, а ваши iPhone и iPad станут самыми мощными и эффективными за всю историю компании. Если вы еще не обновились до последней версии iOS, продолжайте читать, мы расскажем вам как обновить Айфон и Айпад максимально просто.
Итак, прежде чем поговорить о том, как обновить Айфон и Айпад, обратите внимание, на то, что эта операция может вести к поломке вашего устройства, а также к утере данных. Поэтому, прежде чем начинать обновление, мы рекомендуем вам сделать бэкап (резервную копию) вашего iPhone или iPad
Обновление также требует свободного пространства, поэтому вы должны оставить пустое место в памяти вашего телефона. Вы можете обновить iOS на iPhone/iPad/iPod напрямую или с использованием iTunes.
Бэкап Айфона через iTunes подходит тем, кто имеет компьютер (Mac или PC). Также держит USB кабель вашего смартфона под рукой. Если вы один из таких пользователей, следуйте шагам, указанным ниже, для сохранения ваших данных. С помощью этого способа можно осуществить резервное копирование данных (бэкап) на Айфоне X, 8, 7, 6, 5, 4, SE.
Первый метод:
Подключите Айфон к вашему компьютеру через USB кабель, затем запустите iTunes, если он не открылся автоматически. Нажмите кнопку “Устройства” по середине экрана, нажмите “Создать копию сейчас” в графе “Вручную”.
Второй метод:
Подключите ваш смартфон к компьютеру при помощи USB кабеля -> Запустите iTunes -> Нажмите “Файл” -> “Устройства” -> “Back Up”.
Третий метод:
Соедините ваш старый Айфон с компьютером при помощи USB кабеля –> Запустите iTunes –> Нажмите “Файл” –> Выберите “Устройства” > Нажмите “Синхронизировать XXXX (имя вашего iPhone)”.
Примечание:
Когда вы синхронизируете ваш Айфон с компьютером, iTunes осуществит бэкап вашего телефона автоматически, поэтому вам просто нужно нажать “Синхронизировать”.
Методы обновления айфона
Эту процедуру доступно провести одним из 2-х способов: с помощью утилиты айтюнс или беспроводную сеть WiFi.
Чтобы воспользоваться утилитой и обновить iOS, нужно:
- Подсоединить смартфон к ПК или ноутбуку.
- Запустить утилиту и войти в раздел управления айфоном.
- Нажать на раздел обновления (но не восстановления, как при предыдущих операциях).
- Если на устройстве уже установлена новейший вариант iOS, утилита сообщит об этом.
Если у пользователя есть готовый файл прошивки, не стоит тратить время и ждать, пока атюнс загрузит ее. Нужно нажать на шифт, а затем на кнопку обновления и найти файл в системе.
Ожидать окончания процесса, а потом с удовольствием пользоваться «новым» смартфоном. Все настройки и информация, которые были на устройстве до обновления, сохранятся.
Для проведения аналогичной процедуры через WiFi пользователь должен:
- Активировать центр управления и нажать на значок беспроводной сети.
- Перейти в настройки, а далее в раздел WiFi и подсоединиться к любой доступной сети.
- Возвратиться в настройки, но теперь уже в основные.
- Перейти к разделу обновления программного обеспечения.
- Ожидать окончания проверки наличия нового ПО. Если утилита найдет более «свежую» версию iOS, чем уже установлена на устройстве пользователя, на дисплее появится предложение закачать и установить ее.
Нужно согласиться с этим предложением, и процесс запустится. Ни в коем случае нельзя делать обновление с джейлбрейком, это может привести к краху системы. Девайс может войти в состояние «вечного яблока» или попадет в петлю. Истоки этой проблемы лежат в том, что джейлбрейк для новых версий операционки вышел с существенным опозданием, и при запуске обновления оно совершается «в пустоту». Для обновления «джейлбрейкнутых» гаджетов производитель советует использовать исключительно кнопку восстановления айфона.
Таким образом, у владельцев не взломанных смартфонов от эппл никаких проблем с самостоятельной прошивкой устройств появиться не должно. Все действия пользователей в этих случаях просты и понятны. Нужно лишь подсоединить девайс к компьютеру и воспользоваться «услугами» утилиты айтюнс. А тем, у кого девайсы с джейлбрейком, нужно действовать аккуратнее. Для сбрасывания настроек, чтобы избежать потери джейлбрейка, лучше применять не айтюнс, а специализированным софтом, например Semi Restore.
IOS 10 НА iPhone 5S — СТОИТ ЛИ ОБНОВЛЯТЬСЯ, видео:
Айфоны сейчас являются очень надежными смартфонами, поскольку компания Apple делает большой упор именно на их качество, но это все же техника и как любая техника будь то компьютер, или телевизор ей свойственно ломаться. Все эти проблемы со смартфоном ставят вас перед выбором, отнести свой смартфон в сервисный центр, где с вас могут содрать круглую сумму или же попытаться починить его самому. Эта инструкция общая и подойдет для всех моделей iPhone.
Давайте разберемся для чего нужна прошивка iPhone:
- В случае программного сбоя.
- В случае если вам нужно установить актуальную версию ОС.
- В случае когда забыли пароль (не путать с блокировкой активации Aplle ID).
- Для создания чистой системы после смены владельца девайса.
В этом случае вы можете сделать очень простые действия для того, чтобы восстановить свой девайс до работоспособного состояния, для этого не требуются знания программиста все очень просто. Одним из несложных способов восстановить iPhone — перепрошить его, для этого нам понадобится компьютер и iTunes. Кстати эти же действия делают и в сервисном центре.
Перед началом процесса не забудьте сделать Backup (резервное копирование) ваших данных музыку, фото, контакты и прочую важную информацию, поскольку после прошивки айфона вся информация будет полностью удалена.
Что нужно сделать перед обновлением?
Как только компания представила очередную модель айфона, значит, вышла и новая версия ПО. Переходим к обновлению устройства. В первую очередь нужно узнать подходит она к нашей модели iPhone или нет, и позаботиться о сохранении уже установленной версии – это обезопасит нас от полного выхода из строя аппарата.
Создание резервной копии
Если при обновлении iPhone пропадёт интернет, отключат электроэнергию или сядет батарея — вы рискуете получить «кирпич», и придется идти в сервисный центр для его восстановления. Для сохранения своих данных лучше создать резервную копию. Как это сделать. Есть 2 способа: через компьютер или через iCloud.
Через компьютер:
1. Подключаем iPhone к компьютеру. Если это Mac – открываем приложение Finder, для Windows откроем приложение iTunes
2. Компьютер может запросить сертификаты доверия – это пароль телефона. Вводим, далее выполняем все по инструкциям экрана.
3. Ищем активное подключённое устройство. Если устройство не отображается – следуем инструкциям по возникшим ошибкам.
4. Для сохранения данных особых приложений необходимо поставить отметку в поле «зашифровать копию устройства» (придумайте сложный пароль). Если вы пользуетесь приложением iTunes и забудете пароль – восстановить его будет НЕВОЗМОЖНО. Запишите.
Через iCloud:
1. Подключаем сеть wi-fi.
2. Заходим в МЕНЮ > Настройки > (ваше имя) и выбираем iCloud.
3. Выбираем копия iCloud.
4. Нажимаем СОЗДАТЬ резервную копию iPhone, ждём. До окончания процесса сеть НЕ отключать.
Окончание процедуры проверяется следующим образом: заходим меню, там, где мы начинали процедуру и видим, что снизу команды «создать резервную копию» уже отображается свежая дата создания последнего обновления. Поздравляем, Вы завершили процесс.
Скопированные данные устройств iPhone и iPad можно переносить на новое устройство. Перед началом операции, необходимо ознакомиться с таблицей и определиться, метод вас устраивает, вот их возможности:
Таблица возможностей 1 и 2 способов создания копии
| № | Компьютер | iCloud |
| 1 | Создание резервных копий Mac или PC | Сохранение резервных копий в iCloud |
| 2 | Обьем зависит от свободного места на диске вашего компьютера | Доступ к хранилищу до 2 Тб (5 гб бесплатно) |
| 3 | Возможное шифрование (отключено по умолчание) | Обязательное шифрование данных |
| 4 | Только при наличии ПК | Копию создать можно в любой момент |
Освобождение памяти
Перед обновлением ПО, важно проверить наличие свободной памяти на устройстве. Делать это необходимо вначале процесса обновления
Рекомендуется полагаться на своё понимание, а если его нет, то следовать подсказкам. iOS 11 и старше даёт полезные советы по управлению памяти устройства, подсказывает какие данные можно выгрузить (не теряя к ним доступа), какие следует оставить. Старайтесь не перегружать устройство – это плохо отразится на его работоспособности.
Как просто очистить память на айфон смотрите в видео
Подключение зарядного устройства
Внимательно отнеситесь к следующим инструкциям
Обратите внимание на состояние заряда аккумулятора. Перед запуском системы обновления ваш iPhone должен быть заряжен не менее чем на 80% и запрещено отключать кабель зарядного устройства до окончания обновления
В этот момент энергопотребление девайса особо зашкаливает.
Пользуйтесь оригинальными шнурами и блоками питания. Не используйте другие адаптеры, и у вас не возникнет проблем с устройством. Оригинальная версия – лучшая.
Подключение к Wi-Fi или безлимитному мобильному интернету
Объём трафика, который следует загрузить в iPhone, составит примерно 5ГБ. Нужно хорошенько подумать каким образом он туда попадёт.
Рекомендуется использовать стабильное подключение. Если у вас неустойчивый уровень приёма сигнала мобильной сети, или появляются кратковременные перебои лучше, не используйте данное подключение. Используйте надёжное соединение, например домашний Wi-Fi.
Зачем нужно обновлять
Устройства компании Apple отличаются от аналогичных гаджетов на ОС Андроид тем, что Айпады и Айфоны очень долго поддерживаются производителем. Это значит, что с момента покупки смартфона или планшета Apple на протяжении нескольких лет пользователь будет получать обновления, которые система порекомендует установить.
Разумеется, американская корпорация старается всеми силами улучшить свои продукты даже после их выпуска, поэтому в новых версиях iOS на Айпаде интегрируются дополнительные функции, не доступные ранее.
Но не стоит воспринимать обновления операционной системы как панацею от возможных лагов при работе с устройством. У каждого гаджета есть свой срок службы, и Айпад, купленный в 2020 году, уже не будет функционировать так же быстро через 5 лет. Придется покупать очередной планшет, однако регулярные обновления позволят Apple iPad проработать значительно дольше.
Как подготовить iPhone или iPad для обновления iOS?
Как вы узнали из инструкции выше, обновить iOS достаточно просто, но прежде чем делать это, мы рекомендуем осуществить специальную подготовку, которая защитит ваш iPhone или iPad от потенциальных угроз.
1) Сделайте резервное копирование данных
Используйте iTunes или iCloid и сделайте бэкап ваших данных с iPhone, iPad или iPod touch. Никогда не пропускайте этот шаг так как ваша беспечность может привести к необратимой утере данных, в случае если во время обновления что-то пойдет не так. Если вы обнаружите, что ваши фото или сообщения пропали после обновления, вы сможете просто восстановить их из резервной копии ваших данных.
Как сделать бэкап iOS при помощи iCloud?
Шаг 1. Откройте приложение “Настройки” и нажмите на ваше имя для доступа к настройкам iCloud. (Пользователи старых версий iPhone имеют возможность зайти в iCloud напрямую через “Настройки”).

Шаг 2. Теперь нажмите на “iCloud” и затем на “iCloud бэкап”.
Шаг 3. Нажмите на “Сделать резервное копирование данных” и дождитесь окончания процесса.
Как сделать бэкап iOS при помощи iTunes?
Шаг 1. Подключите iPhone или iPad к ПК при помощи USB кабеля.
Шаг 2. Запустите iTunes и выберите подключенные iOS устройства путем нажатия на их логотипы в верхнем левом углу экрана iTunes.
Шаг 3. На экране “Обзор” выберите “Создать копию сейчас”. (Убедитесь, что функция зашифрованных резервных копий включена, для того чтобы сохранить ваши пароли.)
 Примечание: бэкап включает в себя купленную музыку, TV программы, приложения, книги, фото, видео, настройки устройства, но не содержит никаких данных с вашего ПК. Для того чтобы переустановить эти данные, вам необходимо осуществить повторную синхронизацию с iTunes.
Примечание: бэкап включает в себя купленную музыку, TV программы, приложения, книги, фото, видео, настройки устройства, но не содержит никаких данных с вашего ПК. Для того чтобы переустановить эти данные, вам необходимо осуществить повторную синхронизацию с iTunes.
2) Сделайте копию старой версии iOS
Перед тем чтобы узнать как обновить iOS нужно позаботиться о копии старой версии. Как правило, это достаточно разумная идея, ведь вы можете изменить свое мнение и решить вернуться на старую версию iOS, и это будет намного проще если вы сделаете ее копию. Существует вероятность, что Apple прекратит поддерживать старые версии iOS и тогда возврат будет невозможен.
Если у вас есть копия на диске, вы найдете ее по следующему пути: Library/iTunes и затем выберите папку “Software updates” для вашего устройства.
Ваш Mac мог удалить этот файл, однако, в данном случае вы можете запустить браузер и найти старые версии прошивок в интернете. Вы увидите громадное количество сайтов, предлагающих нужные вам ссылки. Убедитесь, что вы выбрали нужную для вашего устройства.
3) Освободите достаточно места на вашем устройстве
Если у вас мало свободной памяти на устройстве, возможно у вас не получится осуществить обновление так как оно требует большого объема свободного места. Мы рекомендуем удалить то, что вам не нужно. Этот пункт для тех кто обновляется непосредственно на устройстве.
4) Подключите iPhone или iPad к источнику питания
Убедитесь, что ваше устройство подключено к источнику питания. Недостаток заряда батареи может быть причиной остановки обновления.
5) Убедитесь, что ваше устройство подключено к WiFi сети
Если ваше устройство не будет подключено к WiFi, ему придется осуществлять скачивание через 3G или 4G сеть. Это может съесть ваш месячный трафик.
Рекомендации по обновлению
Если смартфон поддерживает новую версию iOS, никакого профиля в настройках нет, или вы его уже удалили, но обновление всё равно не запускается или завершается ошибкой, то попробуйте применить следующие рекомендации:
- Откажитесь от обновления через Wi-Fi и подключите телефон к компьютеру для установки новой версии через iTunes.
- Убедитесь, что вы используете последнюю версию iTunes. Скачивайте программу с официального сайта Apple.
- Проверьте уровень заряда батареи, он должен быть более 50%. Если телефон нужно зарядить, то при обновлении заряжайте его от розетки.
- Удостоверьтесь, что интернет-соединение работает стабильно. Операционная система весит достаточно много, поэтому для загрузки обновления нужна хорошая скорость интернета.
- Попробуйте заменить кабель, использовать другой порт USB, подключить устройство к другому компьютеру.
Иногда сбой в обновлении возникает из-за высокой нагрузки на серверы Apple. Подождите немного и попробуйте снова обновиться. Если у вас на компьютере уже есть загруженный файл с новой версией iOS, то установите его вручную:
- Запустите iTunes.
- Перейдите на страницу подключенного смартфона.

Зажмите клавишу Shift и щелкните «Обновить» (на Mac нужно зажимать Alt).
В окне проводника выберите файл обновления.
Убедитесь, что Apple сервера работают правильно
Иногда у серверов Apple бывают проблемы, а это время вы решили обновить iPhone или iPad до iOS 11.1 / 11. Ваш iPhone не увидит обновление iOS, или не сможете проверить проблему с обновлением. Итак, первое, что вам нужно сделать с этой проблемой, – это посещение веб-страницы .
Если состояние системы Apple отображается желтым, значит, на данный момент что-то не так с этим сервером. И всё что вы можете сделать, это ждать или обратиться в службу поддержки Apple. Если все сервера отображаются зеленым цветом, это означает, что все они работают нормально. Тогда вам нужно перейти к следующему шагу ниже.
Способы обновления iOS на iPhone
Если вы решились обновить свое устройство, то дальнейшая информацию будет крайне полезна для вас.
Обновить iPhone можно двумя способами:
- С помощью Wi-Fi или 3G/4G без iTunes. Этот способ удобен тем, у кого нет под рукой компьютера, а обновить прошивку хочется быстро и без резервной копии.
- С помощью iTunes через свой компьютер (PC). Данный метод будет полезен тем, кто хочет перед обновлением сделать резервную копию и немного подстраховаться, на случай если вам не понравится новая версия ОС или что-то пойдет не так.
Оба способа очень просты и мы их детально рассмотрим ниже.
Как обновить iPhone через wifi
Для этого необходимо подключить телефон к интернету с помощью wi-fi или 3G/4G и сделать несколько простых шагов:
Включить айфон и зайти в «Настройки» (Settings) – «Основные» (General) – «Обновление ПО» (Software Update).
Заходим в настройки
Заходим в настройки
Заходим в настройки
После этого ваш телефон должен проверить наличие обновлений и если они есть предложить Вам их скачать и установить.
Проверка наличия обновлений
Если существует новая версия ОС, то перед вами появится экран, как показано на рисунке ниже, а так же кнопка «Скачать и установить» (Download and Install).
Как обновить iOS на iPhone
Нажав на кнопку, начнется процесс закачки файлов для обновления, после его завершения на экране появится сообщение как показано на рисунке ниже. Вам предложат установить обновления сразу или сделать то позднее. Мы выбираем кнопку «Установить» (Install).
Скачать и Установить
После нажатия начнется процесс установки, как только он завершится, ваш телефон перегрузится, и на нем будет новая ОС.Обычно это занимает не более 30 минут, поэтому наберитесь терпения и ни в коем случае не прерывайте установку.
Как обновить iPhone через iTunes / компьютер
А далее действовать по следующей инструкции:
Подключите свой телефон через USB кабель к компьютеру.
Подключаем iPhone к компьютеру
Затем открываем программу iTunes и выбираем свое устройство.
Выбираем iPhone в iTunes
Далее в появившемся окне нажимаем на кнопку «Проверить обновления» (Check for Update). Если обновления есть, то нажимаем на кнопку «Скачать и установить» (Download and Install).
Проверяем наличие обновлений
В противном случае вы увидите следующее сообщение.
Проверяем наличие обновлений
Как только обновления установятся, ваш телефон перегрузится, и вы сможете насладиться новой ОС. Ну и конечно же не прерывайте процесс и не отсоединяйте телефон от кабеля до его завершения.
Для тех, кто не хочет читать, я сделал небольшое видео, которое поможет вам обновить ваш iPhone через wi-fi.
Как обновить iPhone через компьютер
Этот вариант более предпочтителен, по целому ряду преимуществ по сравнению с предыдущим: процесс загрузки и установки iOS проходит быстрее, он намного безопаснее, а потеря данных практически равна 0. К тому же для установки обновлений доступны два разных способа: по Wi-Fi и без необходимости подключения к беспроводной сети. Всё что для этого понадобится: компьютер или ноутбук с предустановленным iTunes — медиаплеером компании Apple, работающий маршрутизатор и обязательно оригинальный USB-кабель. Первый способ актуален для последних моделей «яблочных» гаджетов, в случае с более старыми, лучше прибегнуть ко второму.
По Wi-Fi
Этот способ немного сложнее второго, но в то же время он надёжнее тем, что в целости сохранит данные при неожиданном отключении одного из использующихся устройств в момент обновления ПО. В этом случае потребуется лишь скачать загрузочный файл заново, что не причинит никакого вреда самому iPhone. Перед началом процесса нужно синхронизировать компьютер и телефон, и проследить, чтобы они были подключены к одной сети Wi-Fi. Далее, в чёткой последовательности применить следующие действия:
Сложно это выглядит только со стороны, но на самом деле всё чрезвычайно просто, осознание и понимание чего приходит уже в процессе. А последовательность действий и без подсказок выглядит логической и интуитивно понятной даже новичкам в этом деле.
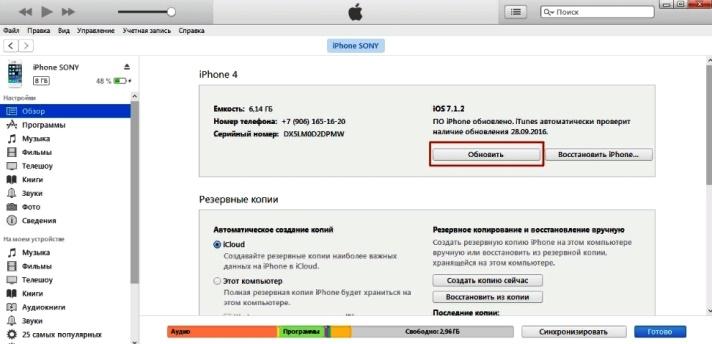
В случае отключения одного из устройства в момент установки, не стоит паниковать, ничего страшного не произошло, нужно всего лишь запустить её заново.
Без Wi-Fi
В этом случае, установка обновлений до последней версии iOS осуществляется с помощью медиаплеера iTunes, без Wi-Fi и синхронизации компьютера с айфоном. Если этой программы нет, предварительно потребуется её скачать и установить на ПК, и периодически обновлять её саму. Нужно это во избежание блокировки доступа к последним версиям программного обеспечения. Этот способ более прост технически по сравнению с предыдущим, но он крайне ненадёжен и даже небезопасен – в случае прерывания процесса установки, данные с iPhone будут утрачены. Поэтому следует внимательно подойти к обновлению, хотя происходит всё чрезвычайно просто, и заключается в следующих действиях:
- соединить оба устройства посредством оригинального USB-кабеля;
- двойным кликом открыть и запустить на компьютере медиаплеер iTunes;
- нажать на пиктограмму «экран смартфона» в верхней части панели;
- в открывшемся окне кликнуть по кнопке «Обновление ПО».
Дальше весь процесс осуществляется в автоматическом режиме, после завершения процедуры обновления загрузятся с удалённого сервера в iPhone, без вмешательства со стороны пользователя.
Более подробно и с наглядным примером, как установить на компьютере медиаплеер iTunes, а потом с его помощью и обновления до последней версии на iPhone, можно ознакомиться по в видео.
Как подготовить iPhone
Перед тем как обновить свой iPhone, потребуется выполнить несколько подготовительных мероприятий.
Кстати, к вопросу о том, до какой именно версии можно будет обновить iPhone 5S или иную модель яблочного девайса. Тут уже сами разработчики дают наглядно понять, какие возможности открываются перед владельцами старых аппаратов iPhone.
Если говорить конкретно про iPhone 5S и о том, до какой версии можно будет его обновить, то тут специалисты компании Apple преподнесли приятный сюрприз. Дело всё в том, что для этого гаджета стала доступной версия iOS 12.
Да, сейчас уже существует iOS 14, релиз которой состоялся только летом текущего 2020 года. При этом 15 июля 2020 года появилась прошивка iOS 13,6.
То есть пока iOS 13 остаётся наиболее актуальной. Причём её могут поставить себе владельцы смартфонов iPhone, начиная от аппарата 6S. Соответственно, 7 iPhone и его последующие релизы также могут работать с iOS 13.
Обладая подобными перспективами получить свежую прошивку, не стоит упускать эту возможность.
Предварительная подготовка гаджета является обязательной. Здесь потребуется выполнить следующие процедуры:
Избавиться от всего лишнего. Практически у каждого пользователя смартфона на телефоне постепенно накапливается различный мусор. Это неиспользуемые приложения, старые игры, просто документы и фотографии. Чем больше мусора вы удалите, тем лучше.
Сохранить всё необходимое
Резервная копия ценной и важной информации точно не помешает. Всё это можно перенести на компьютер, либо переместить в облачное хранилище.
Проверить свой смартфон на совместимость со свежей версией ОС
Здесь проще всего воспользоваться информацией на официальном сайте разработчика.
Обновить текущую версию программы iTunes. Особенно это актуально, если обновления планируется загружать и устанавливать с помощью iTunes.
Освежить часто используемые приложения. Лучше сразу проверить наличие апдейтов для тех приложений, которыми вы пользуетесь действительно часто. Иначе при перепрошивке может оказаться, что старые версии ПО несовместимы со свежей iOS.
Проверить смартфон на возможное наличие вирусов. Для этого воспользуйтесь программами или утилитами.
Убедитесь в достаточном уровне заряда батареи. Обычно рекомендуют, чтобы заряд составлял не менее 70%.
Если эти условия были соблюдены, можно приступать непосредственно к самому процессу обновления.
Как обновить iOS на Айфоне или Айпаде до последней версии?
Обновление iOS – это достаточно простой процесс, но есть несколько действий, которые мы рекомендуем сделать до того, как приступать к обновлению – это позволит минимизировать риски потери данных или столкновения с какими-нибудь другими проблемами после обновления. Однако, если вам не терпится притронуться к новой iOS 11, можете следовать нашим инструкциям ниже.
Когда Apple опубликовала iOS 11, вы должны были получить уведомление, информирующее вас о том, что новая версия ОС доступна для скачивания.
Примечание: Возможно ваш друг увидел обновление раньше вас, и поэтому вы его не видите.