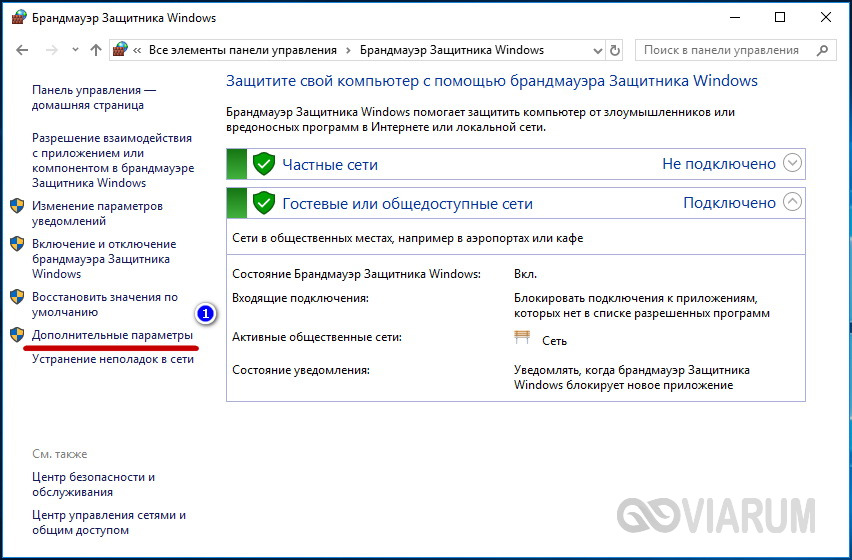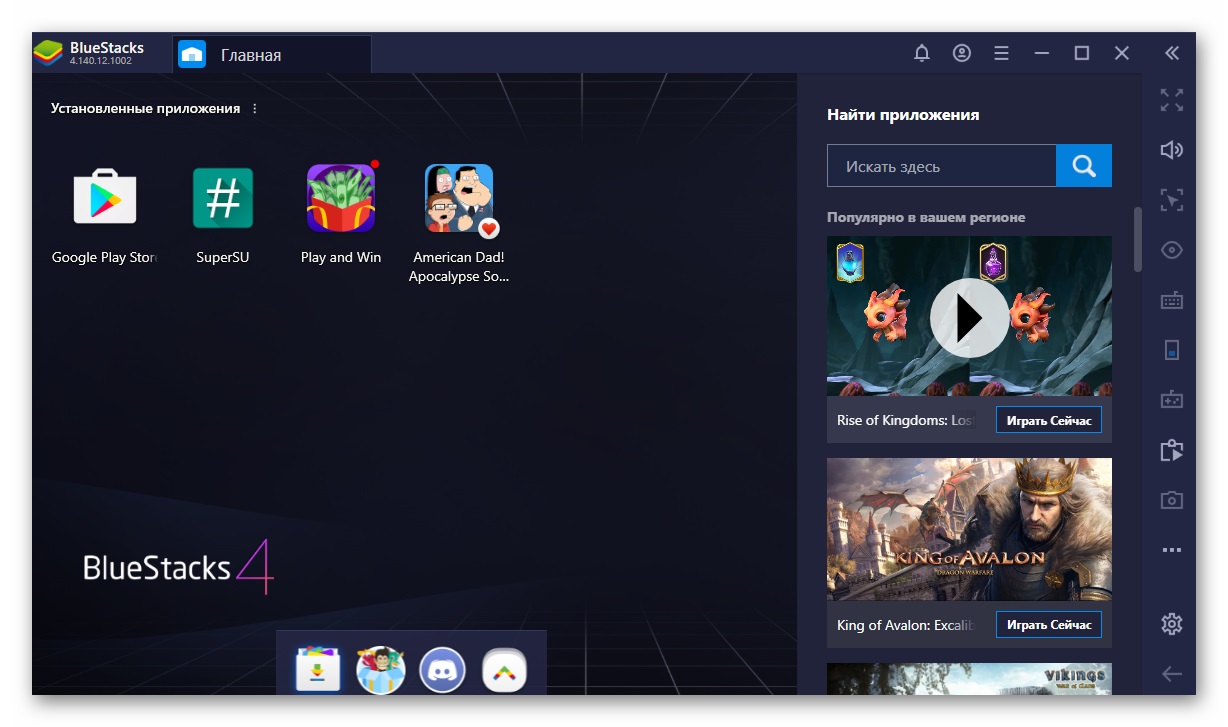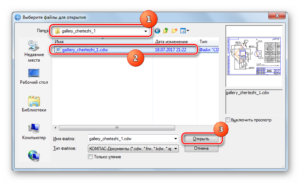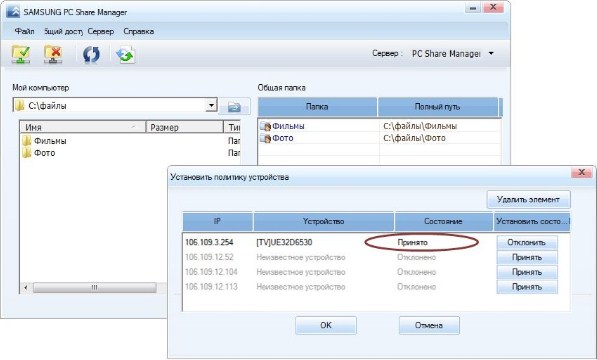Как и зачем открывать компьютерные порты?
Содержание:
- Как узнать порт роутера
- Что такое «Порт» и зачем он нужен
- Что такое проброс портов
- Проброс через настройки роутера
- F.A.Q.
- Как посмотреть открытые порты
- Переадресация портов
- Как открыть порт Ubuntu | Losst
- Ручная переадресация портов на роутере TP-Link и Asus.
- Как открыть порты на компьютере
- Сервисы для проверки открытых портов
- Как открыть один порт
- Что такое проброс порта. Как пробросить порты на роутере
Как узнать порт роутера
Для установления связи с раздатчиком нужно иметь представление о его «адресе». Для упрощения задачи большинство производителей присваивает изделиям стандартный «айпишник» – 192.168.1.1 (предпоследняя цифра может быть также 0). Чаще всего на корпусе есть наклейка, где указана эта информация.
Ну а если ее нет, как узнать порт роутера? Это просто. Запускаем любой браузер на компьютере и печатаем уже известные нам варианты IP-адресов.
Другой способ – задействовать командную строку. В нее вбиваем кодовое слово IPCONFIG. Оно вызовет нужные данные (смотрим, что написано рядом с пунктом «Основной шлюз»).
Что такое «Порт» и зачем он нужен
Основная задача персонального компьютера – обрабатывать информацию, используя для этого множество программ разного назначения. Большая часть программ обращается к собственному серверу для получения и отправки пакетов данных, например, регулярных обновлений или отдельных файлов (файлообменники). Передача информации происходит по определенному каналу – порту. Каждый порт (туннель) имеет свой номер, являющийся идентификатором и определяющий его назначение. Например, чтобы воспользоваться удаленным рабочим столом другого компьютера, нужно проверить статус и при необходимости открыть порт 3389.
При установке новой игры или другого софта по умолчанию происходит автоматическая проверка туннеля и подключение к серверу. Брандмауэр Windows выводит окно на экран с предложением о разрешении или запрете активности данной программы в сети. Если такового не наблюдается и ПО не хочет подключаться – нужно открыть его порт на компьютере.
Что такое проброс портов
В компьютерных сетях портом называют числовой идентификатор от 0 до 65 535, указываемый при запросе на соединение. Стандартные номера портов назначаются серверным службам Центром управления номерами интернета (IANA). Например, веб-серверы обычно используют порт 80, FTP-серверы — порты 20 и 21, SMTP-серверы — порт 25 и 110. Перечень общеизвестных и зарегистрированных организацией IANA портов, а также их краткое описание можно посмотреть на сайте «Википедия» по адресу https://ru.wikipedia.org/wiki/Список_портов_TCP_и_UDP.
Белым цветом в таблице выделены порты, зарегистрированные IANA, синим — незарегистрированные, а жёлтым — конфликтные порты, имеющие несколько применений наряду с зарегистрированным
Использование портов позволяет компьютерам, ноутбукам, смартфонам одновременно запускать несколько служб/приложений. А переадресация портов сообщает маршрутизатору, на какое устройство внутри сети должны быть направлены входящие соединения и с каким именно приложением на этом устройстве нужно связаться для обмена пакетами данных.
Проброс через настройки роутера
Ту же самую процедуру необходимо провести в настройках роутера. Для этого нужно следовать представленному руководству (работает только у пользователей со статическим IP):
- Откройте браузер и введите IP устройства в адресную строку. Обычно этим адресом является 192.168.1.1 или 192.168.0.1 (посмотреть точный адрес роутера можно в документации или на задней панели устройства).
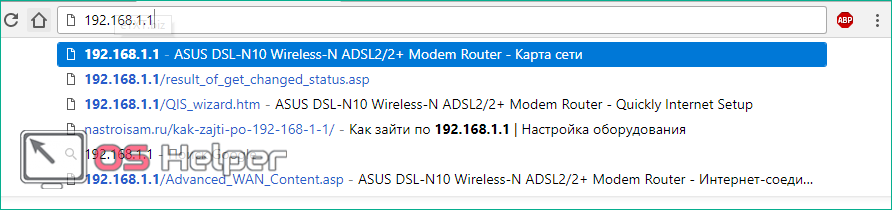
- Авторизуйтесь с помощью логина и пароля.
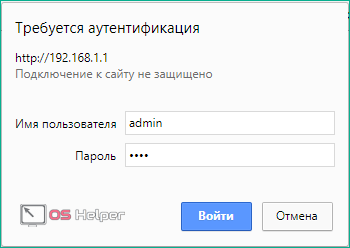
- В боковом меню нажмите на пункт WAN и перейдите в отмеченную вкладку.

- Нажмите на «Да» (1), введите название правила, точное значение 25565 в оба поля (2) и нажмите кнопку «Добавить» (3). Эту операцию необходимо проделать для UDP и TCP протоколов.

После завершения настроек роутер автоматически перезагрузится, и вы сможете работать с интернетом дальше. Теперь вы знаете, как сделать проброс для Minecraft и сможете спокойно насладиться геймплеем по сети с другими игроками.
F.A.Q.
Что за порты? Для чего они нужны?
Порты, которые проверяет PortScan.ru — это не физические, а логические порты на компьютере или сетевом устройстве.В случае, если программа или служба планирует работать с сетью, она открывает порт с уникальным номером, через который она может работать с удаленными клиентами/серверами. Фактически, сетевая программа резервирует для себя определенное число, которое позволяет понять, что пришедшие данные предназначаются именно этой программе.
На человеческом языке это звучало бы примерно так: «Я, программа-сервер, открываю порт номер 1234. Если по сетевому кабелю придут данные с номером порта 1234 — это мне. «
Какие номера портов может открывать программа?
Порты идентифицируются номерами от 0 до 65535 включительно. Любой другой порт открыть нельзя, соответственно и проверить тоже. Это ограничения TCP/IP протокола.
Стоит отметить, что клиентская программа всегда должна знать номер порта, к которому ей нужно подключаться на сервере или другом удаленном сетевом устройстве. По этой причине для наиболее популярных протоколов зарезервированы порты в диапазоне от 0 до 1023.
Так, например, осуществляя серфинг в интернете, ваш браузер подключается к 80 порту на удаленном сервере, на котором находится сайт. В ответ браузер получает набор кода и данных, который скачивает и отображает в виде веб-страницы.
Для каких ситуаций возможна проверка открытых портов?
Проверка открытых портов возможна, если вашему компьютеру присвоен внешний IP адрес. Подробнее об этом вы можете узнать у своего интернет-провайдера.
Стоит учесть, что если ваш компьютер подключен к интернету не напрямую, а через роутер (маршрутизатор), то результаты проверки относятся именно к роутеру. Проверить состояние порта для компьютера внутри такой подсети возможно только при наличии проброса портов.
Что такое проброс портов?
Проброс портов (Port Forwarding, иногда Virtual Servers) — специальная настройка на роутере, позволяющая перенаправить внешние запросы (из интернета) на компьютеры локальной сети. По сути это способ указать, на какой локальный компьютер пересылать данные и запросы подключения, пришедшие на определенный порт.
Допустим, у вас дома игровой или веб-сервер, подключенный через роутер к интернету. Все компьютеры, подключенные к этому же роутеру, находятся в одной сети, поэтому смогут подключиться к данному серверу. Однако снаружи, из интернета, подключиться к вашему серверу без проброса портов уже не получится.
Если ваш компьютер подключен к интернету напрямую (без роутера/маршрутизатора), то выполнять проброс портов не требуется. Все ваши открытые порты должны быть доступны из интернета (естественно, при наличии выделенного IP).
Как узнать, какие порты открыты на компьютере?
Для Windows: Пуск → «cmd» → Запустить от имени администратора → netstat -bnДля Linux: В терминале выполнить команду: «ss -tln»
Как закрыть порт?
Прежде всего надо устранить причину — запущенную программу или службу, которая открыла этот порт; ее надо закрыть/остановить. Если причина открытого порта не ясна — проверьте компьютер антивирусом, удалите лишние правила проброса портов на роутере и установите продвинутый файервол (Firewall).
Как посмотреть открытые порты
Если с запуском портов уже более или менее в голове что-нибудь прояснилось, то давайте разберём, что же делать, чтобы посмотреть открытые порты? Итак, этот метод предусматривает наличие установленной утилиты netstat на вашем компьютере под управлением операционной системы Linux. Если этой программы на вашем устройстве нет, то обязательно установите его уже знакомыми средствами. После, достаточно будет ввести следующую команду в консоль: netstat -ltupn. Таким образом откроется окно с портами, адресами IP, а также именами процессов, которые являются владельцами соединений. Способ достаточно простой и не требует каких-либо усилий с вашей стороны, кроме использования утилиты netstat.
Переадресация портов
Для открытия портов на роутере не нужно быть опытным администратором — с этой процедурой справится любой пользователь. Главное, следовать пошаговой инструкции, состоящей из двух основных этапов: присвоения статического IP-адреса пользовательскому компьютеру в настройках ОС Windows и перенаправления портов в админ-панели маршрутизатора.
Предварительные настройки «Виндовс»
Перед пробросом портов нужно для устройств локальной сети выделить диапазон внутренних IP-адресов, после чего закрепить по одному адресу за каждым ПК. Сделать это можно в настройках компьютера либо в панели администрирования роутера (раздел DHCP). Первый способ является более надёжным, так как статический адрес прописывается в настройках сетевой карты и без вашего вмешательства ничто и никто его не изменит. Для запуска данного процесса нужно включить ПК и произвести несколько действий:
-
Перейти в раздел «Сетевые подключения», воспользовавшись системной утилитой «Выполнить» (вызывается сочетанием клавиш Win + R в любой версии Windows). В появившемся окошке ввести команду ncpa.cpl и нажать кнопку «ОК» или клавишу «ENTER».
-
В открывшемся окне кликнуть правой кнопкой мыши по активному сетевому подключению и выбрать пункт «Свойства».
-
Сделать двойной клик по строке «IP версии 4 (TCP/IPv4)», чтобы открыть свойства протокола.
- В окне «Свойства» активировать пункты «Использовать следующий IP-адрес» и «Использовать следующие адреса DNS-серверов». После чего заполнить обязательные поля:
- «IP-адрес» — сюда вписать адрес из диапазона внутренней локальной сети, например, любое значение от 192.168.0.2 до 192.168.0.200 (единственное условие — он должен отличаться от адреса роутера),
- «Маска подсети» — в домашних сетях чаще всего этот параметр имеет значение 255.255.255.0,
- «Основной шлюз», в роли которого выступает IP-адрес роутера (по умолчанию 192.168.0.1 или 192.168.1.1),
-
«Предпочитаемый DNS-сервер» — здесь чаще всего указывают DNS-адреса провайдера или альтернативного источника, например, публичного сервиса Google Public DNS (8.8.8.8 и 8.8.4.4.).
- Подтвердить настройки нажатием «ОК».
Проброс портов в веб-интерфейсе маршрутизатора
После того как для компьютера зафиксирован статичный IP-адрес, можно переходить к настройке роутера (на примере TP-Link). Для этого нужно выполнить следующие действия:
-
Войти в админ-панель маршрутизатора, введя в браузерной строке адрес устройства (для большинства роутеров по умолчанию используется 192.168.0.1 или 192.168.1.1).
- В боковом меню выбрать раздел «Переадресация», а в нём подраздел «Виртуальные серверы».
-
В открывшемся окне нажать кнопку «Добавить» для создания нового правила переадресации.
-
Откроется диалоговое окно, где обязательно нужно заполнить два поля: «Порт сервиса» — здесь указывается номер порта, который нужно открыть, и «IP-адрес» — присвоенный компьютеру статический адрес в сети. Поле «Внутренний порт» можно оставить пустым, а поля «Протокол» («Все») и «Состояние» («Включено») оставить по умолчанию. После чего подтвердить настройки, нажав на кнопку «Сохранить».
При необходимости проброса стандартных портов в роутере имеются предустановленные настройки. Достаточно выбрать в выпадающем списке «Стандартный порт сервиса» нужную службу (DNS, FTP, HTTP, POP3, SMTP, TELNET), как все поля заполнятся автоматически.
Для облегчения процесса настройки стандартных портов предусмотрено соответствующее поле с перечнем общеизвестных портов
Как открыть порт Ubuntu | Losst
Правильная настройка брандмауэра имеет очень важное значение для безопасности вашего сервера или даже домашнего компьютера, подключенного к сети интернет. На промышленных серверах брандмауэр запрещает подключение к большинству из них, оставляя только необходимые
В этой статье мы рассмотрим как открыть порт iptables и закрыть все остальные. Хотя в большинстве дистрибутивов существуют специальные утилиты для настройки брандмауэра,мы будем использовать iptables, чтобы вы смогли понять процесс на самом низком уровне
На промышленных серверах брандмауэр запрещает подключение к большинству из них, оставляя только необходимые. В этой статье мы рассмотрим как открыть порт iptables и закрыть все остальные. Хотя в большинстве дистрибутивов существуют специальные утилиты для настройки брандмауэра,мы будем использовать iptables, чтобы вы смогли понять процесс на самом низком уровне.
Просмотр правил Iptables
Прежде чем что-либо менять, нужно понять каким образом система работает сейчас. Возможно, для лучшего понимания материала вам сначала стоит ознакомиться со статьей iptables для начинающих. Для просмотра текущих правил iptables выполните такую команду:
Здесь мы видим три цепочки OUTPUT, INPUT и FORWARD, за открытые порты отвечает цепочка INPUT, именно через нее проходят все входящие пакеты. Сейчас политика по умолчанию — ACCEPT, это значит, что подключение ко всем портам разрешено. Здесь нам нужно настроить все самим и это будет проще если бы какая-либо программа уже создала свои настройки, но этот вариант мы тоже рассмотрим ниже.
Как открыть порт iptables с нуля
Если в iptables уже есть какие-либо правила и вы хотите их удалить просто выполните:
Теперь нам нужно добавить правила, которые разрешат обмен данными между любыми портами на локальном интерфейсе lo, это нужно чтобы не вызвать системных ошибок:
Если кратко, то здесь добавляется два правила в цепочки INPUT и OUTPUT, разрешающие отправку и прием данных из интерфейса lo
Еще одно интересное и важное правило, которое многие упускают. Нужно запрещать только новые соединения, а пакеты для уже открытых нужно разрешать
Иначе получится, что мы отправляем серверу запрос (цепочка OUTPUT открыта), соединение открывается, но сервер не может нам ответить, потому что все пакеты отбрасываются в INPUT. Поэтому нужно разрешить все пакеты с состоянием ESTABLISHED и RELATED. Для этого есть модуль state:
Теперь самое интересное, рассмотрим как открыть порт 22 и 80 для протокола TCP:
Опция -A сообщает, что нужно добавить пакет в конец цепочки, -p — указывает протокол, а —dport или Destination Port (порт назначения) указывает из какого порта пакеты нужно принимать. Теперь вы можете снова посмотреть список правил:
Вывод очень упрощен и понять здесь что-то сложно, например, может показаться что у нас два одинаковых правила, хотя это не так. Чтобы отобразить более подробную информацию используйте:
Чтобы все это в действительности заработало, осталось поменять политику по умолчанию на DROP:
Все, можете проверять. Все пользователи смогут получить доступ к портам 22 и 80, а к остальным доступа не будет.
Как открыть порт, если уже есть правила
Довольно часто возникает ситуация, когда вам нужно открыть порт Linux, а iptables уже содержит набор правил, запрещающих доступ к портам. Иногда вы добавляете правило, все как нужно, с помощью описанной выше команды, но не замечаете никакого эффекта. Рассмотрим почему так происходит.
Допустим, программа или предыдущий администратор для надежности добавили в конец цепочки правило такого вида:
Как вы понимаете, это значит, что все пакеты, которые до него доходят, будут отброшены. Ваше правило добавляется в конец цепочки, уже после этого. Естественно, что к нему уже никакие пакеты не дойдут, потому что они были отброшены ранее. Чтобы обойти эту проблему нужно использовать опцию -I (INSERT) вместо -A (ADD), она добавляет правило в начало цепочки и все будет работать. Осталось открыть порты Linux:
Теперь смотрим список правил и проверяем:
Выводы
В этой статье мы рассмотрели как открыть порт Ubuntu 16.04 или в любом другом Linux дистрибутиве, а также закрыть ненужные порты. Это повысит безопасность вашей системы. Только на первый взгляд кажется, что с iptables сложно работать. Если разобраться, то все будет достаточно просто. Надеюсь, эта информация была полезной для вас.
Ручная переадресация портов на роутере TP-Link и Asus.
Для начала нужно определиться с номером порта, который мы хотим открыть. Например, мы хотим сделать проброс портов для торрента. Идем в настройки программы по уже знакомому пути и смотрим в строку «Порт входящих соединений». Запишите номер из окна для генерации и снимите все галочки кроме пункта «В исключения брандмауэра». Не забудьте применить сделанные изменения.
Теперь нужно узнать MAC-адрес своего устройства. В нашем случае это компьютер и его физический адрес нам понадобиться позже. Нажмите кнопку «Пуск» — «Панель управления» — «Центр управления сетями и общим доступом» — «Подключение по локальной сети» и нажмите кнопку «Сведения…». В поле «Физический адрес» вы увидите MAC-адрес своего компьютера.
Теперь зайдите в интерфейс маршрутизатора. Здесь первым делом, нам нужно для своего компьютера задать статический IP-адрес. Далее путь для каждого сетевого устройства свой.
TP-Link. В правом меню найдите «Привязка IP- и MAC-адресов» и перейдите на вкладку «Таблица ARP». Здесь отображены все устройства, которые подключены к нашей сети, а в столбце «Состояние» показан статус привязки (несвязанно). Поскольку мы уже знаем MAC-адрес компьютера, то в строке с физическим адресом видим присвоенный ему IP сервером DHCP. Его мы впишем на следующей вкладке.
Поднимитесь на вкладку выше с названием «Параметры привязки» и активируйте «Связывание ARP» и нажмите «Сохранить». Далее следует нажать кнопку «Добавить новую…» и задать параметры необходимые настройки. В новом окне нужно прописать физический адрес компьютера (MAC), присвоенный ему IP и нажать кнопку «Сохранить».
Теперь MAC- и IP- адреса связаны между собой для персонального компьютера. Об этом также свидетельствует вкладка «Таблица ARP». Если у Вас много устройств в сети и вы желаете им всем задать статический IP, то можно в «Таблице ARP» нажать кнопку «Связать все» предварительно активировав «Связывание ARP».
Осталось задать параметры для проброса портов. Зайдите в «Переадресация» (Forwarding) на вкладку «Виртуальные серверы» (Virtual Servers) и нажмите кнопку «Добавить новую» (Add New…). Теперь прописываем известные нам параметры. В поле «Порт сервиса» (Service Port) и «Внутренний порт» (Internal Port) указываем порт торрент-клиента, а в «IP-адрес» присвоенный IP компьютеру. В выпадающем списке «Протокол» (Protocol) выбираем «Все» (All) и в поле «Состояние» (Status) ставим «Включено» и нажимаем «Сохранить».
После этого для компьютера будет зарезервирован прописанный нами порт и P2P клиент сможет обмениваться входящими и исходящими пакетами.
О принципе по которому работает роутер можно узнать здесь.
Asus. Нажмите в боковом меню «Локальная сеть» и перейдите на вкладку «DHCP-сервер». В самом низу страницы активируйте пункт «Включить назначения вручную». Ниже есть поле «Список присвоенных вручную IP-адресов в обход DHCP». Вот он то нам и нужен. В выпадающем списке поля «MAC-адрес» нужно выбрать физический адрес компьютера, который мы узнали заранее. Поскольку у меня включен DHCP, то в поле «IP-адрес» автоматически подставился текущий IP компьютера.
Осталось кликнуть по кружку «Добавить/Удалить» и нажать кнопку «Применить». Роутер перезагрузится и после каждого подключения к сети, компьютер будет иметь один и тот же IP-адрес.
Теперь в административной панели в боковом меню кликните по «Интернет» и перейдите на вкладку «Переадресация портов». В строке «Включить переадресацию портов» переставьте точку в положение «Да». Далее нужно опуститься в блок «Список переадресованных портов» и в поле «Имя службы» указать uTorrent, поскольку мы открываем порт для этой программы. В строке «Диапазон портов» указываем номер порта P2P клиента, который мы узнали заранее.
В поле «Локальный IP-адрес» выбираем статический IP-адрес компьютера, который мы только что привязали и в строке «Локальный порт» снова указываем порт Torrent-клиента. В выпадающем списке «Протокол» выбираем BOTH (оба протокола). Осталось кликнуть по кружку «Добавить» и кнопку «Применить». После презегрузки порт будет открыт для раздачи и закачки файлов из интернета от программы uTorrent.
Теперь вы имеете представление о том, как настроить проброс портов на роутере TP-Link и Asus. Безусловно автоматический способ намного удобнее, чем ручной и многие люди используют функцию UPnP, но правильнее задавать все настройки в ручную. Однако, это дело каждого и вы вольны выбрать способ, который вам ближе.
Если возникнут какие-то проблемы, то вы всегда можете сбросить установки роутера до заводских и настроить его заново. Если у Вас есть желание дополнить статью, то милости просим в комментарии. Пока!
Как открыть порты на компьютере
Открытие порта может понадобится почти любому человеку, использующему компьютер с установленной десяткой или любой другой операционной системой. В этой инструкции мы расскажем, как открыть порты на компьютере при помощи встроенного фаервола Windows, через маршрутизатор и изменяя настройки вашего антивирусного программного обеспечения.
Зачем нужно открывать порты?
Существует множество приложений и игр, которые при использовании интернета подключаются через конкретный порт. Десятая версия Виндоус, в целях безопасности, блокирует свободное их использование.
Также подобные подключения невозможны без соответствующей настройки роутера или антивирусной программы, если таковая установлена на вашем ПК.
Пользователю нужно самому разрешить доступ, выставив соответствующие настройки.
Проверка порта
Проверить открыт ли тот или иной порт на ПК, можно воспользовавшись специальными сервисами или командной строкой системы. Чтобы сделать это онлайн, потребуется проделать следующее:
- Перейдите на сайт и выберите вариант«Проверка порта».
- Введите его номер и кликните «Проверить».
Сервис выдаст текущее состояние порта.
Чтобы проверить порт, используя специальную команду вам понадобится:
- Запустить командную строку, используя поиск Windows или отыскав её в стартовом меню системы.
- Вписать в окно программы netstat –a и нажать Enter.
Перед вами отобразится список открытых на данный момент портов.
Открытие порта в фаерволе
Чтобы настроить порты используя встроенный в систему брандмауэр, потребуется установить правила подключений. Осуществить это можно проделав следующие операции:
- Откройте «Панель управления» через поиск в стартовом меню.
- В следующем окне зайдите в «Брандмауэр Защитника Windows.
- Нажмите «Дополнительные параметры».
В большинстве случаев требуется создать 2 правила – одно для входящих и второе для исходящих соединений.
- Выберите ссылку «Правила для входящих подключений» и кликните «Создать правило».
- В следующем окне выберите вариант «Для порта».
- Нажмите «Далее».
- Выберите протокол, через который будет работать приложение, для которого вы открываете порт.
- Отметьте вариант «Определенные локальные порты».
- Впишите номер порта.
- Кликните по кнопке «Далее».
- Выберите профили, к которым будет применяться созданное правило.
- Нажмите «Далее».
- Дайте правилу имя и впишите его описание.
- Кликните «Готово».
Те же самые действия нужно проделать с другим протоколом, если приложение для которого вы открываете порт, использует несколько типов соединения.
- Далее возвращаемся на главную страницу и выбираем вариант «Правила для исходящего подключения» и опять нажимаем «Создать правило». Создаем его таким же образом, как было описано ранее, для входящих подключений.
Настройки маршрутизатора
Открыв доступ в фаерволе, потребуется также изменить настройки маршрутизатора. Для этого нужно осуществить следующие действия:
- Открыть обозреватель и ввести IP адрес вашего роутера.
Обычно это 192.168.1.1 или 192.168.0.1 (точный адрес маршрутизатора можно найти не его панели или в инструкции).
- Введите ваш логин и пароль для доступа. (по умолчанию: Имя-admin; пароль-admin)
- В открывшемся меню отыщите пункт Forwarding и зайдите в раздел PortTriggering.
- В графы TriggerPortи Incoming Portsведите номер порта.
- Кликните Save.
По окончании настройки роутер нужно перезагрузить, после чего порты станут доступны.
Открытие порта в антивирусе
Предоставление доступа в настройках фаервола и маршрутизатора может оказаться недостаточным, так как соединение может блокироваться антивирусным программным обеспечением. Рассмотрим, как можно открыть порт на примере антивируса Касперского. Для этого потребуется проделать следующие действия:
- Зайдите в настройки приложения, нажав на кнопку с изображением шестеренки.
- Выберите раздел «Дополнительно» и перейдите на вкладку «Сеть».
- Далее кликните «Выбрать».
- В появившемся списке выберите «Добавить».
- Впишите описание правила и укажите номер порта.
- Кликните «Добавить».
После этого желательно перезагрузить систему. Дополнительно можно добавить приложение, для которого вы настраиваете порт, в исключения, чтобы антивирус его не блокировал. Процедура доступа к определенному порту не является особо сложной операцией. Действуя в соответствии с данной инструкцией, вы сможете осуществить задуманное без особых проблем.
Сервисы для проверки открытых портов
Существующие сервисы позволяют определить наличие открытых потенциально опасных портов. Они не активируют их, а только сканируют текущее состояние. Надо учесть, что за безопасность компьютера в сети отвечает комплекс средств. Любой маршрутизатор имеет встроенный межсетевой экран. Его задача — быть барьером на пути проникновения угроз из сети на «передней линии фронта».
Ту же задачу на следующем этапе выполняет и включенный в ОС брандмауэр или фаервол.
И, наконец, установленный на компьютер сторонний антивирус завершает решение поставленной задачи.
Некоторые сервисы позволяют сканировать компьютер онлайн (2ip.ru),
а для работы других требуется установка дополнительного софта (PFPortChecker).
Всегда следует помнить, что действие по пробросу порта, выполненное в настройках маршрутизатора, не всегда приводит к его открытию на компьютере. Отключение дополнительных средств защиты поможет оценить правильность проводимых действий.
Как открыть один порт
Рассмотрим синтаксис команды.
На практике аргумент -t опускается. Для первого примера откроем 80 port для протокола tcp.
Здесь:
- -A — добавить новое правило в цепочку;
- -p — протокол tcp;
- ACCEPT — разрешить.
После этого все внешние устройства смогут установить связь по порту 80 (для примера). Теперь сделаем тоже самое, только для протокола udp
При необходимости открыть порт для определенного устройства, пользователю нужно уточнить адрес внешнего устройства. В развернутом и конкретизированном виде эта команда будет выглядеть так:
После выполнения данного действия порт с указанным номером откроется на вашем ПК.
Открытие нескольких портов сразу
Для примера откроем диапазон портов с 18060:18071.
Что получится в результате? Теперь возможен прием входящих пакетов, передаваемых по протоколу на локальный ПК. Порты 18060-18071 открылись одновременно.
Далее мы рассмотрим пример команды, которая позволит разрешить прием пакетов через выбранный порт iptables. То есть, команду для входящего типа соединения. Для этого потребуется задать:
Теперь перейдем к настройкам исходящего коннекта. Пользователю нужно задать команду аналогичного вида. Единственная разница будет заключаться в изменении «INPUT» на «OUTPUT». Во всем остальном указанная схема остается без изменений.
Как проверить статус порта
На практике очень часто бывает так, что введенная команда не работает. Чтобы не попасть в такую ситуацию, необходимо проверить состояния порта. Для этих целей используется telnet.
Проверка порта осуществляется таким образом:
Как видно по заданной команде, система проверит порт под номером 8080 у компьютера с указанным IP-адресом. А теперь представим ситуацию, что порт 445 на удаленном устройстве открыт для входящего коннекта, а порт 445 на локальном устройстве открыт для исходящего коннекта. При таких условиях на экран будет выведено сообщение данного вида: «Connection closed by foreign host». В обратном случае выведенное сообщение будет носить иной характер. И это можно воспринять, как невозможность дальнейшего соединения.
Заключение
Открытие порта iptables на локальном устройстве вызывает множество различных трудностей у новичков. Внимательно следуя рекомендациям в данной статье, можно быстро приучиться к новшествам системы Линукс и решить все незакрытые вопросы. Воспользуйтесь подсказками, если вам потребуется открыть один или сразу несколько портов на своём ПК, закрыть его или проверить актуальный статус портов на нескольких машинах. Создайте новый коннект («NEW») или отточите своё мастерство при работе с уже установленными коннектами.
Что такое проброс порта. Как пробросить порты на роутере
Перенаправление порта — это сопоставление определённого порта на внешнем интерфейсе роутера с определённым портом нужного устройства в локальной сети.
Перенаправление порта является одной из функций механизма NAT (трансляции сетевых адресов). Суть NAT заключается в использовании несколькими устройствами в локальной сети одного внешнего интерфейса.
В домашних сетях внешний интерфейс — это WAN-порт роутера, а сетевые устройства — это компьютеры, планшеты и смартфоны.
А суть перенаправления заключается в том, чтобы предоставить доступ к какому-то устройству в сети из Интернета, используя какой-либо открытый порт роутера.
Как сделать проброс порта на шлюзе (роутере, модеме)
Это то, что в народе называется «как открыть порт на роутере».
Допустим, есть задача предоставить доступ к удалённому рабочему столу компьютера, который подключён к Интернету через роутер. Для этого нужно создать правило перенаправления любого свободного порта WAN-интерфейса роутера на порт 3389 нужного компьютера.
3389 — это порт, который используется по умолчанию для приёма входящих подключений службы сервера удалённых рабочих столов.
После создания такого правила и применения настроек на роутере запросы, поступившие на указанный внешний порт будут перенаправлены на 3389 нужного компьютера в сети.
Для этого на роутере необходимо зайти в настройки перенаправления портов и добавить правило.
Пример настройки перенаправления порта на роутере D-Link.
1 Откройте раздел Advanced (Расширенные настройки).
2 Выберите настройку Port Forwarding (перенаправление портов).
3 Настройте правило перенаправления:
- Укажите любое удобное для вас имя правила;
- Укажите номер публичного порта (или диапазон). Публичный порт — это тот, который будет открыт на роутере для доступа из Интернета через WAN-интерфейс. Если нужно открыть только один порт, укажите один и тот же порт и в качестве начального в диапазоне, и в качестве конечного.В нашем случае нам нужно открыть порт 3389, поэтому мы два раза указали его в верхней строке настроек.
- Укажите IP-адрес компьютера (сервера) в локальной сети, на котором запущена служба, доступ к которой нужно предоставить. Рекомендуется зарезервировать IP-адрес для данного сервера в настройках DHCP-резервирования на роутере, чтобы он не поменялся в дальнейшем. Вместо этого также можно указать IP-адрес вручную в настройках сетевого адаптера на компьютере, проброс до которого вы будете делать на роутере.В нашем примере мы указываем внутренний серый IP-адрес 192.168.1.100, который принадлежит компьютеру с Windows Server 2008 с настроенным сервером удалённых рабочих столов.
- Укажите порт для приёма входящих подключений на компьютере в локальной сети.В нашем случае на сервере для службы Сервер удалённых рабочих столов используется порт по умолчанию 3389.
- Установите флажок слева для включения правила.
4 Нажмите Save Setting (Сохранить настройки)
Проверка работы перенаправления порта
Для проверки работы перенаправления портов нужно подключиться к компьютеру, используя внешний IP-адрес или имя хоста.
Нажмите win+r, введите mstsc и нажмите Enter:
В поле Компьютер dведите внешний IP-адрес роутера (который присвоен провайдером WAN-интерфейсу) либо имя хоста.
Нажмите Подключить:
(Тем самым вы устанавливаете соединение с WAN-портом роутера на 3389. При этом на роутере срабатывает перенаправление порта согласно правилу на внутренний IP-адрес 192.168.1.100 и указанный порт 3389)
Если вы увидите подпись Настройка удалённого сеанса, значит перенаправление порта работает:
В итоге вы должны увидеть рабочий стол удалённого компьютера (сервера удалённых рабочих столов):
Примечание
В веб-интерфейсе маршрутизаторов вместо настройки Port Forwarding может присутствовать настройка Virtual Server. А иногда — и та, и другая.
Имейте в виду, что для публикации одного порта можно использовать как настройку Port Forwarding, так и Virtual Server.
Разница в том, что настройка Виртуальный сервер позволяет переадресовывать (публиковать) только один порт на локальном компьютере, а с помощью настройки Перенаправление можно пробрасывать и отдельные порты, и диапазоны.
Рекомендуемые к прочтению статьи: