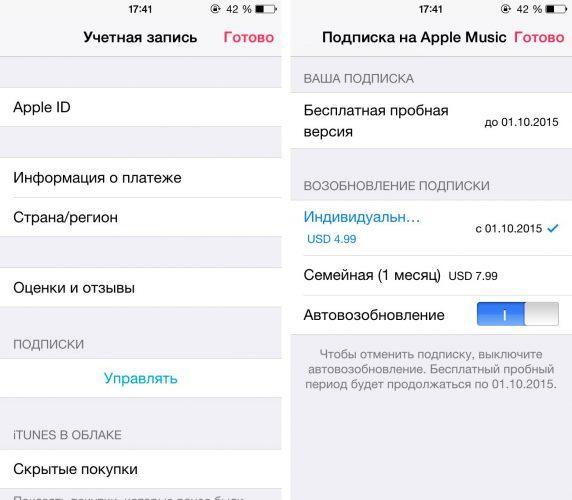Почему компьютер не видит iphone, ipod или ipad через usb
Содержание:
- Прочие способы восстановления Айпада
- Как подключить iPhone к iTunes: все способы
- Восстановление из резервной копии
- Возможные сложности
- Чем можно заменить Айтюнс
- Причина 8: Драйвер и служба AMD(S)
- Почему блокируется смартфон
- Что делать, если айфон отключен и просит подключиться к iTunes
- Как подключить и синхронизировать айфон 4/4S с айтюнс по Wi-Fi
- Используем опцию «Найти iPhone» в целях разблокировки
- Как подключить iPhone к iTunes на компьютере
- Разблокировка через iTunes
- Синхронизация iPhone с компьютером через Wi-Fi
- Что означает, Айфон отключён?
- Передача данных и синхронизация при помощи AirDrop
Прочие способы восстановления Айпада
Если iPad требует своего подключения к iTunes, вы можете попробовать сбросить пароль следующим способом:
- Подключаем заблокированное устройство к компьютеру с запущенным iTunes;
- В случае успешного соединения (без запроса пароля) запускаем создание резервной копии;
- Выключаем Айпад и переводим его в режим восстановления;
- Восстанавливаем планшет и приступаем к восстановлению содержимого из резервной копии.
В результате мы получим готовый к эксплуатации планшетный компьютер со всеми важными данными, фотографиями и видеороликами. А вот запрос пароля исчезнет, так как он будет сброшен.
Если у вас нет возможности воспользоваться Айтюнсом, вы можете попробовать удалить содержимое своего планшета с помощью функции «Найти iPad». Для этого необходимо зайти на сайт iCloud с помощью своего Apple ID. Там мы выбираем текущее устройство и нажимаем на кнопку стирания – спустя несколько секунд все файлы с Айпада будут удалены
Обратите внимание, что этот способ сработает только в следующих условиях:
- На вашем iPad выполнен вход в iCloud и включена функция «Найти iPad»;
- Ваш iPad подключен к интернету – именно через этот канал на него поступит команда удаленного стирания данных.
Как только все данные будут удалены, вы сможете запустить планшет – все файлы на нем будут уничтожены, а все настройки сброшены к заводским. Теперь вы сможете восстановить все важные данные из iCloud или из резервной копии, хранящейся на вашем компьютере.
Как подключить iPhone к iTunes: все способы
Итак, если вам понадобилось iPhone 4 подключить к iTunes, в первую очередь установите на свой компьютер последнюю версию программы с официального сайта. Далее, в зависимости от вашего компьютера и имеющегося оборудования возможны разные варианты подключения:
- Подключение смартфона к компьютеру с операционной системой Mac или Windows;
- Соединение устройств при помощи кабеля или “по воздуху”.
Чтобы исчерпывающе ответить на вопрос “как подключить iPhone к iTunes?”, рассмотрим все варианты.
Подключить айфон к iTunes через компьютер Mac с помощью кабеля
Первое “спаривание” телефона и компьютера должно быть выполнено при помощи кабеля, который соединяет два устройства через разъем Lightning на телефоне и USB – на компьютере. Подключите айфон к iTunes. Что делать для этого? Просто выполните несколько простых действий:
- запустите на компьютере iTunes;
- подключите айфон к компьютеру с помощью кабеля;
- в верхнем левом углу окна iTunes щелкните появившийся значок вашего смартфона;
- выберите необходимое действие (это может быть синхронизация ваших данных или их удаление).
Подключить айфон к iTunes через компьютер Mac по Wi-Fi
Первоначальная настройка беспроводной синхронизации телефона и компьютера выполняется во время подключения двух аппаратов при помощи кабеля. Как подключить айфон к iTunes на компьютере по беспроводной сети:
- выполните проводное подключение телефона к ПК (см. предыдущий раздел);
- выберите ваш айфон в левом углу окна iTunes и перейдите к меню “Обзор”;
- активируйте режим синхронизации по вай-фай и примените новые настройки.
После этого вам не придется гуглить информацию о том, как подключить айфон 4 к iTunes.
Ваши устройства будут автоматически синхронизироваться при выполнении следующих условий:
- Wi-Fi включен и на телефоне, и на компьютере;
- Айфон подключен к источнику питания;
- Приложение айтюнс запущено на компьютере.
Подключить айфон к iTunes через компьютер c Windows
Если так случилось, что вы используете мобильный гаджет от Apple, а на вашем ПК установлена операционка от Microsoft, не расстраивайтесь – это не проблема. Это довольно распространенная ситуация, и она не является барьером для синхронизации телефона и компьютера. Сейчас мы расскажем, как. Подключить айфон 4 к iTunes на компьютере с “окнами” можно по следующей схеме:
- установите на компьютер версию приложения для Windows с официального сайта;
- запустите айтюнс на ПК и подсоединить айфон при помощи кабеля;
- разрешите телефону “доверять” компьютеру, а ПК – получить доступ к iPhone;
- активируйте пункт меню “Устройство” в окне айтюнс и выберите ваш телефон.
Подключение айфона к ПК с Виндовз на практике очень просто выполнить. И теперь вызнаете, как.
Подключить айфон 4 к iTunes по Wi-Fi также легко, как и на Mac-компьютере:
- Выполните первое подключение к ПК с Windows с помощью кабеля;
- Зайдите в настройки подключенного устройства;
- Разрешите синхронизацию устройств по беспроводной сети;
- Подключите устройство к iT
iPhone 4s будет также автоматически обмениваться информацией с компьютером, как и в случае с Mac.
Как подключить заблокированный айфон к iTunes?
Если по какой-либо причине на вашем мобильном телефоне 10 раз был введен неверный пароль, то ваш iPhone будет заблокирован. И восстановить к нему доступ можно будет только при помощи сброса пароля и перезаписи информации из резервной копии. Подробнее о том, как подключить заблокированный iPhone к iTunes, читайте здесь. В этой статье мы приводим краткий алгоритм, который поможет вам разблокировать телефон:
- до соединения телефона и компьютера при помощи кабеля зажмите на iPhone боковую кнопку и регулятор громкости до перехода в режим DFU;
- еще раз зажмите боковую кнопку и соедините устройства при помощи кабеля;
- запустите на ПК iTunes и активируйте в нем режим “восстановление”, выбрав ваш телефон в левом углу приложения;
- дождитесь восстановления операционной системы айфона и восстановите информацию из резервной копии.
Надеемся, благодаря этому материалу у вас не осталось вопросов о том, как подключить айфон к ПК через iTunes. Процесс синхронизации мобильного гаджета от Apple с компьютером несложен. Вам только стоит определиться со способом подключения в зависимости от имеющегося оборудования и четко следовать вышеприведенным инструкциям. И совершенно нет нужды просить о помощи. Поверьте, после одной-двух попыток у вас не останется вопросов, а ваши действия будут доведены до автоматизма!
Восстановление из резервной копии
Этот способ можно назвать действенным только в одном случае, когда у вас есть резервная копия данных, сохраненная через iTunes и в этой версии копии ваш айфон не защищен паролем. А если эта копия еще и более менее свежая, то вам повезло вдвойне, можете смело переходить к восстановлению айфона из резервной копии, процесс которого подробно описан в вышеприведенной ссылке, поэтому дублировать информацию мы здесь не будем, смело переходите и начинайте читать с пункта «Процесс перепрошивки в действии».
В случае если ваша копия также защищена паролем или у вас и вовсе нет копии в iTunes, то процесс восстановления вам никак не поможет и для вас есть неутешительная новость, — вам придется сбрасывать ваш айфон и все данные на нем, только так получится вернуть девайс к жизни.
Возможные сложности
Если в процессе перепрошивки возникли ошибки, например появляется предупреждение с ошибкой № 9, тогда дело обстоит намного хуже. Скорей всего повреждена важная микросхема внутри телефона, самостоятельно исправить врядли получится. В таком случае придется обращаться к мастерам по ремонту, так как без специального оборудования перепаять микросхему не реально. Хотя наши умельцы научились делать и это, оставлю видео про перепайку микросхемы своими руками, вдруг кому пригодится.
Бывает, возникают другие разновидности проблемы, когда айфон не включается, на экране крутится ромашка и ничего не происходит. Скорей всего придется перепрошивать устройство, но для начала попробуем сделать жесткую перезагрузку, вдруг поможет. Не пугайтесь, сложного и страшного ничего нет, вы даже не потеряете данные, как в случае, если все же решитесь перепрошить iPhone.
Инструкция как сделать жесткую перезагрузку, если айфон не включается, на экране появляется значок айтюнс и кабель
- Зажимаем кнопку блокировки и кнопку «домой»
- Ждем порядка 5-10 секунд
- Есть вероятность, глюки телефона пропадут
- Если не помогает, смотрим предыдущий раздел, и повторяем все по инструкции.
Чем можно заменить Айтюнс
iTunes отлично работает с гаджетами Apple в Windows, но многие пользователи все же предпочитают альтернативные программы из-за сложности работы с iTunes. Программ для синхронизации iPhone с ПК много, поэтому стоит привести самые популярные.
Эта утилита позволяет одним щелчком мыши устранять проблемы в работе iPhone. Благодаря небольшому функционалу ей очень удобно пользоваться. Например, можно быстро перенести на устройство музыку, видеофайлы, приложения, игры и т. д. Также с ее помощью можно стирать с iPhone ненужную информацию, создавать резервные копии iOS и восстанавливать ее при зависании и сбоях в работе. Поэтому можно с уверенностью сказать, что программа Tenorshare iCareFone является хорошей альтернативой для iTunes, при этом ей просто и удобно пользоваться.
Основные функции программы:
- Передача различных файлов: текстовые документы, музыку, видео программы и игры.
- Оптимизация памяти устройства для ускорения работы.
- Удаление временных файлов и мусора.
- Исправление системных сбоев.
- Удаление баннеров и объявлений.
- Резервное копирование, позволяющее восстановить важную информацию.
Достоинства утилиты:
- Автоматическое распознавание подключенных гаджетов.
- Обнаружение ненужных и вредоносных файлов.
- Сжатие изображений без потери качества.
- Русскоязычный интерфейс.
- Удобная и простая навигация.
iTools
Тоже довольно популярная программа для Windows, которая ничем не хуже предыдущей утилиты. Она будет оптимальным решением для тех пользователей iPhone, которые регулярно загружают в гаджет музыкальные и видео файлы. В ней нет лишних функций и напичканного интерфейса. Она может работать с Айфоном как с флешкой, что привычно для новых пользователей, которые перешли на iPhone с Android-гаджетов.
Основные достоинства:
- Мало весит.
- Менее требовательная в плане ресурсов ПК (требует в 2 раза меньше ресурсов, по сравнению с iTunes).
- Предусмотрена синхронизации по Wi-Fi.
- При выборе видеофайлов для переноса с ПК на мобильный гаджет они автоматически перекодируются в требуемый для него формат (требуется установить дополнительный плагин).
- Позволяет управлять программами (удалять, делать бэкапы и переносить их с одного смартфона на другое устройство).
- Позволяет управлять с ПК рабочим столом iPhone (работать с иконками, транслировать рабочий стол на ПК в режиме онлайн).
MediaMonkey
Довольно известная программа, которой многие пользуются уже довольно давно. Это мощная программа является неплохой альтернативой iTunes, которая поддерживает много видео и аудио форматов. Можно установить платную версию с более расширенным функционалом, но и бесплатная версия является хорошим инструментом для работы с iPhone.
Плюсы и минусы
Работает со всеми медиафайлами.
Запоминает часто прослушиваемые песни, поэтому создает идеальные для пользователя плейлесты.
Сложное навигационное меню.
SynciOS
Плюсы и минусы
Быстро работает с файлами.
Позволяет получить дополнительную информацию о подключенном устройстве.
Позволяет делать резервные копии.
Иногда возникают проблемы в работе с контактами.
EaseUS MobiMover
Программа позволяет быстро работать с контактами iOS гаджетов, закачивать на них музыку и видеофайлы, а также удалять из системы ненужные файлы и создавать бэкапы. Программа создана компанией EaseUS (USA) в 2004 году, за это время она много раз модифицировалась. Поэтому она неплохо зарекомендовала себя, как надежный инструмент в работе с Айфонами.
Плюсы и минусы
Быстро конвертировать видео в нужный для iPhone формат при переносе.
Позволяет загружать видео с YouTube, Instagram и т.д. на ПК или сразу в мобильный гаджет.
Позволяет передавать все популярные типы файлов с мобильных гаджетов на ПК и наоборот.
Организует передачу данных между iPhone всех версий.
С ее помощью удается работать с контактами, заметками, закладками браузера и т.д.
Восстановление данных из бэкапов.
Не обнаружено
Причина 8: Драйвер и служба AMD(S)
Помимо стандартного драйвера переносных устройств, для корректного взаимодействия операционной системы, iTunes и iPhone необходим еще один компонент — Apple Mobile Device USB Driver. Иногда он слетает или начинает работать с ошибками. Проверить это и, если проблема будет обнаружена, исправить ее, можно следующим образом:
-
Запустите «Диспетчер устройств», воспользовавшись для этого методом из предыдущей части статьи или окном «Выполнить», в которое следует ввести указанную ниже команду и подтвердить ее.
Разверните раздел «Контроллеры USB» и найдите в нем «Apple Mobile Device USB Driver».
Дальнейшие действия зависят от того, как отображается драйвер. Каждый из возможных вариантов рассмотрим отдельно.
Вариант 1: Apple Mobile Device USB Driver
Если в списке «Контроллеры USB» драйвер отображается именно под указанным в подзаголовке названием и со стандартным значком, как это показано на изображении ниже, значит, какие-либо проблемы с ним отсутствуют. Можете сразу переходить к последней части статьи.
Вариант 2: «Неизвестное устройство»
Если Apple Mobile Device USB Driver отсутствует в списке или отображается как «Неизвестное устройство», необходимо воспользоваться другим кабелем Lightning-to-USB или подключить iPhone к другому компьютеру, если такая возможность имеется. Если проблема повторится и на другом ПК, обратитесь в службу поддержки Apple, воспользовавшись для этого представленной ниже ссылкой или отдельным приложением, доступным в App Store.
Вариант 3: Драйвер с символом ошибки
Если рядом с наименованием Apple Mobile Device USB Driver отображается один из указанных ниже значков ошибки, это говорит о наличии проблем с драйвером или одноименной службой, устранением которых мы и займемся далее. Действия выполняются в три этапа.
Перезапуск службы AMDS
Обычно данная проблема сопровождается не только значком ошибки в «Диспетчере устройств», но и сообщением следующего содержания «Данный *имя устройства* не может быть использован, т.к. служба Apple Mobile Device не запущена».
- Закройте программу iTunes и отключите iPhone от компьютера.
-
Вызовите окно «Выполнить», введите в нем указанную ниже команду и запустите ее, нажав «ОК» или «Enter».
Найдите в открывшемся списке службу с названием «Apple Mobile Device Service», нажмите по ней правой кнопкой мышки и выберите пункт «Свойства».
Находясь во вкладке «Общие», в выпадающем списке «Тип запуска» выберите «Автоматически».
Нажмите «Остановить», а затем «Запустить» службу, после чего поочередно воспользуйтесь кнопками «Применить» и «ОК» для подтверждения. Закройте окно.
Перезагрузите компьютер, подключите к нему Айфон и проверьте, видит ли его Айтюнс. С большой долей вероятности рассматриваемая проблема должна быть устранена.
Подготовка к устранению конфликта с защитным ПО
Ошибка в работе драйвера Apple Mobile Device может быть вызвана конфликтом между программой iTunes и установленным на компьютере защитным ПО – антивирусом и/или брандмауэром, причем как сторонним, так и стандартным. Для его устранения потребуется выполнить следующее:
- Проверьте настройки даты и времени на компьютере – они должны соответствовать действительности и определяться автоматически.
Подробнее: Настройка даты и времени на ПК с Windows
Выполните вход в систему из-под учетной записи администратора.
Подробнее: Как войти в Виндовс как администратор
Убедитесь, что на компьютере установлена последняя версия iTunes и Windows. Оба действия уже были нами рассмотрены выше.
Подробнее: Как обновить Виндовс до последней версии
Проверьте наличие обновлений для антивируса и, если таковые будут доступны, установите их.
Перезагрузите компьютер и переходите к следующему шагу.
Устранение конфликта с защитным ПО
Прежде чем приступить к выполнению инструкции ниже, временно отключите антивирусное ПО. Подключите iPhone к компьютеру и проверьте, отображается ли он в iTunes. Даже если этого не произойдет, не включая антивирус, приступайте к следующим действиям.
Подробнее: Как временно отключить антивирус
Почему блокируется смартфон
Появление такого уведомления совершенно не случайно. Появляется оно на экране, работающего на iOS устройства, тогда, когда при входе был неправильно введен пароль. Как мы уже понимаем, защита эта применяется с одной целью – чтобы посторонние люди не смогли посмотреть информацию, что хранится на телефоне. Это могут быть дети, коллеги, друзья и так далее.
При попадании в чужие руки возможны разные варианты исхода события. Например, сбой в настройках, в результате чего исчезают иконки, появляются ненужные программы. Для пользователя хорошего в этом мало. Поэтому они и используют пароли для входа в систему. Таким образом, человек, не посвященный в комбинацию символов, действующую, как ключ, просто не войдет в систему и не сможет ничего изменить или посмотреть.
Хороший пароль является залогом успеха. Есть немало материала о том, каким он должен быть:
- Сложность – главное условие, но, при этом, пароль обязан быстро запоминаться;
- Особые данные присутствовать здесь не должны. То есть, не нужно устанавливать важные даты (например, день рождения и прочее);
- Цифровая последовательность в виде «0000» или «1234» не могут быть защитой, как и подобные другие наборы цифр.
С другой стороны, при установке более сложных комбинаций чисел существует серьезная угроза того, что их просто забудут сами же создатели. Надпись, о которой мы говорили изначально, возникнет тогда, когда было введено много попыток неправильных наборов. Ситуация характерна и тогда, когда владелец пытается вспомнить пароль и вводит не то, что требуется, и тогда, когда ключ ищет посторонний человек. Смартфон потребует подключиться к iTunes.
Требование на экране появляется, естественно не в результате одного неверного вписания пароля. Всего у человека есть шесть попыток. После того, как они будут исчерпаны, включается блокировка на срок в одну минуту. То есть, пользователь получает шанс на то, чтобы вспомнить защитный код или, отказаться от дальнейших усилий. При настырности, в результате которой все-равно вводятся еще несколько неправильных наборов, происходит окончательная блокировка и отсутствие возможности подбора ключа.
Что делать, если айфон отключен и просит подключиться к iTunes
Как скрыть уведомления на экране блокировки айфон
Указанное требование не относится к методикам разблокирования устройства и не дает права доступа к информации, которая на нем хранится. Процесс включает два связанных между собой этапа:
- возврат смартфона к первоначальным заводским настройкам через полную потерю пользовательских сведений: придется удалять контакты, музыку, виртуальные банковские карты и пр.;
- восстановление информации владельца через резервную копию, к которой нужно присоединиться через хранилище iTunes.
Подключение через айтюнс
Процедура не дает гарантии, что удастся сделать полную перезапись информации в том виде, в котором она находилась до блокировки устройства. Существует вероятность, что владельцу придется проводить часть настроек в ручном режиме. Несмотря на то, что основные сведения будут восстановлены, хозяевам престижных сотовых нужно внимательнее относиться к вводу пароля и сканированию отпечатка пальца.
Важно! Для возвращения стертой информации в полном объеме владельцу нужно регулярно проводить резервное копирование сведений. Их хранение проходит в iCloud, достать их из облака проще, чем заново заполнять книгу контактов и вспоминать вторичные пароля для входа на сайт и пр
Как подключить и синхронизировать айфон 4/4S с айтюнс по Wi-Fi
Итак, Вы приобрели айфон и собираетесь наполнить его неким содержимым, а именно переместить с компьютера мультимедиа, систематизировать работу с файлами (видео, аудио и др.). Для этого необходима синхронизация данных устройств. Должны заметить, что при так называемом копировании файлов, вторичное хранение и использование синхронизированных элементов, является дочерним и при удалении данного контента с первоисточника, требуется ликвидация, и дочернего содержимого. Вернее система сама, после удаления с компьютера не нужных папок, запросит очистить удаленные файлы с синхронизируемого ранее устройства.
Для работы с мультимедиа, информационными файлами, для перемещения их, существует многофункциональная программа iTunes.
Как подключить айфон к айтюнс
Для того чтобы подключиться к iTunes, cначала вы активизируете свой аккаунт на официальном сайте компании производителя Apple. Далее необходимо скачать и установить программу iTunes. Эта программа предложенная к широкому спектру применения имеет многофункциональную систему по синхронизации устройств. После того, как программа появиться в папке “Мой компьютер”, ее необходимо будет открыть. Выбираете нужную папку и правой кнопкой мыши: открыть или двойным нажатием левой кнопки. После чего последует автоматическая установка. Система предложит несколько стандартных действий. Далее не забудьте перезагрузить компьютер.
Работа с iTunes
Вообще программа должна воспроизвестись автоматически, но если этого не произошло, открываем iTunes в ручную. Подключаем USB кабель (он входит в комплект iPhone) и подключаем к USB разьему. Затем из предложенных системой устройств необходимо выбрать iPhone. Далее мы указываем необходимые для синхронизации файлы и нажимаем “Применить”. Таким образом запуская синхронизацию выбранных папок.
При синхронизации устройств, без использования программы iTunes, возможно перемещение лишь видео и аудио файлов ранее хранящихся и скачанных файлов на компьютере. Программа iTunes расширяет возможности действий с файлами при перемещении их с ПК на айфон, айпад или айпод.
Итак, теперь Вы знаете, как подключить iPhone к компьютеру, после чего становится доступной работа с такими файлами: видео, аудио, календари, закладки, информация (контакты и др.), почтовые аккаунты (только с компьютера на iPhone), настройки веб-браузера и т.д. Перемещение файлов при синхронизации устройств программой iPhone по Wi-Fi, возможно если ваш айфон не старше iPhone 4.
Действия при синхронизации компьютера с iPhone через Wi-Fi
Скачиваем и устанавливаем программ iTunes на iPhone. Подключаем устройства с помощью USB кабеля. Далее в предложенном системой перечне устройств выбираем iPhone. Выбираем “Синхронизировать с этим устройством через Wi-Fi во вкладке “Обзор”. Затем из предложенных системой параметров вы можете воспользоваться “Синхронизировать” или “Применить».
Как подключаться и синхронизировать через iTunes
В программе iTunes находим необходимые для синхронизации файлы медиатеки: музыка, фильмы, телешоу, подкасты…
- В пункте музыка, Вы можете сортировать синхронизируемые аудио файлы, путем выбора необходимых треков, выделения их и перемещения.
- Пункт содержащий фото файлы, картинки. С помощью программы iTunes становится возможным просмотр, выбор и перемещение с компьютера на iPhone необходимых фотографий.
Пункт информация позволяет систематизировать некоторые функции, а также переместить данные контактов, закладок ссылок страниц интернета…
- Пункт контакты делает возможным сортировку и синхронизацию содержимое адресной книги.
- В пункте календари происходит синхронизация календарей находящихся на компьютере, перемещение их на iPhone.
- Пункт: аккаунты электронной почты, позволяет синхронизировать все аккаунты Вашей электронной почты. Необходимо помнить, что работу по всем изменениям в почтовых ящиках необходимо производить на компьютере, как на первоисточнике, изменения в обратном порядке не будут фиксироваться.
- Пункт веб-браузер дает возможность копирования, выборочно или всех сразу имеющихся закладок с компьютера на iPhone.
Таким образом можно производить действия по наполнению (перемещению с компьютера на подключенный iPhone), контента.
https://youtube.com/watch?v=XzMd3uTJVDo
Используем опцию «Найти iPhone» в целях разблокировки
Если доступ к ПК с функционирующим iTunes отсутствует, снять блок со смартфона и вернуть его работоспособность необходимо, можно пойти другим путем. Используем указанную функцию и данные, которые у вас хранятся в облаке iCloud или любом другом аналогичном сервисе (речь идет о фотографиях, контактной информации, заметках, информации о приложениях и так далее). При отсутствии в зоне доступа компьютера с резервной копией можно обойтись и этим.
Для сброса старого пароля понадобится попасть в iCloud не обязательного со своего планшета или ПК и пройти там авторизацию с собственной учетной записью. Потом выбираем свое устройство и осуществляем стирание сведений в удаленном режиме. Дальше осуществляем изначальную настройку аппарата, проходим авторизацию и доступ к личным данным у нас открыт (мы опять можем пользоваться файлами, работать с контактами и прочей информацией). Немного позже можно будет восстановить и другую информацию, используя для этого резервные копии, которые хранятся в вашем компе (дома, на работе).
Как подключить iPhone к iTunes на компьютере
iTunes – это программа, которая нужна всем пользователям Apple устройств. С ее помощью можно загружать на устройство видео, музыку, фотографии, книги, а также другие файлы. Также iTunes используется для синхронизации, резервного копирования и восстановления мобильных устройств Apple.
В общем, iTunes нужна в самых разных ситуациях, поэтому очень важно уметь ее использовать. В данной статье мы расскажем о том, как подключить iPhone к iTunes на компьютере с операционной системой Windows
Шаг № 1. Найдите кабель.
Для того чтобы подключить ваш iPhone к iTunes на компьютере вам понадобится кабель. Если у вас iPhone 5 или более современная модель Айфона, то вам нужен кабель с Lightning коннектором. Данный кабель показан на картинке внизу.
Если у вас более старая модель (например, iPhone 4s или старше), то вам нужен кабель с широким 30 контактным разъемом.
Так или иначе, нужный кабель у вас должен быть, поскольку вы используете его для зарядки iPhone. Просто отключите его от зарядного устройства и можете использовать для подключения Айфона к Айтюнс.
Шаг № 2. Подключите iPhone к компьютеру.
После того как вы нашли нужный кабель, используйте его для того чтобы подключить iPhone к компьютеру. Для этого нужно просто воткнуть один конец кабеля в iPhone, а другой в компьютер.
После подключения вы должны услышать звуковой сигнал, сообщающий о том, что компьютер обнаружил новое устройство. Также при первом подключении к компьютеру на экране iPhone должно появиться сообщение с требованием подтвердить надежность данного компьютера.
Если такое сообщение появилось, то нажмите на кнопку «Доверять».
Шаг № 3. Запустите iTunes.
После подключения iPhone к компьютеру можно запускать программу iTunes. Для этого воспользуйтесь ярлыком на рабочем столе или в меню «Пуск». Если не можете найти ярлык, то просто откройте меню «Пуск», введите в поиск «iTunes» и компьютер сам предложит вам нужное приложение. Если поиск ничего не находит, то возможно программа iTunes еще не установлена. В этом случае перейдите на сайт Apple, скачайте там iTunes и установите на свой компьютер. Более подробно об установке iTunes на компьютер можно почитать в этой статье.
После запуска iTunes – все готово. Вы подключили iPhone к iTunes на компьютере и теперь с помощью данной программы можно управлять Айфоном.
Дополнительно. Настройте подключение к iTunes по Wi-Fi.
В дальнейшем вы можете подключать iPhone к iTunes по Wi-Fi. Для того чтобы получить такую возможность нужно подключить iPhone по кабелю, запустить iTunes и нажать на кнопку устройства, которая находится в левом верхнем углу окна.
После этого нужно включить функцию «Синхронизация этого iPad по Wi-Fi» и применить настройки.
После этого ваш iPhone будет подключаться к iTunes по Wi-Fi. Нужно отметить, что данная функция работает только тогда, когда iPhone стоит на зарядке и подключен к той же Wi-Fi сети, что и компьютер.
Источник
Разблокировка через iTunes
Если ввести неверный код 10 раз телефон блокируется, выводя на экран сообщение «iPhone отключён подключитесь к iTunes».
iPhone заблокировался и просит подключиться к iTunes
В этом случае не остаётся ничего, кроме как удалить пароль. При этом вы потеряете все данные на телефоне, которые потом можно будет восстановить из резервной копии. Вы ведь её делали?
Если у вас установлена maсOS Catalina, то Айтюнс не нужен. Для Windows и более ранних версий операционной системы macOS он будет необходим.
Если компьютера нет, можно попросить помощи у друзей или обратиться в ближайший сервисный центр Apple, где помогут специалисты.
Также понадобится кабель для соединения смартфона с компьютером. По Wi-Fi стереть Айфон не получится, только через провод. Поскольку интерфейсы разных Айфонов и ноутбуков отличаются (USB, USB-C или lighting), может потребоваться переходник.
Ниже приведена простая инструкция как разблокировать iPhone 4, 5, 6, 7, 8, X, Xs, Xr, 11 и все их S, Plus, Pro, Max версии.
Шаг 1 — ввод телефона в режим DFU
Про режим DFU мы уже рассказывали, но повторимся. Убедитесь, что ваше устройство НЕ подключено к компьютеру и делайте так:
- iPhone 8, X, Xs, Xr, 11 — нажмите и удерживайте боковую кнопку и любую кнопку регулировки громкости до момента появления на экране ползунка «Выключите». Передвиньте его для выключения устройства. После выключения нажмите боковую кнопку, подключите устройство к компьютеру, зажмите боковую кнопку до момента запуска режима восстановления.
- iPhone 7, iPod touch 7-го поколения — нажмите и удерживайте боковую или верхнюю кнопку до появления ползунка «Выключите». Выключите Айфон, зажмите кнопку уменьшения громкости, подключите его к компьютеру. После этого зажмите кнопку уменьшения громкости до открытия откроется экрана режима восстановления.
- iPhone 4s, 5, 5s, SE, 6, 6s, iPod touch 6-го поколения или младше — нажмите и удерживайте боковую или верхнюю кнопку до появления ползунка «Выключите». Выключите устройство, зажмите кнопку «Домой», подключите к компьютеру через кабель. После этого удерживайте кнопку «Домой» до появления экрана режима восстановления.
Шаг 2
Если у вас установлена maсOS Catalina и выше, то открываете Finder и находите своё устройство в левом меню. Для всех остальных операционных систем запускаете программу iTunes, в левом меню находите свой телефон или планшет.
В появившемся диалоговом окне выбираете «Восстановить» (обновление не поможет).
Программа Finder или iTunes начнёт загрузку программного обеспечения для Айфона: загрузка занимает до 15 минут. После этого iPhone будет автоматически обновлён до последней версии iOS, что сотрёт с него все данные, включая код-пароль.
Перед вами будет лежать фактически новое устройство, готовое для настойки и восстановления данных из резервной копии.
Синхронизация iPhone с компьютером через Wi-Fi
Как уже было сказано, iPhone можно синхронизировать с компьютером не только по USB, но и через Wi-Fi сеть. Для того чтобы этим способом синхронизации работал должно выполняться несколько условий:
- На компьютере должна быть установлена последняя версия iTunes;
- В настройках iTunes для данного устройства должна быть включена опция «Синхронизация по Wi-Fi»;
- iPhone должен быть подключен к зарядному устройству;
- И компьютер и iPhone должны быть подключены к одной и той же Wi-Fi сети;
Итак, для того чтобы синхронизировать iPhone с компьютером через Wi-Fi вам выполнить все те же действия, которые описаны в начале статьи. Вам нужно подключить Айфон по кабелю, запустить iTunes и нажать на кнопку устройства в левом верхнем углу окна.
Дальше нужно включить синхронизацию Айфона по Wi-Fi и сохранить настройки нажатием на кнопку «Готово».
Дальше нужно подключить Айфон к зарядному устройству, открыть на нем приложение «Настройки» и перейти в раздел «Основные – Синхронизация с iTunes по Wi-Fi».
После этого нужно нажать на кнопку «Синхронизировать».
Если все было настроено правильно, то начнется синхронизация Айфона с компьютером по Wi-Fi.
Что означает, Айфон отключён?
Давайте немного подумаем – данная надпись может означать лишь одно – Айфон попал под блокировку, когда пользователь ввел неверный пароль, для защиты от возможного взлома.
Есть четыре причины, чтобы он отключился:
- Как я уже сказал, хозяин ввел неверный пароль сразу один за другим несколько раз;
- Данный девайс имеет может разблокироваться, просто находясь в кармане. Это относится и к обратному действию, когда пользователь нечаянно коснулся дисплея, и iPhone подвергся блокировки;
- Кто-то из ваших детей нечаянно подверг Айфон блокировки – очень распространённый вариант. Если iPhone попадёт в детские ручки, то эти ручки начинают нажимать пальчиками в разные части дисплея. Этим действием ребёнок может заблокировать телефон;
- Какой-то человек специально пытался подобрать пароль для вашего iPhone, когда вы его не видели.
Разумеется, компания Аппел пытается защитить вашу информацию. К примеру, может заблокировать девайс, если было введено несколько неправильных вводов пароля, чтобы предотвратить злоумышленнику войти в интерфейс iPhone методом перебирания сочетаний цифр.
Данный способ входа в чужой iPhone носит название Brute force, что можно перевести, как «Полное перебирание». Чтобы не допустить этого, ОС специально делает ограничения на число подобных попыток. После этого, на дисплее может возникнуть оповещение, вроде «Айфон отключён, попробуйте вновь войти, по прошествии 1 минуты».
В данном оповещении бывает различное число предложенных минут, от 1, до 5, 15, 60. Время, на которое будет заблокирован Айфон имеет прямую зависимость от числа неверных попыток ввести пароль:
- Если пользователь ввёл неверно пароль 5 раз, то iOS отключит телефон на минуту;
- Если человек ввёл неправильно 7 раз – вам позволят продолжить через 5 минут;
- Человек ошибся с паролем 8 раз, iPhone будет выключен на 15 мин.;
- Пользователь попытался ввести пароль 9 раз – отключение будет на целый час;
- Но, когда же пользователь попытался ввести пароль 10 раз, мобильный девайс полностью будет заблокирован, и возникнет оповещение «iPhone отключён: подключитесь к iTunes».
Что тут можно посоветовать, не стоит доводить до 9 и 10 раз. Желательно немножко подождать, чтобы сбросился таймер, и попробовать снова ввести пароль. Это займём меньше времени, чем если вы будете пытаться провести реанимацию на заблокированном гаджете.
Вполне возможно, что вам так и не удастся вспомнить, какой у Айфона код. В этом случае, останется удалить со смартфона всю информацию, даже параметры. При этом если у вас не бэкапов информации, с помощью iCloud или iTunes, вы данные потеряете.
Передача данных и синхронизация при помощи AirDrop

AirDrop – это встроенная утилита, присутствующая на обоих устройствах. Чтобы осуществить синхронизацию телефона и макбука, необходимо включить Bluetooth и Wi-Fi. Подключение проводится как на телефоне, так и ноутбуке. Убедившись, что оба устройства видят друг друга, можно начинать передачу данных. При этом оборудование не обязательно должно находиться в одной сети.
Работа программы AirDrop простая и интуитивно понятная для каждого пользователя. Чтобы выполнить синхронизацию, необходимо просто выбрать кнопку «Поделиться» в контекстном меню программы.