Что будет если восстановить айфон через айтюнс
Содержание:
- Как вернуть стандартные настройки
- Проблемы при восстановлении
- Как восстановить iPhone, iPad или iPod touch из резервной копии при помощи iTunes или iCloud
- Три основные клавиши
- Как восстановить iPhone без ITunes
- Как откатить сотовый до заводских настроек через Айтюнс
- Возвращение к заводским параметрам
- Восстановление пользовательских файлов
- Восстановление iPhone в режиме восстановления с ITunes (потеря данных)
- Причина 9: Защитное ПО
- Можно ли сбросить настройки iPhone без обновления iOS?
- Другие ошибки, с которыми можно столкнуться при восстановлении iPhone
- Как восстановить iPhone без компьютера с помощью iCloud
- Как восстановить iphone через itunes
- Проверка соединительного кабеля
Как вернуть стандартные настройки
- Скачать последнюю версию программы iTunes, запустить.
- Подключить iphone 4 к компьютеру кабелем USB.
- Создать в программе резервную копию всех данных телефона, всего содержимого, синхронизировать.
- В «Настройках» iCloud отключить «найти айфон».
- Выбрать в списке iTunes свое устройство.
- «Обзор», «Восстановить».
- Подтвердить восстановление.
- После перезагрузки iphone 4 появится сообщение «Настройте».
Настроить можно заново или использовать резервную копию. Официальный контент должен восстановиться.
Возможные ошибки
Если в процессе работы появляется сообщение об ошибке, можно попробовать следующие действия:
- Проверить iTunes. Если у вас стоит устаревшая версия, нужно скачать новую.
- Обновить операционную систему компьютера.
- Проверить настройки безопасности. При необходимости скачать обновление или отключить на время работы с iphone 4.
- Если к компьютеру подключены другие устройства кроме айфона – отключить (оставить только клавиатуру и мышь).
- Перезагрузить iphone 4 и компьютер.
- Провести синхронизацию и восстановление еще раз.
В «Настройках» iTunes – «Основные» – «Об устройстве» можно проверить свою версию прошивки. Возможно, Apple ее уже не поддерживает (например, iOS 4.0.1) или еще не поддерживает (версия находится на стадии разработки).
Коды ошибок
- При неполадках со связью высвечивается код ошибки от 3000 до 3999, 1004, 1013, 1638.
- При конфликте с настройками безопасности – 2, 4, 6, 9, 1000, 1611, 9006, 9807, 9844.
- При нерабочем подключении USB: 13, 14, от 1600 до 1629, от 1643 до 1650, от 2000 до 2009, от 4000. В этом случае нужно
- поменять кабель USB;
- подключить кабель в другой порт;
- использовать другой док-разъем.
Что делать, если не получается подключиться к iTunes
В самых серьезных случаях, когда iphone 4 не загружается вообще, можно попробовать восстановить прошивку через DFU.
- Выключить айфон.
- Запустить iTunes.
- Подключить iphone 4 USB-кабелем к компьютеру.
- 10 секунд держать нажатыми кнопки Home и Power.
- Power отпустить, Home держать еще десять секунд — до тех пор, пока программа не обнаружит телефон (об этом появится сообщение).
- При отсутствии результата повторить все эти действия еще раз.
- После перезагрузки iphone 4 восстановить его содержимое с резервной копии.
- Синхронизировать.
Копирование должно быть полным. Процесс может продолжаться около трех часов. Если вы не восстановите все содержимое памяти телефона с первой попытки, при следующих попытках копирование также будет неполным.
Зачем нужно создавать резервные копии на iTunes
Создавать backup содержимого телефона необходимо по нескольким причинам:
- Чтобы при необходимости восстановить прошивку и работоспособность аппарата.
- Чтобы не потерять контент в случае неизлечимой поломки или потери телефона.
- При продаже/передаче аппарата его настройки, контакты, программы и файлы можно будет перенести на новое устройство с компьютера.
Если у вас настроена автоматическая синхронизация, backup будет создаваться по умолчанию при каждом подключении смартфона. Если автоматической синхронизации нет, то создание резервной копии происходит по команде пользователя.
саша ц. 19.07.2014, 15:20
при обновлении по мой айфон 4 выключился и не включается,на экране горит шнур айтюнс.все что написано по пунктам сделала,но выходит что айтюнс не может восстановить по так как память заполнена и места нет.что делать?
Проблемы при восстановлении
Если после обычного восстановления телефон не включается, то имеет смысл перевести его в DFU режим и снова попробовать восстановить через iTunes.На этот раз не стоит доверять iTunes: скачайте официальную прошивку и выберите её в окне проводника, зажав Shift и щелкнув по кнопке «Восстановить».
Иногда решить проблему с тем, что смартфон не включается после сброса настроек через iTunes, помогает утилиту TinyUmbrella. В этой программе есть кнопка «Exit Recovery». Если Айфон посте восстановления не включается, нужно выбрать его в окне TinyUmbrella и нажать «Exit Recovery».
Если при подключении к iTunes Айфон нормально включается, но не восстанавливается, а уходит в режим ожидания, то первым делом нужно попробовать перезагрузить устройство.
- Зажмите кнопки Power и Home.
- Дождитесь, пока устройство загрузится обратно.
- Подключите смартфон к компьютеру и снова попробуйте восстановить.
Если программные методы, замена кабеля и подключение к другому компьютеру не убирает сообщение «Ожидание iPhone», то следует обратиться за решением проблемы в сервисный центр. Слишком долгое ожидание может быть связано с поломкой контроллера питания, повреждением батареи и другими неисправностями, имеющими механической характер.
Пожаловаться на контент
Как восстановить iPhone, iPad или iPod touch из резервной копии при помощи iTunes или iCloud
Чтобы никогда не потерять важные данные с вашего Apple-устройства, необходимо регулярно создавать и обновлять резервную копию элементов, хранящихся на нем. Сделать это можно, используя сервера iCloud или iTunes. Как только вы обзаведетесь резервной копией, так сразу получите возможность восстанавливать ваш телефон или планшет из резервной копии.
Когда необходимо восстанавливать Айфон, Айпад или Айпод
К функции «Восстановить из резервной копии» стоит прибегать в том случае, если на вашем устройстве произошла какая-то ошибка, которую нельзя разрешить никаким другим способом. Например, если ваш телефон или планшет завис и не отвечает, не выполняет поставленные задачи или зависает, то необходимо выполнить сброс через его настройки, а после восстановить все удаленные файлы.
Также, воссоздание файлов может помочь, если с устройства был случайно удален важный элемент. Главное, при потере необходимого файла — быстро отключить устройство от интернета, чтобы автоматическая перезапись резервной копии все не испортила.
Инструкции по восстановлению из резервной копии
Есть два способа — через iTunes или iCloud. Какой из них выбрать зависит от того, с помощью чьих серверов вы создавали копию: если при помощи iTunes, то понадобится USB-кабель и компьютер, а если при помощи iCloud, то придется предварительно сбросить контент и настройки устройства.
Через iTunes
Этот способ восстановить устройство через iTunes не единственный, но самый быстрый и легкий.
- Открываем iTunes на компьютере или ноутбуке. Открываем iTunes
- Соединяем устройство с компьютером через USB-переходник. Дождитесь окончания синхронизации. Подключаем устройство к компьютеру при помощи USB-кабеля
- Нажмите на значок в виде вашего устройства. Нажимаем на значок вашего устройства
- Перейдите к разделу «Обзор». Переходим в раздел «Обзор»
- Используйте кнопку «Восстановить из резервной копии». Нажимаем кнопку «Восстановить из резервной копии»
- Или разверните параметр «Файл», в нем выберите пункт «Устройства», а после «Восстановить из резервной копии». Включаем восстановление через меню
- В том случае, если была активирована услуга «Найти iPhone», то перед началом операции ее необходимо отключить, иначе появится соответствующая ошибка. Необходимо отключить «Найти iPhone»
- Если создано несколько копий, то надо выбрать ту, с помощью которой хотите выполнить восстановление. Готово, остается подтвердить действия и дождаться окончания процесса, который может занять от 5 до 20 минут. Выбираем резервную копию
Видео: как восстановить устройство через iTunes
https://youtube.com/watch?v=q4gs6Drv_cI
Сброс настроек
Этот способ основан на активации устройства, которое происходит после сброса настроек и контента. Восстановиться можно будет как через iCloud, так и через iTunes.
- Откройте приложение «Настройки». Открываем настройки устройства
- Перейдите к разделу «Основные». Открываем раздел «Основные»
- Перейдите к подразделу «Сброс». Переходим к подразделу «Сброс»
- Выберите вариант «Сбросить контент и настройки». Нажимаем кнопку «Сбросить контент и настройки»
- Подтвердите действие. Подтверждаем сброс
- Дождитесь окончание процесса, который длиться от 5 до 20 минут. Так как все настройки устройства будут отброшены до заводских, а весь контент, ранее находившийся на телефоне, будет полностью удален, вам предложат три варианта восстановления: при помощи iTunes, iCloud и третий — без резервной копии. Выберите тот, который вам подходит больше всего, и следуйте инструкции на экране. Помните, что на протяжении всего процесса восстановления устройство должно быть подключено к стабильной сети Wi-Fi. Выбираем способ восстановления
- Вас могут попросить ввести пароль от аккаунта Apple ID, сделайте это. Вводим пароль от Apple ID
- По окончании восстановления вы получите уведомление, которое подтвердит то, что процесс прошел успешно, а все настройки и файлы загружены на устройство. Процесс прошел успешно
Восстановить устройство из резервной копии довольно легко, поэтому можете смело приступать к этому процессу. Главное — в течение всего процесса не отключайте устройство от сети Wi-Fi и не выключайте его, все остальное произойдет автоматически. Если вы попробуете восстановить, например, iPad или iPod touch из резервной копии iPhone, то частично процесс пройдет успешно, но некоторые файлы переноситься не будут. Если восстановление прошло некорректно, то сбросьте контент и настройки и попробуйте пройти процесс заново. В том случае, если и это не поможет, можно получить один вывод — резервная копия повреждена, придется использовать другую.
Три основные клавиши
Начиная с iPhone X, Apple устанавливает в свои смартфоны всего три физические клавиши: увеличение громкости, уменьшение громкости и клавишу питания. Все следующие действия в нашем руководстве будут выполняться с помощью комбинаций из этих трех клавиш.
Как выключить iPhone X, XS или XR?
- Нажмите и удерживайте боковую клавишу и любую клавишу громкости, пока на экране не появится диалоговое окно
- Сделайте свайп вправо, в верхней части дисплея. После этого смартфон выключится
- Чтобы снова включить смартфон, достаточно один раз нажать на клавишу питания
Как выполнить принудительную перезагрузку iPhone X, XS или XR?
Отметим, что следующие действия необходимо выполнять быстро.
- Нажмите и сразу отпустите клавишу увеличения громкости
- Нажмите на клавишу уменьшения громкости и опять сразу отпустите
- Теперь, нажмите и удерживайте клавишу питания и держите ее, пока устройство не перезагрузится
Как перейти в режим «Recovery» на iPhone X, XS и XR?
- Подключите смартфон к ПК с установленной программой iTunes через USB-кабель
- Теперь, быстро нажмите клавишу увеличения громкости и отпустите ее
- Нажмите и отпустите клавишу уменьшения громкости
- Нажмите и удерживайте клавишу питания, не отпускайте ее даже тогда, когда устройство начнет перезагружаться и на дисплее появится логотип Apple
- Отпустите клавишу, когда на дисплее появится надпись Connect to iTunes
- Запустите iTunes, на экране ПК появится сообщение, подтверждающее подключение iOS-устройства и запуск «Recovery». После этого, программа предложит два вариант: обновление или восстановление программного обеспечения
Как запустить DFU-режим на iPhone X, XS и XR?
Для начала, стоит объяснить что такое DFU-режим. Это функция, которая позволяет восстановить работоспособность системы в тех случаях, когда смартфон не может загрузить iOS.
- Подключите смартфон к ПК с установленной программой iTunes через USB-кабель
- Теперь, быстро нажмите клавишу увеличения громкости и отпустите ее
- Нажмите и отпустите клавишу уменьшения громкости
- Нажмите и удерживайте клавишу питания в течение 10 секунду, дисплей iPhone должен стать черным
- Продолжая удерживать клавишу питания, нажмите на клавишу уменьшения громкости и держите ее в течение 5 секунд, после этого отпустите клавишу питания и продолжайте удерживать клавишу громкости еще 10 секунд. Если вы сделали все правильно, дисплей будет черным все это время
- Откройте iTunes. Программа сообщит, что обнаружила iPhone в режиме восстановления и перед началом использования он должен быть восстановлен
- Подтвердите действие, после этого iPhone будет восстановлен
Также, рекомендуем ознакомиться с другими полезными руководствами по iOS, macOS и watchOS на нашем сайте, по тегу Гид.
Как восстановить iPhone без ITunes
Для восстановления телефона не обязательно использовать АйТюнс. Вернуть устройство к заводским настройкам, а после вновь возобновить с помощью резервной копии можно следующими методами:
- с помощью облачного хранилища iCloud;
- с помощью сторонних приложений.
С помощью облачного хранилища
Самым простым способом восстановления является сохранение данных в iCloud. Для того, сделать это, необходимо:
- Создать копию данных устройства. Для этого следует перейти в настройки и найти в списке «Хранилище iCloud». В списке нажать на последний пункт «Хранилище и копии», нажать на ползунок, чтобы вместо серого он стал зеленым, и выполнить «Создать копию». При наличии необходимого количества свободной памяти в хранилище, все данные будут скопированы.
Далее следует перейти к непосредственному сбросу настроек. В общем списке найти пункт «Основные, пролистать до кнопки «Сброс». В данном окне необходимо выбрать «Стереть контент и настройки». Появится всплывающее окно, в котором следует подтвердить свои действия нажатием «Стереть iPhone».
Начнется принудительная перезагрузка девайса. При включении следует выбрать пункт «Восстановить из копии iCloud». После подтверждения выбора устройство самостоятельно восстановит данные и все купленные пользовательские приложения.
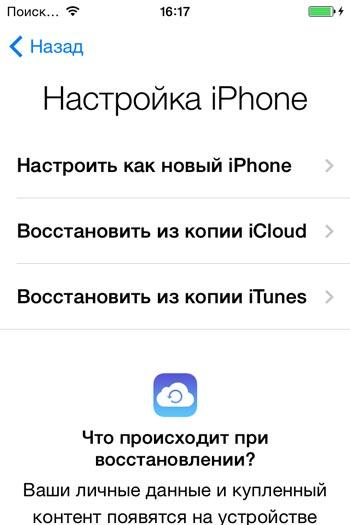
С помощью сторонних приложений
В последнее время набирает популярность восстановление копии устройства через сторонние приложения, такие как CopyTrans Shelbee, Reiboot или iTools. Схема восстановления копии у них схожа – необходимо установить и открыть приложение, и далее следовать внутренней инструкции от производителя. Каждый из представленных сервисов бесплатный.
Как откатить сотовый до заводских настроек через Айтюнс
Если клиент хочет узнать, как правильно восстановить свой Айфон через Айтюнс, ему необходимо иметь оригинальный провод. Не стоит пользоваться дешевым шнуром, который обычно применяется для зарядки устройства. Дело в том, что такое соединение ненадежно, что может привести к сбою в процессе удаления данных. Если клиенту требуется откатиться к заводским настройкам, он может следовать такой схеме:
- на стационарном компьютере запускается приложение Айтюнс;
- на экране появится поле для ввода логина и пароля;
- как только соединение программы и телефона будет установлено, на экране появится значок смартфона;
- в окне программы выбирается устройство;
- далее высветится меню, в нем следует щелкнуть по пункту «Обзор»;
- теперь выбирается раздел «Восстановить гаджет»;
- приложение попросит клиента подтвердить свое действие;
- когда владелец повторно щелкнет по клавише «Восстановить», все данные будут обнулены.
После этого начнется загрузка новой версии iOS на смартфон. Таким способом клиент может выполнить откат от той операционной системы, которая была загружена последней.
Обратите внимание
Если процедура была выполнена успешно, но смартфон не реагирует на действия владельца, его следует перезапустить. После принудительной перезагрузки сотовый телефон должен снова полноценно функционировать
Если этого не случилось, рекомендуется обратиться в технический отдел Apple.
Также можно воспользоваться специальным режимом DFU. Такой вариант применяется, когда гаджет не функционирует в «Recovery Mode». Режим DFU обычно применяется клиентами, если возникают системные ошибки. С помощью такого метода пользователь может удалить все настройки с гаджета даже в самых сложных ситуациях. Чтобы перевести телефон в режим DFU, необходимо следовать такой инструкции:
- сотовый подключается к стационарному компьютеру шнуром;
- далее клиенту необходимо нажать на кнопки «Power» и «Домой»;
- клавиши удерживают не менее 10 секунд;
- когда указанное время выйдет, можно отпустить кнопку «Power»;
- при этом клавиша «Домой» должна быть нажата;
Как только гаджет перейдет в нужный режим, в программе отобразится уведомление об этом. На экране появится сообщение, что смартфон переведен в режим восстановления. Теперь пользователь должен сбросить установленные настройки, чтобы дальше пользоваться гаджетом.
Возвращение к заводским параметрам
Помимо стандартного сброса данных с резервным копированием, с помощью iTunes можно выполнить и полное возвращение заводских параметров на устройство. Для этого требуется:
- Открыть на ПК АйТюнс, войти в систему.
- Предварительно заряженное устройство перевести в авиарежим и по USB-кабелю подключить к компьютеру.
- Проверить синхронизацию ПК и мобильного устройства в разделе «Подключенные устройства».
- В списке разделов найти «Общее», после чего открыть пункт «Восстановить iPhone».
Ознакомиться с условиями возвращения к заводским параметрам и нажать кнопку «Ок», после чего дождаться завершения восстановления. Во время процесса никаких взаимодействий с мобильным телефоном не допускается.
Восстановление пользовательских файлов
Эта процедура включает в себя не сброс всех настроек и перехода к прежней версии телефона, как в первом случае, а восстановление лишь определённых данных, которые были случайно удалены владельцем или другими людьми.
Dr.fone
Полезная программа, включающая в себя не только функцию восстановления пользовательских файлов, но и множество других полезных инструментов. Например, исправление ошибок на Айфоне, разблокировка телефона, если забыт пароль, передача данных от одного устройства к другому и т.д.
EaseUS MobiSaver
Позволяет восстановить пользовательские файлы, такие как фотографии, видео, контакты, сообщения и т.д. Сканирует устройство на наличие бэкапов iCloud и iTunes, а затем предоставляет список доступных к восстановлению данных. С помощью EaseUS MobiSaver можно восстановить состояние смартфона до момента, когда нужные файлы были ещё не удалены. Стоит отметить отсутствие русского перевода, что для некоторых может стать существенным недостатком.
Primo iPhone Data Recovery
Ещё одна утилита, необходимая для отката устройства к нужному состоянию, когда важные файлы ещё не были удалены. Отличается от других наличием полезной функции для исправления ошибок системы iOS. Поддерживает восстановление с помощью данных iTunes и iCloud.
Приведенные выше программы могут как восстанавливать Айфон с полным уничтожением всех данных, так и восстановить файлы выборочно, удалённые пользователем по ошибке. Кроме того, настройки самого смартфона предполагают функцию полного сброса без использования стороннего ПО.
Опишите, что у вас не получилось.
Наши специалисты постараются ответить максимально быстро.
Восстановление iPhone в режиме восстановления с ITunes (потеря данных)
Перед тем, как начать восстановление iPhone, нужно убедиться в новизне операционной системы. Старые ОС просто не поддерживают функцию восстановления. При необходимости следует переустановить прошивку и отдать предпочтение более актуальной версии с официального сайта Apple. Проверить наличие обновления для «яблочных» компьютеров можно на Mac App Store, для Windows — в меню «Справка». Следует перейти по вкладке «Обновления» и найти информацию о версии текущей операционной системы.
Далее процесс восстановления складывается в несколько несложных шагов:
- отключение на устройстве функции «Найти Айфон»;
- подключение телефона к компьютеру с помощью провода;
- создание резервной копии данных устройства;
- непосредственное восстановление телефона.
1. Отключение функции «Найти iPhone»
В первую очередь необходимо включить авиарежим на устройстве и отключить функцию «Найти айфон». Для этого следует зайти в приложение «Настройки», найти в списке вкладок «iCloud». В открывшемся поле будет информация о функциях, за которые хранилище ответственно. В самом низу списка, под пунктом «Документы и данные» будет сервис «Найти айфон». Следует открыть его и нажать на зеленый ползунок, чтобы он стал серым. Таким образом у айфона отключается геолокация, и восстановление данных устройства пройдет без проблем. При необходимости система потребует ввода пароля от Apple ID пользователя.
Также следует проследить, чтобы уровень зарядки устройства не опускался ниже 15-20 процентов от общего заряда.
2. Подключение устройства и создание резервной копии
- Следующим шагом подготовленный айфон необходимо подключить к компьютеру с помощью USB-кабеля. Далее необходимо дождаться общей синхронизации компьютера и мобильного устройства (информация о подключении должна отразиться в папке «Проводник» для Windows или в списке подключенных устройств для Mac).
- Далее необходимо запустить ITunes и войти в систему. Необходимо ввести данные Apple ID и пароль.
- В левом меню программы представится список окон, в котором необходимо выбрать пункт «Общие».
- В правой стороне окна появится информация о сохранении данных. Следует нажать на кнопку «Создать копию» и дождаться полного резервного копирования системы. В таком случае риск неверного сброса данных на мобильном устройстве будет минимальным.
- Остается дождаться завершения копирования (обычно хватает 3-5 минут в зависимости от объема занятой памяти устройства). Назвать резерв и сохранить в любую активную папку. В файле помимо информации о содержимом устройства будут данные о времени завершения резервного копирования.
3. Восстановление устройства
Сам процесс восстановления ненамного сложнее создания резервной копии данных мобильного устройства. Он происходит следующим образом:
- Мобильный телефон переводится в «Авиарежим», отключается функция «Найти устройство» и «Геолокация».
- Следующим шагом подготовленный айфон необходимо подключить к компьютеру с помощью USB-кабеля. Далее необходимо дождаться общей синхронизации компьютера и мобильного устройства (информация о подключении должна отразиться в папке «Проводник» для Windows или в списке подключенных устройств для Mac). Если информации о подключении нигде не отразилось, процесс следует повторить.
- Далее необходимо запустить ITunes и войти в систему. Необходимо ввести данные Apple ID и пароль, при необходимости осуществляется восстановление пароля системы.
- В списке возможностей следует найти пункт «Устройства» и открыть его. В появившемся окне выбрать текущий мобильный телефон.
- Далее необходимо перейти в меню «Файл» и найти «Восстановить из резервной копии…» В появившемся списке резервных копий следует найти ту, которая создавалась ранее (даже если копия не подписывалась пользователем вручную, нужную можно отыскать по дате ее создания).
- Нажать на кнопку выполнения операции и подтвердить восстановление данных.
Процесс возвращения на устройство резервной копии занимает в среднем 5-10 минут. В это время пользоваться устройством, включать и выключать его, а также отключать от USB-кабеля категорически нельзя. В противном случае может произойти системный сбой и мобильное устройство может перестать работать вовсе – для его починки придется обращаться в специализированный центр.
После того, как процесс резервного копирования завершен, следует нажать «Ок» в АйТюнс и отключить устройство от компьютера.
Причина 9: Защитное ПО
Рассматриваемая проблема вполне может оказаться следствием чрезмерной активности не вредоносного ПО, а средств защиты системы от его вмешательства. Сторонний или стандартный антивирус, как и встроенный в него или непосредственно в саму систему файервол способен оказывать схожий с заражением эффект, например, блокировать интернет-соединение для отдельных программ. Так, если iTunes не может связаться с серверами Apple для скачивания прошивки, восстановить iPhone не получится.
Исключить антивирусное программное обеспечение из списка потенциальных виновников можно путем его временного отключения, о чем мы ранее рассказывали в отдельных статьях. Сделав это, попробуйте восстановить телефон – скорее всего, процедура окажется успешной, но если этого не произойдет, переходите к следующему, последнему и наиболее радикальному решению.
Подробнее: Как отключить антивирус и брандмауэр на компьютере с Виндовс
Можно ли сбросить настройки iPhone без обновления iOS?
Если мы говорим о «чистом» восстановлении iPhone через iTunes, в результате на устройстве будет установлена самая последняя версия iOS, т.е. фактически произойдет обновление прошивки, а это далеко не всегда нужно, особенно владельцам джейлбрейкнутых устройств. Почему? Потому что джейлбрейк для актуальной версии прошивки iPhone появляется, как правило, с большим опозданием, и как следствие, обновление iPhone повлечет за собой потерю джейлбрейка.
Восстановление/Обновление «залоченного» (заблокированного под определенного оператора сотовой связи) iPhone с джейлбрейком влечет за собой:
- блокировку «залоченного» iPhone — вы не сможете подключить аппарат к сотовой сети другого оператора;
- потерю джейлбрейка.
К счастью, существует способ как сбросить настройки iPhone и удалить из него весь контент без обновления версии iOS и без потери джейлбрейка. Мы уже рассказывали об утилите SemiRestore которая и позволяет очистить содержимое iOS-девайса и сбросить его настройки до заводских без потерь. Воспользуйтесь инструкцией, если на руках у вас «залоченный» или «джейбрейкнутый» аппарат.

Другие ошибки, с которыми можно столкнуться при восстановлении iPhone
— Ошибка 1013, 1014 или 1015 Ошибки с номерами 1013, 1014 и 1015 возникают в случае, если iTunes пытается понизить версию модема в iPhone. Для решения этой проблемы нужно: 1. Скачать приложение redsn0w. 2. Запустить утилиту. 3. Подключить iPhone к компьютеру.
4. В основном окне приложения выбрать Extras -> Recovery Fix. 5. Нажать Next и перевести устройство в режим . 6. Следовать инструкции в приложении. Она поможет перевести устройство в режим DFU. После этого можно пробовать восстанавливать устройство, используя способ описанный выше. — Ошибка 3194
Другой достаточно распространенной ошибкой является ошибка 3194. Она возникает в тех случаях, когда в файле hosts настроена переадресация iTunes на сервер Cydia. Это могло быть сделано либо вручную, либо при помощи утилиты TinyUmbrella. В попытке восстановить iphone, iTunes обращается к серверам Apple, и если не находит их, то выдает ошибку. Для решения этой проблемы нужно удалить из файла hosts строчку вида «хх.ххх.хх.ххх gs.apple.com «. Найти нужный файл можно с помощью функции поиска, либо по адресу –системный диск\Windows\System32\Drivers\etc .
Резервное копирование данных — наиболее действенный метод сохранения нужной информации, имеющейся на iPhone, поэтому не стоит пренебрегать этой полезной функцией. Однако нужно знать не только как создать бэкап-файл, но и как восстановить Айфон из резервной копии.
Выбор способа восстановления зависит от того, каким образом вы сделали резервное копирование данных. Вариант может быть два:
- Копия информации в iCloud.
- Backup-файл в iTunes.
Давайте рассмотрим подробно каждый из имеющихся методов, изучив особенности и условия его применения.
Использование приложения iTunes
Если вы хотите восстановить Айфон без обновления, запустите iTunes и проверьте, что на вашем компьютере хранятся резервные копии смартфона. Если в поле «Автоматическое создание копий» о, и на компьютере нет ни одного бэкап-файла, то использовать iTunes для восстановления не получится.
Если вы видите в поле «Резервное копирование», что на компьютере хранится хотя бы одна копия, то можете приступать к процедуре отката системы.
После окончания процедуры отката системы будет автоматически запущен ассистент настройки. Вам придется заново установить некоторые службы, необходимые для корректной работы смартфона.
Восстановление из iCloud
Запустить ассистент настройки можно после обновления iOS или стирания настроек и контента в разделе «Сброс» меню «Настройки». Стирание уничтожает все данные на iPhone, поэтому обязательно создайте резервную копию, прежде чем использовать этот метод.
На этапе активации устройства после обновления системы или сброса настроек вам будет предложено выбрать вариант восстановления:
После выбора пункта «Восстановить из iCloud» вам будет предложено активировать свою учетную запись Apple ID, указав пароль.
Все приложения, установленные на вашем устройстве на момент создания резервной копии, будут автоматически загружены из AppStore; все включенные в бэкап-файл данные вернутся в память устройства.
Как восстановить iPhone без компьютера с помощью iCloud
Если заранее была сделана копия для хранения в iCloud, то при возникновении проблем со смартфоном можно провести восстановление с использованием сохранённых данных. Для того, чтобы приступить к этому, сначала требуется сбросить имеющиеся настройки до заводских.
Чтобы это сделать, выполняют такие действия:
- Заходят в настройки.
- Открывают раздел «Основные».
- Выбирают строку «Сброс».
- На открывшемся экране кликают по пункту меню «Стереть контент и настройки».
- Потребуется подтвердить сделанный выбор. Для этого надо тапнуть по кнопке «Стереть iPhone».
Затем потребуется перезапустить смартфон. При запуске гаджета нужно выбрать строку «Восстановить копию из iCloud». Потребуется подтвердить сделанный выбор. После этого начнётся загрузка сохранённой копии. Нужно дождаться её окончания. После окончания процедуры Айфон будет полностью восстановлен, включая сделанные ранее настройки и пользовательские данные.
Как восстановить iphone через itunes
Сегодня мы рассмотрим несколько способов восстановления Айфона через АйТюнс. После ознакомления данного мануала каждый владелец Iphone сможет за несколько минут восстановить данные на мобильном устройстве. Итак начинаем.
Способы восстановления
Перед любым восстановлением Iphone не забывайте сделать резервную копию телефона. Без этого процесс восстановления невозможен. Вообще, среди способов восстановления через iTunes выделяют 2 способа:
- возврат к заводским настройкам;
- восстановление пользовательских данных.
Имейте в виду, если вы ранее создавали копию своих данных при помощи iCloud, то iTunes не поможет восстановить их
Это важно принять во внимание перед началом действий
iTunes
Начнем с резервной копии iOS. Без него, как писал ранее не получится восстановить прежние данные.
В первую очередь проверяем не устанвлен ли itunes на компьютере, если нет, то скачиваем отсюда и смотрим видео установки отсюда.
Если itunes после запуска запросит обновление то соглашаемся и обновляем. После этого приступаем к созданию копии данных.
Создаем резервную копию
Ниже перечислены шаги для создания резервной копии. Надо знать что все данные копии будут сохранены на ПК в папке BackUp.
Итак, вот эти шаги:
- Загружаем Айтюнс последней версии на компьютер и устанавливаем его (если он ранее не был установлен).
- Подключаем телефон при помощи USB к ПК или ноутбуку.
- Запускаем приложение.
- Нажимаем доверять этому компьютеру.
- Ждем синхронизации.
- Проходим авторизацию в AppleID (всего можно авторизоваться только на 4х компьютерах).
- Открываем в левом меню программы вкладку «Общие».
- В правой части окна нажимаем на кнопку «Создать копию».
- Ждем несколько минут.
После всех этих шагов, на компьютере появится копия с данными Iphone. И теперь можно заняться восстановлением ОС.
Сброс к заводским параметрам
Теперь поговорим как же вернуть телефон к заводским настройкам.Это самый простой способ вернуть Айфон к нормальной работе. При этом происходит полный сброс данных до заводских. Никакие данные пользователя при этом не сохраняются. Itunes действительно позволяет вернуть девайсы к начальным настройкам.
Инструкция будет следующим:
- Запускаем iTunes. Присоединяем iphone через USB-кабель.
- Синхронизируем с мобильным телефоном.
- Переходим во вкладку «Общие».
- В правой части окна выбираем кнопку «Восстановить iPhone» и нажимаем на нее.
- При запросе проходим авторизацию при помощи AppleID (не всегда повторно запрашивает).
- Внимательно изучаем всплывающее окно с предупреждением последствий действий и если все ок то соглашаемся с операцией.
После этого начнется процесс отката iOS. Обычно он занимает от 10 до 40 минут (все зависит от объема памяти в Айфоне).После окончания операции телефон перезагрузится и восстановится. Все данные сотрутся и настройки будут заводскими.
Восстанавливаем данные на Iphone
Теперь переходим к восстановлению данных на iOS. Это довольно простая операция, которая отнимет всего несколько минут.
Итак, инструкция по восстановлению:
Запустить iTunes (если ранее не был запущен).
Подключаем телефон через USB-кабель к компьютеру.
Выбираем подключенное устройство в меню «Устройства». Для этого нужно нажать на название девайса.
Переходим в пункт меню «Файл» — «Устройства».
Выбираем «Восстановить из резервной копии».
В появившемся поле отмечаем строчку с желаемой копией данных. Их может быть несколько
Внимание, на всех копиях есть дата и время создания.
Подтверждаем операцию и ждем.
После этого запустится процесс восстановления. Телефон в это время не трогаем, ни в коем случае не отключаем и не работаем в нем. Через некоторое время iOS будет восстановлена, а устройство перезагрузится.
Заключение
Сейчас мы ознакомились с процессом восстановления данных на iphone. Прямо таким же способом вы можете восстанавливать и любое другое яблочное устройство (ipad, ipod). Поэтому операции можно проводить и на планшетах. как вы могли увидеть ничего трудного и непонятного в этом нет, каждый сможет повторить. Надеюсь что данная задача больше не доставит хлопот никому.
itunes-download.ru
Проверка соединительного кабеля
Почему Айтюнс не видит Айфон? Очень часто причиной отсутствия видимости является поломка кабеля, используемого для подключения к ПК. Проводники в кабеле очень тонкие, они часто рвутся, из-за чего процесс подключения и синхронизации становится невозможным. Проверить его очень легко – нужно попробовать подключить через него другое устройство, например, другой Айфон или другой Айпад.
Также можно попробовать использовать другой кабель. Если при использовании другого кабеля синхронизация все-таки пошла, следует посетить ближайший магазин и купить замену. Мы рекомендуем приобрести именно оригинальный кабель, так как он прослужит гораздо дольше, чем его аналог от стороннего производителя . К тому же, специалисты Apple настоятельно рекомендуют использовать только оригинальные аксессуары, грозя потерей гарантии за эксплуатацию аксессуаров от других брендов.
















