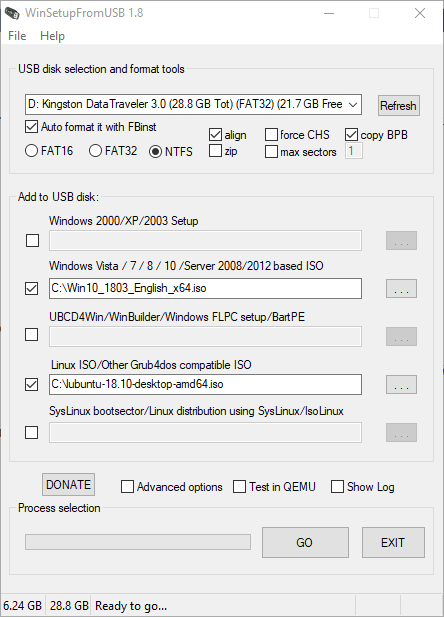Как создать загрузочную флешку для установки windows
Содержание:
- Самый простой способ утилитой UltraISO
- Как сделать загрузочную флешку Windows 7?
- Windows 7 USB/DVD Download Tool
- DirectGrub: альтернативная запись Windows
- Запись Windows с winToBootic
- Альтернатива с программой WinSetupFromUSB
- Программное обеспечение UltraISO
- Запись Windows 10 на USB накопитель с помощью Media Creation Tool
- Подготовка
- Создание загрузочной флешки Windows 7
- Утилита Rufus
- Что нам понадобится для создания загрузочной флешки
- Способ 2: при помощи программ
- Как записать образ диска Windows 10 на флешку через программу Rufus?
Самый простой способ утилитой UltraISO
Действительно, утилита UltraISO позволяет создать загрузочную флешку крайне легко. Она доступна и относиться к условно-бесплатным, т.е. для того, чтобы осуществить задуманные нами манипуляции не потребуется никаких затрат.
После того, как скачана последняя версия программы с официального сайта, можно приступить к записи винды на флешку. Так как подразумевается, что приобретать её мы не собираемся, то нажимаем кнопку «Пробный период».
Далее в меню программы нажимаем пункт «Файл» и подпункт «Открыть». В открывшемся окне выбираем место и файл с нашим .iso образом операционной системы. Справа в окне программы появятся файлы, расположенные в самом образе.
Теперь нужно выбрать в меню пункт «Самозагрузка» и подпункт «Записать образ жёсткого диска». Появиться окно с настройками, где почти всё оставляем без изменений за исключением «Метод записи», который необходимо установить, как USB-HDD+. Так же в поле «Накопитель» или «Disk Drive», проверяем, чтобы отображалась наша флешка, на которую будет производиться запись.
Прежде, чем запустить процесс записи, флеш-накопитель нужно отформатировать. Поэтому, в этом же окне нажимаем «Format» или «Форматировать», причём файловую систему ставим NTFS. Теперь можно нажать кнопку «Начать» и дождаться окончания форматирования.
После удачного окончания процесса форматирования, остаётся лишь нажать кнопку «Записать» и дождаться окончания процесса записи.
В общем-то, вопрос как записать windows на флешку решён. Остаётся лишь проверить, корректно ли он записался. Для этого извлекаем USB-накопитель, после чего вставляем обратно. Отобразиться наша флешка должна уже не просто в своём привычном виде, а как загрузочный диск.
Как сделать загрузочную флешку Windows 7?
Все выполняется предельно просто, поэтому никаких проблем не будет. Даже при условии, что вы решили создать загрузочную флешку первый раз.
Практически каждый современный пользователь при работе с компьютером имел дело с образами дисков. Они имеют неоспоримое преимущество перед обыкновенными материальными болванками — с ними гораздо быстрее работать, их можно подключить практически неограниченное количество одновременно, их размер может быть больше в десятки раз в отличии от обыкновенного диска.
Одна из самых востребованных задач при работе с образами — запись их на съемные носители для создания загрузочного диска. Штатные средства операционной системы не располагают необходимым функционалом, и на помощь приходит специализированное программное обеспечение.
Rufus — программа, которая сможет записать образ операционной системы на флешку для последующей установки на компьютер. Отличается от конкурентов портативность, легкостью и надежностью.
Основная задача данной программы — создание загрузочных дисков, поэтому в данной статье будет разобран данный функционал.
1.
Сперва найдите флешку, на которую будет записан образ операционной системы. Основные нюансы выбора — ёмкость, подходящая под размер образа и отсутствие важных файлов на ней (в процессе флешка будет форматирована, все данные на ней будут безвозвратно утрачены
).
2.
Следующая настройка необходима для правильного создания загрузочного элемента. Эта настройка зависит от новизны компьютера. Для большинства компьютеров подходит настройка по умолчанию, для самых современных необходимо выбирать интерфейс UEFI.
3.
В большинстве случаев для записи обыкновенного образа операционной системы рекомендуется следующую настройку оставить по умолчанию, за исключением отдельных особенностей некоторых операционных систем, которые встречаются достаточно редко.
4.
Размер кластера также оставляем по умолчанию или выбираем его, если указан другой.
5.
Для того, чтобы не забыть, что записано на данной флешке, можно именем операционной системы назвать и носитель. Впрочем, название пользователь может указать абсолютно любое.
6.
Rufus перед записью образа может проверить съемный носитель на предмет поврежденных блоков. Для повышения уровня обнаружения можно выбрать количество проходов более одного. Для включения данной функции достаточно просто установить галочку в соответствующем квадратике.
Будьте внимательны
, данная операция в зависимости от размера носителя может занять достаточно длительное время и сильно греет саму флешку.
7.
Если пользователь предварительно не очищал флешку от файлов, данная функция перед записью их удалит. Если флешка абсолютно пустая, данную опцию можно отключить.
8.
В зависимости от операционной системы, которая будет записываться, можно установить метод ее загрузки. В подавляющем большинстве случаев эту настройку можно оставить более опытным пользователям, для обычной записи достаточно настройки по умолчанию.
9.
Чтобы задать флешке метку с международным символом и присвоить картинку, программа создаст файл autorun.inf, где будет записана эта информация. За ненадобностью можно просто отключить.
10.
С помощью отдельной кнопки выбирается образ, который будет записываться. Пользователю просто нужно указать на файл, используя стандартный Проводник.
11.
Система дополнительных настроек поможет настроить определение внешних USB накопителей и улучшить обнаружение загрузчика в старых версиях BIOS. Данные настройки понадобятся в том случае, если для установки операционной системы будет использоваться очень старый компьютер с устаревшим BIOS.
12.
После того, как программа полностью настроена — можно начинать запись. Для этого достаточно нажать только одну кнопку — и ждать, пока Rufus сделает свое дело.
13.
Все совершенные действия программа записывает в журнал, которые можно просмотреть в процессе ее работы.
Программа позволяет с легкостью создать загрузочный диск как для новых, так и устаревших компьютеров. Она имеет минимум настроек, но богатый функционал.
Вероятно, многие пользователи, связанные с созданием загрузочных носителей, слышали о такой программе, как Rufus. Инструкция по ее использованию достаточно проста. Тем не менее есть несколько ключевых моментов и нюансов, о которых следует сказать отдельно. Для программы Rufus 2.7 инструкция по применению и будет рассмотрена (хотя на сегодняшний день именно эта модификация актуальной не является).
Windows 7 USB/DVD Download Tool
Это официальная утилита, созданная в свое время Microsoft для создания загрузочных установочных носителей с Windows 7, предназначенная как для записи образов на DVD, так и на USB, что было особенно важно для пользователей ультрабуков и других ПК, не оснащенных DVD-приводами. Компания уже почти не занимается проектом Windows 7, поэтому запрятана программа в какой-то архив
Ниже мы расскажем, как создать загрузочную флешку Windows 7.
Загрузить ее вы можете, перейдя сначала по этой ссылке на официальном сайте Microsoft, где нужно выбрать нужный интерфейса программы (русского нет, выбираем английский) и нажать на кнопку Download.
После загрузки вы получите в своей папке инсталляционный файл Windows 7, который нужно запустить двойным кликом и согласиться с правами пользователя.
После запуска программы для начала вам нужно выбрать образ Windows 7, если он уже имеется на вашем ПК, либо предварительно скачать его с официального сайта. Как это сделать мы рассказывали в статье «Как сделать загрузочную флешку с помощью утилиты UltraISO».
Указав программе на нужный образ системы, вам остается лишь выбрать, на какой носитель нужно записать его. В нашем случае — это USB. Отметим, что для копирования файлов образа на флеш-носитель он должен иметь емкость не ниже 4 Гб, а лучше — 8 Гбайт. Кроме того, желательно, чтобы его файловая система имела формат Fat32.
Нажмите на кнопку USB device и в следующем окне выберите накопитель для записи и кликните по «Begin copying». Потребуется нажать на кнопку подтверждения удаления всех данных с флешки. Начнется процесс разворачивания образа на USB-флешку.
На этом процесс создания загрузочной флешки Windows 7 можно считать завершенным. Дождитесь окончания копирования и после этого проверьте накопитель на возможность загрузки. Для этого, нужно вставить флешку в USB-порт, перезагрузить ПК и не дожидаясь появления надписей на экране нажимать функциональную клавишу F8 (для разных ПК могут быть использованы свои клавиши). В предложенном меню выберите в качестве загрузочного диска вашу флешку.
DirectGrub: альтернативная запись Windows

Скачать программу DirectGrub.
Скачать или создать с уже имеющегося диска образ Windows.
Записать «Винду» на флешку. Для этого нужно в программе выбрать образ и нажать кнопку «начать» для старта процесса
Программа автоматически создаст загрузочную флешку и поместит на нее все необходимые для установки операционной системы данные.
Для начала установки необходимо зайти в загрузочное меню компьютера и выбрать приоритет загрузки с флеш-накопителя.
После начала загрузки на экране появится специальное Grub-меню, где нужно будет выбрать самую первую строчку и начать установку.
Важно! После того как текстовый этап установки операционной системы закончится и компьютер потребует перезагрузки, следует снова загрузиться с флеш-накопителя и выбрать тот же пункт. После этого не надо нажимать никаких клавиш, пока компьютер не загрузится.
Запись Windows с winToBootic
Программа winToBootic по своей простоте и лёгкости сопоставима с утилитой Rufus. Здесь так же всё крайне просто и понятно, как записать windows 8 1 на флешку.
После открытия программы слева в выпадающем меню должна сразу отобразиться флешка. Если этого не произошло, достаточно просто выбрать конкретный диск. Здесь же, чуть ниже, ставится галочка напротив надписи «Quick Format», чтобы перед записью программа отформатировала USB-накопитель.
На компьютере выбирается необходимый .ISO файл с операционной системой и перетаскивается с помощью мыши непосредственно на окно программы. Остаётся лишь нажать кнопку «Do it!» и ждать окончания записи.
Альтернатива с программой WinSetupFromUSB
Безусловно, для того чтобы создать загрузочную флешку windows 8, 7, 10, есть далеко не только UltraISO. Хорошей альтернативой может выступить WinSetupFromUSB. Здесь также понадобится самый минимум:
- Флешка не менее 4 Гб.
- Образ операционной системы (нарезанный или полный).
- Скачанная программа WinSetupFromUSB.
Перед тем как скинуть винду на флешку для установки, необходимо её отформатировать. Сделать это проще всего через стандартный проводник Windows. Для этого нужно открыть «Компьютер» или «Мой компьютер», выбрать флеш-накопитель и нажать на нём правой кнопкой мыши. В открывшейся вкладке выбрать пункт «Форматировать». В появившемся окне установить файловую систему NTSF и размер кластера «Стандартный», после чего нажать «Начать». По завершении процесса закрыть окно.
Сама по себе программа WinSetupFromUSB не нуждается в установке, поэтому запускать её можно как с жёсткого диска, так и с внешнего накопителя (CD, DVD, Flash USB и др.). Открыв программу, первым делом необходимо выбрать устройство, на которое будет производиться создание загрузочной флешки Windows 8 или другой выбранной версии. Отображается необходимое нам устройство вверху программы, а изменить накопитель на нужный нам можно благодаря выпадающему меню. Если по каким-либо причинам нужная USB-флешка не отображается, то необходимо нажать кнопку «Refresh».
Теперь нужно нажать «Bootice», с помощью которой будет произведена подготовка Flash-накопителя для записи образа и создания загрузочного сектора. В появившемся окне нажать на Process MBR, после чего появится ещё одно окно. Ставим птичку напротив Grub4Dos и нажимаем Install/Config. Открывается ещё одно окно, где необходимо нажать «Save to disk», чтобы сохранить настройки Config Grub for DOS. После этого появится окно с сообщением об успешном сохранении.
Теперь можно всё закрыть и вернуться к окну «Bootice». Здесь нажать «Process PBR», где провести те же действия, но в последнем окне ничего менять не нужно.
Все предварительные настройки выполнены и остаётся лишь записать образ на Flash-накопитель. Делается это с основного окна программы. Здесь выбирается операционная система, которую необходимо закинуть на флешку, и нажимается кнопка «…», чтобы выбрать .ISO образ на жёстком диске. Осталось нажать на кнопку «GO», после чего дождаться завершения процесса записи, по окончании которого выскачет надпись «Job Done!», что говорит об успешном завершении.
Теперь флешка готова для переустановки Windows. Остаётся перезагрузить компьютер, не забыв установить в приоритете загрузку с Flash USB.
Программное обеспечение UltraISO

- Сначала открываем ранее созданный образ в программе UltraISO.
- Выбираем пункт меню «Самозагрузка» и в нем подпункт «Записать образ».
- В этом подпункте необходимо тщательно проверить все параметры записи, а именно: флешку и образ.
- Выбираем метод записи образа USB-HDD, однако не ставим галочку Create Boot Partition.
- Жмем кнопку «Запись».
Теперь нужно просто дождаться, пока закончится процесс переноса данных и размещения их на флеш-накопителе. После этого можно перезагружать компьютер, выбирать в загрузочном меню загрузку с флешки и устанавливать свежую версию операционной системы.
Запись Windows 10 на USB накопитель с помощью Media Creation Tool
Как я уже писал, Media Creation Tool это фирменная утилита от Microsoft. С помощью которой можно не только создать загрузочный накопитель, но и скачать iso образ (например, для записи с помощью UltraISO), или обновить компьютер до Windows 10. Но нас интересует создание загрузочного USB накопителя.
Нам понадобится:
- Флешка объемом минимум 3 Гб (лучше больше), на которой нет нужных файлов (они будут удалены).
- Компьютер подключенный к интернету. Программа будет скачивать образ, который весит примерно 3 Гб. Поэтому, скорость зависит от скорости вашего подключения к интернету.
Сохраните файл MediaCreationTool.exe на компьютер, и запустите его.
Откроется окно программы. Нажимаем на кнопку Принять и принимаем условия лицензии.
Дальше выделяем пункт Создать установочный носитель для другого компьютера, и нажимаем Далее.
В следующем окне нам нужно выбрать язык, архитектуру, и выпуск Windows 10, которую мы хотим скачать, и нажать Далее.
Выбираем носитель. Выберите пункт USB-устройство флэш-памяти. Нажмите Далее.
Дальше нам нужно выбрать флешку, которая уже должна быть подключена к компьютеру. Если их несколько, то смотрите внимательно, какую выбираете, не перепутайте. А еще лучше, отключите все лишние накопители.
У меня только один накопитель. Выбираем его и нажимаем Далее.
Вот и все, ждем пока Media Creation Tool скачает образ, и запишет его на нашу флешку.
Нажмите на кнопку Готово. Можете использовать созданный накопитель для установки операционной системы.
Подготовка
Для того чтобы создать загрузочную флешку, которая может стать вашим единственным спасением в трудной ситуации, потребуется:
- Скачать саму программу Rufus. Сделать это можно прямо с официального сайта, который так и называется rufus. akeo. ie.
- В списке предложенных файлов выбирайте последнюю версию. Просто следите, чтобы было число как можно ближе к нынешнему моменту. Следует предупредить, что файл занимает не более 0,5 Мб, поэтому можно ее скачать при наличии любого трафика.
- Найти flash-диск, который будет использоваться в качестве загрузочного, объемом не менее 4 Гб.
- Устанавливать программу не потребуется, потому что она работает прямо с места, где непосредственно находится. Чтобы сделать флешку-целительницу универсальным инструментом, крайне рекомендую записать ее прямо на этот накопитель.
Все, на этом процесс подготовительных процедур окончен. Можно приступать к следующему этапу.
Первым делом, соответственно, необходимо запустить только что скачанную программу. Она имеет предельно простой интерфейс, поэтому процесс создания загрузочного диска не займет много вашего времени и не потребует особенных навыков в программировании.
Главное окно программы выглядит как встроенная утилита форматирования дисков, имеющаяся в самой Windows 7. В форме имеются отдельные строки или поля, кому как удобнее, в которые потребуется занести определенные параметры. В этом случае просто выбрать из раскрывающихся списков необходимый пункт.
Что мы видим:
- Первая строка — здесь выбирается диск, на который будет записываться загрузочный образ. Она имеет свое буквенное обозначение, соответствующее созданной схеме разделов.
- Вторая строка — Схема раздела и тип системного интерфейса. В этом пункте программа предложит 3 варианта: 1. MBR для компьютеров с БИОС или UEFI; 2. MBR для компьютеров с интерфейсом UEFI; 3. GPT для компьютеров с интерфейсом UEFI. При этом если создается образ для системы с предустановленной БИОС, то, соответственно, выбирается первый пункт. Именно так установлено по умолчанию и поступают пользователи в большинстве случаев. Иначе придется дополнительно настраивать сам БИОС. Вторым и третьим пунктом пользуются продвинутые юзеры.
- Четвертая строка — файловая система. Здесь выбираем предпочитаемую файловую систему. Учтите, если выберете NTFS, то данные будут читаться с диска быстрее, и вы сможете записать на нее образ большего размера, чем в Гб.
- Пятая строка — размер кластера. Как и при любом форматировании, его оставляем неизменным.
Далее, имеется целое поле с возможностью установки галочек и кнопкой для выхода в проводник. Здесь птички должны стоять напротив строк: Быстрое форматирование; Создать загрузочный диск; Создать расширенную метку и значок устройства. Здесь же справа в чек-боксе должен быть выбран параметр «2 прохода» и «ISO-образ».
Важно! Если требуется создать образ именно для GPT и UEFI, то лучше использовать для создания загрузочного образа более старую версию ОС, например, Windows Vista
Создание загрузочной флешки Windows 7
Рынок программ, которые позволяют записать образ Windows 7 на флешку, разнообразный. Каждое средство имеет отличительные черты в интерфейсе, наборе функций и скорости выполнения поставленной задачи. При выборе приложения следует руководство собственными предпочтениями.
Rufus
Rufus — маловесное приложение, которое распространяется по бесплатной лицензии, поддерживает русский язык и имеет в наборе специальный алгоритм ускорения переноса информации с образа на диск. Утилита не требует установки. После загрузки необходимо запустить исполняемый файл и выполнить следующее:
- Определить флешку в списке «Устройство».
- Нажать кнопку ВЫБРАТЬ и в менеджере проложить путь к дистрибутиву ОС.
- Выбрать схему разделов.
- Указать файловую систему FAT32.
- Щелкнуть по кнопке СТАРТ.
После выполнения инструкции запустится процесс записи данных на накопитель. Завершение операции будет сопровождаться звуковым сигналом и надписью «Готов» на полосе прогресса.
Windows 7 USB/DVD Download Tool
Создать загрузочную флешку Windows 7 можно в специализированном средстве от Microsoft. ПО распространяется бесплатно, можно загрузить на ресурсе компании. Руководство по использованию:
- Выполнить установку программы, запустить.
- Нажать Browse и в файловом менеджере указать образ ISO Windows 7.
- Вставить USB-диск, нажать USB device.
- Из выпадающего списка выбрать накопитель, кликнуть по Begin copying.
Запустится процесс переноса данных. После загрузочная флешка будет готова к эксплуатации.
UltraISO
UltraISO — многофункциональное приложение для работы с дисковым пространством. Поддерживает русский язык, распространяется на платной основе.
Руководство по использованию:
- Открыть меню «Файл» → «Открыть». В окне файлового менеджера выбрать дистрибутив ОС.
- Кликнуть по «Самозагрузка» → «Записать образ Жесткого диска».
- Определить наименование флешки, установить метод записи USB-HDD+, нажать Записать.
- Подтвердить действия, дав согласие на форматирование устройства.
После переноса файлов установщик ОС будет готов к работе.
WinSetupFromUSB
WinSetupFromUSB можно закачать на официальном ресурсе разработчика. Программа распространяется бесплатно, не имеет перевода на русский язык. Для использования установка не требуется, в корневой папке следует запустить исполняемый файл соответствующей разрядности (64-bit или 32 бита).
Пошаговая инструкция:
- Вставить флешку в порт компьютера, нажать кнопку Refresh, выбрать устройство из выпадающего меню.
- Установить отметку Auto format it with Fbinst.
- Поставить галочку напротив строки с Windows 7.
- Нажать на кнопку с тремя точками, в окне файлового менеджера указать образ ОС.
- Нажать GO, подтвердить выполнение действия.
Командная строка
Установочная флешка Windows 7 может быть записана с помощью консольных команд. Для выполнения поставленной задачи необходимо:
- Запустить консоль. Для этого нужно нажать Win + R, ввести команду cmd и нажать Enter.
- Запустить утилиту diskpart, вписав название и нажав Enter.
- Развернуть список дисков командой list disk. Ориентируясь по размеру накопителя следует определить цифру флешки.
- Выбрать USB-накопитель, введя select disk <номер диска>.
- Выполнить очистку командой clean.
- Создать новый раздел, прописав create partition primary.
- Выбрать новый том, написав select partition 1.
- Сделать раздел активным, написав в консоли active.
- Присвоить формат, введя format fs=NTFS, дождаться завершения процесса.
- Определить буквенное значения, выполнив assign letter=<латинская буква>.
- Выйти из утилиты, прописав exit.
Для завершения поставленной задачи потребуется, используя «Проводник», перенести файлы дистрибутива на USB-накопитель. Сделать это можно с помощью архиватора.
Утилита Rufus
Русскоязычная версия Rufus хорошо подходит для всех машин с обычным BIOS, у которых нет UEFI. Она также поможет создать загрузочную флешку с Windows 10. Программка относится к разряду легких утилит. Ее вес около мегабайта. Но, тем не менее, хорошо подходит для этих целей.
После запуска программы пользователь увидит окно, которое представлено ниже.
Рассмотрим более подробно его пункты:
- Из списка устройств выбирается будущий носитель образа ОС.
- В разделе ниже, из выпадающего списка, выбирается интерфейс: «MBR для компьютеров с BIOS или UEFI-CSM», если у ноутбука обычный БИОС; «GPT для компьютеров с интерфейсом UEFI», если у компьютера есть режим UEFI.
- Далее выбирается тип файловой системы NTFS или FAT32.
- В блоке «Параметры форматирования» галочкой отмечается пункт «Создать загрузочный диск», а из выпадающего списка необходимо оставить активным «ISO-образ». И нажать на кнопочку справа.
- Осталось выбрать кнопку Старт, а потом ждать, когда программа закончит свою работу.
Можно добавить к вышесказанному, что эта программа одна из самых быстрых в своей категории.
Что нам понадобится для создания загрузочной флешки
Чтобы создать загрузочную флешку, нам потребуются такие вещи:
- Диск с записанной ОС Windows 7 или ее образ.
- Пустая флешка, размером от 4 Гб.
- Настройки, дающие возможность работать с флеш-картой в БИОС.
В случае отсутствия загрузочного диска ОС можно скачать в интернете. Пользуйтесь только проверенными сайтами.
Отформатировать флешку
Что касается карты памяти, ее необходимо полностью очистить. Для этого следует прибегнуть к форматированию. Сохраните важные файлы, прежде чем приступить к этому процессу. Само форматирование можно осуществить как во время записи загрузочного файла, так и до этого.
Чтобы очистить флешку, подключите USB к компьютеру. В папке Мой компьютер правой кнопкой мыши нажмите на иконку нужного съемного диска. Нажмите «Форматировать».
При указании параметров, выберите файловую систему NTFS. Вы также можете изменить название съемного диска (Метка тома). Другие показатели менять не следует.
Флешку можно отформатировать, используя командную строку. Для этого пропишите в ней: format H:/FS:NTFS/Q/V:My_Fleshka и нажмите Enter.
Выбор загрузки в БИОС
Чтобы выбрать загрузку с флеш-карты, войдите в БИОС. Обычно для этого следует нажать Delete или F2.
Изначально нужно удостовериться в том, что USB-контроллер включен. Статус можно проверить во вкладке Integrated Peripherals. Напротив USB Controller и USB Controller 2.0 должна стоять надпись Enable.
Далее выберите пункт Advanced BIOS Features, подраздел Boot Sequence. Первым должен быть USB-накопитель. Сохраните изменения и перезагрузите компьютер.
Способ 2: при помощи программ
Рассмотрим, как записать образ на флешку при помощи специальных программ. Я покажу только рабочие и проверенные приложения, которыми пользуюсь сам.
Rufus
Бесплатная интуитивно понятная утилита. Отлично справляется с записью установочного образа Windows, Linux, прошивки BIOS и других подобных файлов.
- При запуске утилиты в поле «Устройство» автоматически определится подключенный носитель.
- Для загрузки образа с компьютера кликните по кнопке «Выбрать».
- Утилита автоматически подберет подходящие настройки. Нужно только нажать на «Старт» для запуска записи.
Преимущества:
- Бесплатна для загрузки и использования.
- Не требует установки.
- Поддерживает огромное количество форматов.
Universal USB Installer
Название утилиты говорит само за себя: она универсальна и поддерживает огромное количество загрузочных образов.
1. В главном окошке щелкните по полю «Step 1» и выберите тип системы, который необходимо записать.
2. В поле «Step 2» кликните по кнопке «Browse», и загрузите файл в окно программы.
3. По завершению откройте поле «Step 3», и выберите устройство для записи.
4. Установите галочки в чекбоксы «Will Fat32» и «Will Wipe», и нажмите кнопку «Create» для запуска процесса.
5. Дождитесь завершения операции — на это может потребоваться время.
Преимущества:
- Бесплатная для загрузки и использования.
- Не требует установки.
- Поддерживает большое количество образов для записи.
USB Image Tool
Удобная и простая в работе утилита. Предназначена для копирования целевой флешки в образ, а также его дальнейшего восстановления на флешку.
1. После запуска в левом окошке вы увидите список подключенных USB носителей.
2. Если носитель имеет несколько разделов, переместитесь в поле «Device mode» и измените его на «Volume mode». Если раздел только один, оставьте всё по умолчанию.
3. В правом окне кликните по одной из кнопок:
- Backup: для создания резервной копии носителя. При сохранении оставляем формат IMG, IMA.
- Restore: для восстановления из резервной копии.
Преимущества:
- Бесплатна.
- Позволяет быстро сделать бэкап и восстановиться из него.
Ultra ISO
Пожалуй, это самое популярное платное приложение для работы с образами. Оно позволяет не только записывать их, но и создавать, а также изменять в окне самой программы. Незарегистрированная версия имеет ограничения, но, тем не менее, позволяет записать готовый образ на USB носитель.
1. Откройте меню «Файл» и загрузите ISO файл в главное окно программы.
В правом окошке отобразятся записанные в нем файлы и папки.
2. Зайдите в меню «Самозагрузка» и щелкните по пункту «Записать образ жесткого диска».
3. Проверьте, правильно ли указано устройство в поле «Disk Drive». Нажмите на кнопку «Записать» для старта процесса.
В поле «Метод» можно назначить способ записи. Например, для загрузочного носителя подойдет «USB-HDD+».
4. Подтвердите удаление всех данных, кликнув по кнопке «Да».
5. Если все прошло успешно, появится надпись «Запись завершена».
Power ISO
Power ISO – это многофункциональное платное решение для работы с ISO файлами. Позволяет открывать, редактировать, записывать и монтировать огромное количество образов. Незарегистрированная версия накладывает ограничения на редактирование файлов, но позволяет записать на USB носитель уже готовый образ.
1. В главном окне кликните по кнопке «Открыть» и загрузите файл.
2. Откройте меню «Инструменты», выберите пункт «Создать загрузочный USB привод».
3. В поле «Файл» загрузите ISO или другой файл образа с ПК. В поле «USB привод» выберите устройство для записи. Остальные настройки можно оставить по умолчанию.
Для начала записи нажмите кнопку «Старт», и подтвердите действие, щелкнув по «ОК».
4. По завершению появится сообщение «Запись успешно завершена».
Как записать образ диска Windows 10 на флешку через программу Rufus?
Для работы также потребуется уже готовый образ диска (ISO), который сохранен на компьютере. Запускаем приложение и выставляем настройки.
Выбираем устройство для записи — то есть, нашу флеш-карту
Выбираем файл образа Windows 10 с расширением «.ISO» на компьютере
Выставляем схему загрузочного раздела:
- MBR — для устаревших систем BIOS с загрузкой Legacy/CSM (это когда в БИОСе синий экран)
- GPT — для современный систем UEFI (когда BIOS цветной)
Наконец, на последнем шаге даем название своему диску (метка тома), которое будет отображаться при запуске установки Windows и назначаем файловую систему. Лучше использовать FAT32, которая стоит по умолчанию. И жмем на кнопку «Старт»
После окончания работы программы Rufus получим полноценную загрузочную флешку с Windows 10.