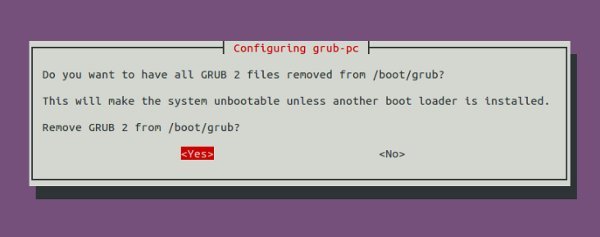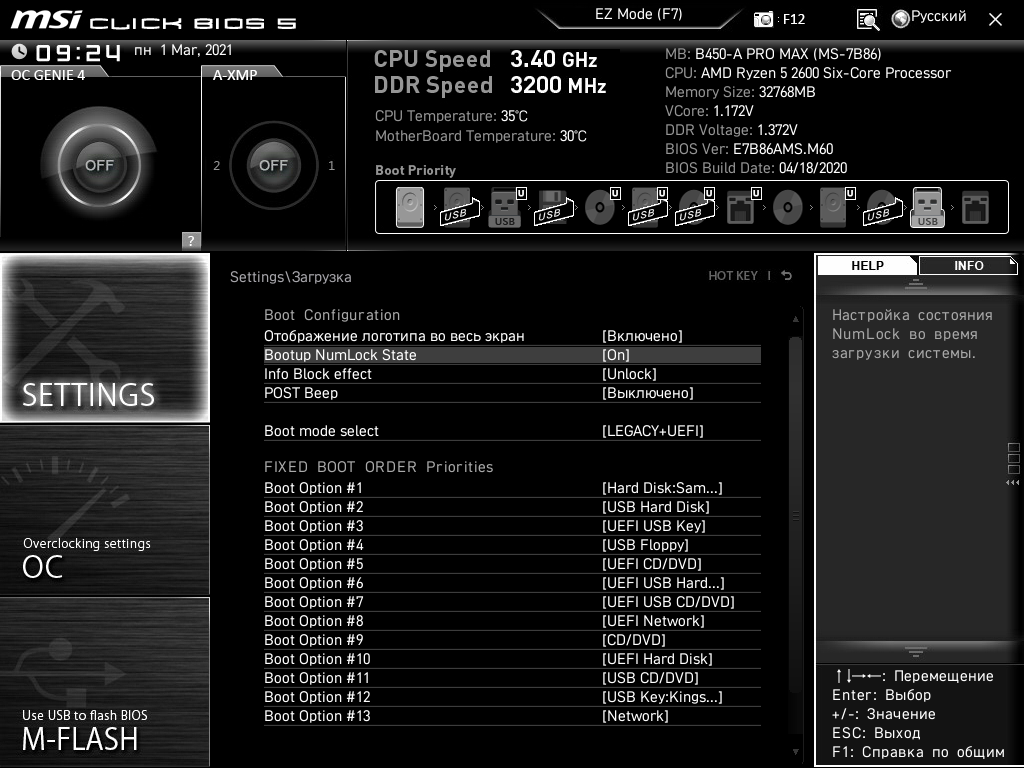Как сделать загрузку windows первой в grub
Содержание:
- Combining the use of UUIDs and basic scripting
- Восстановление Grub с помощью утилиты Boot repair
- Как отучить GRUB2 запоминать последний выбранный пункт?[править]
- HDD Image Instructions for OS X users
- Как установить/восстановить загрузочную запись grub?[править]
- Подготовка к установке на флешку
- Команды консоли GRUB
- Что представляет собой загрузочный сектор?
- FAQ
- Расширенные возможности
- Настройки
- GRUB only offers a rescue shell
- От чего могут возникнуть проблемы
- Удаляем Grub
- Восстановление Grub с помощью LiveCD/USB
- Альтернатива 2: efibootmgr
Combining the use of UUIDs and basic scripting
If you like the idea of using UUIDs to avoid unreliable BIOS mappings or are struggling with GRUB’s syntax, here is an example boot menu item that uses UUIDs and a small script to direct GRUB to the proper disk partitions for your system. All you need to do is replace the UUIDs in the sample with the correct UUIDs for your system. The example applies to a system with a boot and root partition. You will obviously need to modify the GRUB configuration if you have additional partitions:
menuentry "Arch Linux 64" {
# Set the UUIDs for your boot and root partition respectively
set the_boot_uuid=ece0448f-bb08-486d-9864-ac3271bd8d07
set the_root_uuid=c55da16f-e2af-4603-9e0b-03f5f565ec4a
# (Note: This may be the same as your boot partition)
# Get the boot/root devices and set them in the root and grub_boot variables
search --fs-uuid $the_root_uuid --set=root
search --fs-uuid $the_boot_uuid --set=grub_boot
# Check to see if boot and root are equal.
# If they are, then append /boot to $grub_boot (Since $grub_boot is actually the root partition)
if ; then
set grub_boot=($grub_boot)/boot
else
set grub_boot=($grub_boot)
fi
# $grub_boot now points to the correct location, so the following will properly find the kernel and initrd
linux $grub_boot/vmlinuz-linux root=/dev/disk/by-uuid/$the_root_uuid ro
initrd $grub_boot/initramfs-linux.img
}
Восстановление Grub с помощью утилиты Boot repair
С помощью этой замечательной утилиты вы сможете восстановить загрузчик всего в пару кликов. Как видно из скриншота, утилита имеет собственный GUI, ее использование не вызовет трудностей.
Чтобы установить boot repair, вы можете воспользоваться одним из приведенных способов:
- Запись и установка специального образа диска Boot Repair (и дальнейшая загрузка с него)
- Установка Boot repair из PPA-репозитория в LiveCD/USB дистрибутиве.
Если с первым способом все понятно: нужно просто скачать и записать образ с помощью соответствующих инструментов. То во втором уже нужно знать конкретные команды, которые выглядят следующим образом:
В утилите будет доступно два варианта на выбор:
Recommended repair исправляет большую часть известных ошибок, которые могли бы возникнуть при запуске. С его помощью вы сможете пофиксить и загрузчик Grub.
Create a BootInfo summary создает Boot-Info-Script – скрипт, который позволяет диагностировать большинство проблем при загрузке.
Здесь же есть и Advanced options. Он включает в себя варианты для восстановления и настройки загрузчика Grub2 (загрузка по-умолчанию, опции загрузки ядра, отображение или скрытие GRUB при загрузке, удаление GRUB). С помощью этих же инструментов, вы можете восстановить MBR и т.д.
Как отучить GRUB2 запоминать последний выбранный пункт?[править]
Способ 1править
В файле /etc/sysconfig/grub2 изменить значение GRUB_SAVEDEFAULT на false, перегенерировать конфиг grub:
grub-mkconfig -o /boot/grub/grub.cfg
посмотреть имеющийся список вариантов загрузки утилитой grub-entries:
grub-entries
например
0 ALT p8 starter kit 1>0 Advanced options for ALT p8 starter kit>ALT p8 starter kit, vmlinuz 1>1 Advanced options for ALT p8 starter kit>ALT p8 starter kit, vmlinuz (recovery mode) 1>2 Advanced options for ALT p8 starter kit>ALT p8 starter kit, 4.14.97-un-def-alt0.M80P.1 1>3 Advanced options for ALT p8 starter kit>ALT p8 starter kit, 4.9.154-std-def-alt0.M80P.1 2 Memtest86+-5.01
задать нужный вариант загрузки:
grub-set-default "Advanced options for ALT p8 starter kit>ALT p8 starter kit, 4.14.97-un-def-alt0.M80P.1"
или
grub-set-default "1>2"
цифровой вариант лучше не использовать, так как номера строк изменяются при удалении и добавлении ядер, но его вполне можно использовать для указания варианта на следующую перезагрузку утилитой grub-reboot.
Способ 2править
В файле /etc/sysconfig/grub2 изменить строку
GRUB_DEFAULT='saved'
на
GRUB_DEFAULT=n
где n номер пункта меню, либо на
GRUB_DEFAULT='точное название пункта меню'
Вариант с названием предпочтительнее, поскольку после обновления ядра количество пунктов в меню увеличится и нумерация некоторых пунктов изменится
Внимание! Нумерация пунктов начинается с 0.
Список пунктов можно получить по команде
grep menuentry /boot/grub/grub.cfg | nl -v0
Например, пусть мы имеем следующие пункты меню (этот пример не учитывает текущее состояние с подменю; оставлено в качестве примера, удобнее использовать grub-entries, как в первом варианте):
# grep menuentry /boot/grub/grub.cfg | nl -v0
0 menuentry "ALT Linux 6.0.1 KDesktop" --class gnu-linux --class gnu --class os {
1 menuentry "ALT Linux 6.0.1 KDesktop (failsafe mode)" --class gnu-linux --class gnu --class os {
2 menuentry "ALT Linux 6.0.1 KDesktop, 3.0.8-std-def-alt0.M60P.1" --class gnu-linux --class gnu --class os {
3 menuentry "Windows Vista (loader) (on /dev/sda1)" --class windows --class os {
4 menuentry "Memtest86+-4.20" {
#
и хотим, чтобы по умолчанию грузился Windows. Тогда в /etc/sysconfig/grub2 пишем
GRUB_DEFAULT='Windows Vista (loader) (on /dev/sda1)'
Потом в терминале от пользователя root:
grub-mkconfig -o /boot/grub/grub.cfg
Перезагрузка. Так как в GRUB_DEFAULT задано конкретное значение, а не ‘saved’, переменная GRUB_SAVEDEFAULT значения не имеет.
HDD Image Instructions for OS X users
It might be useful to create an image file for a HDD; The following instructions help you create a HDD with an MBR partition map.
Based on information from <palk> on #osdev, it is slightly more complicated to create a HDD image than you’d expect.
This information might not be applicable to Linux users, who will most probably want to use a loopback device. This is for developers on OS X, which doesn’t
have a loopback device and has a finicky image mounter.
1. First, create a blank, raw image with DD, with the required size. Here, I’ll make a 80MB image — 163840 sectors of 512 bytes.
dd if=devzero of=disk.img count=163840 bs=512
2. For an explaination on calculating the CHS values from the LBA / size see
Since we have a 80MB disk, the CHS values are 78, 32 and 63 respectively.
3. Fire up FDISK (or your tool of choice) — I’m using the OS X version here, so commands may differ. The concept is essentially identical.
What will show on your screen (in OS X anyway) is on the left, what you enter is on the right.
fdisk -e disk.img
The signature for this MBR is invalid.
Would you like to initialize the partition table? y Yes
fdisk:*1> disk
Disk: disk.img geometry: 650463 16340 sectors
Change disk geometry? n No
fdisk:*1> edit 1
Partition id ('0' to disable) - FF: B (? for help) 0B
Do you wish to edit in CHS mode? n No
Partition offset - 163840: 63 2047
Partition size 1 - 161793: 161793 <Enter>
fdisk:*1> write
fdisk:*1> quit
4. Now that the MBR Partition Table is initialised, you’ll want to make a Filesystem on the disk. But first.
Here, we separate the MBR bit, and the actual FS bit.
dd if=disk.img of=mbr.img bs=512 count=2047 dd if=disk.img of=fs.img bs=512 skip=2047
5. Because we’re on OS X, we need to attach the disk image first, without actually mounting it.
hdiutil attach -nomount fs.img
6. Use ‘diskutil list’ to find out which device your image is, use that below.
7. Now, make a FAT12/16/32 filesystem on the FS.img disk. Remember, use FS.img — not disk.img
newfs_msdos -F 32 devdiskX
8. Now you’ll want to unmount it, then recombine the two images, then install GRUB.
hdiutil detach devdiskX cat mbr.img fs.img > disk.img hdiutil attach disk.img # note the mount point here (/Volumes/NO NAME, probably) grub-install --modules="part_msdos biosdisk fat multiboot configfile" --root-directory="/Volumes/NO NAME" disk.img Installation finished. No error reported.
And there it is! You know have a disk.img, that will have GRUB 2 installed, ready to go. It should be mountable in OS X simply by double clicking (or with the mount command).
Enjoy!
Additional useful options
Whatever device you are using, you may want to have a PC partition table and create a partition you format in one of the filesystems supported by GRUB. If you do, be sure to add the following option the grub-install arguments:
--modules="part_msdos"
In general, if GRUB 2 happens to fail to do what you want and you suspect that it needs some missing functionality, just try to add a module name you believe has the functionality you need to the —modules argument. The module files generally are in /boot/grub/i386-pc/.
Как установить/восстановить загрузочную запись grub?[править]
Аналогично предыдущему пункту (см. также :
Если использован ALT Linux Rescue:
mount-system chroot /mnt/system1
Если в используемом LiveCD нет mount-system, делаем самостоятельно (предполагая/зная, что корень на /dev/sda2):
mount /dev/sda2 /mnt mount -o bind /dev /mnt/dev mount -o bind /proc /mnt/proc mount -o bind /run /mnt/run mount -o bind /sys /mnt/sys chroot /mnt/ /bin/bash
После того как проведены подготовительные действия и сделан сhroot, необходимо выполнить
grub-mkconfig -o /boot/grub/grub.cfg grub-install /dev/sda # заменить /dev/sda на то устройство, куда хочется установить GRUB
если же используется EFI-режим, может потребоваться восстановить загрузчик в ESP-разделе (EFI System Partition), который монтируется в /boot/efi:
mount -a # достаточно смонтировать точку монтирования /boot/efi grub-efi-autoupdate
Подготовка к установке на флешку
Для начала нужно включить в BIOS опцию автоматического распознавания внешних загрузочных носителей. Для того чтобы выполнить данную задачу, требуется открыть меню. Здесь следует выбрать строчку hard disk priority. На второе место необходимо установить загрузочный USB-накопитель.
Затем требуется форматировать флешку. Для этого следует нажать на кнопки WIN+E и зайти в раздел «Мой компьютер». В перечне дисков нужно найти USB-накопитель. Потом необходимо открыть контекстное меню с помощью правой кнопки мыши.
Далее следует выбрать строчку «Форматировать в системе FAT32» и убрать отметку с пункта «Очистка оглавления». После этого можно кликнуть по кнопке «Начать». Предварительно рекомендуется скопировать все нужные файлы на диск.
Команды консоли GRUB
Чтобы попасть в консоль, нужно нажать клавишу C во время отображения меню загрузки.
ls
Довольно универсальная команда при использовании в чистом виде выдает список жестких дисков и разделов. Также она может быть использована как одноименная команда в Linux — для вывода содержимого папки. например:
ls /boot/grub
Еще одно полезное свойство комадны «ls» — она позволят получить информацию о любом разделе:
ls (hd0,5)
Команда сообщит нам тип файловой системы на разделе, метку раздела (если таковая имеется), UUID и дату последнего изменения данных на разделе (в формате UTC).
Данная команда выводит содержимое заданного файла, используется в формате:
cat /путь/имя_файла
linux
Аналог команды «kernel» в GRUB Legacy. Загружает указанное Linux-ядро:
linux файл_ядра опция1=значение опция2 опция3
Например, так:
linux /boot/vmlinuz-2.6.32-020632-generic root=/dev/sda5 single
initrd
Загружает указанный initrd-образ. Используется так:
initrd /boot/initrd.img-2.6.32-020632-generic
Обратите внимание, что версия initrd должна соответствовать версии загружаемого ядра!
chainloader
Передает управление загрузкой по цепочке другому загрузчику (загрузчик ищется на заданном в качестве root разделе). В общем случае требует указания файла для загрузки:
chainloader /путь/имя_файла
Для (загрузчика Windows) можно использовать:
chainloader +1 boot
root
При использовании без параметров сообщает, какой раздел сейчас используется в качестве корневого и тип файловой системы на этом разделе, также команда может быть использована для задания другого root-раздела. Раздел задается в «grub device» — формате »(hd*,*)«. например:
root (hd0,5)
После задания раздела команда сообщит новый root-раздел и тип файловой системы. Примечание: «root hd(*,*)» не всегда корректно срабатывает. более предпочтительным вариантом является «set root» (см. ниже)
set
Весьма универсальная команда для изменения различных параметров. Служит для задания значений переменных и используется в формате:
set переменная=значение
Наиболее необходимое ее применение — для задания root-раздела, например:
set root=(hd0,5)
Также с ее помощью можно, например, «на лету» изменить цвет текста в меню и консоли, что позволяет опробовать цветовую схему перед установкой ее в качестве основной. Для этого изменяем переменные «color_normal» — для обычного пункта (и текста в консоли) и «color_highlight» для выделенного пункта соответственно. Например, попробуем такой вариант:
set color_normal=magenta/green set color_highlight=light-blue/black
search
Служит для поиска раздела по UUID, метке или заданному файлу. Имеет следующие ключи:
- -u (или –fs-uuid) — поиск раздела по UUID
- -l (или –label) — поиск по метке раздела
- -f (или –file) — поиск по указанному файлу
- -n (или –no-floppy) — не проверять флоппи-дисковод (чтоб не трещал)
- -s (или –set) — установить найденный раздел в качестве значения заданной переменной.
help
При использовании в чистом виде выведет список доступных команд. В формате:
help r
Выведет справку по всем командам, начинающимся на «r».
help search
Отобразит справку по команде «search»
background_image
Позволяет «на лету» изменить фоновое изображение. Используется в формате:
background_image /путь/имя_файла
Дает замечательную возможность посмотреть на выбранную картинку в действии, избегая лишних перезагрузок. В сочетании с заменой цветов через позволит довольно быстро подобрать подходящий вариант оформления.
Данная команда не заменит ваши настройки оформления, фон будет изменен лишь на текущий сеанс.
При использовании без параметров сбросит текущее фоновое изображение. Однако, заданные цвета останутся, так что если у вас черный цвет текста — на черном фоне вы его не увидите.
terminal_output.console
Позволяет переключиться на обычную черно-белую цветовую гамму. Весьма полезно при работе с консолью в том случае, если у вас установлено фоновое изображение. Картинка на фоне — это, конечно, красиво, но на некоторых участках фона может быть не виден текст.
Что представляет собой загрузочный сектор?
Если владелец ПК уверен в своих силах и знаниях, ему будет достаточно прочесть лишь раздел, в котором пошагово расписан процесс установки загрузчика GRUB, однако тем юзерам, которые впервые сталкиваются с подобной проблемой, лучше предварительно узнать об особенностях BIOS и MS DOS.
Жёсткий диск разделён на несколько секторов, в первом из которых осуществляется основная запись диска (пользователи привыкли именовать её как MBR). Для этого требуется всего 512 байт, в которых «спрятана» небольшая программка. Следующий сектор занимает таблица разбиения диска, которая, по обычаю, состоит из четырёх главных разделов, объёмом 64 байта, и цифровой подписи (только 2 байта).
FAQ
Двойная загрузка
-
Q : Will GRUB allow me to hibernate Linux and activate another ?operating_systems (such as Windows XP) that I hibernated earlier, i.e. a ?DualHibernate rather than a DualBoot?
A : Nothing will prevent you to hibernating (GRUB isn’t aware that your host is suspended). Howerever, make sure you don’t mount the same partition (RW) under any two suspended OS !
Q : Is there a way to install GRUB in the MasterBootRecord from DOS or Windows XP, i.e. a utility similar to rawrite.exe or fdisk.exe that write a GRUB MBR? What I want here is to install Linux without having a bootable floppy.
A : There is/was a win32 Version of GRUB, i used it to install linux from Windows 2000 , but i am not sure what exactly the source is (google for grubwin32) Just unzip grubwin32 to c:\ then run c:\boot\grub\w32grub This would patch the necessary files(under XP, not linux). Then add :
c:\boot\stage1=»GRUB»
to c:\boot.ini And you now have a grub boot loader on your XP system.
Расширенные возможности
В GRUB2 есть много возможностей, которые делают GRUB2 очень мощным загрузчиком. Он поддерживает:
- Загрузку с платформ UEFI.
- Загрузку с дисков с таблицей разделов GPT без необходимости использования гибридного MBR (при необходимости, гибридный MBR можно включить для совместимости или переносимости).
- Загрузку с раздела /boot с файловой системой btrfs.
- Загрузка с ZFS pool.
- Непосредственную загрузку с raid set btrfs без необходимости использования initramfs для настройки раннего монтирования.
- Непосредственную загрузку с системы управления логическими томами (например, LVM2).
- Загрузку с поддержкой DM-RAID (RAID 0, 1, 4, 5, 6, 9 и 10).
- Загрузку с зашифрованных устройств (LUKS).
Некоторые возможности будут рассмотрены более детально дальше.
Chainloading
GRUB2 была улучшена поддержка режима chainload по сравнению с GRUB Legacy. Чтобы загрузить другой загрузчик с помощью chainloader используйте опцию .
Файл Загрузка другого загрузчика с помощью chainloader
menuentry "Custom Super-bootloader example" {
insmod part_msdos
insmod chain
chainloader (hd1,1)+1
}
Для более подробной информации о chainloading, пожалуйста, смотрите статью Chainloading.
If you want to secure GRUB so it is not possible for anyone to change boot parameters or use the command line, you can add a user/password combination to GRUB’s configuration files. The program grub-mkpasswd-pbkdf2 generates password hashes for GRUBː
Then, add the following toː
Файл
# Grub user echo 'set superusers="username"' # Grub password echo 'password_pbkdf2 <username> <password>'
Использование фрейбуфера
Чтобы GRUB2 использовал framebuffer, перекомпилируйте GRUB с включенным USE-флагом . Это установит шрифт True Type по умолчанию, а также утилиту для преобразования шрифтов.
Приступим к конфигурации конфигурационного файла по умолчанию GRUB2, который расположен в /etc/default/grub. Например:
Файл Настройки связанные с фрейбуфером
# настройка разрешения и глубины цвета GRUB_GFXMODE=1366x768x32 # сохранить разрешение после загрузки ядра GRUB_GFXPAYLOAD_LINUX=keep # настройка фонового изображения GRUB_BACKGROUND="/boot/grub/bg.png" # использование пользовательского шрифта, конвертированного с помощью утилиты grub-mkfont GRUB_FONT="/boot/grub/fonts/roboto.pf2"
Настройки
Настройка вручную
В Ubuntu GRUB Legacy имеет свой файл конфигурации: /boot/grub/menu.lst Для его редактирования наберите
sudo gedit /boot/grub/menu.lst
Вместо gedit используйте ваш любимый текстовый редактор. В файле помимо опций, описываются пункты загрузочного меню. Каждый пункт начинается ключевым словом , текст содержащийся после него на той же строке и является названием пункта меню. На следующих строках следует описание действий, выполняемых загрузчиком при выборе соответствующего пункта.
Основные опции:
Пункт по умолчанию
Определяет какой блок title будет загружаться по истечению времени timeout если не нажимать никаких клавиш. Блоки title нумеруются по порядку начиная с нуля.
default 0
Вы можете использовать по умолчанию последний выбранный вариант:
default saved
Но при этом среди директив загрузки системы должно быть savedefault.
Таймаут выбора
Время для выбора режима загрузки (в секундах). Если пользователь ничего не трогает, по истечении тайм-аута выбирается метка, указанная в поле default.
timeout 10
Меню будет показано только по нажатию Esc.
hiddenmenu
Пароль
Пароль будет необходим для доступа в командную строку GRUB, редактирования записей и загрузки тех систем, среди директив которых есть команда lock.
password topsecret password --md5 $1$gLhU0/$aW78kHK1QfV3P2b2znUoe/
Записи для различных ОС
В конце конфигурационного файла указывается несколько секций операционных систем. Каждая из них начинается с директивы title, после которой указан текст для меню.
Windows
title Windows rootnoverify (hd0,1) makeactive chainloader +1</code>
где:
title Windows
название пункта меню
rootnoverify (hd0,1)
определение раздела с ОС
makeactive
придание разделу статуса активного
chainloader +1
Linux
title Ubuntu Intrepid root (hd0,2) kernel /boot/vmlinuz-2.6.27-14-generic root=UUID=4a13e968-c692-465f-bf7a-d1cc1939879c ro quiet splash initrd /boot/initrd.img-2.6.27-14-generic boot
где:
title Ubuntu Intrepid
название пункта меню
root (hd0,2)
определение раздела с ОС
kernel /boot/vmlinuz-2.6.27-14-generic root=UUID=4a13e968-c692-465f-bf7a-d1cc1939879c ro quiet splash
передача загрузки ядру, возможно, вместе с дополнительными параметрами
Нумерация разделов
Жёсткие диски и разделы на них GRUB именует по-своему, в виде (hdномер_диска,номер_раздела), причём нумеровать начинает с нуля.
Тут важно знать вот что: (hdX,Y) — означает Y+1-ый раздел на X+1-ом диске. То есть (hd1,0) — это первый раздел второго диска в вашем компьютере (в нотации GRUB (да и Linux) диски и разделы нумеруются с нуля, только и всего)
Тем, кто привык к буквенным обозначениям в Windows, без них будет тяжеловато, но дистанцироваться от них следует хотя бы потому, что они непостоянны и могут изменяться (в результате чего, возникают известные проблемы). Диски нумеруются в соответствии с подключением, разделы — в соответствии с порядком следования на диске. Как правило, (hd0,0) — это первый раздел master-диска подключенного к основному (primary) IDE-контроллеру либо к нулевому SATA порту. При помощи команды map можно осуществить «замену» дисков. Т.е. если у Вас есть два жестких диска и операционная система, такая как Windows, которая не хочет грузиться с второго жесткого диска, вы можете подменить hd0 на hd1 и hd1 на hd0. Другими словами, вы можете виртуально поменять местами два жестких диска и загрузить выбранную операционную систему.
Приведенные опции загрузят ОС из первого раздела второго диска:
map (hd0) (hd1) map (hd1) (hd0) root (hd0,0) makeaktive chainloader +1
Команды map «меняют местами» диски даже в представлении GRUB: второй диск становится после их выполнения hd0, a нe hd1.
Командный режим
Есть у GRUB и командный режим (попасть в него можно, остановив загрузку клавишей Esc и нажав C). Набрав в командном режиме help, вы получите список всех доступных команд.
help имя_команды
поможет получить краткую справку по соответствующей команде GRUB.
Если загрузиться вдруг не получается, то вы всегда можете перевести GRUB в режим редактирвоания нажатием клавиши E, после этого вы вручную сможете отредактировать параметры загрузки.
Дополнительно
C помощью GRUB и Gfxboot можно организовать и графическое загрузочное меню. Сделать это не сложно, к тому же существует много готовых тем.
- Восстановление GRUB Legacy после установки Windows
- Графическое меню для GRUB Legacy
GRUB only offers a rescue shell
grub rescue>
If, instead, you only get a rescue shell, this usually means that GRUB failed to load the ‘normal’ module for some reason. It may be possible to work around this temporarily: for instance, if the reason for the failure is that ‘prefix’ is wrong (perhaps it refers to the wrong device, or perhaps the path to /boot/grub was not correctly made relative to the device), then you can correct this and enter normal mode manually:
Inspect the current prefix (and other preset variables):
Find out which devices are available:
Set to the correct value, which might be something like this:
set prefix=(hd0,1)/grub set root=(hd0,1) insmod normal normal
От чего могут возникнуть проблемы
Одна из самых распространенных причин — это неправильный порядок установки двух операционных систем (Linux и Windows). Допустим, если вы захотите установить две этих операционных системы на свой ПК — вам непременно стоит знать правильную последовательность:
- Сначала устанавливаем Windows
- И только потом уже Linux
Если, например, сделать наоборот, то как раз-таки Grub будет поврежден; система будет грузиться напрямую в Windows, а дистрибутив Linux останется недоступным.
Grub может сломаться и по другим причинам. Например, из-за попыток ручного изменения параметров запуска (при недостатке опыта), в таком случае нужно будет либо вручную убирать лишнее, либо полностью переустанавливать Grub.
Удаляем Grub
Некоторые юзеры затрудняются в вопросе, как удалить Grub, так как он подменяет собой стандартный загрузчик, и при удалении Linux перестают загружаться также и оставшиеся операционные системы. Хотя сам процесс несложный, применимы различные способы, зависящие от установленной второй системы.
Удаление при установленной Windows XP
Если на ПК стоит Windows XP, проблема, как удалить Grub, решается не так быстро, но без особых сложностей. Запустите менеджер жёсткого диска, который удалит программные компоненты, отмеченные ext. Хорошо подходит для процедуры удаления Power Quest PartitionMagic 8.0. Затем вам потребуется восстановление загрузчика Windows для работы ПК после удаления Linux. Действуйте по алгоритму.
С помощью утилиты удалите разделы с меткой ext
- Внизу окна приложения цветовое обозначение разделов. Удалив эксплуатируемые Linux, освободите место, оно выделится серым.
- Умная машина станет перезагружаться, высветится сообщение: «NTLDR is missing». Оно говорит, что система не может запустить ОС Windows, требуется восстановить файлы.
- Запустите консоль восстановления и подключите компакт-диск либо загрузочную флешку.
- Консоль запросит указать, в какую копию ОС следует войти. Ставьте «1».
- У вас запросят пароль администратора, введите его.
- Затем введите команду fixmbr, восстанавливающую таблицы разделов, перезаписывающую загрузочную область.
- Консоль выведет предупреждение и запросит подтверждения процесса, введите «Y».
- Загрузочная область создаётся, введите затем команду fixboot для записи загрузочного сектора на основной диск.
- Подтвердите по запросу операцию, набрав «Y».
Компьютер перезагрузится, восстановление загрузчика будет успешно завершено, запустится Windows XP.
Удаление при установленных Windows 7, 8
Процедура при установленных Windows 7-8 проще, чем вышеописанная. В данном случае вам не понадобятся загрузочные флешки, запуск консоли. Действуйте по алгоритму:
- Заходите в «Пуск» — «Выполнить».
- В поле окна открытия утилит впишите list disk, нажмите Enter, после чего увидите список устройств, имеющихся у вашего ПК.
- Впишите «select disk №…», указав номер диска с установленным Grub.
- Нажмите Enter. Выйдет сообщение о выборе диска.
- Вбейте команду «clean» — «Enter».
- Появится сообщение об успешной очистке диска.
Если вы уже удалили Linux, то Windows не сможет загрузиться. Поэтому нужен установочный диск или флешка с системой. Настройте BIOS на загрузку с нужного устройства и загрузитесь с диска или флешки. Вместо установки выберите восстановление системы, а затем командную строку. В этой строке введите поочередно такие команды:
- EXE /FixBoot
- BOOTREC.EXE /FixMBR
После этого файловая система будет исправлена и в загрузочном секторе появится запись, что компьютер должен загружаться с системы Windows. Собственно, этот же процесс происходит при новой установке системы, но теперь вы вместо этого только исправили загрузчик.
Удаление при FreeDos
При установленной FreeDos программу-загрузчик удалить возможно посредством командной строки. Вы просто форматируете диск с загрузочной областью.
- Запустите командную строку.
- Просмотрите содержание дисков, дав команду «dir».
- Обнаружив загрузочный сектор, отформатируйте весь раздел, вбив команду «format» и указав на этой же строчке нужный диск, например, «с:».
- После выполнения процедуры Grub будет убран с жёсткого диска.
Удаление Grub4Dos
Если у вас установлен загрузчик Grub4Dos, его удалить легко через командную строку. Набираете там команду «sudo apt-get purge grub2 grub-pc», и Grub удалит себя. Далее с помощью загрузочного диска, специальной консоли выполняете восстановление загрузчика, запуск имеющейся ОС.
Хотя Linux имеет много преимуществ перед другими системами, часто выбирают современные ОС либо устанавливают две системы. Но переходы между ними затруднены, возникают конфликты в программном обеспечении, и приходится удалять такой привычный, удобный Linux. Выше мы подробно описали, каким образом выполнить удаление, не нарушив работы второй системы. Теперь вы сможете, удалив Grub, оставить на ПК только одну ОС; знаете, как восстановить загрузчик Windows. Внимательно выполняйте операции, действуйте по руководству, прилагаемому к загрузчику, и вы успешно сделаете всё необходимое.
Восстановление Grub с помощью LiveCD/USB
Для этого способа нам понадобится флешка с дистрибутивом Linux на борту. Подойдет любой: от Ubuntu, Arch или даже Linux Mint. Здесь нужен только терминал, поэтому подойдет даже версия без графической оболочки.
Как создать LiveCD/USB
Само собой, нам понадобится носитель, на который мы временно (а может и нет) запишем систему. Сохраните все важные файлы, которые были на этом носителе, после чего (имеется ввиду на другом ПК, желательно под управлением Windows) запишите загруженный образ дистрибутива на носитель. В качестве примера мы будем использовать дистрибутив Ubuntu.
Идем на официальную страницу загрузки. Загружаем любую понравившуюся версию (лучше взять новейшую для десктопа), после чего записываем ее на USB/CD.
С помощью Rufus:
Последняя версия приложения доступна на официальном сайте. Сразу после загрузки и запуска/установки мы увидим такое окно:
Вставляем носитель, выбираем его в соответствующем меню. Далее выбираем нужную схему раздела и тип системного интерфейса, и после уже открываем файловый менеджер с помощью этой кнопки:
Находим загруженный образ через менеджер, после чего жмем «Старт».
С помощью Etcher:
Ну а теперь, собственно, можно переходить к восстановлению Grub. Вставляем флешку в наш ПК (где сломан загрузчик), после чего перезагружаем его с этой самой флешки. Как только мы войдем в лайв-систему, сразу открываем терминал, после чего проделываем следующие действия:
Открываем таблицу разделов с помощью команды:
sudo fdisk -l
Примерно такая таблица будет выведена на экран:
/dev/sda1 27 7683 66999082+ 83 Linux /dev/sda2 * 8450 13995 45430855 7 HPFS/NTFS /dev/sda3 11885 16574 6503497 5 Extended
По этой таблице мы видим, что Linux, в нашем случае, расположен на разделе /dev/sda1.
С помощью следующей команды мы смонтируем этот раздел в /mnt:
sudo mount /dev/sda1 /mnt
Теперь, для записи grub в MBR, нужно ввести следующую команду:
sudo grub-install --root-directory=/mnt /dev/sda
Если нужно только восстановить MBR диска (после переустановки Windows, к примеру), то этих действий будет вполне достаточно.
Если же необходимо обновить и меню grub (после установки Windows), то нужно выполнить еще и эту команду:
sudo update-grub --output=/mnt/boot/grub/grub.cfg
Вот и все, восстановление закончено!
Восстановление с помощью chroot
Помимо вышеописанного способа, при восстановлении Grub с помощью LiveCD можно использовать и этот. Тут мы будем использовать утилиту chroot.
Здесь нам, опять же, понадобится таблица разделов. Вводим уже известную команду:
sudo fdisk -l
В выводе снова будет эта таблица. Теперь нам надо присмотреться к ней еще внимательнее.
/dev/sda1 27 7683 66999082+ 83 Linux /dev/sda2 * 8450 13995 45430855 7 HPFS/NTFS /dev/sda3 11885 16574 6503497 5 Extended
В этом способе нам необходимо примонтировать системный, а также нескольких других важных разделов. Для этого вводим эти команды:
sudo mount /dev/sda1 /mnt sudo mount --bind /dev /mnt/dev sudo mount --bind /proc /mnt/proc sudo mount --bind /sys /mnt/sys
Обратите внимание, что если если разделы /boot или /var находятся отдельно, то Вам нужно будет примонтировать их в /mnt/boot и /mnt/var. Далее мы переходим в окружающую среду chroot с помощью команды:
Далее мы переходим в окружающую среду chroot с помощью команды:
sudo chroot /mnt
И теперь, наконец-таки переустанавливаем Grub с помощью следующей команды:
grub-install /dev/sda
Если вы на этом этапе получаете какие-то сообщения об ошибках, то попробуйте использовать эти команды:
grub-install --recheck /dev/sda
или:
grub-install --recheck --no-floppy /dev/sda
Если все прошло успешно, выходим из chroot, используя команду:
exit
Далее нужно отмонтировать все разделы. Для этого вводим в терминал:
sudo umount /mnt/dev sudo umount /mnt/proc sudo umount /mnt/sys sudo umount /mnt
В случае, если вы монтировали раздел /boot введите команду:
sudo umount /mnt/boot
Теперь перезагружаем систему с помощью:
sudo reboot
Можно также обновить меню Grub, используя команду:
sudo update-grub
Альтернатива 2: efibootmgr
На UEFI-системах, с прошивкой UEFI (другими словами, основным загрузчиком), можно напрямую управлять загрузочными записями UEFI. Таким системам не требуется дополнительный (также известный как вторичный) загрузчик, такой как GRUB2, который помогает загрузить систему. Учитывая сказанное, использование дополнительного EFI-загрузчика типа GRUB2 имеет смысл лишь в том, чтобы расширить функциональность UEFI во время загрузки. Использование efibootmgr подойдёт больше для тех, кто хочет получить больше минимализма (хотя это сложнее) при загрузке системы; использование GRUB2 проще для большинства пользователей, так как он предлагает более гибкий подход для загрузки UEFI-систем.
Перед тем, как продолжить, обязательно прочитайте всю статью EFI stub kernel. В ядре должны быть включены определенные параметр, чтобы ядро могло загрузится напрямую с системной прошивкой UEFI. Это может потребовать пересборки ядра. Также взгляните на статью efibootmgr.
ЗаметкаПовторим еще раз, efibootmgr не является обязательным требованием для загрузки из UEFI. Ядро Linux может загружаться сразу же, а дополнительные параметры ядра могут быть встроены в само ядра (в конфигурации ядра есть параметр, который позволяет пользователю определить параметры загрузки). Даже initramfs может быть встроен в ядро.
Тем, кто решил применить такой подход, необходимо установить программное обеспечение:
Создайте каталог /boot/efi/boot/ и затем скопируйте в него ядро, назвав его bootx64.efi:
Далее, сообщите прошивке UEFI создать загрузочную запись и называть её «Gentoo», в которой будет свежее ядро с EFI stub:
Если используется файловая система инициализации, размещаемая в оперативной памяти (initramfs), добавьте соответствующий загрузочный параметр:
ЗаметкаСимвол \, применяемый для разделения каталогов, является обязательным при использовании определений UEFI.
После внесения изменений и перезагрузки системы появится загрузочная запись под именем «Gentoo».