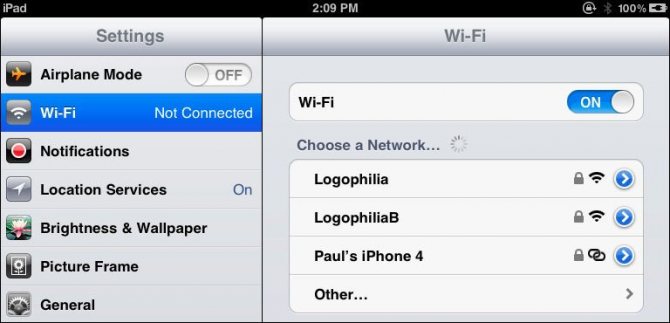Как войти в роутер
Содержание:
- Вход в интерфейс
- Общая инструкция по запуску веб-интерфейса роутера
- TP-Link
- Вход с телефона по Wi-Fi
- Возможные ошибки при входе
- Видео: как зайти в меню WiFi роутера
- Что делать если 192.168.1.1 не открывается (недоступен)?
- Адрес входа в настройки маршрутизатора
- Заходим в панель управления по Wi-Fi: с телефона, планшета, ноутбука
- Первичная настройка в параметрах компьютера
- Почему не получается войти в настройки роутера 192.168.1.1 и 192.168.0.1
- Роутеры, управляемые с приложения
- Что делать, если не получается зайти в меню роутера?
- Удаленный доступ для Zyxel Keenetic
Вход в интерфейс
После подключения и настройки оборудования можно переходить к разрешению вопроса, как зайти на роутер. Практически на всех маршрутизаторах адрес интерфейса, логин и пароль указаны на этикетке, которая расположена на нижней части устройства.
Если наклейки нет, то посмотреть адрес для отображения в браузере веб интерфейса роутера можно с помощью программных средств:
- Откройте «Центр управления сетями».
- Перейдите к изменению параметров адаптера.
- Дважды щелкните по значку подключения по локальной сети.
- Нажмите «Сведения» и посмотрите значение «Шлюз по умолчанию».
Если вы самостоятельно меняли логин и пароль, но не можете вспомнить новые значения, то воспользуйтесь кнопкой Reset на роутере, чтобы сбросить его настройки до заводских параметров. После сброса параметров идентификационные данные станут стандартными – admin/admin.
Смотреть адрес маршрутизатора необязательно. Большинство производителей используют одинаковый адрес, поэтому порядок запуска интерфейса маршрутизаторов разных моделей не сильно отличается.
Например, роутеры TP-Link и D-Link используют IP-адрес 192.168.0.1. После ввода этого значения в адресной строке браузера появляется окно авторизации — в нем нужно прописать логин и пароль. Для некоторых моделей маршрутизаторов D-Link Dir нужно указывать только логин, строку для пароля можно оставить пустой.
У роутеров Asus и Netgear установлен по умолчанию адрес 192.168.1.1. Логин и пароль тоже обычно стандартные – admin/admin. Но могут быть варианты: например, у маршрутизатора NETGEAR WGR614 логином будет «admin», а паролем – «password».
У маршрутизаторов Huawei данные для входа немного отличаются от привычных значений. Адрес для входа в интерфейс – 192.168.100.1. Логин и пароль тоже не совсем стандартные – root и admin соответственно. На некоторых моделях установлены еще более сложные пары для авторизации.
Маршрутизаторы Zyxel Keenetic имеют легко запоминающийся адрес my.keenetic.net. В качестве альтернативы используется стандартный адрес 192.168.1.1. Логином будет слово «admin», а пароль при стандартных настройках – 1234.
Кажется, можно запутаться, но на самом деле всё просто. В 90% случаев адрес будет 192.168.0.1. или 192.168.1.1, а парой для авторизации – admin/admin. Если эти значения не позволяют открыть веб-интерфейс, то внимательно прочтите инструкцию – там всегда указаны адрес, логин и пароль.
Возможные ошибки входа
Если зайти в настройки роутера с помощью автоматических настроек не получается, то попробуйте установить параметры входа вручную, используя IP-адрес маршрутизатора.
- Нажмите сочетание клавиш Win+R и выполните запрос «cmd» для вызова командной строки (или воспользуйтесь встроенным поиском в меню «Пуск»).
- Введите в окне интерпретатора команду «ipconfig».
- Найдите «Основной шлюз» – это и есть IP-адрес роутера. Эти же сведения можно посмотреть другим способом, нажав в свойствах подключения на кнопку «Сведения».
Зная IP-адрес маршрутизатора, можно вручную указать параметры протокола TCP/IPv4:
- Откройте свойства подключения.
- Перейдите в свойства протокола.
- Установите чекбоксы «Использовать следующий» и введите вручную нужные значения.
Чтобы понять, какие значения нужно указывать, возьмем IP-адрес роутера – например, 192.168.0.1. Исходя из этого адреса, заполните строки следующим образом:
- IP-адрес – 192.168.0.2 (последняя цифра должна быть в диапазоне от 2 до 254).
- Маска подсети – 255.255.255.0 (всегда остается неизменной).
- Основной шлюз – 192.168.0.1 (здесь указан адрес роутера).
- Предпочитаемый DNS – 192.168.0.1 (тоже прописывается адрес роутера).
При таких настройках проблема запуска веб-интерфейса маршрутизатора через браузер должна быть решена. Дальше вам останется только настроить интернет и создать беспроводное подключение, чтобы Wi-Fi роутер начал выполнять свои функции по обеспечению постоянного доступа в сеть с разных устройств.
Общая инструкция по запуску веб-интерфейса роутера
Каждый производитель Wi-Fi-маршрутизаторов предусматривает индивидуальный интерфейс для управления функциями модемов. Внешне они существенно разнятся, но, по сути, принцип везде одинаков. Пользователь запускает любой имеющийся на компьютере браузер, вводит адрес роутера и получает доступ к странице управления устройством. Звучит предельно просто, но на самом деле не до конца ясно, как зайти на сайт роутера. Чтобы установить удаленный доступ, необходимо знать IP маршрутизатора. Он должен быть указан в инструкции.
Если руководства по эксплуатации под рукой не окажется, выполните следующие действия:
- на панели задач найдите иконку подключения к сети и кликните по ней правой кнопкой мышки;
- всплывет небольшое меню, в котором вам требуется выбрать центр управления;
- после выполнения этих действий откроется окошко настройки параметров сетей, в нем вам нужно найти «Изменение параметров адаптера» (расположено на вертикальной панели в левой части);
- после перехода к окну настройки опций адаптера вы увидите список подключений, среди которых будет и то, которое вам необходимо настроить;
- открыв двойным левым кликом окно состояния этого подключения, нажмите «Сведения…»
Сделав это, вы увидите перед собой сводку данных, в которых ничего не понятно. В первом столбике найдите «Шлюз по умолчанию». Перепишите IP-адрес, который находится напротив. Это и есть прямой адрес к вашему роутеру. Существует два распространенных варианта, которые используют ведущие производители маршрутизаторов: «192.168.0.1» и «192.168.1.1». Реже встречается адрес «192.168.100.1».
О том, как зайти на страницу роутера, вы уже знаете, поэтому немедленно сделайте это. Введите соответствующий набор цифр в адресную строку и увидите перед собой интерфейс маршрутизатора. Остается последняя преграда – авторизация. Подобно адресам маршрутизаторов, производители задают стандартные значения логина/пароля для получения доступа к опциям устройства. Их вы сможете узнать, прочитав инструкцию к роутеру или ознакомившись с последующими разделами этой статьи.
TP-Link
Любым удобным способом заходим в веб-интерфейс роутера. В главном меню находим категорию, которая называется «Безопасность». Если версия прошивки вашего роутера старая, то данный раздел может иметь название «Защита». Затем нужно выбрать «Удаленный доступ». В строке «IP-адрес удаленного доступа управления» вводим адрес того устройства, с которого вы будете сюда заходить в дальнейшем, то есть внешний IP. К примеру, это может быть рабочий компьютер в офисе. Узнаем адрес ПК и вводим данные сюда. В таком случае доступ будет открыт именно для этого IP. Если нужно, чтобы все адреса были открытыми, нужно прописать 255.255.255.255. чтобы получить доступ для дистанционного управления из сети, нужно вписать внешний адрес интернет-центра. Уточнить эту информацию можно в пункте «Состояние». Не забываем указывать порт 80.
Вход с телефона по Wi-Fi
Войти в настройки роутера можно также с помощью беспроводной сети с планшета, телефона или ноутбука. Подключение по кабелю более надёжно и стабильно, поэтому для выполнения настройки рекомендуется использовать именно его. Однако, если такой возможности нет, можно использовать и подключение по беспроводной сети. Этот метод категорически не рекомендуется только в случае, если вы выполняете перепрошивку устройства – в случае обрыва соединения роутер может выйти из строя.
Вход в настройки роутера через Wi-Fi принципиально не отличается от подключения по кабелю. Беспроводная сеть по умолчанию включена на большинстве современных роутерах, а её параметры можно узнать всё там же, на этикетке в нижней части устройства.
Настройка сетевого подключения аналогична описанной в предыдущем пункте – нужно либо выбрать получение IP-адреса автоматически либо указать его вручную. По умолчанию адрес выбирается автоматически. И практически всегда при работе по Wi-Fi на роутере запущен DHCP-сервер. Так что с этим не должно возникнуть проблем.
Подключиться к роутеру удаленно с телефона можно двумя способами:
- Используя WPS (QSS), если есть такая функция и она включена. Это самый простой вариант подключения.
- Обычное подключение, при котором требуется ввести ключ безопасности (если сеть защищена паролем).
Про подключение по WPS подробно описано в статье на нашем сайте.
При обычном подключении заходим в настройки телефона. Выбираем пункт подключения. Заходим в Wi-Fi. Проверяем, что Wi-Fi включен. В списке беспроводных сетей найдите ваш маршрутизатор. Введите пароль (ключ сети) по умолчанию, указанные на наклейке.
На некоторых роутерах подключение может быть не защищено паролем. В этом случае рекомендуется при первоначальной настройке устройства сразу же задать пароль.
Если подключение выполнено успешно, запустите любой браузер на вашем планшете или телефоне, введите в адресной строке IP своего роутера. Для входа в меню роутера потребуется ввод логина и пароля. Так же, как и на ПК, откроется главная страница веб-интерфейса устройства.
Поскольку мобильные устройства стали использоваться повсеместно и массово, производители роутеров создают специальные приложения для iOS и Android, установив которое можно управлять параметрами устройства.
Это значительно удобней, чем входить на телефоне в веб-интерфейс роутера через браузер. Но пока эта возможность реализована не для всех моделей.
Возможные ошибки при входе
Самые распространенные ошибки входа укажу в этом блоке.
Долгая загрузка страницы или надпись «не удается получить доступ к сайту».
Займитесь поиском неисправности в следующем:
- Неправильный IP-адрес роутера (самое распространенное).
- ПК с роутером не соединен патч-кордом.
- Коннекторы патч-корда плохо сидят в разъемах.
- Неисправен сам сетевой кабель (перебит).
- Роутер выключен или неисправен.
- На сетевую карту компьютера не установлены драйвера.
Начните с первого (что скорей всего и является причиной):
-
комбинацией клавиш Win+R откройте строку и активируйте cmd
- в командной строке выполните команду ipconfig
- «Основной шлюз» укажет настоящий адрес маршрутизатора, с которым соединен ноутбук или ПК.
Возможно, ваш роутер, предоставленный провайдером, был изменен им, или вами на 192.168.1.1, или какой-либо другой. Если айпишник не определился, ищите проблему в следующих упомянутых пунктах.
Неверно указан логин или пароль.
Есть две причины:
- Вы неверно вводите login и password из-за проблем с раскладкой клавиатуры.
- Он был изменен.
Если вы не привязывали TP-Link ID (авторизация локального администратора), не удается войти через admin, а измененный логин и пароль не помните, выполните сброс настроек.
На корпусе маршрутизатора, зажмите на 7-10 секунд кнопку Reset (RST). Вы сбросите маршрутизатор до заводского состояния (поймете начало процесса по изменившейся индикации), тем самым вернув ему стандартные данные входа локального администратора (admin, admin). К сожалению, все остальные данные слетят тоже и их вновь придется настраивать.
Если вы привязывали TP-Link ID (авторизация удаленного администратора), сделайте сброс пароля через форму «Forgot Password». При утере доступа к электронной почте придется откатить роутер до заводских настроек через кнопку Reset, чтобы вернуть доступ к личному кабинету.
Иногда, кнопка Reset утоплена в корпус, поэтому нажимать ее придется зубочисткой, иголкой или скрепкой.
Видео: как зайти в меню WiFi роутера
Ознакомившись с этой статьей, вы уже получили общее теоретическое представление о том, как зайти в кабинет настройки роутера. Пришло время увидеть этот процесс собственными глазами. Просмотрев приведенный ниже ролик, вы получите ответы на многие попутные вопросы и сможете отбросить сомнения по поводу того, что неправильно поняли инструкцию. Следуйте рекомендациям из видео и непременно сумеете настроить свой модем.
Была ли эта статья полезной?
0 человек ответили
Спасибо, за Ваш отзыв!
Что-то пошло не так и Ваш голос не был учтен.
Мы извиняемся, Что случилось?
В статье нет ответа на мой вопрос Другое
Нашли в тексте ошибку?
Выделите её, нажмите Ctrl + Enter и мы всё исправим!
2010-2017. Копирование материалов разрешено только с указанием активной гиперссылки на источник.
Что делать если 192.168.1.1 не открывается (недоступен)?
Да, неприятности случаются, но это бывает достаточно редко и обычно имеют один из представленных ниже сценариев:
— браузер не открывает сайт роутера
Очень часто люди не могут войти на роутер из-за разнообразных проблем с веб браузером, которым они вроде бы без проблем пользуются. Причиной может быть то, что пользователь вводит адрес http://192.168.1.1 не в адресной строке браузера, а в поисковой строке, которая есть на странице или на одной из верхней панелей. Потому его и перекидывает сразу в поисковик. Так же может быть включен прокси-сервер, через который все запросы сразу улетают в Интернет. Иногда виной могут быть различные плагины и расширения, установленные в браузере. Выход тут такой — попробуйте любой другой браузер. На компьютере из изначально несколько. Например, в Windows 10 их как минимум два — Microsoft Explorer и Edge.
— Вход в роутер блокирует антивирус/фаервол
Следующий распространённый случай — блокировка антивирусом сетевого адреса маршрутизатора. Тут вирусы обычно ни при чём, а виной всему сетевые запросы между устройствами, которые «напрягают» систему безопасности компьютера и та попросту блокирует не только вход в настройки роутера, но и вообще бывает так, что блокирует всю сетевую активность. Для проверки достаточно просто на небольшое время отключить антивирус и сетевой экран «фаервол» и попробовать зайти в личный кабинет роутера.
Если вход в маршрутизатор стал доступен — значит причина точно была в системе защиты и нужно разобраться в её правилах. Возможно IP-адрес 192.168.1.1 нужно будет внести в исключения, а возможно он просто случайно попал в правила блокировки. Тогда нужно его оттуда удалить и всё будет зашибись!
— Проблема с контактами проводов или wi-fi сетью
Но, думаю, самая распространённая проблема, с которой приходится сталкиваться — это проблема с подключением к сети маршрутизатора. Юзер думает что его компьютер или телефон подключен к роутеру и пытается зайти на http://192.168.1.1, но постоянно получает ошибку. Прикол весь тут в том, что по факту оказывается, что у него вообще нет соединения с домашней сетью по WiFi или кабелю. И там хоть что делай — всё равно зайти не получится, пока не подцепится к сети!
Обязательно посмотрите на индикаторы роутера — какие из них горят, а какие нет. Обязательно должен гореть индикатор работы беспроводной сети Вай-Фай, а так же должны гореть лампочки кабельных подключений:
Если компьютер или роутер соединены через обычный LAN-кабель и он не определяется, тогда надо скрупулёзно проверить кабель на предмет повреждения. Стоит с обеих сторон отсоединить от гнезда и воткнуть обратно, чтобы исключить плохо подключенный или не до конца подключенный коннектор в разъёме. На маршрутизаторе кабель от компьютера или ноутбука должен быть включен один из портов, подписанных как LAN. В порт WAN включается ТОЛЬКО кабель приходящий в дом от провайдера.
Если вы подключаетесь через Wi-Fi, то надо обязательно проверить, что вы действительно подключились к сети. А то бывает так, что Windows сама может переключиться на другую сеть, если у подключаемой есть какие-то проблемы с доступом в Интернет. Иногда стоит проверить драйвера на Вай-Фай адаптер. Несколько раз сталкивался с тем, что юзер не поставил драйвер на Вай-Фай и пытался подключиться к роутеру. Ещё очень удивлялся почему ничего не получается.
— Проблема с настройкой сетевого адаптера
Такого рода проблема обычно проявляется при замене роутера, либо после переустановки операционной системы Windows. Во-первых надо обязательно проверить установлен ли драйвер на сетевую карту.
После проверки драйверов стоит проверить настройки протоколов интернета. Для этого надо нажать комбинацию клавиш Win+R и выполнить команду ncpa.cpl. Так вы откроете список с сетевыми подключениями. Откройте свойства того соединения, через которое подключаете компьютер к роутеру:
Проверьте чтобы стояла галочка напротив протокола «IP версии 4 (TCP/IPv4)». А вот протокол версии 6 можно и отключить. После этого зайдите в свойства протокола IP версии 4 (TCP/IPv4).
Здесь надо будет обязательно проверить чтобы получение IP-адреса компьютера и адресов DNS-серверов было установлено в автоматическом режиме, как на картинке.
Адрес входа в настройки маршрутизатора
Итак, чтобы зайти на роутер, прежде всего необходимо знать его IP адрес, который на нем стоит по умолчанию. Сегодня речь пойдет конкретно о тех устройствах, которые используют в качестве него 192.168.0.1. Однако чтобы уточнить, рекомендую посмотреть на корпус. Обычно на его днище имеется наклейка, на которой указана данная информация.
Этот адрес может иметь и другой вид, напоминающий адрес сайта, например у ТП-Линк «tplinkwifi.net» и «tplinklogin.net» или «tendawifi.com» у Тенда. Это так называемый хостнейм, который на уровне программного обеспечения маршрутизатора подменяет стандартный IP адрес на более привычный для человека.
Обычно админка доступна сразу по двум адресам, поэтому на этикетке написано, что вход осуществляется по хостнейму. Но если по нему вы не можете зайти в роутер, то можно просто использовать ай-пи — 192.168.0.1. Они работают одновременно и никакой разницы для доступа в личный кабинет нет.
Заходим в панель управления по Wi-Fi: с телефона, планшета, ноутбука
Если у вас например нет сетевого кабеля, или под рукой нет ни одного компьютера, а нужно зайти в настройки маршрутизатора, то можно использовать для этого подключение по Wi-Fi.
Один важный момент: при соединении по Wi-Fi, а не по сетевому кабелю, можно абсолютно так же внести какие-то настройки, или даже настроить новый маршрутизатор. Но, ни в коем случае не обновляйте программное обеспечение вашего маршрутизатора. Этим вы можете просто его сломать. Прошивайте только при подключении по кабелю. Инструкции для Tp-Link и для D-Link.
В принципе, все делаем так же как я описывал выше, начиная с момента, когда запускаем браузер, переходим по IP-адресу роутера и т. д. Отличие только в том, что подключаемся мы к Wi-Fi сети роутера, который нам нужно настроить, а не по кабелю. Берем наш телефон, ноутбук, или планшет, и подключаем его к Wi-Fi (если он не подключен). Если вы например хотите подключится к новому роутеру, то есть будет иметь стандартное название, и будет незащищенной.
Я покажу на примере входа в панель управления с планшета. Точно так же, как и на компьютере, открываем любой браузер и переходим по IP вашего рутера (192.168.0.1, или 192.168.1.1). Указываем данные для входа.
Должны открыться настройки.
Не заходит в настройки: возможные причины и решения
Более подробно об этой проблеме я писал в статье Что делать, если не заходит в настройки роутера на 192.168.0.1 или 192.168.1.1?. Но, так как проблема, когда настройки роутера не открываются и не получается зайти на адрес 192.168.0.1 и 192.168.1.1 очень популярная, то думаю, что эта информация лишней точно не будет. Давайте рассмотрим самые популярные проблемы:
При попытке перейти на IP-адрес 192.168.0.1, или 192.168.1.1 появляется ошибка страница не доступа, или не удалось открыть страницу.
Это значит, что компьютер не может соединится с роутером
Не важно, по кабелю, или по Wi-Fi. В первую очередь проверьте, есть ли подключение
Посмотрите на панель уведомлений (в правом нижнем углу), на статус соединения. Если вы подключены по кабелю, то там должен быть нарисован компьютер, он может быть с желтым значком, это нормально. Если подключаетесь по Wi-Fi, то там должна быть просто белая сеть (уровень сети). Она так же может быть с желтым восклицательным значком.
Способы решения:
- Нужно проверить сетевые настройки на компьютере. Возможно, у вас там в настройках локальной сети (при подключению по кабелю), или беспроводной (подключение по Wi-Fi), заданы какие-то статические настройки IP, или других параметров. Нужно выставить автоматическое получение IP и DNS. Об этом я уже подробно писал в статье проверка настроек локальной и беспроводной сети в Windows.
- Если подключение по кабелю, то нужно попробовать заменить его. Уже не раз встречал случаи, когда проблема была именно в кабеле. Или подключитесь по Wi-Fi.
- Если у вас на компьютере есть Wi-Fi, а вы соединяетесь по кабелю, то нужно полностью отключить Wi-Fi. И наоборот при подключении по беспроводной сети, кабель отключаем.
- В случае, если ничего не помогает, делайте сброс настроек роутера к заводским, возможно, в нем заданы каике-то нестандартные настройки соединения.
- Так же, не нужно исключать поломку самого маршрутизатора. Бывает и такое.
Неверный логин/пароль. Или ничего не происходит после нажатия кнопки Войти.
Может быть и такая проблема. Перешли по адресу, появилось окно с запросом данных, вы их указали, но появляется ошибка, что неверно указаны данные для входа, или страница просто перезагружается.
Способы решения:
- Попробуйте разные варианты пары логин/пароль. Admin и admin, попробуйте оставить оба поля пустыми, или только пароль. Попробует указать пароль 1234.
- Попробуйте зайти с другого браузера.
- Скорее всего придется делать сброс настроек маршрутизатора (ссылку давал выше).
Первичная настройка в параметрах компьютера
Как правило, компьютер, к которому подключен роутер, самостоятельно выставляет все необходимые конфигурации. Но, лучше проверить и убедиться, чтобы избежать дальнейших проблем и ошибок с доступом. Для этого необходимо:
- В нижнем углу с правой стороны панели задач есть значок сети:
- Необходимо открыть его путем нажатия на правую клавишу мыши — откроется небольшое меню, где нужно перейти к пункту «Центр управления сетями и общим доступом»:
- В появившемся диалоговом окне в списке слева нужно выбрать «Изменение параметров адаптера»:
- Далее, правой кнопкой мыши запускаем свойства подключения по локальной сети:
- В появившемся окне нужно открыть свойства компонента «Протокол TCP/IPv4», и установить автоматический выбор IP и DNS серверов:
Устройство готово к работе, можно переходить к настройке самого маршрутизатора.
Почему не получается войти в настройки роутера 192.168.1.1 и 192.168.0.1
Вы открыли браузер, ввели заветные цифры http://192.168.1.1 и … Ничего. При подключении по кабелю, сначала убедитесь в том, что все надежно соединено. Затем проверьте настройки TCP/IP данного подключения.
Все параметры по-умолчанию должны быть выставлены на автоматическое получение IP-адреса и DNS-серверов. В качестве эксперимента, можете выставить основной шлюз как 192.168.0.1 или 192.168.1.1.
При подключении по Wi-Fi, проверьте, видит ли устройство другие беспроводные сети. Если нет, возможно, в нем включен режим «в самолете» либо выключен Wi-FI. В том случае вам необходимо внести изменения в настройки вашего гаджета.
Попробуйте отключить брандмауэр и антивирус в своем компьютере и переустановить драйвер сетевого адаптера. Если подключение не появилось, вероятнее всего, проблема в самом роутере.
Как проверить Wi-Fi роутер?
Если вы подключили свой роутер к интернету и включили прибор в сеть, однако устройства, которые должны принимать сигнал, его не видят, первым делом следует взглянуть на индикаторную панель. Должны светиться расположенные на ней индикаторы, которые отвечают за питание прибора и за сетевые интерфейсы.
Если ваш компьютер подключен посредством сетевого соединения, должен светиться LAN индикатор соответствующего порта, а если через вай-фай, тогда должен светиться индикатор беспроводной сети. Если вы увидите, что индикаторы не светятся, проверьте, до конца ли вставлены штекеры.
Также с помощью мультиметра убедитесь, что работает блок питания вашего прибора. Если индикаторы не светятся, а штекеры вставлены правильно и блок питания исправен, вышел из строя сам роутер.
Как перезагрузить роутер
Убедившись в работоспособности своего роутера, перезагрузите его. На многих моделях современных роутеров во время их работы возникают различные ошибки, которые препятствуют подключению к сети одного либо нескольких цифровых устройств.
Отключив от прибора питание, необходимо подождать секунд десять и затем снова включить устройство. Подождите, пока оно подключится к интернету, после чего проверьте, появился ли интернет.
Обновление прошивки роутера
Если ни один из упомянутых выше методов вам не помог, рекомендуем обновить прошивку роутера. Возможно, обновление прошивки поможет вам решить возникшую проблему. В интернете имеются инструкции по перепрошивке различных моделей таких устройств.
Роутеры, управляемые с приложения
Некоторые производители разрабатывают кроссплатформенные приложения, чтобы процесс настройки был максимально простым и быстрым. Это намного удобнее, чем заходить в админ-панель роутера через мобильный браузер.
Через приложение можно контролировать состояние интернет-соединения и подключенные к нему устройства (ограничив скорость, установив расписание и т.д.), настроить уведомления о событиях и многое другое. Однако функционал очень урезан по сравнению с браузерной админ-панелью.
На сегодняшний день собственные приложения имеют Asus, Xiaomi, TP-Link, D-Link, Zyxel/Keenetic, Tenda. Несмотря на то, что они отличаются, у всех понятный интерфейс, а первоначальная настройка происходит с помощью встроенного помощника. Все производители предоставляют возможность удаленного управления.
Как зайти в роутер через мобильное приложение
После скачивания и установки специализированной программы необходимо подсоединить роутер кабелем к интернету, адаптером питания к электросети и включить его. Далее нужно выполнить простые действия:
- На телефоне подключиться к сети Wi-Fi, которую раздает по умолчанию маршрутизатор. Ввести логин и пароль (данные для коннекта указаны на стикере, приклеенном к нижней части устройства). При этом мобильный интернет должен быть отключен.
- Открыть программу. Ознакомиться с возможностями и кликнуть по кнопке «Начать». Принять лицензионное соглашение.
- При необходимости выбрать тип устройства – в данном случае маршрутизатор.
- Начнется процесс сканирования – обнаружение доступного устройства.
- Если интернет подключен, в списке отобразится название модели. Кликнуть по нему. Используя логин и пароль, войти в интерфейс роутера.
- Следовать подсказкам Мастера настройки.
Если система автоматически не обнаружит устройство, нужно кликнуть по кнопке «Не находите ваше устройство?» (может быть подписана по-другому).
Важно! Названия параметров и последовательность действий отличаются в зависимости от бренда роутера
Какие модели управляются с приложения
Asus Router поддерживает следующие модели:
- Всю линейку ZenWiFi, 802.11ax, ROG Rapture, TUF Gaming.
- Некоторое оборудование
- Lyra/Mini/Trio/Voice (должна быть минимум 3.0.0.4.384 версия).
- 4G-AC53U/
- Blue Cave.
- RT-AC1200G/HP/G+/E/GU.
- RT-AC1300UHP/G+.
- RT-AC1200/AC1750/AC1900.
- RT-AC1750 B1.
- RT-AC1900P/U.
- RT-AC2200/2400/2600/2900/3100/3200.
- RT-AC51U/U+.
- RT-AC52U B1.
- RT-AC56U/R/S.
- RT-AC53/5300/55U/55UHP/57U/58U.
- RT-AC65P/65U/66U-B1/66U+.
- RT-AC66U/R/W.
- RT-AC68U/R/P/W/UF.
- RT-AC85P/85U/86U/87U-R/88U.
- RT-ACRH13/17.
- RT-N12+ B1.
- RT-N12E B1/C1.
- RT-N12D1-N12HP B1.
- RT-N12VP B1.
- RT-N14UHP/18U/19.
- RT-N66U/R/W/C1.
TP-Link Tether поддерживает следующие модели:
- AD7200 V1.
- Archer C5400 V1/C3200 V1/C3150 V1/C2600 V1/C2300 V1/A2300 V1/C1900 V1/C1200 V1.
- Archer C9 V1/C8 V1/C7 V2/C60 V1/C59 V1/C58 V1/C55 V1/C50 V1/C2 V1.
- Archer C900 V1/C25 V1/C20 V1/C20i V1.
- TL-WDR4300 V1/3600 V1/3500 V1.
- TL-WR1045ND V2/1043ND V3/1043N V5/949N V5/945N V1/942N V1/941ND V6.
- TL-WR940N V3/849N V4/845N V1/843N V4/842N V3/841ND V9/841N V9/.
- TL-WR840N V2/749N V6/741ND V5/740N V5/941HP V1/841HP V2/.
- Некоторое оборудование DSL и усилители беспроводного сигнала.
Важно! Более новые версии указанных моделей также совместимы с приложением TP-Link Tether
D-Link Assistant поддерживает следующие модели:
- DIR-300S/300A/615S/615A/620S/822/853/878/879/882.
- DIR-300/A/D.
- DIR-615/Т
- DIR-615/GF.
- DIR-615/A/N1.
- DIR-806A/B1.
- DIR-806A/C1.
- DIR-815/AC.
- DIR-815/R1.
- DIR-815/S.
- DIR-822/R1.
- DIR-825/AC/E1.
- DIR-825/AC/G1.
- DIR-825/R1.
- DIR-841/R1.
- DIR-842/R1.
- DWR-921/953/956/980.
- DWM-321/321D.
- DVG-N5402G/ACF.
- DVG-N5402SP/1S.
- DVG-N5402SP/2S1U.
Mi Wi-Fi поддерживает следующие модели: Mini WiFi, Mi Router 3, Mi WiFi 3c, Mi WiFi Router 3G, Mi WiFi Router HD, Pro R3P, Mi Nano и большинство других современных роутеров.
My.Keenetic поддерживает устройства c KeeneticOS версии 3.1 и выше (все модели с индексом KN-xxxx, а также Zyxel Keenetic Giga 3/Ultra 2/Air/Extra 2).
Tenda Wi-Fi поддерживает следующие модели: Nova MW XX, 11AC X/11AC XX, F9, FH1206, 4GXX, G0-5G-PoE, G0-5G.
Что делать, если не получается зайти в меню роутера?
Невозможность войти в «Настройки» роутера может быть вызвана несколькими причинами; ниже будут рассмотрены способы решения наиболее часто встречающихся проблем с авторизацией.
Неправильно указаны логин и/или пароль
В этом случае при попытке зайти в «Настройки» роутера пользователь видит сообщение о невозможности авторизации, ошибке 401, недопустимости вводимых данных и так далее.
Исправить положение можно, ещё раз указав в полях окошка логин и пароль; если это не помогает или стандартные значения (обычно admin/admin, admin/12345 или просто 12345) были изменены, а новые успешно забыты, не стоит отчаиваться. Открыть меню роутера можно, сбросив настройки до заводских — правда, в результате пользователю придётся заново пройтись по всем пунктам меню и выставить параметры.
Для сброса настроек роутера до исходных достаточно найти на задней панели устройства кнопку или отверстие с подписью Reset; иногда она эта опция может быть совмещена с другими, например WPS.
Кнопку, как несложно догадаться, нужно зажать и подержать не менее 10–15 секунд; в отверстие с той же целью следует вставить конец разогнутой канцелярской скрепки и надавить, не слишком усердствуя, в течение того же времени. В результате настройки обнулятся, и пользователь сможет зайти в главное меню роутера со стандартными логином и паролем — где их найти, было рассказано выше.
Неправильно задан IP-адрес
Владелец роутера, неверно указавший адрес для входа в «Настройки» и не имеющий возможности найти стандартный IP на заводской коробке, в инструкции или на наклейке, с большой долей вероятности просто не сможет открыть страницу.
Самое простое решение проблемы — найти ссылку для своего устройства в Интернете; для этого достаточно ввести в поисковой строке соответствующий запрос.
Есть и альтернативный способ: посмотреть используемый устройством адрес в «Параметрах Windows». В абсолютном большинстве случаев он работает, только если компьютер уже был подключён к сети вай-фай; впрочем, иногда посмотреть IP получается и в ходе первичной настройки. Пользователю понадобится:
Открыть меню «Пуск» и кликнуть по «шестерёнке» в самом левом столбце.
Перейти в раздел «Сеть и Интернет».
Переключиться на вкладку «Состояние».
И найти на следующей странице IP-адрес своего роутера.
Другой способ узнать правильный адрес и зайти в «Настройки» прибора — с использованием командной строки или утилиты PowerShell:
Кликнуть правой клавишей мыши по флажку Windows, выбрать в открывшемся меню пункт Windows PowerShell.
Ввести команду systeminfo и применить её, нажав на клавишу Enter.
И, пролистав страницу с результатами вниз.
Найти в пункте «Сетевые адаптеры» необходимую информацию.
Сбой сетевых настроек
Если логин, пароль и адрес введены верно, а открыть главное меню роутера и получить доступ к настройкам вай-фай по-прежнему не удаётся, стоит проверить, те ли параметры заданы в «Панели управления» — зачастую исходные настройки изменяются в результате работы программного обеспечения, имеющего доступ к фильтрации интернет-трафика, или действия вирусов. Чтобы исправить ситуацию, юзеру понадобится:
Открыть «Панель управления», найти утилиту с помощью стандартного поиска Windows.
Войти в раздел «Сеть и Интернет».
Перейти в «Центр управления сетями…».
Найти в открывшемся списке используемую сетевую карту, кликнуть по заголовку правой клавишей мыши и выбрать в контекстном меню опцию «Свойства».
Выделить левой клавишей пункт «IP версии 4» и нажать на кнопку с тем же названием.
Посмотреть, какие адреса указаны в полях IP и DNS нового окна.
И, если они не внушают доверия, включить для обоих пунктов опцию «Получить автоматически» и нажать на «ОК».
По желанию — проделать те же манипуляции для «IP версии 6».
Неполадки у провайдера или проблемы с роутером
Ещё одна причина невозможности зайти в «Настройки» оборудования — отказ в выполнении запроса в связи с настройками провайдера (случается крайне редко) или сбой роутера. В первом случае пользователь должен связаться со своей компанией-поставщиком Интернета и уточнить причину возникновения проблемы и способ её устранения. Во втором — позвонить в техподдержку, отправить электронное письмо или отнести прибор в сервисный центр.
Удаленный доступ для Zyxel Keenetic
Достаточно часто у пользователей возникает необходимость попасть на маршрутизатор не с внутренней сети, а извне, из интернета или из чужой сети. Настроить удаленный доступ к маршрутизатору достаточно просто. Первое, что нужно сделать – зайти в панель управления. Подключиться к маршрутизатору можно двумя способами, о которых знают даже «чайники» — через кабель или используя беспроводную сеть Wi-Fi. В любом веб-обозревателе прописываем IP-адрес роутера. Уточнить эту информацию можно на наклейке, которая приклеена снизу на устройстве. Если адрес был введен верно, перед вами откроется окно с полями для ввода логина и пароля. Эти данные также указываются производителем на этикетке. После того, как вы попали в веб-интерфейс роутера, можно приступать к настройкам доступа. Наиболее доступный способ – применение NAT. В таком случае маршрутизатор будет работать в качестве шлюза между интернетом и вашей локальной сетью.
При этом роутер имеет определенный внешний IP, через который мы и будет пробовать выполнить подключение:
- В главном меню находим категорию «Безопасность». На Зиксель Кинетик обозначается значком в виде щитка.
- Открываем первый пункт. Затем нужно выбрать «Добавить правило».
- В пункте «Описание» вы можете придумать любое имя.
- В разделе «Интерфейс» необходимо указывать внешнюю сеть интернет. Здесь прописывается то подключение, через которое вы получаете доступ к сети. К примеру, это может быть Ростелеком (протокол PPPoE) или любой другой провайдер.
- Протокол устанавливается автоматически в режим «TCP/UDP (все порты) и ICMP».
- Кликаем на «Перенаправить на адрес», после чего нужно выбрать «Другой».
- Прописываем IP-адрес маршрутизатора (192.168.0.1 или 192.168.1.1.).
- Сохраняем внесенные изменения.
Как проверить соединение? Необходимо уточнить внешний IP – в поисковой строке нужно ввести «мой IP» и запомнить адрес.