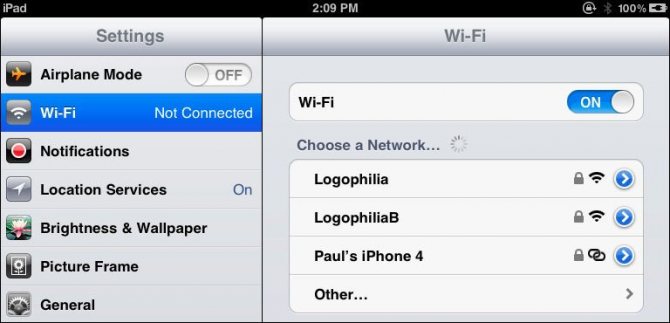Как подключить и настроить новый wi-fi роутер самостоятельно
Содержание:
- Дополнения
- Заходим в административную часть
- Где находятся настройки роутера: вход в веб-оболочку
- Шаг 5. Меняем пароль от роутера
- Какие ошибки можно допустить при подключении и настройке
- Как настроить подключение?
- Настройка Wi-Fi
- Место расположения
- Подключение
- Соединяем два роутера по Wi-Fi (в режиме WDS)
- Установка или обновление драйверов
- Настройка устройств
- Port Forwarding, Port Triggering, DMZ & UPnP
Дополнения
Вот вроде и все самые главные шаги – дальше остается только пользоваться своим интернетом на всех устройствах в домашней сети. А если вдруг возникли какие-то проблемы – обязательно написать в комментарии
Если же все успешно получилось – тоже написать, мне очень важно услышать ваше мнение
Здесь отмечу еще интересные необязательные настройки маршрутизатора. На всех современных роутерах они уже не критичны (все нужные уже расписал выше), но вдруг понадобятся. Обычно каждая из них расположена в соответствующем разделе:
- WPS – настройка быстрого подключения по ПИН-коду к вайфаю. Обычно ее выключают по умолчанию. Кому-то удобно, но лично я не пользуюсь этой приблудой. Только хардкор, только сложный пароль.
- IPTV – многие роутеры поддерживают интерактивное телевидение от вашего провайдера. Главное, чтобы во время работы все было здесь подключено, а то маршрутизатор будет срезать ваше телевидение.
Если же у вас что-то не получилось в процессе настройки, и вы не можете ничего сделать – не паникуйте, а сбрасывайте настройки на заводские. Для этого нужно нажать кнопку Reset или Сброс на задней панели роутера. Обычно кнопка находится в углублении, достать можно с помощью иголки или чего-то узкого. Иногда вы берете не новый, а старый роутер – а там могут быть чужие настройки. Так что это панацея.
Заходим в административную часть
Для того чтобы зайти в интерфейс устройства, нужно иметь следующие данные: IP-адрес, логин и пароль. Эти данные напечатаны на этикетке в нижней части роутера. Для большинства моделей подойдут универсальные данные для входа. Адрес: 192.168.1.1, который необходимо ввести в адресную строку браузера. После ввода адреса и нажатия клавиши Enter появится окно ввода логина и пароля (по умолчанию логин admin и пароль admin). Но могут быть варианты, как на фото ниже, где адрес страницы настроек отличается. Поэтому сверяйтесь с этикеткой или инструкцией к устройству.
После ввода логина и пароля, вы попадете в административную часть, где в первую очередь необходимо открыть вкладку DHCP Server. Там нужно этот сервер активировать, то есть отметить Enable или «Включить» (в зависимости от языка интерфейса), и нажать кнопку «Сохранить».
Следующий этап процесса, как установить вай-фай-роутер, заключается в определении типа соединения.
Где находятся настройки роутера: вход в веб-оболочку
Соединение между ПК и роутером установлено и настроено — пора переходить в настройки роутера. Сейчас и в последующих инструкциях для примера будем использовать роутер D-Link DIR-300:
-
Скопируйте с помощью Ctrl + C один из локальных адресов: 192.168.0.1 или 192.168.1.1. В новой вкладке любого браузера на ПК вставьте его в строчку сверху и нажмите на «Энтер». Мы дали два адреса, так как только один из них будет рабочим для вашего роутера.
-
Точные данные находятся на нижней панели роутера. Вы всегда там увидите адрес IP веб-интерфейса по умолчанию (Default router settings).
-
Дальше заходим в личный кабинет роутера. Обычно для авторизации достаточно ввести admin в два поля, например, в случае роутеров D-Link и TP-Link. Но на вашем маршрутизаторе могут действовать другие комбинации — смотрим опять же на этикетку.
Как поменять пароль настроек роутера
Измените пароль, чтобы никто, кроме вас, не смог зайти в веб-оболочку и изменить параметры вашей сети:
- После входа, скорее всего, в интерфейсе появится сообщение с предложением поставить новый пароль на веб-интерфейс. Согласитесь на смену.
-
Если сообщения нет, зайдите в расширенные настройки (панель справа внизу). На плитке «Система» нажмите на «Пароль администратора».
-
Вбейте два раза новый пароль (чем сложнее, тем лучше). Запишите его на всякий случай где-то в блокноте отдельно. Щёлкаем по «Применить».
Шаг 5. Меняем пароль от роутера
Помните, в начале вы заходили в настройки роутера с паролем по умолчанию? Так вот любой сосед сможет сделать то же самое, а там уже посмотреть пароль от вашего Wi-Fi или еще хуже, перенаправлять вас на нехорошие сайты. Хочется этого? Вот и я думаю, что нет. Так что давайте менять пароль!!!
Обычно это делается в специальном выделенном разделе с соответствующим именем. У меня так:
Как видите, одновременно можно будет поменять и имя пользователя, и пароля – это отличные базовые настройки безопасности для любого человека.
Для ненавистников чтения – еще раз пересмотрите все в видео. Может найдете для себя что-то полезное:
Какие ошибки можно допустить при подключении и настройке
Ошибка «Аутентификация».
Может возникнуть при подключении к сети, после настройки Wi-Fi. После введения нового пароля смартфон может перестать подключаться к сети. Под её названием будет написано «Ошибка аутентификации» или «Сохранено». Для исправления этой ситуации удерживайте имя вай-фай сети несколько минут. После этого должна появится команда «Удалить/Забыть» сеть, выберите нужное.
Теперь вы сможете заново выбрать нужную сеть в списке доступных, и подключится снова.
Ошибка «Интернет может быть недоступен» / «Отсутствует подключение к сети».
С такой проблемой часто сталкиваются пользователи, причин её возникновения может быть много. Для решения этой проблемы на мобильных устройствах, подойдут следующие способы:
- В первую очередь нужно перезагрузить роутер, нажав кнопку Power. Также следует выключить и включить Wi-Fi на смартфоне. Иногда этого достаточно для решения проблемы.
- Если в свойствах беспроводной сети вай-фай включен прокси-сервер, то интернет работать не будет. Чтобы это проверить необходимо в списке доступных сетей зажать нужную и удержать несколько секунд. В открывшемся меню выберите пункты «Изменить сеть», после «Дополнительно». Убедитесь, что прокси-сервер отключен.
- Для правильной работы интернета и некоторых приложений, на смартфоне всегда должны быть верные даты и время. Для удобства можно установить автоматическую настройку данных параметров.
- Некоторым пользователям помогает смена статических DNS-серверов. В свойствах своей сети Wi-Fi выберите пункт «Дополнительно». После нажмите на «Настройки IPv4». Здесь необходимо вручную прописать DNS, согласно таблице:
| DNS 1 | 8.8.8.8. |
| DNS 2 | 8.8.4.4. |
Предыдущая
РоутерПравильная настройка роутера самостоятельно
Следующая
РоутерПодключение Wi-Fi роутера к компьютеру
Как настроить подключение?
После того как доступ к интерфейсу роутера осуществлен, можно переходить непосредственно к его настройке, пошаговая инструкция представлена ниже:
Клонирование MAC-адреса старой сетевой карты
Эта процедура понадобится, если у провайдера имеется функция идентификации пользователя по MAC-адресу (уникальному номеру размером в шесть байт, по которому устройства опознают друг друга в Сети). Естественно, может получиться так, что при смене сетевого оборудования на стороне клиента серверная часть будет фильтровать запросы из соображений безопасности. Узнать адрес старой карточки можно следующим образом:
- Открыть командную строку (CMD в Windows или Terminal в Linux).
- Для Windows. Ввести команду ipconfig -all, среди текста вывода найти сетевой интерфейс с нужным именем и скопировать его MAC.
- Для Linux. Выполнить sudo ifconfig | grep HWaddr, в выводе найти нужное устройство и скопировать значение параметра.
После этого настройки нужно перенести на маршрутизатор:
Независимо от марки и модели устройства после вышеперечисленных действий необходимо нажать кнопку «Применить» и перезагрузить устройство.
Настройка доступа в Интернет
В первую очередь необходимо убедиться, что все действия, описанные выше, выполнены корректно, и индикатор порта WAN показывает наличие активности.
Обратите внимание! Для успешной авторизации на серверной части провайдера необходимо иметь на руках инструкцию, а также логин и пароль. Обычно она прилагается в печатной форме к копии Договора пользователя
Также ее можно найти на сайте поставщика Интернета, но зачастую до завершения настройки роутера получить к ней доступ можно только сторонними методами (например, через мобильный интернет на смартфоне).
В зависимости от типа подключения необходимо выполнить следующие действия:
- Если используется обычный доступ с назначением динамического IP, в настройках Интернета нужно выбрать этот пункт.
- Если применяется технология PPPoE, дополнительно нужно знать логин и пароль, и адрес сервера.
- Для TPLINK. Перейти «Сеть» — «WAN». В меню «Тип подключения» выбрать «PPPoE/PPPoE Россия». Радиокнопку «Тип адреса» установить в значение «Динамический IP-адрес» (если статический, прописать его). Заполнить в соответствии с выданной провайдером инструкцией поле «IP-адрес/Имя сервера», оставшиеся значения оставить по умолчанию, применить изменения и перезагрузить устройство.
- Для ASUS. Открыть пункт меню «Интернет», в строке «Тип WAN-подключения» выбрать «PPPoE». Включить флаги WAN, NAT, UPnP, получения автоматических IP и адреса DNS-сервера. Ввести логин и пароль, применить изменения и произвести перезагрузку.
- Для DLINK. Выбрать «Сеть» — «WAN», из ниспадающего меню PPPoE, остальные настройки идентичны варианту с TPLINK.
- Для ZyXel. Зайти в раздел «Интернет», выбрать вкладку PPPoE/VPN, нажать кнопку «Добавить соединение». Заполнить все поля в соответствии с параметрами, указанными в инструкции, применить и перезагрузить устройство.
Как установить конфигурацию Wi-Fi?
После того как подключение к Интернету установлено, настоятельно рекомендуется настроить параметры беспроводной точки доступа. Для этого в меню интерфейса роутера нужно найти раздел «WiFi» или «Беспроводная сеть», перейти по нажатию. После этого нужно заполнить соответствующие параметры:
- SSID. Имя беспроводной Сети, которое будет отображаться в списке точек доступа.
- Скрыть SSID. Указывает маршрутизатору, транслировать ли этот параметр или скрыть его (следует учитывать, что анализаторы видят все имена).
- Метод шифрования. Лучше всего выбрать WPA2 (AES).
- Ключ шифрования. Пароль, используемый для подключения к точке. Рекомендуется придерживаться стандартов надежных ключей и использовать символы верхнего и нижнего регистра, цифры и минимум один спецсимвол, длина не менее 8 знаков.
Остальные параметры можно оставить по умолчанию. Также нужно убедиться, что переключатель, отвечающий за работу WiFi-модуля, находится в положении «Включен».
Как установить конфигурацию компьютера?
После решения вопроса об установке вай фай роутера, к нему можно подключаться. Какой-либо драйвер не требуется, для этого нужно открыть список доступных WiFi-точек (в «Виндовс» – щелчок левой кнопки мыши по значку сетевых соединений, находящемуся в трее. В правом нижнем углу, рядом с часами и раскладкой клавиатуры, выбрать необходимый SSID и нажать «Подключиться». На запрос ключа шифрования ввести указанный при настройке роутера пароль. Дальше устройство автоматически назначит IP-адрес, маску и DNS-сервер, а также организует шлюз для доступа в Интернет.
Настройка Wi-Fi
Перейдите в пункт «Беспроводной режим», далее — в его настройки.
Выберете имя беспроводной сети, либо оставьте то, что предлагается по умолчанию.
Режим лучше оставить «Смешанный».
Канал и его ширину — «Авто».
Нажмите «Сохранить».
Фото: my.volia.сom
Если имя сети было изменено, придется переподключиться к сети с новым названием.
После перейдите в подраздел «Защита беспроводного режима». Здесь следует нажать на WPA-Personal/WPA2-Personal. В полях «Версия» и «Шифрование» выберете «Автоматическая». Остальное — по умолчанию.
Пароль PSK нужно будет придумать самому, следуя рекомендации ниже. Чем сложнее пароль, чем больше в нем цифр, символов и букв разного регистра, тем надежнее будет защищена Wi-Fi-сеть.
Не забудьте нажать «Сохранить».
Фото: my.volia.сom
После того, как настройки сохранятся, необходимо перезагрузить роутер. На этом настройка устройства завершена. Подключитесь к своей сети, введя PSK-пароль.
Место расположения
Расположение маршрутизатора определяется исходя из следующих составляющих:
- Эстетическая. Заключается в том, чтобы до устройства нужно было тянуть как можно меньше проводов (как Ethernet, так и питания), и все их можно было бы спрятать в специальные кабель-каналы.
- Техническая. Зона покрытия должна быть максимальной, для этого на пути распространения электромагнитной волны должно быть как меньше препятствий, способных поглотить или ослабить уровень сигнала (обычно это дерево, бетон и металл).
Для удовлетворительного результата достаточно поставить маршрутизатор в потенциальной зоне использования. Однако здесь следует заметить, что оптимальным вариантом в случае наличия нескольких помещений (комнат) является размещение роутера непосредственно на стене, на высоте 20 – 30 см от потолка в условно-центральной части помещения. При этом устройство будет находиться практически в прямой зоне видимости и, учитывая сферическую направленность антенны, сигнал с передатчика покроет большую площадь без диссипации (потери) энергии в окружающих предметах (сигнал будет «идти» с верхней точки в нижнюю).
Физическая установка Wi Fi-роутера на стену выполняется следующим образом:
- Измерить расстояние между центрами крепежных отверстий.
- Перенести эти две точки на стену, учитывая габариты маршрутизатора (можно расчертить на листке бумаги контур устройства в виде прямоугольника и обозначить положение отверстий. Останется только выровнять получившийся трафарет на стене и карандашом оставить отметки).
- Победитовым сверлом просверлить два отверстия под длину и диаметр имеющихся дюбелей.
- Установить дюбели.
- В дюбели вкрутить саморезы таким образом, чтобы расстояние от стены до шляпки оставалось равным примерно 5 мм.
- На шляпки при помощи крепежных отверстий навесить корпус роутера.
- К стене аналогичным образом прикрепить кабель-каналы (предварительно сделав схематичную разводку проводки) и спрятать в них кабели.
Кстати! По умолчанию, модуль WiFi на маршрутизаторе активен и создает точку доступа с именем модели маршрутизатора, использующую Open Access. Это очень удобно, поскольку предварительно можно найти наилучшее место для размещения роутера при помощи специальной программы на смартфоне (например, WiFi Analyzer). Для этого нужно попробовать установить устройство в разных местах и проанализировать уровень сигнала во множестве точек помещения, после чего выбрать оптимальный вариант.
Подключение
Перед тем, как настроить Wi-Fi-роутер, нужно подключить к нему внешний кабель провайдера. Обычно провайдеры предоставляют абонентам витую пару со стандартным Ethernet-коннектором — включаем его в синий порт (называется Internet или WAN).
Фото: my.volia.сom
В некоторых случаях — например, у «Ростелекома» — в квартиру абонента заводится оптика и устанавливается маршрутизатор с оптическим интерфейсом. Тогда свой роутер нужно подключить к роутеру провайдера патч-кордом, который идет в комплекте с устройством.
Для первоначальной настройки вай-фай-роутера подключите компьютер или ноутбук патч-кордом к любому из желтых разъемов. (После настройки кабель можно будет отсоединить и в дальнейшем подключаться к роутеру уже по Wi-Fi.)
Если нет возможности физического подключения, используйте радиоканал. Для это активируйте Wi-Fi на ноутбуке (или ПК) и найдите в списке доступных сетей «TP-Link_ХХХХ». Если сеть потребует пароль, введите номер PIN, который указан на заводской наклейке роутера.
Фото: my.volia.сom
После подключения запустите бразуер и введите в адресной строке (но не в строке поиска) IP-адрес 192.168.0.1. В некоторых устройствах адрес может отличаться — например, 192.168.1.1. Его также нередко указывают на корпусе.
Фото: my.volia.сom
После ввода IP-адреса откроется страница авторизации. Введите логин и пароль, указанные на наклейке TP-Link. В нашем случае и тот и другой — admin.Фото: my.volia.сom
Соединяем два роутера по Wi-Fi (в режиме WDS)
Рассмотрим мы на примере самых популярных производителей: Asus, Tp-Link, Zyxel, и D-link.
Значит, у вас должен быть главный роутер, который должен раздавать Wi-Fi сеть, к которой мы подключим второй. Он может быть любой. В том смысле, что не обязательно чтобы это были например два роутера Tp-Link (хотя желательно).
Нужно ли менять настройки главного роутера? Да. В настройках главного роутера нужно задать статический канал беспроводной сети. В противном случае, могут наблюдаться проблемы в работе соединения. Как сменить канал на разных роутерах, я писал в этой инструкции. Установите например статический 6 канал. И запомните его, он нам еще пригодится.
Все, больше никакие настройки главного устрйоства изменять не нужно.
Настройка режима моста на роутере Asus
Вот у Tp-Link без всех этих заморочек все работает. Даю ссылку на инструкцию по настройке на официальном сайте Asus: https://www.asus.com/ua/support/faq/109839. А я обязательно разберусь с этими настройками, и подготовлю отдельную статью по настройке режима моста на маршрутизаторах Asus.
Или советую настроить его в режиме повторителя. Там все намного проще, и все работает. Проверено.
Подключение роутера D-Link к другому роутеру по Wi-Fi (режим клиента)
С D-Link я разобрался. Там этот режим называется «Режим клиента». Настроил, и все отлично работает. Главный роутер у меня Asus, а подключал к нему я D-link DIR-615 (с новой прошивкой 2.5.20).
Для начала, подключаемся к нашему D-Link по кабелю, и заходим в настройки по адресу 192.168.0.1. Переходим сразу на вкладку Wi-Fi — Клиент. Ставим галочку возле Включить, в списке сетей выбираем свою сеть (главного роутера), в поле WPA-шифрование укажите пароль от вашей сети и нажмите на кнопку Применить. А если появится еще сообщение о смене канала, то нажмите Ok.
Дальше перейдите на вкладку Сеть — WAN. Выделите галочками все профили, которые там есть, и нажмите на кнопку Удалить.
Затем, нажмите на кнопку Добавить, выберите в списке Динамический IP. В поле Интерфейс выберите пункт WiFiClient, и нажмите на кнопку Применить.
После этого нужно сохранить настройки нажав на пункт Система, и выбрав Сохранить. Затем снова наведите мышку на пункт Система и выберите Перезагрузить.
После этих настроек наш D-Link будет подключаться к главному роутеру по Wi-Fi сети, получать от него интернет, и раздавать его дальше по Wi-Fi, или по кабелю. Не забудьте поставить пароль на Wi-Fi сеть. Все работает, проверенно.
Соединение двух маршрутизаторов по Wi-Fi на Zyxel
На устройствах Zyxel Keenetic все отлично сделано. Там для использования роутера Zyxel Keenetic в режиме моста нужно настроить его на подключение к провайдеру по Wi-Fi. Этот режим еще называется WISP. В нашем случае, в качестве провайдера будет выступать главный роутер, который уже транслирует Wi-Fi сеть. Я уже писал подробную инструкцию с картинками по настройке этой схемы. Смотрите статью: режим клиента (беспроводной мост) на роутере Zyxel Keenetic.
Ну или настройте свой Zyxel Keenetic в качестве репитера. Он с этой работой отлично справляется. Разница между этими режимами в том, что в первом случае (при настройке WISP) второй роутер будет раздавать интернет по своей Wi-Fi сети, то есть, их будет две. И вы сможете пользоваться всеми функциями роутера. А при настройке в режиме репитера, беспроводная сеть будет одна, просто усиливаться за счет второго устройства.
Установка или обновление драйверов
Неработоспособность вайфая зачастую связана с драйвером. Последний представляет из себя специализированное ПО, которое обеспечивает корректную работу физического устройства в оболочке операционной системы. Есть три основных способа, как установить новый драйвер:
- самостоятельно через скачанный инсталлятор;
- посредством стандартных функций Windows;
- через специализированный софт.
Первый способ – самый надежный вариант, так как исключает вмешательство «со стороны». Владельцу лэптопа следует перейти на сайт производителя, а затем найти категорию загрузок ПО. Далее в поиске напишите полное наименование своей модели и версию ОС. Обязательно узнайте битность (32 или 64 бита). Под ваш запрос будет опубликован список всех драйверов. Скачайте файл для сетевого адаптера Wireless.
Второй метод подразумевает скачивание нужного драйвера через базы «Майкрософт». Следует в диспетчере устройств клацнуть правой клавишей мыши по вайфай-адаптеру и выбрать «Обновить драйверы». Учтите, что средство обновления не всегда находит актуальную версию.
Последний способ крайне удобен, так как всю «грязную работу» по поиску и установке на себя берет программа. Эффективным инструментом является Driver Genius. Для обновления драйвера выполните следующие пункты:
- Скачайте и инсталлируйте данное приложение.
- Запустите программу. Нажмите старт сканирования.
- Программа выдаст список всех комплектующих, на которые найдено обновление. Выберите Update для скачивания нужного файла.
- Дождитесь загрузки, после чего кликните «Установить» (Install).
«Драйвер Джениус» имеет огромную БД, при этом регулярно пополняет ее, поэтому софт может использоваться для обновления ПО любого «железа» ноутбука.
Настройка устройств
Чтобы перенастроить устройства разных моделей часто требуется совершить практически одни и те же действия. Начнём именно с них:
- Открываем любой браузер на компьютере, к которому подключён наш аппарат.
- Используя адресную строку, вводим: 192.168.0.1, 192.168.1.1. Чаще всего это именно эти адреса, если у вас на задней панели роутера или в инструкции указан другой числовой код аналогичного формата, а эти не подходят, то попробуйте ввести его.
- Далее открывается окно с полями «Логин» и «Пароль» (Login и Password), которые необходимо заполнить соответствующими значениями. Если мы используем определённые типы подключения, например, динамический IP, то эти данные могут не потребоваться, и авторизация произойдёт автоматически.
Окно с полями пароль и логин
Затем алгоритм немножко меняется для разных моделей.
TP-Link
Настроим Wi-Fi для этого роутера:
После авторизации мы попадаем в веб-интерфейс, где необходимо выбрать вкладку «Беспроводной режим», а затем «Настройки беспроводного режима».
Заходим в Настройки беспроводного режима
- Далее всё достаточно просто. Указываем имя в соответствующей графе, вернее, придумываем его, после открываем закладку «Защита беспроводного режима».
- Ставим WPA/WPA2 в качестве типа шифрования и придумываем хороший пароль. Эти два действия обеспечат надёжную защиту наших данных.
Ставим WPA/WPA2
Теперь переходим к вкладке системные инструменты, там находим «Пароль».
Указываем пароль
Используем старый пароль и старый логин, чтобы сменить их на новые. Новые желательно записать, а потом не терять.
Кстати
После этого найдите там кнопочку «Выбрать файл». Теперь просто выберите тот файл, который скачали с официального сайта.
Восстановление
В роутерах этой фирмы присутствует одна довольно удобная вещь — возможность создания резервной копии. Для этого переходим в Системные инструменты/Резервная копия и восстановление. После чего нажимаем кнопку с соответствующим названием, файл с расширением bin будет сохранён в загрузках ПК. С него потом можно вернуться к старым настройкам.
D-Link
С этим устройством всё так же просто, но есть небольшие изменения. Чтобы сменить пароль здесь необходимо найти вкладку «Система», а в ней «Пароль Администратора».
Настройка Wi-Fi здесь происходит практически тем же образом. То есть, выбираем соответствующий раздел, в закладках поочерёдно ставим те же самые данные, что ставили в инструкции выше. Ну, или не те же самые — решать вам.
Чтобы настроить другие соединения, переходим в раздел «Сеть». Здесь нажимаем «Добавить» и добавляем нужный нам тип подключения.
Настройка роутера D-LINK
В случае с PPPoE нужно ввести номер сетевой карты в поле MAC. Узнать этот номер можно по звонку в техническую поддержку или в состоянии подключения по локальной сети. Остальные значения вводятся так же: имя пользователя, логин. Другие поля по умолчанию
При PPtP и L2TP нужно ввести ещё два значения: «MTU»: 1372; имя сервиса: IP/имя провайдера либо сервера. Остальные настройки остаются такими же.
При подключении автоматического IP снова вводим номер сетевой карты, используя поле MAC. А затем выбираем автоматический IP и DNS адрес в соответствующих строчках. После всех этих действий во всех случаях надо нажать на Save и перезагрузить компьютер.
Восстановление
Необязательно каждый раз проделывать эту работу, как и в случае с TP-Link. Просто из раздела Система/Конфигурация выбираем сохранение текущей, а затем, когда снова понадобится перенастроить, выбираем сохранённый файл на компьютере. Это не поможет, если вы сменили провайдера, тогда вам нужна полная перенастройка.
Итак, как можно заметить, ничего сложного в том, чтобы перенастроить роутер, нет. Достаточно лишь знать, как открыть веб-интерфейс, из которого всё и выполняется.
Port Forwarding, Port Triggering, DMZ & UPnP
Из-за того, как работает преобразование сетевых адресов (NAT), маршрутизаторы блокируют входящий трафик по умолчанию. Если вы хотите настроить компьютер в качестве сервера или использовать другие службы, для которых требуются входящие подключения, такие как передача файлов однорангового доступа или некоторые формы VoIP, вам могут понадобиться эти входящие соединения.
Маршрутизаторы предоставляют множество способов для этого. Вы можете перенаправить порты, чтобы входящие соединения на этих портах всегда отправлялись на определенный компьютер. Вы можете настроить запуск порта, поэтому переадресация портов будет автоматически включаться всякий раз, когда программа открывает соединение на определенном порту. Вы можете использовать демилитаризованную зону (DMZ) для автоматической отправки всех входящих соединений в вашей сети на один компьютер. UPnP также обычно включен по умолчанию. UPnP позволяет программам пересылать свои собственные порты по требованию, хотя это не очень безопасно.
Если вы настраиваете переадресацию портов или DMZ, вам также следует рассмотреть возможность назначения статического IP-адреса, чтобы IP-адрес внутреннего компьютера не изменялся и не нарушал правил перенаправления портов. Все эти параметры и многое другое доступны в веб-интерфейсе вашего маршрутизатора.