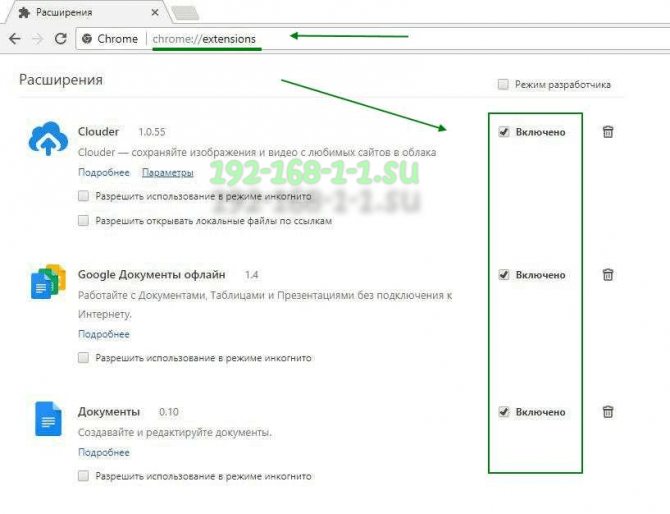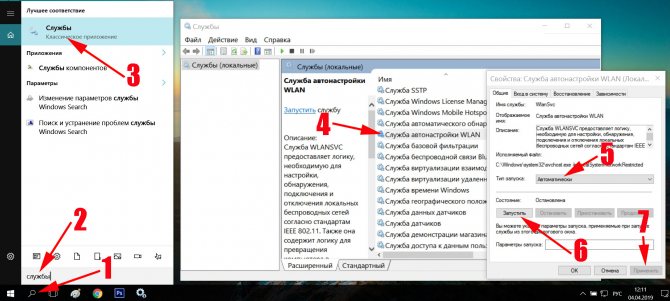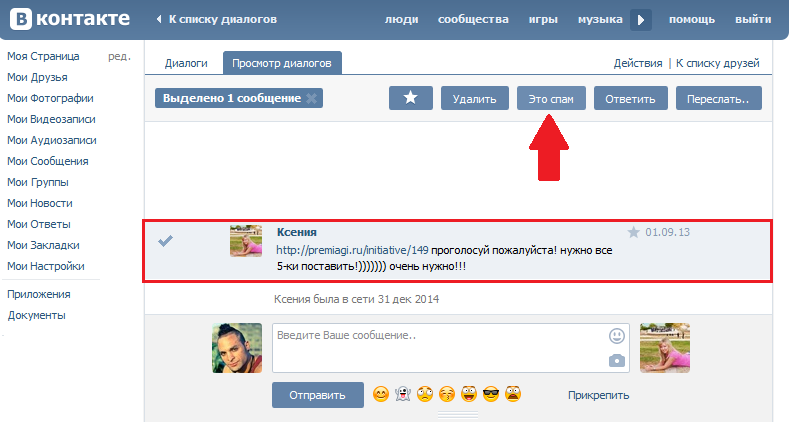Почему монитор отключается сам по себе как исправить
Содержание:
- Почему экран монитора гаснет?
- Загрязненный ноутбук
- Вирусы
- Неисправность материнской платы или процессора
- Причины быстрого отключения холодильника
- И так, почему гаснет монитор и появляется черный экран?
- Перегрев видеокарты
- Неисправность монитора
- Решение
- Причина в BIOS
- Видеокарта
- Неисправность видеокарты
- Неисправность материнской платы или процессора
Почему экран монитора гаснет?
В некоторых ситуациях подобная проблема может возникать из-за банальных ошибок пользователя, например, случайно выключенная кнопка питания монитора. Все гораздо сложнее и неприятнее, когда выходит из строя аппаратная часть компьютера либо сам монитор ломается, ведь в этом случае понадобится либо полная замена комплектующей части, либо обращение в сервисный центр. Рассмотрим всевозможные причины по отдельности и способы их решения.
- Поломка монитора.
Чтобы понять причину, всегда необходимо пройти определенную процедуру проверки экрана. Выключите полностью компьютер, а затем повторно его включите и проконтролируйте его поведение:
- если монитор показывает изображение, но после 2-3х сек. картинка пропадает, вероятнее всего причиной этому является выход из строя одной из ламп накаливания и ее необходимо менять.
- в случае, если экран монитора не загорается, но при подводе внешней светодиодной лампы он светится и показывает какое-то изображение, значит проблема в инверторе напряжения, который подлежит замене.
Если при запуске системника, на мониторе ничего не отображается, отсоедините его от СБ, вытащив кабель. В рабочем мониторе должно появиться сообщение «Нет сигнала», либо что-то подобное, в зависимости от модели и производителя. Если этого не происходит, то можно однозначно утверждать, что устройство вывода вышло из строя и без сервисного центра здесь не обойтись, так как причин неисправности может быть множество и в домашних условиях этого не проверить.
- Неисправность видеокарты.
Отображение картинки на экране монитора непосредственно зависит от исправности видеокарты, которая также может в определенный момент сломаться. Если она у Вас дискретная, раскрутите системник, достаньте ее и повторно подключите к материнке. Если ничего не изменилось, дополнительно попробуйте ее вставить в другой системник, чтобы полноценно убедиться, в работоспособности графического адаптера.
Если же Вы используете интегрированную видеокарту, постарайтесь достать дискретную, подключить ее. В случае нормального запуска компьютера, проблема кроется именно в поломке встроенного адаптера.
Если ПК давно не чистился от пыли, то попробуйте очистить его от грязи внутри. Дело в том, что пыль обладает электропроводностью и при попадании на комплектующие части может затруднять работу. Почистите компьютер при помощи щеток и пылесоса, а затем собрав его воедино повторно попробуйте его включить.
- Поврежден кабель.
Данная причина одна из наиболее распространенных, но распознать ее довольно непросто и почему-то всегда пользователи обращают на нее внимание в последнюю очередь. Даже если шнур соединения не имеет видимых повреждений, и он не поддавался никаким механическим нагрузкам, он также сам по себе может сломаться
Попробуйте использовать иной соединительный шнур, и при нормальном отображении причина соответственно понятна. Только нужно быть точно уверенным в том, что другой кабель наверняка рабочий.
- Неправильное подключение.
Если к ПК имеют доступ несколько человек, то возможен вариант того, что при переподключении, соединительный кабель был вставлен не в тот разъем и на мониторе действительно ничего не будет отображаться. Современные материнки имеют в наличии разъемы видео, хотя интегрированного графического адаптера на процессоре или материнке может и не быть, а соответственно при подключении ничего показываться на экране не будет. И даже при наличии интегрированной графики, БИОС будет распознавать лишь предустановленную дискретную, которая, как правило мощнее, соответственно никакой картинки на экране не будет появляться.
- Выход из строя процессора или материнской платы.
Иногда, при включении компьютера, создается лишь видимость корректной работы системника (работает БП, крутятся кулеры и т.п.). На самом деле не всегда это говорит об исправности. При включении системника прислушайтесь, идет ли прерывистый звуковой сигнал, включается ли мышка с клавиатурой (загораются ли индикаторы), подается ли питание на флешку (должен загораться светодиод, хотя на некоторых моделях он не предусмотрен).
- Жизненные ситуации.
Бывают случаи, когда пользователь может случайно дернуть шнур питания, после чего монитор просто теоретически не может включиться. Могут быть установлены некорректные настройки.
Абсолютно все специалисты рекомендуют проводить диагностику, начиная именно с этого пункта, так, как это легче всего проверить.
Загрязненный ноутбук
Второй по распространенности проблемой потухания экрана является обилие пыли в ноутбуке. Наиболее часто такая проблема встречалась у ноутбуков линейки Asus, чистка в которых гарантировано помогало избежать тех или иных проблем.
В качестве решения проблемы можно обратиться к профессионалам, но не стоит исключать возможность лично почистить все необходимые места. Для удобства можно воспользоваться следующей инструкцией:
Для начала рекомендуется полностью отключить ноутбук от сети, проверить, не находится ли ноутбук в спящем режиме и после этого снять первым делом аккумулятор.
Теперь следует снять заднюю крышку ноутбука. Наиболее важными местами являются те, где имеются отверстия для охлаждения. Обычно ноутбуки предполагают полное снятие крышки, но есть модели, где подобное реализуется через снятие отдельных частей
А если появляется сложность в поиске болтов, то нужно обратить внимание на резинки или наклейки, которые могут маскировать расположение этих элементов.
В разобранном состоянии ноутбук представит визуальной оценки все свои комплектующие части.
Основное внимание следует уделить кулеру, который скапливает в себе большое количество пыли. Но прежде, чем его чистить, предстоит снять элемент
Для начала следует отключить шлейф и после этого уже заниматься снятием самого кулера.
Для тщательной очистки необходимо использовать кисточку и пылесос, что позволит без особых проблем произвести комплексную очистку всего корпуса. Особое внимание нужно уделить местам, где встречаются радиаторы. Они имеют характерные отличия в виде обильного количества щелей и оранжевого цвета.
Вот почему нужно заниматься чисткой
Как только все будет очищено и готово к дальнейшему использованию, необходимо все аккуратно прикрепить обратно и прикрутить заднюю крышку. Процесс кропотливый и может занять много времени, поэтому заранее планируйте тщательную чистку устройства.
Вирусы
Вредоносные приложения часто приводят к различным проблемам с компьютером. Однако статистика показывает, что в данном случае причина кроется в них довольно редко.
Если не помогли вышеописанные способы, потребуется прибегнуть к данному методу и убедиться в наличии или отсутствии вирусов. Для этого нужно запустить проверку любым антивирусом . Если его нет, то потребуется скачать. Рассмотрим очистку от вирусов на примере популярного антивируса «Avast». Есть как платная, так и бесплатная версии. В данном случае будет рассмотрена та, за которую не нужно платить, но пользователь может установить и платный вариант.
- Нужно скачать программу с официального источника, после чего появится окно «Добро пожаловать в Avast». Рекомендуется нажать «Обычная установка».
Скачиваем программу «Avast»
- Как только установка завершится, поступит предложение о регистрации. Сделать это можно как в тот момент, так и позже во время работы с антивирусом. Если этого не сделать, то пользователь сможет пользоваться программой только месяц.
Выбираем метод пользованием программой
- Теперь откроется само приложение, в левом столбце потребуется отыскать «Сканировать компьютер», после чего запустить либо экспресс-сканирование (занимает мало времени, но проверяет файлы не очень тщательно), либо полное/интеллектуальное сканирование (просмотр всех имеющихся файлов и приложений, но может потребоваться больше времени). Выбрав один из вариантов, программа начнет сканировать и в случае наличия вирусов предложит их удалить.
Выбираем один из вариантов для сканирования
После избавления от вредоносных приложений экран ноутбука должен перестать гаснуть.
Если ничего так и не помогло, то придется нести свое устройство в сервисный центр, где специалисты обнаружат и устранят проблему.
Неисправность материнской платы или процессора
Наверное, это наихудший из всех возможных вариантов. Именно поломка процессора или короткое замыкание в материнской плате приводят к тому, что экран тухнет через секунду после включения, а компьютер продолжает работать.
Кстати, да – системник по-прежнему может функционировать. В частности, будут крутиться кулеры, создавая иллюзию того, что все нормально. Но в подобных ситуациях может понадобиться замена процессора или материнской платы (или, как минимум, их ремонт) – а это уже придется раскошелиться.
Впрочем, проблемы с монитором могли произойти и по другим причинам, но в данном конкретном случае лучше всего доверить диагностику компьютера специалистам.
Причины быстрого отключения холодильника
Периодический запуск мотора-компрессора — нормальный режим работы техники. При этом периодически холодильник включается и выключается. Он работает по такой схеме, чтобы снизить энергозатраты, а вместе с тем расходы на оплату электричества. Кроме того, данный способ функционирования агрегата позволяет уменьшить интенсивность износа рабочих узлов. Прежде чем переходить к наиболее сложным причинам, рассматривают простые:
- неплотное прилегание дверцы к корпусу (причина — деформированный уплотнитель): холодный воздух постепенно выходит из камеры, в результате мотор-компрессор старается восполнить потери, в таких условиях он работает на пределе возможностей, из-за чего быстрее ломается;
- перегрузка камер холодильника большим количеством продуктов, в результате агрегат начинает активнее нагнетать холод, это приводит к сокращению периода простоя, часто в таких условиях холодильник начинает работать постоянно, не отключаясь.
Проверить, как работает холодильник, можно по характерному звуку, который издает мотор-компрессор. У разных моделей он отличается. Например, у холодильника Атлант и Занусси уровень шума разный. При включении и отключении не возникают другие звуки. Если же они стали появляться (запуск и остановка компрессора сопровождаются щелчком), а холодильник включается и сразу отключается, это причины для обращения в сервисный центр.
Посмотреть » Что такое капельная разморозка в холодильнике и ее значение
Сбои и скачки напряжения в электросети
Бытовая техника рассчитана на существенные перепады напряжения в сети, причем она не отключается в таких условиях. Этот показатель может отклоняться от нормального (220 В) в пределах 170-280 В. Но это случается нечасто (в случае возникновения непредвиденных ситуаций, например перегрузке сети или коротком замыкании). В нормальных условиях показатель редко соответствует 220 В, чаще он постоянно колеблется, но отклонения не слишком существенные для холодильника: 215-240 В.
Альтернативный вариант — установка реле напряжения на щитке, что позволит постоянно контролировать степень отклонения этого показателя. Холодильник будет отключаться и включаться, только если напряжение слишком возрастает или падает. Можно также понаблюдать за включенной лампочкой: при перепадах напряжения она будет мигать.
Проблемы с блоком управления
Главные признаки: агрегат часто включается и выключается. Причина заключается в нарушении функционирования блока управления. Этот узел ответственен за правильную работу всего устройства. Причина, по которой холодильник часто включается и тут же выключается, работает непоследовательно, заключается в сбое блока управления. Этот узел сильно подвержен любом негативному воздействию. Если случился сбой, блок питания будет чаще включать и отключать мотор-компрессор. При этом отсутствует системность (не соблюдается перерыв между циклами работы).
Поломка компрессора
Этот элемент конструкции ломается реже, т. к. относительно надежен. Однако если были проверены все возможности, исключены другие причины того, что агрегат часто включается и отключается, то рассматривают нарушение работы мотор-компрессора. Он зашит в кожух, зависит от работы остальных узлов: пускозащитного реле, блока управления. Если эти узлы работоспособны, ищут другую причину отключений компрессора:
- повреждения механического характера;
- мотор заклинило;
- замыкание в витках обмотки.
Не всегда техника включается и отключается. Холодильник часто перестает включаться вне зависимости от температуры внутри камер. Чтобы удостовериться, что причиной нарушения работы является компрессор, следует измерить сопротивление на обмотках. Если нет возможности снять этот узел и демонтировать кожух, для устранения причины поломки приглашают специалиста.
Нарушение работоспособности пускозащитного реле
Причины выхода из строя (частого отключения, включения или полного отказа) этого узла: перегрев, износ биметаллической пластины, неисправности контактной группы. Агрегат будет часто отключаться, это может происходить через несколько секунд после того, как холодильник включится, но иногда реле еще некоторое время работает (а при перегреве отключится).
Изменение работы холодильника основано на нагреве металлических пластин внутри пускозащитного реле, что приводит к изменению их формы. Соответственно на этом этапе агрегат в норме может включаться и отключаться от сети, не вызывая подозрений в поломке.
И так, почему гаснет монитор и появляется черный экран?
Пять причин:
Причина №1.
Повышенная влажность. Если в помещении, где работает монитор высокая влажность воздуха, вода может в виде конденсата накапливаться в мониторе. Вода как известно неплохой проводник тока, соответственно ее накопление может вызывать сбои и отключение монитора. Решение – дать время монитору подсохнуть, как правило, этого бывает достаточно для восстановления работы монитора.
Причина №2.
Неисправна матрица. Способ обнаружить данную проблему, в определенных условиях достаточно прост, нужно подсоединить монитор к другому компьютеру, и при этом использовать другой кабель подключения. Если монитор все равно выключается, дорога ему в сервисный центр. Ни в коем случае не пытайтесь починить монитор самостоятельно, если вы только не мастер по электронике.
Причина №3.
Неисправная видеокарта. Здесь также, как в случае с монитором, проверить можно методом перестановки на другой компьютер. Видео карта с активным охлаждением (с вентилятором) может отключаться по причине неисправного вентилятора, и как следствие перегрев видеопроцессора. Чаще всего замена вентилятора решает проблему. Если же перегревается видеокарта с пассивным охлаждением, то здесь, либо ремонт, либо покупка другого видео ускорителя.
Причина №4.
Неисправная память компьютера. Здесь можно обобщить, выход из строя любого узла компьютера, может быть причиной не включения системного блока. Рекомендации те же, по очереди использовать рабочие комплектующие (естественно при их наличии) и в ходе проверки выявить проблемный узел – это может быть неисправный модуль памяти, короткое замыкание на материнской плате, бракованный блок питания и прочее.
Причина №5.
Плохой или разорванный контакт. Достаточно часто, причиной гаснущего монитора может быть в соединении монитора и системного блока. Проверьте соединяющий кабель, соединения и разъемы. Если экран тухнет, когда вы прикасаетесь к разъемам или кабелю, причина очевидна.
Важно!
Не доводите проблемы с монитором до крайнего состояния, во время обнаруженная и исправленная проблема, может продлит жизнь монитора на несколько лет!
Один из важнейших элементов компьютера – это монитор, и такая проблема, как его непроизвольное отключение, требует немедленного решения. При этом исходить следует, прежде всего, из причин этого явления. В этой статье мы разберёмся, почему монитор выключается сам по себе, и что делать в этой ситуации.
Следует сразу уточнить, что мы будем рассматривать ситуации, когда отключается дисплей, но системный блок при этом продолжает работать. В случае самопроизвольного прекращении работы всего ПК проблема может носить совсем другой характер.
Перегрев видеокарты
Спровоцировать отключение экрана может и перегрев видеокарты, если система вообще не упадет в BSOD. На перегрев также может указывать появление на экране так называемых артефактов (полос, шума, точек, цветных геометрических фигур и т.д.). Замерьте с помощью утилит вроде Speccy температуру видеокарты при повышенной на нее нагрузке, например, во время игры, воспроизведения видео высокого разрешение и сопоставьте полученные данные с допустимыми температурными значениями в технических характеристиках устройства. Если температура видеоплаты близка к критической, выполните профилактику ноутбука, в которую обычно входит чистка от пыли, смазка кулеров и замена термопасты.
Неисправность монитора
Если гаснет монитор при работе системного блока, нельзя исключать, что с ним имеются некоторые проблемы. В большинстве мониторов имеется защита, которая автоматически отключает экран при опасности возникновения перегрева. Проверить с помощью средств диагностики температуру монитора не получится, поэтому единственным вариантом является «на ощупь» определить, не слишком ли он горячий. Если монитор перегревается, возможно, нужно поставить его в более проветриваемое место в комнате или, например, отодвинуть подальше от стены.
Также монитор может автоматически выключаться, если он работает в помещении с повышенной влажностью. В такой ситуации нужно перенести монитор в помещение с нормальной влажностью и позволить ему некоторое время постоять без подключения к сети. За это время осевшая влага должна испариться, и при работе в нормальной среде монитор более не будет гаснуть, если не успела образоваться коррозия.
Решение
1. Проблема с монитором
Неисправность монитора может проявлять себя по-разному — от периодического отключения до полной неработоспособности. Сам монитор может просто выключаться или при этом издавать звуки — шипеть, щелкать, трещать. Также монитор может сначала моргать, затем выключиться.
Чаще всего, это происходит из-за перегрева. Проверяем на ощупь монитор — если он горячий, пробуем направить на него комнатный вентилятор или поставить в прохладное место. Также, в самом мониторе могут сгореть конденсаторы.
Как вариант диагностики, монитор можно попробовать подключить к другому компьютеру. В случае неисправности, монитор лучше сдать в сервис. Если стоимость его ремонта будет нецелесообразной стоимости нового — лучше купить новый монитор. С ноутбуком сложнее — придется его нести в ремонт целиком.
2. Плохие контакты (провода, разъемы, переходники)
Для данной причины характерно пропадание изображения без какой-либо закономерности — в любое время. Также это может происходить при задевании ногой системного блока или при движении боковой крышки корпуса. При этом экран может сам по себе выключаться и включаться.
а) Для начала, стоит попробовать плотно закрепить кабель от монитора до видеокарты.
б) Затем пробуем подключить провод к другому разъему на видеокарте, если их несколько:
* на данном изображении разъемы разные — в данном случае придется использовать разные провода или переходники.
в) Если используется переходник для подключения монитора к видеокарте, попробуйте его заменить.
г) На ноутбуках могут быть проблемы с контактными разъемами, которые соединяют монитор с корпусом. В некоторых случаях, это чинится путем разборки – чистки контактов – сборки.
3. Неисправность видеокарты
В случае неисправности видеокарты проблемы могут быть разного характера, в частности, может отключаться монитор.
Для проверки работоспособности видеокарты можно запустить тест стабильности системы в программе AIDA64. Также можно попробовать на время заменить ее или использовать интегрированную видеокарту (при наличии).
4. Перегрев видеокарты
При перегреве проблема возникает, как правило, при высоких нагрузках — во время работы с требовательными программами или во время игры. При этом вентиляторы могут начать сильно шуметь. А чем дольше работает компьютер, тем чаще выключается монитор.
Сначала замеряем температуру видеокарты. Если она превышает допустимую норму (более 100 градусов или близко к этому), необходимо решить проблему с охлаждением — для этого нужно почистить компьютер от пыли и поменять термопасту кулеров.
5. Ошибки в работе программного обеспечения
В данном случае проблема происходит при заходе в игру, во время игры или просмотра видео. В некоторых случаях проблему можно решить программными методами.
а) Переустанавливаем драйвер видеокарты. Лучше всего его обновить. Также для обновления драйвера в полуавтоматическом режиме можно воспользоваться специализированной программой, например, DriverHub.
б) Обновляем DirectX.
в) Обновляем или устанавливаем кодеки, например, K-Lite Code pack.
6. Проблемы с электропитанием
При данной проблеме может наблюдаться не только периодическое отключение монитора, но и самого компьютера. Это чаще может происходить при нагрузках, например, запуске игр или требовательных программ.
Для проверки необходимо:
а) Протестировать розетку мультиметром. Он должен показать напряжение, близкое по значению к 220. Минимальный порог — 190. Если покажет ниже, необходимо чинить розетку.
Таким же способом проверяем напряжение на сетевом фильтре, если он используется.
б) Если применяется ИБП, при этом мультиметр показал, что розетка исправна, пробуем подключить компьютер напрямую к источнику питания.
в) Меняем все кабели питания — как для компьютера, так и самого монитора.
г) Временно меняем блок питания самого компьютера.
д) Проверяем плотность крепления кабелей подачи дополнительного питания на видеокарту (при наличии).
7. Сбои в работе оперативной памяти
Проблемы с память, совершенно, по-разному влияют на работу компьютера. Отключение монитора — один из симптомов при сбоях в ее работе.
Для тестирования памяти также можно воспользоваться стресс тестом AIDA64 или проверить планки программой Memtest86.
8. Некорректная настройка в БИОС
Как правило, характерно для ноутбуков — некорректный режим работы тачпада приводит к морганию монитора при использовании скроллинга.
Для решения проблемы заходим в БИОС. Ищем опцию, связанную с режима работы тачпада — она может называться по разному, но как правило, Touchpad в разделе Main. Проверяем, чтобы режим был Basic.
Причина в BIOS
-
Наиболее зарекомендованной программой для обновления Биоса является утилита Q–Flash. Достаточно ее загрузить с официальной сайта и установить. Правда, работать она будет исключительно при запуске самого Биоса. Сделать это просто, достаточно перезагрузить ноутбук и постоянно нажимать клавишу F2 или Delete. При удачном выполнении появится синий экран Биос (иногда он может быть разноцветным, в зависимости от типа и версии).
-
После появления экрана с Биос можно увидеть пункт, который ссылается на установленное программное обеспечение. Иногда может появиться окно с запросом о том, согласен ли пользовать использовать эту утилиту. В таком случае нужно будет просто нажать на клавишу Y.
-
Появится окно с запросом о сохранение изменений, нужно выбрать Save. После этого можно выбрать пункт Update Bios и нажать на клавишу Enter.
-
После этого появится окно с запросом о том, что нужно установить обновление и будет дана возможность выбора основного источника получения обновления: флешка или жесткий диск. В зависимости от того, куда была загружена новая версия необходимо выбрать нужный источник.
-
При выборе нужного пункта система переспросит об уверенности сделать это. Остается подтвердить свое желание и ожидать окончания установки.
Процесс занимает не так много времени и при этом является довольно важным для владельцев ноутбуков.
Так выглядит Биос
Видеокарта
Часто монитор гаснет по причине сломанной видеокарты. Ведь как раз этот элемент отвечает за вывод изображения на дисплей. И шнур от монитора подключен именно к ней.
- Наиболее достоверный метод убедиться, что монитор тухнет из-за видеокарты – подключить другую, попробовать включить ПК. Взять ее можно у знакомых или друзей.
- В качестве еще одного варианта можно подключить чужой монитор (опять-таки – его надо одолжить у друзей). В случае если данной возможности нет, тогда просто пропустите этот шаг и переходите к следующему.
Возможно, монитор или дисплей на ноутбуке выключается из-за сильного перегрева видеокарты. Поломался кулер (специальный вентилятор), не справляется со своей задачей система охлаждения.
Для того, чтобы убедиться в этом, выключите персональный компьютер и подождите полчаса или больше. Если проблема была именно в перегреве, он должен включиться в стандартном режиме. В таком случае понадобится решить вопрос с охлаждением видеокарты, либо ее заменой.
Неисправность видеокарты

В случае, когда монитор включается, отображая картинку, и гаснет уже через 1 секунду можно подозревать и видеокарту. Именно её задачами является обработка и вывод изображения на экран. Неисправность видеоадаптера приводит к различным проблемам, в том числе и ситуации, при которой монитор включается на 2 секунды и гаснет. Чтобы выяснить, не связано ли отсутствие подачи картинки на экран с видеокартой, можно подключить к системному блоку другое устройство для передачи изображения (если нет второго монитора, подойдёт и телевизор). Если картинка выводится на экран, то можно не подозревать неисправность компонента. Для проверки видеокарты используется и специализированный софт. Можно протестировать устройство с помощью утилиты AIDA64.
Ещё одной причиной того, что монитор включается и гаснет спустя 1-2 секунды, может быть несовместимость оборудования. Например, у вас новый экран и старая видеокарта или же наоборот. В процессе апгрейда компьютера обязательно следует учитывать эти моменты. Для решения проблемы в данном случае нужно будет заменить «железо» или монитор, чтобы компоненты могли работать вместе.
Неисправность материнской платы или процессора
Наверное, это наихудший из всех возможных вариантов. Именно поломка процессора или короткое замыкание в материнской плате приводят к тому, что экран тухнет через секунду после включения, а компьютер продолжает работать.
Кстати, да – системник по-прежнему может функционировать. В частности, будут крутиться кулеры, создавая иллюзию того, что все нормально. Но в подобных ситуациях может понадобиться замена процессора или материнской платы (или, как минимум, их ремонт) – а это уже придется раскошелиться.
Впрочем, проблемы с монитором могли произойти и по другим причинам, но в данном конкретном случае лучше всего доверить диагностику компьютера специалистам.