Настройка wifi роутера
Содержание:
- Настройка роутера вручную — уверенным пользователям
- Выбор роутера с поддержкой режима повторителя, для усиления Wi-Fi сети
- Настройка некоторых параметров
- Настройка через встроенный мастер в веб-интерфейсе
- Подключение
- Подключение роутера к компьютеру
- Компьютер
- Какие бывают режимы роутера?
- Настройте подключение к интернету
- Подключение WiFi роутера к компьютеру
- Как войти в настройки роутера
- Как настроить подключение?
- Подключение 4G роутера
- Как сбросить настройки до заводских
- Обновите микропрограмму
- Смена пароля для роутера
- Заключение
Настройка роутера вручную — уверенным пользователям
Если вы более опытный юзер ПК, можете переходить сразу к ручной настройке роутера (расширенным параметрам).
Настройка интернета
Первая задача — установить тип подключения, который использует ваш провайдер. Если у вас нет такой информации, ознакомьтесь внимательно с договором либо свяжитесь с поддержкой провайдера. Также узнайте у оператора, нужна ли привязка по адресу MAC.
PPPoE-подключение
Сначала рассмотрим протокол PPPoE:
-
В разделе с расширенными настройками на плитке «Сеть» кликните по WAN.
-
Нажмите на «Добавить» справа внизу.
-
Выберите в первом меню PPPoE. Имя и MTU не меняйте.
-
В разделе PPP укажите данные, предоставленные оператором: логин, ключ безопасности от самого подключения.
- Имя сервиса указывать, только если того требует провайдера. В противном случае не заполняйте. Все остальные настройки оставьте стандартные.
-
В разделе «Разное» поставьте галочки рядом с NAT и «Сетевой экран». Щёлкните по «Применить».
- В разделе WAN поставьте отметку для подключения PPPoE.
L2TP или PPTP-соединение
Эти два протокола относятся к сетям VPN (частным сетям). Настройка у них идентичная:
-
Снова зайдите в WAN через плитку «Сеть». Нажмите на «Добавить». Выберите в меню PPTP или L2TP — с учётом вида IP (динамический или статический). Обычно идёт статический — не все покупают дополнительную услугу «Статический IP» у провайдера.
- Имя сети можно оставить без изменений. Установите отметку рядом с «Разрешить».
-
MTU не меняем. Если провайдер использует привязку по МАС-адресу, вбейте МАС-адрес вашего сетевого адаптера. Либо нажмите на круглую иконку справа со стрелками, чтобы включить клонирование MAC-адресов. Если привязка не нужна, оставляем всё как есть.
- Если выбрали тип подключения со статическим IP, напишите адрес и все сопутствующие данные из договора — шлюз, маска, два адреса DNS-серверов.
- Включаем NAT и «Сетевой экран». Если пользуетесь цифровым ТВ, выделите ещё и технологию IGMP.
-
В разделе VPN укажите такие данные: имя юзера, два раза пароль, адрес сервера VPN вашего провайдера.
- Тип шифрования поставьте MPPE AUTO, если ваш провайдер использует MPPE. В противном случае оставьте значение «Без шифрования».
-
В алгоритме аутентификации значение не меняем — нужно, чтобы стояло «Авто».
- Кликните по «Применить» для сохранения настроек.
Статический IP
Если интернет вам поставляют по протоколу «Статический IP», настроить роутер нужно следующим образом:
-
Щёлкните по «Добавить» в разделе WAN. В типе соединения выберите второй пункт «Статический IP». Галочку рядом с «Разрешить» оставьте. Имя можно не менять, как и MTU.
-
Если провайдер требует привязку, введите MAC-адрес своего провайдера либо щёлкните по иконке со стрелками.
- В блоке IP вбейте комбинации из договора, включая сам адрес IP. DNS-сервер должен быть указан хотя бы один, но лучше написать два.
-
Включите NAT, «Сетевой экран» и при необходимости IGMP (если пользуетесь цифровым ТВ от провайдера).
- Кликните по «Применить». В разделе WAN установите только что созданное подключение «Статический IP» — оно должно стоять по умолчанию.
Динамический IP
Чаще всего провайдеры подключают интернет по технологии «Динамический IP». Это соединение настраивать проще всего, так как никаких данных указывать не нужно в большинстве случаев:
-
Перейдите к созданию нового подключения в разделе WAN. В типе укажите «Динамический IP».
- MTU не меняйте, при необходимости настройте клонирование MAC-адресов (щёлкните по круглой иконке справа от строки).
-
Vendor ID и имя устройства не заполняйте.
-
Если нужно ввести адреса DNS-серверов вручную, уберите галочку с «Получить адрес автоматически» и вбейте их самостоятельно.
-
Отметьте «Сетевой экран», NAT. Кликните по «Применить» и выделите в блоке WAN подключение «Динамический IP» точкой.
Тип подключения определили — пора изменить некоторые настройки вашей точки доступа «Вай-Фай»:
Выбор роутера с поддержкой режима повторителя, для усиления Wi-Fi сети
На данный момент, я уже написал, и опубликовал на сайте отдельные инструкции по настройке режима повторителя на роутерах ASUS, Zyxel Keenetic, и Netis. Рассматривал я настройку на конкретных моделях. Ссылки на инструкции дам ниже в статье.
Что касается такого популярного производителя как TP-LINK, то на их маршрутизаторах нет режима повторителя (по крайней мере на тех моделях, с которыми я знаком). Там, можно использовать функцию WDS (режим моста). Но, она немного отличается.
Давайте разберемся с маршрутизаторами каждой фирмы. Напишу о моделях, на которых я проверял работу функции усилителя сигнала Wi-Fi сети. И как этот режим сделан на том, или ином маршрутизаторе. Ну и дам ссылки на подробные инструкции по настройке.
Роутеры Zyxel Keenetic в качестве репитера
Думаю, что все маршрутизаторы Zyxel из серии Keenetic (которые в черном корпусе) могут работать в режиме репитера. Я проверял на модели Zyxel Keenetic Start. Все работает просто идеально. Достаточно выбрать данный режим в настройках, нажать кнопку WPS на главном маршрутизаторе, и на Zyxel Keenetic. После этого, роутеры будут соединены по беспроводной сети и Zyxel будет усиливать сигнал вашей Wi-Fi сети. Будет одна, но усиленная беспроводная сеть.
Вот подробная инструкция по настройке: настройка Zyxel Keenetic в режиме репитера (усилитель). Рекомендую эти маршрутизаторы в качестве ретрансляторов.
Режим повторителя на маршрутизаторах ASUS
Так же все очень просто. Я настраивал на примере модели Asus RT-N12. Так же проверял на RT-N18. Вот подробная инструкция: настройка роутера Asus в качестве репитера (режим повторителя Wi-Fi сети). Помню, даже на старом роутере Asus RT-N13U B1 все отлично работало. Там режим включался отдельным переключателем на корпусе.
В настройках достаточно активировать необходимый режим работы, выбрать сеть, которую нужно усилить, и все готово.
Маршрутизатор Netis, как повторитель Wi-Fi сети
Проверял я настройку на дешевом роутере этой компании – Netis WF2411. Не знаю, как на других моделях этого производителя, но на Netis WF2411 все работает очень хорошо. По идеи, если на самом дешевом роутере есть такой режим работы, то на более дорогих он точно будет
В настройках так же все просто. Достаточно выбрать режим работы «Повторитель», и задать необходимые параметры для подключения к беспроводной сети, которую хотим усилить.
Если выберите устройство этого производителя, то вам пригодится подробная инструкция: Роутер Netis как репитер, повторитель Wi-Fi сети.
Может ли роутер TP-LINK быть репитером?
Как я уже писал выше, на маршрутизаторах TP-LINK нет такой функции (только на их точках доступа).
По этой теме, я даже писал статью: роутер TP-Link TL-WR841ND и TL-WR741ND как репитер (повторитель Wi-Fi сети), где объяснял, что есть только режим моста, он же WDS. О настройке которого писал в статье: настройка роутера Tp-Link в режиме моста (WDS).
Расширение Wi-Fi сети с помощью роутера D-LINK
Честно говоря, с маршрутизаторами фирмы D-LINK я мало сталкивался. В основном, все инструкции по настройке писал на примере модели D-link DIR-615. И до этой поры, почему-то думал, что роутеры D-LINK не могут работать в роли усилителя. Принимать интернет по беспроводной сети, и передавать его дальше.
В чем-то я был прав. На D-link DIR-615 я не нашел как такового режима репитера. Но, там есть «режим клиента». Когда роутер D-link получает интернет по Wi-Fi и передает его на устройства по кабелю. Но, если в настройках режима «Клиент» включить вещание Wi-Fi сети, и на вкладке «Сеть» – «WAN» добавить подключение с интерфейсом «WiFiClient», то все работает.
Правда, у нас будет две Wi-Fi сети, а не одна, как в случае с работой данного режима на других устройствах. Просто D-link не клонирует настройки Wi-Fi сети с главного маршрутизатора. Но, можно попробовать задать их вручную.
Немного информации по настройке такой схемы есть в статье по соединению двух роутеров через Wi-Fi.
Подготовил отдельную статью по D-LINK: Режим «клиент», «мост» и «репитер» на роутере D-LINK
Выводы
Рассказал все что знаю по этому вопросу на данный момент. Будет новая информация и новый опыт, обязательно дополню статью. Думаю, что мои советы вам пригодятся, и вы сможете выбрать для себя подходящий роутер, который будет без проблем работать в режиме повторителя беспроводной сети.
80
Сергей
Полезное и интересное
Настройка некоторых параметров
С помощью смартфона можно изменить конфигурации маршрутизатора.
Подключение к интернету
Параметры подключения роутера к интернету, к примеру TP-Link можно настроить через телефон.
Чтобы произвести настройку роутера через смартфон, следует:
- В панели управления вай-фай маршрутизатора нужно найти раздел «WAN» настройки.
- Здесь необходимо указать тип подключения к сети. В случае если у вашего роутера динамический IP, то дополнительных настроек не понадобится.
Если тип подключения «PPPoe» или «PPTP», то необходимо будет осуществить ввод логина и пароля от сети.
Как и говорилось ранее, эти данные указаны в договоре, который заключён с провайдером.
Настройка безопасности беспроводного соединения
Для того, чтобы изменить учётные данные для входа в панель управления роутера, следуйте пошаговой инструкции:
- В интерфейсе маршрутизатора необходимо найти раздел «Системные инструменты».
- Далее нужно выбрать графу «Пароль».
- В строке ввода нового имени и пароля, введите новые данные.
- Подтвердите свои действия, сохранив изменения.
Лучше всего продублировать новые учётные данные на листе бумаги и убрать их в надёжное место.
Настройка Wi-Fi
После всех изменений, осуществленных ранее (изменение учетных данных), необходимо будет изменить параметры Wi-Fi. Для этого воспользуйтесь инструкцией:
- В панели управления маршрутизатора выберите «Беспроводные сети».
- В строке имени Wi-Fi нужно ввести новое название и сохранить изменения.
- Далее необходимо подключиться к вай-фай с новым именем (пароль оставить прежний).
- Теперь снова запустите браузер и перейдите в интерфейс роутера (пропишите в адресной строке браузера 192.168.1.1 или 192.168.1.0 , если Асус можно попробовать — router.asus.com).
- Здесь нужно выбрать «Защита беспроводного режима».
- Теперь необходимо установить новые параметры:
- В строке типа безопасности следует выбрать «WPA2-PSK»
- Алгоритм шифрования должен быть «AES».
- В графу «PSK» необходимо вписать новый пароль от сети Wi-Fi (он же будет ключом безопасности).
- После проведённых действий необходимо сохранить новые параметры.
Произойдёт отключение от сети. Для того, чтобы заново произвести подключение, нужно перейти в «Настройки» смартфона. Далее в разделе «Wi-Fi» в доступных сетях нужно отыскать свою сеть. Введите новый пароль. После этого должно произойти подключение к вай-фай.
Даже при правильном соблюдении всех пунктов инструкции, при новом подключении может возникнуть ошибка. Её решение можно найти в следующем разделе.
Настройка через встроенный мастер в веб-интерфейсе
Прежде чем выяснить, как самому подключить роутер Wi-Fi, необходимо понять, что в зависимости от марки производителя и версии программного обеспечения инструкция может немного отличаться.
Zyxel Keenetic
Веб-оболочка роутеров от Keenetic оснащена мастером быстрой настройки, который требует от пользователя ввести лишь самые главные параметры. Этот способ настройки настоятельно рекомендуется использовать начинающим юзерам.
Алгоритм, как подключить вай-фай роутер Zyxel Keenetic, выглядит следующим образом:
- Авторизоваться в системе и зайти в панель управления сетевым оборудованием. Перейти в раздел «Быстрая настройка», среди доступных опций кликнуть на плитку «Сеть».
- К маршрутизатору подключить кабель интернет-провайдера, если ранее это не было сделано. Нажать «Далее».
- Следующий шаг — выбрать тип подключения: статический или динамический IР, РРРоЕ (работают некоторые филиалы компании «Ростелеком»), РРТР или L2ТР (Beeline). Выбрать нужно тот, который используется интернет-провайдером. Как только заданы параметры, нужно нажать «Далее».
- Необходимо ввести данные, указанные в договоре. Для протокола РРРоЕ речь идет о логине и пароле. Если используется L2ТР или РРТР, то пользователь должен еще дополнительно указать сервер VPN.
- Если пользователем несколькими шагами ранее был выбран динамический IP, ничего прописывать не нужно, достаточно нажать «Далее».
- Убедиться в правильности введенных данных. Если все указано верно, остается нажать на кнопку «Применить».
Важно! Чтобы изменения вступили в силу, их недостаточно просто сохранить, настоятельно рекомендуется и перезагрузить сетевое оборудование
Внешний вид веб-оболочки Zyxel Keenetic
Инструкция, как подключить Wi-Fi роутер Asus, TP-Link, D-Link и другие марки, выглядит приблизительно одинаково. Основное отличие заключается в наименовании параметров в настройках, принцип везде остается одинаковым.
Подключение
Подключение роутера к интернету можно выполнить тремя способами: по витой паре, через телефонную линию и по USB модему. Как именно нужно подключить роутер D-Link, зависит от оборудования провайдера. Рассмотрим подробно каждый из способов.
По витой паре
Если на маршрутизаторе есть порт WAN, то подключите к нему сетевой кабель, идущий от поставщика интернета. Если у вас DSL роутер, подключите витую пару к любому из разъемов LAN, и запомните номер порта, он понадобится при настройке. Настроить интернет в таком случае получится только в том случае, если маршрутизатор поддерживает перенастройку назначения портов. В некоторых случаях нужно будет перепрошить девайс.

Телефонный кабель
Существует два варианта подключения маршрутизатора D-Link к телефонной линии со стационарным телефоном и без него. Если телефон использоваться не будет, то можно подключить один конец телефонного кабеля к роутеру, а другой к телефонной линии. Чтобы интернет не мешал пользоваться телефоном, нужно подключить сплиттер к телефонной розетке, а потом подключить к нему стационарный телефон и точку доступа.
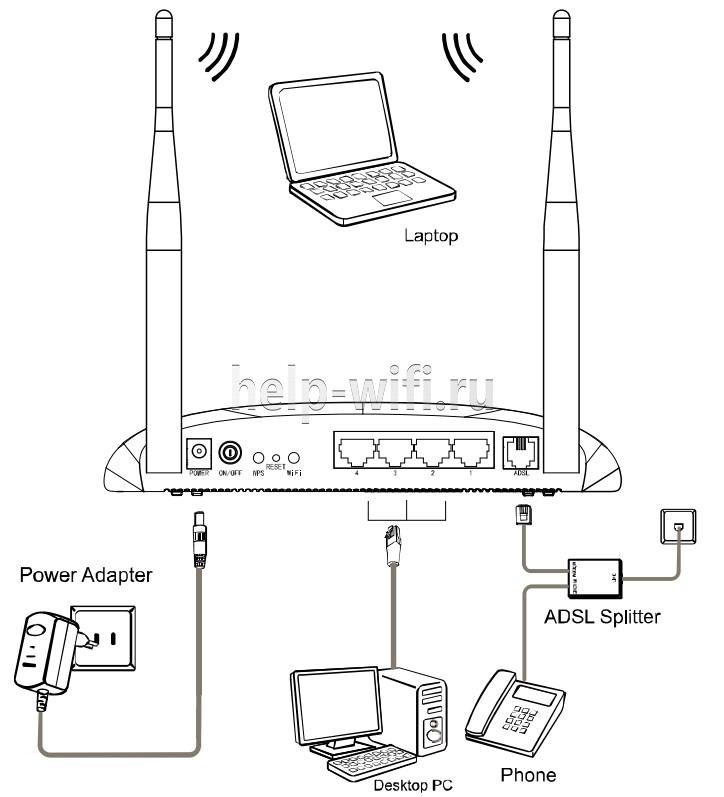
USB модем
Подключить к роутеру можно только совместимую модель USB модема.
Для этого нужно:
- вставить в USB модем SIM карту;
- подключить модем к соответствующему порту роутера;
- подключить роутер к компьютеру, если будет использоваться проводной интернет;
- включить маршрутизатор и ПК.
После загрузки ПК и маршрутизатора начнется настройка USB модема.

Подключение роутера к компьютеру
Перед настройкой установите связь между компьютером, на котором вы собираетесь настроить «Вай-Фай», и роутером. Соединение может быть через кабель Ethernet (он идёт обычно в комплекте с роутером, но не всегда) или по Wi-Fi (устройство начинает раздавать сигнал уже после включения, даже если к нему не подключён кабель провайдера). Лучше выбрать подключение через шнур — так надёжнее:
-
Кабель, который провёл вам в квартиру провайдер, вставляем в разъём WAN. Он может называться Internet или DSL (если подключение идёт через телефонную линию). Выход находится на роутере сзади — обычно его размещают отдельно от локальных выходов (LAN). Часто окрашен с синий цвет. Кабель должен быть плотно закреплён — вы услышите щелчок штекера.
-
Шнур Ethernet подключаем одним концом в любое гнездо LAN (обычно жёлтого цвета), а другим — в выход сетевой карты на ПК. На «ноуте» он расположен справа или слева, а на стационарном — сзади.
-
Подключаем роутер к электрической сети с помощью адаптера питания в комплекте. Включаем его с помощью клавиши Power.
Компьютер
После подключения к маршрутизатору кабеля от провайдера переходят к последнему пункту — соединению компьютера и роутера. Если подключение производится впервые и все гнёзда одного цвета на задней стороне маршрутизатора свободны (LAN), не имеет особого значения, какое именно гнездо использовать.
Однако если кроме компьютера пользователь хочет подключить специализированное устройство — ТВ-приставку или Sip-телефон, далеко не у всех моделей прошивка (программа роутера) позволит включить эти девайсы в первые пару гнёзд. Обычно программа для приставки может выделить 4 порт, иногда ещё 3. Обычно маркировка портов указана рядом с ними на задней стенке, если нет, можно узнать и потом, из настроек девайса.
Заключительный штрих — подсоединяем компьютер к роутеру, а последний к розетке (если не сделали этого раньше). После загрузки обоих устройств (роутер обычно сообщает об этом постоянным свечением лампочки питания) переходят к настройкам.
Какие бывают режимы роутера?
Прежде всего нужно разобраться с понятиями. Всего у роутера существует четыре основных режима:
- Точка доступа
- Репитер или Усилитель
- Клиент, Мост или Адаптер
- Модем
Точка доступа (Access Point)
В режиме точки доступа, или как его называют иностранцы «Access Point», роутер работает как устройство, которое превращает кабельный сигнал в беспроводной. Основное отличие маршрутизатора в режиме точки доступа от другого сетевого прибора, который собственно называется «точка доступа», в том, что он не только раздает WiFi, то есть превращает в радиосигнал проводной интернет, но и имеет функционал для раздачи IP адресов и перенаправления портов, в чем и заключается основная функция именно роутера.
Режим модема (ADSL Modem)
В чистом видео модем — это аппарат, который предназначен для работы с провайдерами, предоставляющими доступ во всемирную паутину через телефонный кабель по технологии ADSL. И больше ни для чего другого — сам модем в режиме роутера работать либо просто не может. А вот роутер в режиме модема с поддержкой ADSL способен не только получать интернет по телефонному шнуру, но и ретранслировать его беспроводным способом и назначать IP другим клиентам.
Репитер (Repeater)
Вообще «репитер» — это беспроводной удлинитель или повторитель сигнала, продлевающий его от точки раздачи wifi на некоторое расстояние для присоединения к интернету компьютеров, находящихся в зоне неуверенного приема. Если наш любимый с вами wifi роутер имеет режим репитера, значит умеет делать то же самое — удлинять беспроводной сигнал, тем самым расширяя зону приема. Кроме того, режим повторителя полезен, если необходимо обойти какое-либо препятствие при создании беспроводного моста, когда между двумя точками доступа нет прямой видимости. Тогда помещаем роутер в режиме ретранслятора в прямой видимости от обеих точек и передаем сигнал через него.
Клиент, или Мост (Client, WISP, WDS, Bridge)
У роутера в режиме моста много названий, но суть сводится к одному — он принимает беспроводной сигнал и передает его по кабелю на присоединенное к нему устройство. Режим моста удобно использовать, когда необходимо подключить к wifi «клиента», то есть какой-то девайс, у которого нет встроенного беспроводного модуля, например, телевизор или принтер.
Настройте подключение к интернету
Опираясь на жизненный опыт большинство провайдеров передаёт настройки роутеру автоматически. Так что сразу после подключения кабеля в WAN порт, у вас появится интернет. Проверьте, так ли это в вашем случае. Откройте новую вкладку браузера и попробуйте зайти на несколько сайтов. Если они загружаются, всё уже настроено. Тогда можете пропустить этот пункт.
Если интернета нет, придётся настраивать подключение вручную. Для этого требуется зайти в раздел WAN, «Интернет» или с подобным названием — зависит от модели роутера — и указать нужные параметры. Обычно это логин, пароль и сетевой протокол (например, PPPoE или L2TP), которые требует провайдер.

Настройте подключение к интернету
Все необходимые настройки должны быть указаны в вашем договоре на подключение интернета. Их также можно уточнить, обратившись в службу поддержки провайдера. Кроме того, нужные параметры могут быть перечислены на его сайте — в личном кабинете пользователя.
Если вы купили роутер с рук или уже использовали его с другим провайдером, сначала лучше сбросить старые настройки. Это можно сделать с помощью кнопки Reset на корпусе. Чаще всего для сброса нужно зажать её на несколько секунд.
Подключение WiFi роутера к компьютеру
Производителями принят единый стандарт, согласно которому все разъемы на маршрутизаторе находятся с задней стороны устройства. С передней, как правило, только световые индикаторы.
В стандартном исполнении у WiFi-роутера есть 1 порт WAN (или Internet), к которому подключается кабель провайдера, и 4 LAN-порта, к которым можно подключать компьютеры и ноутбуки с помощью сетевого патч-корда. На более продвинутых моделях есть ещё USB-порты для подключения флешек, принтеров и 3G-модемов. Так же на задней панели устройства (у некоторых моделей на нижней крышке) расположена кнопка сброса настроек — reset.
Внимание! После нажатия кнопки Reset произойдет сброс всех настроек беспроводного маршрутизатора к заводским предустановкам
Как войти в настройки роутера
Как подключиться к WiFi роутеру: Видео
Итак, для того, чтобы зайти в параметры роутера для начала следует подключиться к нему. Сделать это можно двумя способами:
- Беспроводное подключение;
- Стационарное подключение при помощи кабеля.
В первом случае вам потребуется включить маршрутизатор и подождать, когда он загрузиться. После этого включаете WiFi на ноутбуке и в предложенном списке доступных точек доступа выбираете ваше устройство. К примеру, если вы используете устройство D-Link DIR 300, то по умолчанию название подключения будет таким же.
Кроме названия можно отталкиваться от уровня сигнала. Логично, что среди всех доступных точек доступа, ваше устройство будет выдавать наиболее сильный сигнал, так как источник сигнала находится в непосредственной близости к ноутбуку.
После того, как вы подключились к маршрутизатору в вашем любимом браузере в адресной строке необходимо прописать следующее: 192.168.0.1. В подавляющем большинстве случаев адрес такой, однако, это можно проверить. Он обязательно указывается в инструкции к маршрутизатору.
Стационарное подключение говорит о том, что компьютер подключен к роутеру при помощи кабеля. Поэтому вам не требуется подключение WiFi. Просто включаете компьютер и в браузере прописываете вышеуказанный адрес. Дальше все делается одинаково для обоих подключений.
Как узнать IP адрес WiFi роутера: Видео
Если адрес написан правильно, то вам будет предложено ввести логин и пароль как показано на фотографии выше. По умолчанию с завода производитель устанавливает пароль: admin, логин: admin. После этого вам открывается доступ к параметрам устройства. Рекомендуется , чтобы никто другой не смог войти в настройки.
Меняем название сети
Итак, мы вошли в настройки роутера, но как поменять имя WiFi сети? Здесь все предельно просто. Для начала следует определиться, как назвать WiFi сеть. Имя может быть любым, здесь вы ограничиваетесь только своей фантазией.
Стоит отметить, что разные модели роутеров имеют разный интерфейс. Описать, как поменять название WiFi группы для каждого маршрутизатора невозможно, поэтому рассмотрим, как это делается на примере модели беспроводного роутера TP-Link.
Итак, в настройках устройства следует пройти во вкладку «Беспроводной режим». Ниже вы увидите дополнительные подпункты. Нам требуется «Настройки беспроводного режима». Здесь первой графой является «Имя сети». В этой графе вы можете писать любое название.
После завершения настроек их необходимо сохранить, что бы при перезагрузке устройства они не сбились. Для этого в самом низу странички нужно нажать кнопку «Сохранить».
Как вы видите все элементарно просто. Также многие задают вопрос, как узнать имя WiFi сети? Делается это аналогичным способом. То есть путем подключения к роутеру и входа в настройки. Либо, как уже описано выше – ваш роутер будет выдавать наиболее сильный сигнал.
Как настроить подключение?
После того как доступ к интерфейсу роутера осуществлен, можно переходить непосредственно к его настройке, пошаговая инструкция представлена ниже:
Клонирование MAC-адреса старой сетевой карты
Эта процедура понадобится, если у провайдера имеется функция идентификации пользователя по MAC-адресу (уникальному номеру размером в шесть байт, по которому устройства опознают друг друга в Сети). Естественно, может получиться так, что при смене сетевого оборудования на стороне клиента серверная часть будет фильтровать запросы из соображений безопасности. Узнать адрес старой карточки можно следующим образом:
- Открыть командную строку (CMD в Windows или Terminal в Linux).
- Для Windows. Ввести команду ipconfig -all, среди текста вывода найти сетевой интерфейс с нужным именем и скопировать его MAC.
- Для Linux. Выполнить sudo ifconfig | grep HWaddr, в выводе найти нужное устройство и скопировать значение параметра.
После этого настройки нужно перенести на маршрутизатор:
Независимо от марки и модели устройства после вышеперечисленных действий необходимо нажать кнопку «Применить» и перезагрузить устройство.
Настройка доступа в Интернет
В первую очередь необходимо убедиться, что все действия, описанные выше, выполнены корректно, и индикатор порта WAN показывает наличие активности.
Обратите внимание! Для успешной авторизации на серверной части провайдера необходимо иметь на руках инструкцию, а также логин и пароль. Обычно она прилагается в печатной форме к копии Договора пользователя
Также ее можно найти на сайте поставщика Интернета, но зачастую до завершения настройки роутера получить к ней доступ можно только сторонними методами (например, через мобильный интернет на смартфоне).
В зависимости от типа подключения необходимо выполнить следующие действия:
- Если используется обычный доступ с назначением динамического IP, в настройках Интернета нужно выбрать этот пункт.
- Если применяется технология PPPoE, дополнительно нужно знать логин и пароль, и адрес сервера.
- Для TPLINK. Перейти «Сеть» — «WAN». В меню «Тип подключения» выбрать «PPPoE/PPPoE Россия». Радиокнопку «Тип адреса» установить в значение «Динамический IP-адрес» (если статический, прописать его). Заполнить в соответствии с выданной провайдером инструкцией поле «IP-адрес/Имя сервера», оставшиеся значения оставить по умолчанию, применить изменения и перезагрузить устройство.
- Для ASUS. Открыть пункт меню «Интернет», в строке «Тип WAN-подключения» выбрать «PPPoE». Включить флаги WAN, NAT, UPnP, получения автоматических IP и адреса DNS-сервера. Ввести логин и пароль, применить изменения и произвести перезагрузку.
- Для DLINK. Выбрать «Сеть» — «WAN», из ниспадающего меню PPPoE, остальные настройки идентичны варианту с TPLINK.
- Для ZyXel. Зайти в раздел «Интернет», выбрать вкладку PPPoE/VPN, нажать кнопку «Добавить соединение». Заполнить все поля в соответствии с параметрами, указанными в инструкции, применить и перезагрузить устройство.
Как установить конфигурацию Wi-Fi?
После того как подключение к Интернету установлено, настоятельно рекомендуется настроить параметры беспроводной точки доступа. Для этого в меню интерфейса роутера нужно найти раздел «WiFi» или «Беспроводная сеть», перейти по нажатию. После этого нужно заполнить соответствующие параметры:
- SSID. Имя беспроводной Сети, которое будет отображаться в списке точек доступа.
- Скрыть SSID. Указывает маршрутизатору, транслировать ли этот параметр или скрыть его (следует учитывать, что анализаторы видят все имена).
- Метод шифрования. Лучше всего выбрать WPA2 (AES).
- Ключ шифрования. Пароль, используемый для подключения к точке. Рекомендуется придерживаться стандартов надежных ключей и использовать символы верхнего и нижнего регистра, цифры и минимум один спецсимвол, длина не менее 8 знаков.
Остальные параметры можно оставить по умолчанию. Также нужно убедиться, что переключатель, отвечающий за работу WiFi-модуля, находится в положении «Включен».
Как установить конфигурацию компьютера?
После решения вопроса об установке вай фай роутера, к нему можно подключаться. Какой-либо драйвер не требуется, для этого нужно открыть список доступных WiFi-точек (в «Виндовс» – щелчок левой кнопки мыши по значку сетевых соединений, находящемуся в трее. В правом нижнем углу, рядом с часами и раскладкой клавиатуры, выбрать необходимый SSID и нажать «Подключиться». На запрос ключа шифрования ввести указанный при настройке роутера пароль. Дальше устройство автоматически назначит IP-адрес, маску и DNS-сервер, а также организует шлюз для доступа в Интернет.
Подключение 4G роутера
Говоря об устройствах раздачи сети и интернета, зачастую все используют проводное подключение. Но как быть, если вы находитесь в местности, где нет возможности подключиться к провайдеру по проводу. На помощь приходят 4G роутеры, а в совсем отдаленной местности к ним дополнительно подключается антенна – усилитель.
Для оптимальной работы устройства нам понадобятся:
- 4G модем и сим карта оператора с поддержкой 4G интернета.
- 4G роутер в который будет подключаться модем.
- Антенна для усиления сигнала, если в вашей местности плохой уровень сигнала.
Вот примерно так выглядит роутер с подключенным 4G модемом.
Рассмотрим пример настройки на примере ZYXEL Keenetic
В главном меню перейдите на вкладку «Интернет — Настройка подключения к мобильной сети».
- Активируйте галочки «Включить модем», «Использовать для выхода в интернет».
- Выберите из списка оператора связи.
- Введите номер телефона и APN (можно посмотреть на сайте оператора).
- Нажмите на кнопку «Применить» для сохранения настроек.
Для управления Wi-Fi сетями перейдите на вкладку «Wi-Fi», активируйте точку доступа, придумайте имя и пароль для новой сети и примените настройки.
Как сбросить настройки до заводских
Сброс нужен в разных ситуациях: когда вы забыли пароль от веб-интерфейса с настройками или когда исчез доступ к интернету. После сброса происходит повторная настройка роутера.
Есть два способа вернуть исходные настройки роутера: с помощью кнопки Reset (или Default) на задней панели роутера либо через веб-интерфейс. Зажмите клавишу на 5 – 10 секунд. Скорее всего, вам понадобится тонкий заострённый предмет по типу иголки, так как часто производители помещают клавишу вглубь устройства, чтобы до неё было непросто добраться.
Удерживайте кнопку Reset в течение нескольких секунд
Мигание индикаторов будет означать завершение сброса — роутер перезагрузится уже с заводскими параметрами. Как сделать возврат через веб-оболочку D-Link:
-
Наведите стрелку на меню «Система» в самом верху справа.
- Выберите предпоследний пункт «Заводские настройки».
-
Подтвердите сброс.
-
Подождите, пока система применит изменения и перезагрузит маршрутизатор.
Обновите микропрограмму
Каждый уважающий себя и клиентов производитель роутеров постоянно совершенствует программное обеспечение своего оборудования и регулярно выпускает обновлённые версии микропрограмм («прошивок»). В свежих версиях прежде всего исправляются обнаруженные уязвимости, а также ошибки, влияющие на стабильность работы.
Именно поэтому мы настоятельно рекомендуем регулярно проверять обновления микропрограмм и устанавливать их на свой роутер. В большинстве случаев это можно сделать непосредственно через веб-интерфейс.
Обратите внимание на то, что после обновления все сделанные вами настройки могут сброситься до заводских, поэтому есть смысл сделать их резервную копию — также через веб-интерфейс
Смена пароля для роутера
Совершенно нелишним будет поменять пароль, который пользователь вводит для входа в настройки самого маршрутизатора. Получив к нему доступ, посторонний человек может воспользоваться этим, внести какие-то изменения, узнать пароли, бесплатно пользоваться вашим Интернетом и пр.
На всех роутерах обычно применяются стандартные пароли. Да, они могут казаться сложными. Но в действительности все те комбинации, нанесённые в нижней части корпуса, часто доступы в сети, их легко можно найти при необходимости.
Чтобы изменить параметры для входа в настройки роутера, требуется открыть соответствующий раздел. В зависимости от производителя или модели оборудования, раздел может называться «Система», «Устройство», либо «Системные инструменты».
Заключение
Настройка роутера – лёгкая задача даже для неспециалистов, и очень-очень нужная. Разобравшись в параметрах однажды, вы больше не будете вызывать мастеров и настройщиков – вопрос лишь в 2-3 минутах времени.
Единой инструкция по настройке параметров беспроводных сетей нет, но общие принципы одинаковы для любых моделей. Различаются лишь мелкие детали: в одних устройствах применяются термины Wireless, в других – Wi-Fi; новейшие модели работают со стандартом связи «ac», более старые – с b/g/n-сетями. Пример настройки точки доступа TP-Link подойдёт и для устройств ASUS, и D-Link, и прочих – различаются лишь мелочи. Прямая аналогия: СВЧ-печи – принцип один и тот же, а кнопки чуть разные.
Видео по теме:
Быстрого Вам интернета!













