Как включить подсветку клавиатуры на ноутбуке
Содержание:
- Как включить подсветку
- Как поменять цвет подсветки клавиатуры
- На ноутбуке отсутствует
- Как включить и настроить подсветку клавиатуры на MacBook
- Об этой статье
- Специальное ПО
- Как поменять цвет подсветки клавиатуры
- Подсветка остается выключенной после включения
- Особенности
- Как можно поменять цвет подсветки
- Клавиши включения подсветки
- Как узнать, есть ли такая функция на ноутбуке, особенности включения
- Программа от ASUS
- Как включить подсветку на ноутбуке
- Почему может не включаться подсветка?
- Особенности
- Установка драйвера АТК
- Подсветка для клавиатуры на ноутбуке: пошагово
- Включение подсветки клавиатуры
- Что делать если нет встроенной подсветки на клавиатуре?
- Заключение
Как включить подсветку
Техника XXI в. выпускается на заводах с различными встроенными возможностями. Производитель стремится облегчить пользование своей продукцией и повысить ее привлекательность для покупателя. Такая опция, как подсветка клавиш, востребована, но бывает не на всех моделях ноутбуков.
На стационарных ПК проблема решается проще, можно купить съемную клавиатуру с подсветкой и обновить свою операционную систему до требуемой версии, где поддерживаются нужные опции. Иногда для того, чтобы символика светилась, нужно установить на ПК дополнительные драйвера.
Клавиатура лэптопов оснащена неприметной кнопкой Fn, или Function, которая включает дополнительные функции аппарата. В сочетании с ней и другой клавишей в большинстве случаев можно обеспечить включение подсветки. Привычно изготовители гаджетов делают включение внутреннего света при нажатии Fn и ряда клавиш F1–F12. Можно обнаружить скрытую подсветку при нажимании Fn и стрелок или Fn и пробела.
Если нет желания читать инструкцию или бродить по сайтам фирмы в поисках ответов, нужно быть готовым, что ноут при наборе различных комбинаций начнет выполнять непредвиденные команды: отключит сеть или «уснет». Чтобы восстановить нормальный режим работы, требуется нажать повторно набор кнопок.
Есть производители, которые выделяют включение подсветки специальной символикой в виде «…» или изображением мини-клавиатуры на клавише.
На некоторых моделях можно регулировать яркость свечения или цвет. Есть аппараты, где символы начинают светиться, если нажать кнопку сбоку. А другие разработчики предусматривают регулирование работы полезной функции заходом в меню компьютера.
Интересное видео по теме:
Asus
Компания Asus оборудует последние модели ноутбуков функцией ночного подсвечивания символов. А в модельном ряду ранних лет этот «наворот» отсутствует. Чтобы проверить, есть ли подсветка на ноутбуке, нужно нажать Fn+F4. Эта же команда регулирует силу света и делает ее ярче. При нажатии одновременно 2 пальцами на Fn+F3 яркость падает, и подсветку можно полностью выключить.
Специалисты рекомендуют присмотреться к символам раскладки на ноуте, если они прозрачные, то на 100% светятся в темноте.
Если не помогли эти кнопки, то можно попробовать все вышеперечисленные. Когда ничего не срабатывает, нужно понимать, что аппарат не обладает такими опциями. Настройка ночного режима через «Мой компьютер» в Asus не работает.
Acer
На аппаратах фирмы Acer клавиатура включается комбинацией Fn+F9 или кнопкой слева. На F9 есть рисунок, символизирующий клавиатуру. Если его на клавише нет, то подсветкой аппарат не оборудован.
Sony
В ноутбуках Sony настройка подсветки клавиатуры происходит в пусковом меню. Чтобы это сделать, нужно запустить приложение VAIO Control Center, после чего зайти в «Параметры клавиатуры» и выбрать меню «Backlight». Тут можно настроить режим работы светодиодов с учетом освещенности помещения. Кроме этого, на некоторых моделях Sony срабатывает стандартный набор команд с участием клавиш F.
Lenovo
Последнее поколение умной техники Lenovo оборудовано функцией подсветки печатного поля. Для этого пользователю нужно нажать комбинацию Fn+пробел. При внимательном рассмотрении можно увидеть на клавише Space изображение фонарика.
HP
Чтобы проверить, светится ли клавиатура HP в темноте, нужно нажать F5 с изображением «…» или F12. Какое из «F» сработает, зависит от модели. Случается, что ночной режим активируется при зажатии с F5 или F12 кнопки Fn.
Samsung
Производитель умной техники Samsung оборудовал некоторые модели своих ноутбуков датчиком автоматической подсветки. Например, как только аппарат 880Z5E определяет, что в помещении стало меньше света, он включает подсветку клавиатуры.
Если ноут не обладает такой опцией, то свет можно включить нажатием пары F4 и Fn. Выключение света происходит при повторном нажатии комбинации. Кроме этого, «Самсунг» имеет специальное ПО, которое можно установить дополнительно. Программа будет включать и выключать свет в нужное время.
Dell
Чтобы ноут «Делл» порадовал светом ночью, нужно убедиться, что в его системе Bios функция включена. При последующих включениях аппарата после нажатия кнопки пуска кликают на F2 раз в 1 секунду. Если на ноутбуке Dell произойдет загрузка Windows, ноутбук выключают, и процесс повторяют.
MacBook
Чтобы аппарат компании Apple включил свечение клавиш в темное время суток, нужно зайти в меню «Системные настройки» и найти там раздел «Клавиатура». Там слева от надписей «Настроить яркость клавиатуры при слабой освещенности» и «Выключать подсветку клавиатуры через…» ставят галку.
Как поменять цвет подсветки клавиатуры
Некоторые модели ноутбуков оборудованы разными цветами. Например, Dell Latitude 14 Rugged 5414. Серия Latitude Rugged оснащена клавиатурой с подсветкой, которую можно настроить вручную. Предусмотрены следующие цвета:
- Белый;
- Красный;
- Зелёный;
- Синий.
В качестве альтернативы, в System Setup (BIOS) можно настроить систему на использование двух установленных дополнительных цветов. Чтобы включить/выключить диоды или настроить параметры яркости:
- Чтобы активировать переключатель, нажмите Fn+F10 (если включена функция Fn lock, клавиша Fn не нужна).
- Первое использование предыдущей комбинации кнопок включает освещение на минимальной яркости.
- Повторное нажатие комбинаций клавиш циклически меняет настройки яркости на 25, 50, 75 и 100 процентов.
- Попробуйте несколько вариантов, чтобы выбрать подходящий или полностью выключить свет под клавиатурой.
Чтобы изменить цвет диодов:
- Для просмотра доступных цветов нажмите клавиши Fn+C.
- По умолчанию активны белый, красный, зелёный и синий. В System Setup (BIOS) можно добавить до двух настраиваемых цветов.
Настройка клавиатуры с подсветкой в System Setup (BIOS):
- Выключите ноутбук.
- Включите его и, когда появится логотип Dell, несколько раз нажмите клавишу F2, чтобы открыть меню «Настройка системы».
- В меню «Настройка системы» выберите «Подсветка клавиатуры RGB». Здесь можно включать/отключать стандартные цвета (белый, красный, зелёный и синий).
- Чтобы установить пользовательское значение RGB, используйте поля ввода в правой части экрана.
- Нажмите «Применить изменения» и «Выход», чтобы закрыть «Настройка системы».
ВАЖНО. Клавиатура имеет функцию блокировки кнопки Fn
При её активации вторичные функции в верхней строке клавиш становятся стандартными и больше не требуют использования клавиши Fn. Блокировка Fn влияет только на кнопки от F1 до F12.
Чтобы заблокировать Fn, нажмите Fn+Esc. Другие вспомогательные функциональные клавиши в верхней строке не затрагиваются и требуют использования клавиши Fn. Чтобы отключить блокировку, снова нажмите Fn+Esc. Функциональные клавиши вернутся к действиям по умолчанию.
На ноутбуке отсутствует
Подсветка, в большинстве случаев, сопровождает серьезные модели и не встречается в простейших вариантах. Это обосновывается, как минимум, тем, что разработчики не желают тратить время и силы на построение “осветительной” системы в дешевых моделях. Это финансово невыгодно и технически не практично.
“Осветительная” система требует определенного финансового вложения в машину. Дорогостоящие модели с лихвой покрывают эти затраты. Простые модели по своей себестоимости не в состоянии покрыть затраты на подсветку, а делать их более дорогими из-за набора фонариков нерентабельно – нато они и созданы бюджетными.
Кроме того, простейшие ноутбуки не обладают мощными аккумуляторами, которые способны удерживать заряд продолжительное время. Подсветка требует энергозатрат от батареи, которые мощные модели в состоянии реализовать, благодаря изначально заложенным в них возможностям.
Модели lenovo сопровождает слава очень “вдумчивых” ноутбуков. Тем не менее, если присмотреть модель подороже, с мощной видеокартой, приличным процессором и оперативной памятью в пределах 8 Гб, “вдумчивость” особо беспокоить не будет. Разве что, перед машиной будет поставлена задача самостоятельно собрать и запустить в космос космический корабль.
Как включить и настроить подсветку клавиатуры на MacBook
При первом подсоединении к компьютеру необходимо правильно произвести подключение и настройку подсветки. Сделать это можно достаточно легко и быстро, используя пошаговую инструкцию, которая представлена ниже:
- Зайдите в систему Apple, после этого кликните по пункту системных настроек.
- Далее, откройте вкладку «Клавиатуры».
- Программа активирует окно настроек, в данном разделе выберите интересующие вас характеристики и выставите галочки напротив активации подсветки.
- После этого сохраните настройки, а затем перезагрузите компьютер. Всё должно работать.
Если после настройки системы клавиши не подсвечиваются, значит причина неисправности в другом. Постарайтесь провести комплексную диагностику и найти неполадку. После этого приступайте к её устранению по мере возможности. В случае сложности следует обратиться в мастерскую по ремонту компьютерной техники.
Если у вас сохранилась гарантия, обратитесь в магазин за предоставлением бесплатного ремонта и обслуживания.
Об этой статье
Эту страницу просматривали 46 586 раз.
Специальное ПО
На некоторых премиальных моделях ноутбуков HP предусмотрена поддержка специального программного обеспечения. Например, в линейке OMEN используется HP OMEN Control, через которую настраиваются любые параметры клавиатуры от подсветки до активности конкретных кнопок.
Если вы пользуетесь оригинальной ОС с фирменным ПО, то найти программу вы сможете через поиск Windows, введя название HP OMEN Control. Если у вас нет этой утилиты, то установите ее с официального сайта производителя.
Как поменять цвет подсветки клавиатуры
Некоторые модели ноутбуков оборудованы разными цветами. Например, Dell Latitude 14 Rugged 5414. Серия Latitude Rugged оснащена клавиатурой с подсветкой, которую можно настроить вручную. Предусмотрены следующие цвета:
- Белый;
- Красный;
- Зелёный;
- Синий.
В качестве альтернативы, в System Setup (BIOS) можно настроить систему на использование двух установленных дополнительных цветов. Чтобы включить/выключить диоды или настроить параметры яркости:
- Чтобы активировать переключатель, нажмите Fn+F10 (если включена функция Fn lock, клавиша Fn не нужна).
- Первое использование предыдущей комбинации кнопок включает освещение на минимальной яркости.
- Повторное нажатие комбинаций клавиш циклически меняет настройки яркости на 25, 50, 75 и 100 процентов.
- Попробуйте несколько вариантов, чтобы выбрать подходящий или полностью выключить свет под клавиатурой.
Чтобы изменить цвет диодов:
- Для просмотра доступных цветов нажмите клавиши Fn+C.
- По умолчанию активны белый, красный, зелёный и синий. В System Setup (BIOS) можно добавить до двух настраиваемых цветов.
Настройка клавиатуры с подсветкой в System Setup (BIOS):
- Выключите ноутбук.
- Включите его и, когда появится логотип Dell, несколько раз нажмите клавишу F2, чтобы открыть меню «Настройка системы».
- В меню «Настройка системы» выберите «Подсветка клавиатуры RGB». Здесь можно включать/отключать стандартные цвета (белый, красный, зелёный и синий).
- Чтобы установить пользовательское значение RGB, используйте поля ввода в правой части экрана.
- Нажмите «Применить изменения» и «Выход», чтобы закрыть «Настройка системы».
ВАЖНО. Клавиатура имеет функцию блокировки кнопки Fn
При её активации вторичные функции в верхней строке клавиш становятся стандартными и больше не требуют использования клавиши Fn. Блокировка Fn влияет только на кнопки от F1 до F12.
Чтобы заблокировать Fn, нажмите Fn+Esc. Другие вспомогательные функциональные клавиши в верхней строке не затрагиваются и требуют использования клавиши Fn. Чтобы отключить блокировку, снова нажмите Fn+Esc. Функциональные клавиши вернутся к действиям по умолчанию.
Подсветка остается выключенной после включения
В зависимости от настройки таймаута подсветка отключается через некоторое время неактивности. Чтобы снова включить подсветку, нажмите любую клавишу на клавиатуре или нажмите сенсорную панель (в зависимости от модели).
Особенности
Для клавиатуры lenovo характерны следующие свойства:
- подсветка на моделях lenovo очень мягкая. не бьет по глазам, не создает зарева, не освещает еще пол комнаты. Ее хватает ровно настолько, сколько необходимо для четкой видимости клавиш;
- подсвечивается каждая клавиша: по периметру, что позволяет видеть контуры и не мазать, а также изображения на самой кнопке — цифры, буквы, символы;
- экономию заряда и мягкость освещения обеспечивают LED-светильники, использующиеся в подсветке;
- при выключении компьютера, подсветка гаснет, но при запуске включается. Полное отключение происходит только при использовании комбинации клавиш. С одной стороны, это хорошо — в условиях плохой видимости не придется наугад тыкать в клавиши. С другой — расход энергии;
- в момент затухания экрана, подсветка не отключается.
Подсветка клавиатуры — это хорошо, но ее счастливым владельцам важно постоянно помнить о том, что она разряжает аккумулятор. Если ноутбук работает не от розетки и найти ее сложно, не рекомендуется пользоваться благом цивилизации неаккуратно
Лучше постоянно включать/выключать, чем за секунду до автосохранения документа увидеть тухнущий монитор и надпись — батарея разряжена.
Как можно поменять цвет подсветки
В современных ноутбуках стоят RGB-светодиоды, цвет которых можно менять для собственного комфорта. Для изменения клавиатурной расцветки используйте программу SteelSeries Engine. Если на ноутбуке стоят обычные светодиоды, дающие единственный цвет, то установка указанной программы бессмысленна.
В ноутбуках некоторых производителей цвет можно менять ручным методом. Например, в устройстве Dell Latitute 14 Rugged 5414 для изменения расцветки нажмите Fn + F10 (если появится фраза «Fn lock», то на эту кнопку жать не нужно). При дальнейшем нажатии яркость будет увеличиваться. Для изменения цвета светодиодов нажмите Fn + C.
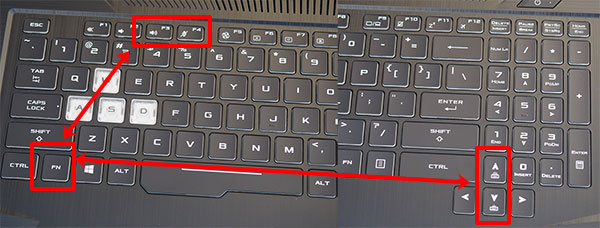
Можно даже включить 2-цветную подсветку. Для этого перезагрузите ноутбук. Когда загорится логотип Dell, несколько раз нажмите F2. Откроется окно системных настроек, где выберите «Backlight RGB».
Если стоят обычные светодиоды, то поменять расцветку можно следующими методами:
Разберите клавиатуру, удалите встроенные лампы. Установите те, цвет которых устраивает. Если сами не справитесь с задачей, отнесите устройство в мастерскую.

Разберите клавиатуру, приклейте к светодиодам прозрачную цветную бумагу. Таким способом можно создать красивое и оригинальное освещение, например, радужное.

Подсветка клавиатуры – функция полезная. Она незаменима, если приходится работать на ноутбуке в помещении, где не хватает света. Но при сильной стертости кнопок, когда символы почти не видны, подсвечивание мешает, тогда лучше обойтись без него.
Клавиши включения подсветки
Во многих современных ноутбуках от Acer, преимущественно среднего и высокого ценового диапазона, клавиатура снабжена подсветкой. Практически во всех таких лэптопах используются одни и те же клавиши для ее включения или отключения.
- В игровых линейках, таких как Acer Nitro, может быть выделено сразу 2 клавиши под управление яркостью. Чтобы ее включить, нажмите Fn + F10, эта же комбинация отвечает за увеличение уровня яркости. Fn + F9, соответственно, уменьшает уровень или вовсе отключает ее. При этом в некоторых таких ноутбуках за ее включение и регулировку может отвечать только Fn + F9!
В линейке Swift и почти всех остальных других зачастую используется сочетание клавиш Fn + F8.
На некоторых компактных ноутбуках есть и нестандартный вариант. На примере ниже вы видите, что это может быть латинская буква U, требующая, естественно, одновременного нажатия с клавишей Fn.
Чтобы не нажимать клавишу Fn для включения подсветки и использования других возможностей в F-ряде, что нарисованы на каждой из клавиш, вы можете переключить их значение с функционального на мультимедийное. Учтите, что это касается всего F-ряда, и чтобы в будущем нажать именно, например, F9 в какой-либо игре или программе, вам понадобится нажимать Fn + F9, иначе вы просто включите/отключите подсветку, но программа не засчитает это как нажатие F9. Меняется данная опция через BIOS, о чем читайте в следующем разделе статьи.
Управление подсветкой
Управлять включенной подсветкой можно не на всех лэптопах Эйсер. Конечно, практически везде у нее есть как минимум 2 уровня яркости, которые меняются повторным нажатием клавиши, отвечающей за подсветку. Однако в своем большинстве это все. Офисные и бизнес-модели не предполагают наличие разных цветов, но зато часто можно изменить ее продолжительность — изначально подсветка гаснет автоматически через несколько секунд (обычно 30), в течение которых пользователь не нажимал ни на одну из клавиш. Сделать ее активной на постоянной основе можно в BIOS, о чем мы расскажем чуть ниже.
Игровой сегмент имеет большую настраиваемость и контроль над ней. Так, например на Acer Predator можно воспользоваться приложением PredatorSense, в одном из разделов которого регулируются зоны подсветки и сами цвета. Изменить же длительность подсветки можно только в BIOS, и делается это так:
- Перезагрузите ноутбук и при отображении логотипа Acer несколько раз нажимайте клавишу F2 для входа в БИОС.
- Перейдите на вкладку «Main» и найдите там пункт «Keyboard Lightning Timeout». Нажмите по нему Enter и смените значение на «disabled». Тем самым вы уберете отсчет времени, после которого подсветка автоматически отключается при бездействии клавиатуры.
Всем тем, кто через BIOS хочет изменить значение клавиш F-ряда с функционального на мультимедийное, тем самым управляя подсветкой и другими возможностями без клавиши Fn, в этом же меню нужно найти опцию «Function key behavior», нажать по ней Enter и изменить значение на «Multimedia Key».
Сохраните изменения и выйдите из BIOS клавишей F10.
Как узнать, есть ли такая функция на ноутбуке, особенности включения
Не все модели оснащаются подсветкой, но если соблюдать несколько простых рекомендаций, можно быстро выяснить ее наличие и разобраться в особенностях включения. Несмотря на разнообразие вариантов, представленных на рынке, процесс всегда примерно одинаков:
- Проще всего почитать инструкцию по эксплуатации ноутбука, если она есть под рукой. Очень часто можно без труда найти электронный вариант, обычно его записывают на диск с драйверами (при его наличии).
- Если есть доступ к интернету, можно зайти на сайт технической поддержки производителя ноутбука и через каталог найти свою модель. В технической информации наличие подсветки обычно прописано отдельно, поэтому уточнить этот вопрос не составит труда.
- Еще одно решение – ввести запрос в поисковой строке браузера и почитать результаты выдачи. Можно просто зайти на один из тематических форумов и найти ветку, посвященную своей модели. Если и там нет данных, можно задать вопрос и получить ответ от других пользователей.
- Стоит внимательно осмотреть кнопки, если на одной из них есть небольшое изображение клавиатуры, то скорее всего подсветка в модели есть. Часто этот символ выделяют другим цветом для заметности, что еще больше упростит поиск.
Проще всего поискать кнопку с небольшим изображением клавиатуры в функциональном ряду.
Если выяснилось, что в модели ноутбука есть подсветка, но при этом кнопки никогда не горят, нужно разобраться с особенностями включения. Чаще всего символ с клавиатурой располагают на функциональном ряду клавиш (F1-F12) или на стрелках. Для включения нужно одновременно зажать кнопку Fn и ту, на которой есть символ подсветки, комбинации могут быть разными. Обычно после этого она включается.
Еще один вариант – отдельная кнопка, расположенная рядом с основной клавиатурой или на ней. Такие решения также имеются в некоторых моделях, тут все еще проще – нужно просто нажать, чтобы включить свет.
Чаще всего свет на клавиатуре включается за счет нажатия комбинации из двух кнопок.
Если по ошибке нажата не та комбинация, то отключить функцию, за которую отвечает случайно нажатое сочетание клавиш можно, еще раз нажав на них.
Программа от ASUS
Второй способ включения и настройки подсветки клавиш заключается в использовании фирменного программного обеспечения ASUS. Вам необходимо скачать и установить приложение под названием ROG Aura Core. Пользователи Windows 10 могут загрузить программу через магазин Microsoft Store совершенно бесплатно.

Приложение работает корректно на ноутбуках серии ASUS ROG, а также с установленным пакетом Aura Service.
Утилита позволяет не только включать и отключать подсветку клавиатуры полностью, но и детально настраивать ее. Вы можете переключаться между профилями, регулировать яркость, добавлять эффекты мерцания и назначать интервалы, добавлять или исключать определенные цвета из палитры. Несмотря на то, что приложение полностью на английском языке, благодаря наглядному отображению клавиатуры вы легко разберетесь в функционале.

Как включить подсветку на ноутбуке
Активация клавиатурной подсветки не предусмотрена в Windows 10. Но многие солидные производители разработали индивидуальное программное обеспечение для возможности настраивать освещение.
Asus. Проверьте, что функция активна в BIOS, а драйверы клавиатуры обновлены. При активности датчика светодиоды автоматически включаются и отключаются в зависимости от внешней освещенности. Ручная настройка осуществляется кнопками Fn + F4 (включить, сделать ярче) и Fn + F3 (ослабить яркость, выключить). Если светодиоды не функционируют, нажмите Fn + F9 либо «Keyboard Backlight».
Sony. Для настройки программного обеспечения войдите в центр контроля VAIO, нажмите «Клавиатура» – «Мышь» – «Подсветка». Производитель делает возможным автоматическое отключение светодиодов при отсутствии манипуляций с клавиатурой. Пользователь может настроить режим и временной интервал подсвечивания. Для отключения функции уберите галочку возле строки «Включить подсветку в условиях недостатка освещения».
Lenovo. Для активации подсвечивания нажмите кнопки Fn + «Пробел». Включится освещение средней интенсивности. Для усиления яркости нажмите комбинацию кнопок повторно. А если нажмете еще раз, диоды погаснут.
HP. С подсвечивающейся клавиатурой продается модель Pavilion, соответствующий значок изображен на левой стороне клавиши «Пробел». В разных моделях HP освещение активируется разными кнопками: F5 или F12, либо Fn + «Пробел», либо в моделях DV6 специальной кнопкой с изображением трех горизонтально расположенных точек.
Samsung. В современные модели встроен датчик автоматической подсветки клавиатуры. Если датчика в ноутбуке нет, то включить диоды можно клавишами Fn + F4, аналогично выключить.
Dell. Убедитесь, что функция активна в системе BIOS ноутбука. При очередном включении устройства после пуска нажимайте раз в секунду на кнопку F Если загрузится Windows, выключите ноутбук, повторите манипуляции. Для просмотра настроек откройте «Свойства клавиатуры» – «Подсветка». Система позволяет регулировать яркость, настроить время отключения диодов при бездействии.
MacBook. Для активации функции войдите в «Системные настройки» – «Клавиатура». В разделе возле строк «Настроить яркость клавиатуры при слабом освещении» и «Выключать подсветку через (определенное время)» поставьте галочки.
На большинстве ноутбуков подсветку клавиатуры выключают теми же клавишами, какими включают. Но бывают иные варианты, поэтому внимательно ознакомьтесь с технической документацией к устройству.
Почему может не включаться подсветка?
Обычно данная опция не вызывает затруднений при активации. Но в ряде случаев могут возникнуть проблемы в выполнении основной задачи. Наиболее часто встречаются следующие причины неполадок:
- Неправильное выполнение действий по подключению и настройке.
- Механическое повреждение элементов, попадание влаги, посторонних элементов в корпус.
- Сбой в настройках и параметрах работы системы.
- Отсутствие данной функции на используемой модели клавиатуры.
Произведите самостоятельную диагностику, осмотрите внешний вид техники и проверьте программное обеспечение. При возможности можно самостоятельно произвести настройку или ремонт. Если у вас есть гарантия, обратитесь за помощью в сервисный центр.
Особенности
Хотя подсветка и является удобной опцией для работы в ночное время, когда свет от экрана создает блики на кнопках, а не освещает их, она, тем не менее, присутствует не на всех ноутбуках.
В частности, такой опции нет на старых моделях, а также на устройствах эконом-класса от этого бренда.
Потому, если все предложенные ниже инструкции по включению подсветки не помогли, возможно, что такой функции на вашем устройстве просто нет.
Подсветка удобна не всегда. Например, в случае, когда кнопки гладкие и глянцевые изначально (или стали такими в результате затирания при долгом использовании), подсветка может мешать, так как будет создавать на клавишах дополнительные блики, и в результате изображения букв станут неразличимы.
Исключения составляют случаи, когда буквы также светятся и когда подсветка оптимально сбалансирована по мощности.
Совет! Посмотрите на кнопки на своем ноутбуке. Если изображения букв на них полупрозрачное, то подсветка почти наверняка в вашем устройстве есть.
Также, непосредственно рядом с клавишами иногда можно рассмотреть светодиоды, и отлично они заметны в том случае, если кнопку снять.
» srcset=»http://geek-nose.com/wp-content/uploads/2017/11/1-36.jpg 1920w, http://geek-nose.com/wp-content/uploads/2017/11/1-36-650×366.jpg 650w, http://geek-nose.com/wp-content/uploads/2017/11/1-36-768×432.jpg 768w, http://geek-nose.com/wp-content/uploads/2017/11/1-36-516×290.jpg 516w, http://geek-nose.com/wp-content/uploads/2017/11/1-36-765×430.jpg 765w, http://geek-nose.com/wp-content/uploads/2017/11/1-36-244×137.jpg 244w» sizes=»(max-width: 1920px) 100vw, 1920px»>
<Рис. 1 Подсветка>
Ноутбук Xiaomi Mi Notebook Air 13.3 обзор надежного китайского среднячка
Игровые комплекты клавиатура мышь 2017: ТОП-10 вариантов
Бюджетные ноутбуки с мощной начинкой. Как выбрать оптимальный компьютер?
Созданы для геймеров: Обзор игровых ноутбуков 2017 года
Установка драйвера АТК
Одной из причин неисправности может являться отсутствие драйвера для подсветки клавиатуры asus. Чтобы исправить это необходимо перейти на сайт, затем указать вашу модель и перейти на её страницу. После этого выберите «Драйверы и утилиты», укажите свою ОС, найдите среди продуктов драйвер АТК, после чего распакуйте установочный файл в папку.
Потом вам следует зайти в настройки компьютера, нажать на «Приложения и возможности», там найти «Программы и компоненты», а оттуда удалить ранее установленный драйвер АТК. Когда драйвер удалится, нажмите «Да», чтобы перезагрузить компьютер. После включения ПК найдите скачанный установочный файл в загрузках, дважды нажмите на ATKPackage_WIN10 64 _VER100039, чтобы открыть. Запустите установочное приложение. После того как все установится, нажмите закрыть и перезагрузите ноутбук.
Но, вполне возможно, что проблема не столь серьёзна и вам не нужна программа АТК. Однако, чтобы убедиться в этом, вам необходимо немного поэкспериментировать с клавишами. Для начала зажмите клавишу Fn. Если клавиатура не загорелась, то клавишу Fn стоит зажимать вместе с клавишей F4. Как правило, именно она отвечает за яркость подсвечивания, а клавиша F3, наоборот, убавляет яркость.
Подсветка для клавиатуры на ноутбуке: пошагово
Для организации внешней подсветки клавиатуры ноутбука потребуется питание 5 Вольт от USB-порта и диод белого цвета. Подсоединяем в разъём для электропитания от USB-порта. Но нужно не забывать, что у диода напряжение составляет 3,5 Вольт, а показатель тока – 0,02 Ампера, то есть потребуется погашающий резистор на 1,5 В, его сопротивление составляет 1,5В/0,02А, что равняется 75 Ом.
Поскольку USB-порт выдаёт ток 0,5 А, то, соответственно, к нему можно подключить 25 диодных ламп, но обязательно нужно проконтролировать потребляемый диодами ток, основная причина заключается в том, что отличие в 17-21 мА, значительно сокращает время работы диода.
Проверив собранное внешнее освещение и мощность светового пучка, при необходимости повысить яркость света, можно дополнительно подсоединить параллельно ещё ряд диодов с установкой такого же резистора. Требуемый ток потребления устанавливается с помощью подбора резисторов.
Так внешнее освещение клавиатуры готово, его можно закрепить в необходимом месте и начинать работу на ноутбуке.
Внутренняя подсветка
Самым частым вопросом является, как подключить освещение на клавиатуре в устройствах Асус. Так как эти ноутбуки имеют не очень яркое свечение. Многих пользователей не устраивает качество светодиодного элемента. Но непосредственно ноутбук вполне подходит по своим рабочим показателям.
Чтобы выполнить установку диодного элемента, в первую очередь необходимо выбрать тип будущего освещения. Для пользователей, которые не сильны в электронике, лучше всего сделать освещение по контуру. Это поможет снизить вероятный риск причинить урон работоспособности во время неумелой установки.
Основные этапы установки светодиодной ленты потребуют:
отсоединения аккумуляторной батареи;
снятия всех крепежей (определённые из них могут быть утоплены в корпус, и с первого взгляда практически незаметными);
далее нужно осторожно достать винчестер и снять дисковод;
снять с крепления панель клавиатуры;
вытащить шнур экрана, который подключён к материнской плате;
отключить шлейф;
отсоединить WLAN.
Непосредственно светодиодную ленту нужно вставить в свободный контур с края клавиатуры. Причём необходимо учесть место крепежа аккумуляторной батареи либо иного плоского источника питания для установки в корпус. К основным недостаткам этого способа подсветки относится аналогичная разборка во время замены источника питания.
Включение подсветки клавиатуры
Прежде чем пытаться активировать подсветку клавиатуры, необходимо точно знать, что такая функция присутствует на Вашей модели ноутбука. И если искать технические характеристики и перечитывать инструкцию пользователя нет желания, то следует внимательно присмотреться к специальным символам, нанесённым на функциональные клавиши F1 – F12. Как правило, значок подсветки клавиатуры выглядит так значок и располагается на кнопке F4.
После обнаружения искомого символа необходимо одновременно нажать комбинацию Fn+F4. В тот же миг все клавиши на клавиатуре начнут светиться. Если нажатие на Fn+F4 не дало положительного результата, то поискать подсветку можно поочерёдно нажимая на Fn и другие функциональные кнопки. При этом стоит иметь в виду, что в ходе случайного поиска нужной комбинации будут активироваться другие функции, работу которых можно отключить повторным нажатием предыдущей комбинации.
В некоторых моделях опция подсвечивания клавиатуры закреплена за сочетанием клавиш Fn+«пробел», например, в модели Lenovo Z500. Или вынесена в виде отдельной кнопки, расположенной над клавиатурой (MSI GE60, MSI GE70).  Кроме того, во многих современных лэптопах можно не только включать и выключать подсветку, но и управлять яркостью свечения светодиодов. Например, Asus серии FX даёт пользователю возможность самостоятельно выбрать один из трёх режимов яркости. Здесь увеличение яркости производится путём сочетания нажатия на клавиши Fn+F4, а уменьшение клавишами Fn+F3. При этом на экране появляется табличка с указанием текущего уровня яркости.
Кроме того, во многих современных лэптопах можно не только включать и выключать подсветку, но и управлять яркостью свечения светодиодов. Например, Asus серии FX даёт пользователю возможность самостоятельно выбрать один из трёх режимов яркости. Здесь увеличение яркости производится путём сочетания нажатия на клавиши Fn+F4, а уменьшение клавишами Fn+F3. При этом на экране появляется табличка с указанием текущего уровня яркости.  К сожалению, пользователям не всегда удаётся включить подсветку кнопок стандартным способом. Особенно часто такая проблема возникает после переустановки ОС, в результате чего ноутбуку не хватает соответствующего драйвера. Чтобы решить проблему, нужно на официальном сайте производителя найти драйвер подсветки, скачать его и установить на свой переносной компьютер.
К сожалению, пользователям не всегда удаётся включить подсветку кнопок стандартным способом. Особенно часто такая проблема возникает после переустановки ОС, в результате чего ноутбуку не хватает соответствующего драйвера. Чтобы решить проблему, нужно на официальном сайте производителя найти драйвер подсветки, скачать его и установить на свой переносной компьютер.
Что делать если нет встроенной подсветки на клавиатуре?
Если на вашем переносном компьютере отсутствует подсветка клавиш, то есть некоторые советы по решению данной проблемы. Вы можете заказать ее отдельно, а также попробовать изготовить ее самостоятельно.
Для этого вам понадобятся:
- клей и паяльник;
- резистор на 100 Ом;
- светодиод;
- штекер USB.
Последовательность изготовления самодельной подсветки:
- Для начала нужно припаять резистор к минусу штекера. Причем, полярность в данном вопросе не важна.
- Далее катод светодиода следует припаять к резистору. Анод соединить с плюсом разъема USB.
- Затем штекер вставить в соответствующее отверстие на переносном компьютере для проверки работает она или нет.
Если все прошло успешно, то можно перейти к завершающему этапу – оформлению. В этом вопросе вы можете полагаться на свою фантазию и выполнить дизайн подсветки.
Каждый владелец ноутбука, хоть раз работавший на нем в ночное время, хорошо знает как важна подсветка на клавиатуре. Но далеко не все понимают, как сделать так, чтобы данная функция работала. Рассмотрим различные варианты включения подсветки на лэптопах наиболее популярных производителей (Asus, Lenovo, HP, Sony Vaio, Acer, MS, DellI и Samsung).
Заключение
Настройка подсветки клавиатуры в ASUS GL703GE доступна только в Windows. Если вы устанавливали операционную систему сами, то вам необходимо установить несколько приложений как со страницы скачивания драйверов, так и из магазина Microsoft.
Чтобы изменять подсветку клавиатуры, а также включать и отключать различные эффекты на вашей RGB клавиатуре, вам нужно установить ROG Aura Core из магазина приложений Microsoft, а также программу ROG Aura Core Component, которую нужно скачать с этой страницы.
На той же странице найдите AURA Lighting Service, эта программа позволяет настраивать цвет и световые эффекты RGB клавиатуры под различные приложения.

Для настройки горячих клавиш, установите ASUS Keyboard Hotkeys, а также ASUS Keyboard hotkeys Driver — драйвер горячих клавиш клавиатуры.
Для полного контроля над всей системой рекомендуется установить ROG Gaming Center — в этом приложении интегрированы все настройки, связанные с играми и статусом системы, что позволяет эффективно управлять игровыми функциями системы.
Подсветку клавиатуры на всех ноутбуках можно включать и выключать с помощью сочетаний клавиш. Например, чтобы включить её на Lenovo ThinkPad серии T, нужно использовать клавиши Fn+Пробел. Многие пользователи ноутбуков часто спрашивают, есть ли в Windows 10 специальная настройка для регулировки яркости. Ответ – да и нет.

Настройка цвета подсветки на клавиатуре ноутбука.
















