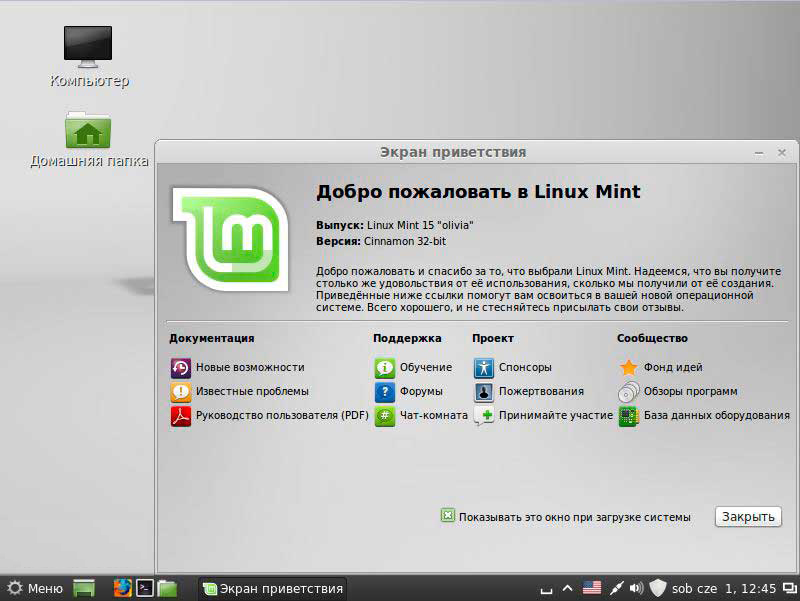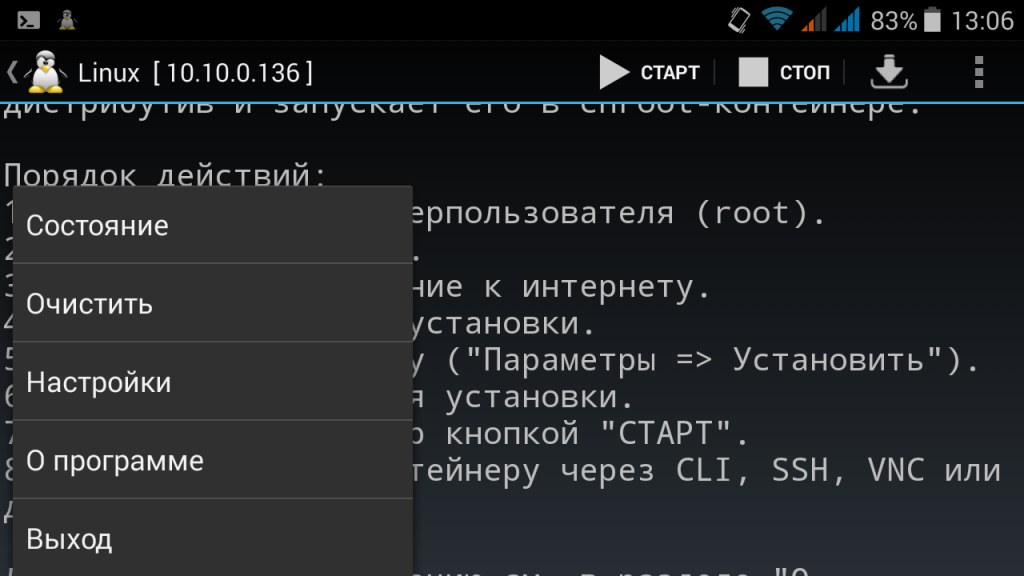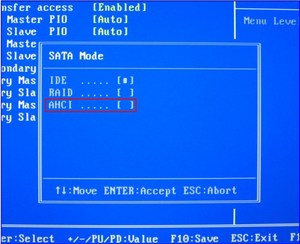Установка linux с флешки
Содержание:
- Различия ответвлений
- Подготовка
- Управление загрузчиком UEFI с помощью eifbootmgr
- Сложный вариант
- Выбор флешки для ОС
- Knoppix
- Установка Preload в целях оптимизации
- BackTrack (Kali Linux)
- Лучшие дистрибутивы Linux для новичков
- Послесловие
- Вступление
- Если работа идет в ОС Windows
- Как проходит установка Linux Mint
- Программы для создания загрузочных флешек
- Стоит ли устанавливать Linux на флешку?
- Подготовка к установке
Различия ответвлений
Ранее Linux Mint можно было установить с различными оболочками: Fluxbox, MATE, KDE, LXDE, Xfce. Но со временем разработчики отказались от большинства интерфейсов, оставив на данный момент лишь MATE, Xfce и свою оболочку — Cinnamon. Именно над Cinnamon прилагается больше усилий и в релизе 19 Tara заметен существенный прирост оптимизации.
В этой инструкции будет использоваться последний на момент написания релиз Linux Mint 19 Tara, который в свою очередь основан на LTS (англ. поддерживаемый в течении долгого времени) Ubuntu 18.04. Первым делом требуется выбрать разрядность дистрибутива, который нужно скачать, сделать это несложно:
- Для старых компьютеров с оперативной памятью меньше, чем три гигабайта — 32-битный образ
- Для компьютеров с большим количеством оперативной памяти, чем четыре гигабайта — 64-битный образ.
В качестве примера был выбран 32-битный образ.
После этого встаёт вопрос об оболочке
Как упоминалось выше, разработчики постепенно отказываются от чужих оболочек, акцентируя внимание на своей. Делать выбор следует исходя из возможностей компьютера
Больше всего ресурсов требует Cinnamon, меньше всего — Xfce. Выгоднее устанавливать LM с основной оболочкой, так как она современнее и обладает полнофункциональным рабочим столом. Если ПК не позволяет этого и появляется необходимость в Xfce, то лучше отказаться от Линукс Минт и обратить своё внимание на Xubuntu. То же касается и MATE. Именно поэтому тут будет рассмотрена установка дистрибутива с оболочкой Cinnamon.
После скачивания из образа требуется сделать загрузочную Live USB-флеш-накопитель с установщиком ОС. Пользователи Linux могут это сделать прямо из терминала, но вот из-под Windows придётся скачать дополнительное ПО. В интернете можно найти много рекомендаций, большинство из которых не будут работать. На 2018-ый год есть две наиболее оптимальные программы, которые следует рассматривать: UNetbootin и Etcher.
UNetbootin
Достаточно старый софт, с помощью которого можно не скачивать образ, так как в его базе данных имеются многие Linux/GNU дистрибутивы (сами скачиваются и записываются на флешку), однако, они не всегда самой свежей версии. Поэтому лучше использовать свой .iso файл. Скачайте его на официальной страничке Github (https://unetbootin.github.io/), выбрав свою ОС.
Процесс записи очень простой, достаточно лишь сделать несколько кликов: выбрать через проводник свой образ и нажать на кнопку «OK», удостоверившись перед этим, что флешка воткнута в разъём материнской платы и правильно отображается в системе.
Съёмный накопитель перед этим лучше форматировать, хоть и большинство ПО это делает само. Для этого достаточно нажать по ней правой кнопкой мыши и выбрать форматировать. В появившемся окне ничего менять не нужно.
По завершению извлечения файлов из .iso и установки загрузчика с флешки можно будет загрузиться в Live версию Linux Mint.
Важно!
Windows перестанет корректно отображать загрузочную флешку с Linux, что приведёт к невозможности форматирования. Поэтому не рекомендуется проводить какие-либо дополнительные манипуляции.
Etcher
Релиз стабильной версии Etcher вышел в 2018-году. Взаимодействия с этой программой также сводятся к нескольким кликам мышью, однако, если с UNetbootin иногда возникают проблемы, то Etcher выполняет свою функцию безотказно. Скачать можно софт на официальном сайте, который сразу определит используемую ОС и предложит нужную версию.
У Etcher приятный и современный дизайн, в отличии от устаревшего UNetbootin.
Тут не нужно ничего настраивать, лишь нажать на единственную активную кнопку «Select Image», выбрать в открывшимся проводнике образ. После чего можно будет нажать на кнопку «Flash!».
По окончанию записи флешка станет загрузочной.
Совет:
Форматировать флешку после всех операций лучше всего в ОС Linux.
Как через BIOS поменять приоритет загрузки с жёсткого диска на USB-флеш-накопитель можно узнать здесь.
Подготовка
Загрузите VirtualBox для своей операционной системы с сайта программы. Прежде всего вам понадобится сам инструмент для вашей операционной системы и пакет расширений Extension Pack. Инсталлируйте программное обеспечение.
Откройте сайт Linux Mint. На сегодняшний день вам предлагается для загрузки 19.2 Tina. Вам предстоит выбрать между версиями, которые различаются графическим интерфейсом: Cinnamon, MATE и Xfce.
Для старых и слабых машин рекомендую Xfce. Cinnamon и MATE более привлекательны эстетически. Выберите из списка наиболее удобный сервер, с которого будет осуществляться загрузка системы.
После завершения загрузки переместите файл образа ISO в какое-то определенное место на жестком диске или SSD.
Управление загрузчиком UEFI с помощью eifbootmgr
Когда система загрузится вы можете отобразить настройки UEFI по умолчанию выполнив команду:
Рассмотрим подробнее что означает каждый из параметров:
- BootCurrent — загрузчик, который был использован для запуска этой операционной системы;
- BootOrder — порядок загрузчиков, в котором менеджер загрузки будет их перебирать во время старта системы. Если первый загрузчик не сработал, то будет использован второй и так далее;
- BootNext — загрузчик, который будет запущен при следующей загрузке;
- Timeout — таймаут на протяжении которого будет показываться меню выбора загрузчика, перед тем, как он будет выбран автоматически;
- Пункты 0000 — 0004 — загрузчики которые можно использовать.
Вы можете изменить порядок загрузки с помощью опции -o, например, сделаем так чтобы первым загружалась ОС из оптического диска:
И вернем обратно на первое место Ubuntu:
Здесь мы установили таймаут в 20 секунд.
Сложный вариант
Здесь потребуется больше поработать головой и руками, но результат того стоит – у вас получится система без мусора, в которой будет только то, что нужно вам. Для этого нужно собрать систему самостоятельно.
Установка Ubuntu Server
По установке этой редакции в Интернете есть достаточно много документации, поэтому подробно останавливаться нет смысла. После завершения установки можно удалить редактор vim и оболочку для терминала byobu, если вы не собираетесь их использовать:
sudo apt purge vim* byobu*
Установка графического сервера и DE
В первую очередь нужно добавить репозитории, упомянутые выше – они нужны в любом случае. Затем устанавливаем все пакеты:
sudo apt install xinit sddm plasma-desktop dolphin konsole mc aptitude synaptic apt-xapian-index
Система предложит дополнительно установить несколько сотен пакетов, соглашаемся и можно за время установки выпить кофе.
Обновление Ubuntu до Mint
После этого устанавливаем уже указанный mint-upgrade-info и делаем всё, как и в прошлом варианте.
Преимуществом этого способа является отсутствие лишнего набора приложений в системе, которые нужно вычищать, а также то, что вы после этого немного больше будете знать.
После того, как вы установите себе систему, независимо от выбранного способа, необходимые приложения устанавливаете, как и раньше.
Выбор флешки для ОС
Для установки операционной системы подойдет любой съемный носитель с картой памяти выше 16 Гб. Причем чем выше скорость, тем лучше. Срок годности устройства при этом не зависит от частоты и интенсивности использования съемного носителя.
Нужно также провести предварительную подготовку флешки – ее очистку:
- Войти в систему.
- Подключить съемный носитель.
- С помощью записи fdisk –l нужно посмотреть все диски на гаджете и выбрать пункт с наименованием /dev/sda.
- Чтобы удалить установленный GPT, следует ввести выражение gdisk /dev/sda.
- Для перехода в экспертный режим нужно дать команду x.
- Для дальнейшего удаления GPT ввести z.
- 2 раза согласиться со всплывающими окнами.
- Не вынимая носитель, перезагрузить систему.
- Для дальнейшей работы надо будет использовать пункт «Graphical install».
В результате флешка готова к установке ОС.
Knoppix
Knoppix — это хорошо зарекомендовавший себя и стабильный дистрибутив Linux. Эта портативная ОС Knoppix стала одним из первых дистрибутивов live CD, получившим популярность. В него входит более 1000 программных пакетов. Браузеры, такие как Chromium, Firefox / Ice Weasel доступны. Для офисного пакета доступен офис Libre. Инструменты для восстановления данных и восстановления системы являются частью этого дистрибутива. Есть много дистрибутивов, полученных из Knoppix. Adriane Knoppix, Damn Small Linux и Kali Linux — некоторые из них.
Основные характеристики:
- Размер — 700 МБ
- RAM — 128 МБ
Установка Preload в целях оптимизации
Для начала немного про странное слово «демон». Нет, речь идет не об исчадие ада. Де?мон (daemon, d?mon, др.-греч. ?????? божество ) — компьютерная программа в системах класса UNIX, запускаемая самой системой и работающая в фоновом режиме без прямого взаимодействия с пользователем.
Конкретно «Preload» — это демон, который работает в фоновом режиме, определяет наиболее часто используемые приложения, а потом хранит их в кэше, благодаря чему они быстрее запускаются. Для его установки выполним в терминале следующую команду:
sudo apt-get install preload
Немного ожидания — и готово. Теперь можно наслаждаться еще одним проделанным шагом и перейти к такой штуке, как оптимизация работы оперативной памяти.
BackTrack (Kali Linux)
Kali Linux не легкая и не самая тяжелая ОС. Для портативной ОС она немного тяжелая с размером 2 ГБ. Но 300+ доступных приложений достаточно, чтобы оправдать этот дополнительный размер. Этот дистрибутив Linux считается фаворитом хакера и предназначен для тестирования безопасности. ОС Kali может использоваться для взлома беспроводных сетей, эксплуатации сервера, оценки веб-приложений и так далее. Хотя BackTrack Linux содержит несколько графических инструментов, но этот дистрибутив Linux хорош для экспертов в области командной строки.
BackTrack серьезно относится к анонимности. Пользователям не нужно регистрировать какие-либо имена, банковские счета или учетные записи пользователей как часть получения ISO-образа. Нет шпионских программ отчитывается перед любым поставщиком. Ncrack — это инструмент в этом конкретном дистрибутиве, который помогает пользователю идентифицировать учетные записи пользователей со слабыми паролями без необходимости входа на каждый хост. Следует отметить, что все средства, предлагаемые дистрибутивом Kali Linux, должны использоваться только на законных основаниях. Проект BackTrack продолжается как Kali Linux.
Основные характеристики:
- Размер — 2 ГБ
- RAM — 512 МБ
Лучшие дистрибутивы Linux для новичков
Ubuntu
Разработка Ubuntu началась в те времена, когда дистрибутивов Linux, пригодных для простого пользователя можно было пересчитать по пальцам. Разработчики Ubuntu сразу ориентировалась на обычных пользователей, ставя перед собой целью сделать удобную и регулярно обновляющуюся операционную систему. На сегодняший день Ubuntu является самым популярным дистрибутивом Linux для персональных компьютеров — количество его пользователей превышает 20 миллионов. Этот дистрибутив многими рекомендуется как самый дружелюбный и простой в освоении Linux дистрибутив. За счет огромной базы пользователей, в интернете можно легко найти ответ почти на любой вопрос, как на английском, так и на русском языке.
Ubuntu поддерживает минимальную установку, при которой из программ будет присутствовать только самые необходимые системные утилиты и веб-браузер, а так же «полную» установку, в случае чего будут установлены так же различные дополнительные программы, вроде офисного пакета LibreOffice, мультимедиа проигрывателя и многого другого.
Для Ubuntu разработчики выпускают новую версию дистрибутива каждые 6 месяцев, поддержка которых длится 9 месяцев, после чего для получения обновлений безопасности нужно обновится на новую версию. Кроме этого, каждые два года выходит специальная версия LTS (поддержка в течение длительного периода), которая будет поддерживаться обновлениями безопасности в течении следующих 5 лет.
- Большой набор предустановленных приложений
- Новые версии выходят каждые 6 месяцев
- Выпуск LTS (версии с длительной поддержкой) каждые два года
- Наличие «минимальной» версии с минимумом установленных программ
Linux Mint
Linux Mint — дистрибутив основанный на Ubuntu, который ставит своей целью предоставить пользователю максимально современную и удобную операционную систему. Данный дистрибутив отлично подойдет тем пользователям, которые привыкли использовать операционную систему Windows — в Linux Mint используется очень схожее с Windows окружение рабочего стола. Так же, данный дистрибутив содержит по умолчанию все необходимые программы для повседневного пользования, которые поделены на категории — офисные редакторы, приложения для интернета и т. д. Если Вам хочется установить Linux, но не хочется особо тратить время на привыкание к чему-то новому (см. Ubuntu), то Linux Mint определенно Ваш выбор.
- Большой набор предустановленных приложений
- Максимально схожий интерфейс с операционной системой Windows
Manjaro
Manjaro, в отличии от большинства дистрибутивов в этом списке, построен на основе Arch Linux. Данная система отметилась за последнее время большим ростом в пользовательской базе, чему способствует её удобство и простота в повседневном использовании. У Manjaro свой собственный репозиторий программ, из которых можно установить почти любое существующее приложение, а так же сохранена совместимость с репозиториями Arch Linux. Дистрибутив рассчитан на обычных пользователей, которые не планируют углубляться в тонкое познание операционных систем Linux, а лишь хотят иметь надежную и рабочую систему.
- Большой набор предустановленных приложений
- Максимально схожий интерфейс с операционной системой Windows
elementary OS
Дистрибутив elementary OS внешне во многом пересекается с операционной системой Apple для настольных компьютеров — MacOS. В остальном, это самый обычный Linux дистрибутив, основанный на Ubuntu. Разработчики сделали свое собственное окружение рабочего стола Pantheon, а так же набор уникальных приложений для него.
- Красивая операционная система
- Интерфейс должен подойти пользователям MacOS
Послесловие
В итоге мы получаем бесплатную стабильную операционную систему, бесплатный софт и минимальные требования к аппаратной части компьютера. Как говорится, найди 10 отличий:
- Linux Mint:
- Windows XP:
Самой собой, что искать ничего не надо, а скриншоты приведены, дабы показать, что Линукс не такая уж страшная штука, как многие всё еще, так сказать, по инерции, привыкли считать. По факту это уже давно вполне себе комфортная, стабильная и шустрая операционная система для решения самых различных задач, дружелюбная к пользователю и всё такое прочее.
PS: За существование данной статьи спасибо члену команды toscha_sv PS2: Вторая часть статьи обитает по этой ссылке, правда от другого автора, но тоже из нашей команды
Вступление
Операционная система Linux — это большое семейство операционных систем, которое разрабатывается как частными кампаниями, так и сообществами свободных разработчиков. В отличии от других операционных систем, Linux не существует в эталонном виде — все виды этой операционной системы, или как их называют, дистрибутивы, полностью разрабатываются своими собственными разработчиками. Дистрибутивы различаются как по назначению (для компьютеров, для серверов, для встраиваемых устройств и т. д.), так и по компонентам — у многих дистрибутивов свой собственный набор приложений и утилит. В нынешнее время, количество дистрибутивов Linux больше нескольких сотен, и это без учета заброшенных и приватных дистрибутивов. Сориентироваться в таком разнообразии, человеку далекому от операционных систем и компьютерных технологий, может показаться нелегко, по этому мы подготовили для Вас краткий перечень лучших дистрибутивов Linux.
Что нового
Новое в Linux Mint 20.0 (25.06.2020)
Новое в Linux Mint Debian Edition 4 “Debbie” (18.03.2020)
Новая версия будет включать все улучшения, которые получила Linux Mint 19.3 (HDT, boot-repair, системные отчёты, настройки языка, улучшения HiDPI и графики, новые загрузочные меню, Celluloid, Gnote, Drawing, Cinnamon 4.4, значки состояния XApp и т.д. ), а также пакеты Debian 10.
Новое в Linux Mint 19.3 «Tricia» (17.12.2019)
Системные требования
- Оперативная память: 1 GB (рекомендуется 2 GB)
- Диск: 15 GB свободного места (рекомендуется 20 GB)
- Дисплей: разрешение 1024×768 (на более низких разрешениях, нажмите ALT чтобы перетаскивать окна мышью, если они не помещаются на экране).
-
Системная плата:
- 64-битный ISO может загружаться с BIOS или UEFI.
- 32-битный ISO может загружаться только с BIOS.
Полезные ссылки
- Хотите попробовать альтернативу Windows 10? Как установить Linux Mint 19.2
- Linux: обзоры и инструкции
- Антивирусы для Linux
- Знакомство с Linux специально для пользователей Windows
Подробное описание
Linux Mint — проект с открытым исходным кодом, которые предоставляет полностью бесплатную и простую в использовании операционную систему, основанную на одном из самых популярных дистрибутивов Linux — Ubuntu.
Linux Mint включает большое количество приложений для выполнения стандартных повседневных задач.
Лучший способ описать Mint — изобразить виртуальный контейнер, в который можно устанавливать окружения рабочего стола Cinnamon и MATE поверх стабильного основы в виде Ubuntu, и добавлять дополнительные функции и встроенные приложения.
Linux Mint является очень дружественным дистрибутивом Linux, который используется сотнями тысяч пользователей, особенно теми, которым не подходит родной интерфейс Unity.
Обзор Linux Mint
Распространяется в виде 32-битных и 64-битных Live DVD с версиями оболочек Cinnamon, MATE, Xfce
Проект имеет отдельные версии с окружениями Cinnamon, MATE, Xfce, каждая из которых доступна в виде загрузочных ISO-образов Live DVD, которые могут быть развернуты как на 64-битной, так и на 32-битной архитектуре. Пользователи могут также записывать ISO-образы на USB накопители или чистые DVD диски и загружать Linux Mint без установки.
Загрузочный носитель загружается за 10 секунд, но опытные пользователи могут нажать отдельную клавишу для запуска теста оперативной памяти или для загрузки операционной системы с локального диска.
Аналогичный загрузчик, реализованный в Ubuntu, применяется в Linux Mint, только он имеет свой логотип дистрибутива. Следует упомянуть, что окружения Cinnamon и MATE создаются разработчиками Linux Mint.
Две графические среды и многочисленные полезные приложения
В то время как Cinnamon является клоном GNOME 3, MATE представляет отдельную ветку развития классического окружения GNOME 2. Обе версии включают первоклассные приложения, в частности Mozilla Firefox, Mozilla Thunderbird, Banshee, VLC Media Player, LibreOffice, Pidgin, Transmission, GIMP и менеджер пакетов Synaptic.
Linux Mint является одной из самых популярных бесплатных операционных систем в мире. Многие пользователи Linux предпочитают именно этот дистрибутив вместо Ubuntu OS благодаря поддержке устаревшего оборудования и слабых аппаратных компонентов.
Если работа идет в ОС Windows
Начнем с рассмотрения способа как записать ubuntu на диск, когда создается загрузочная флешка ubuntu именно в Windows, так как на сегодняшний день она считается самой распространённой в мире. Зная, что 64-разрядные ОС наиболее часто применяются на ПК, можно воспользоваться такими экзотическими программами как grub4dos. Но лучше остановить свой выбор на более современных софтах.
Целесообразность записи образа операционной среды на usb-накопитель не оставляет сомнения, так как CD и DVD-диски уже становятся историей. Еще удобство заключается в малых габаритах флеш-носителя, его всегда и везде можно носить с собой. Какие же самые рабочие методы для ОС Windows.
Установочный файл Ubuntu можно загрузить с основного сайта разработчиков. При этом следует предпочесть, например, версию 16.04.1 LTS с долговременным ключом до 2021 г. Наконец в арсенале достаточно всего, чтобы можно было осуществить запись образа. Сперва запускаем флеш-носитель с помощью программы UNetbootin из под Windows. Рассмотрим именно эту программу, как первый из возможных вариантов.
Указываем путь к дистрибутиву с которого будет записана операционка в контекстном меню. Снизу есть возможность выбора формата образа и устройства куда будет он записан, в данном случае это загрузочная флешка Ubuntu.
Далее следует выбор необходимых параметров. Среди предложенных версий в выпадающем меню в конце списка находим Ubuntu. Корректируем нужную разрядность (64Х или 32Х) и вот мы знаем, как записать образ.
Внизу появившегося окна необходимо указать путь к образу на диске, какого типа устройство, обязательно нужно проверить букву и метку тома жесткого диска. Особенно если к компьютеру подключено более одного накопителя. Когда процесс будет завершен, появится сообщение о создании загрузочного диска в Windows. В окончательном окошке возникнет напоминание, о том, что есть необходимость выбрать дополнительные характеристики в BIOS. Таким образом удастся записать ISO на флешку.
Использование программы UltraISO
Подобный метод подойдет не только обладателям новых компьютеров с UEFI, но и предыдущих версий с BIOS.
Следует загрузить Ultraiso с официального ресурса в Интернете. Для выполнения операции достаточно будет воспользоваться пробной версией программы.
В основном меню необходимо нажать «Файл», далее «Открыть» и выбрать образ ISO. В верхней части окна «Самозагрузка» и нажать «Записать образ ЖД». В следующе диалоговом окошке необходимо указать основной жесткий диск. Перед записью необходимо отформатировать в системе FAT32, а далее можно выбирать «Записать» и ждать окончания процесса. После записи iso на флешку USB в Ultraiso можно устанавливать Ubuntu.
Запись с помощью Rufus
Далее рассмотрим, как сделать загрузочную флешку ubuntu с руфус.
Rufus – очередная удобная для создания образа ubuntu на USB диск, которая доступна в свободном доступе.
Для работы с ней необходимо выполнить следующие шаги:
Загрузите программу с доступного онлайн-ресурса. Вставьте флешноситель и после этого нажмите на запуск программы.
Носитель, на который будет записан образ, следует выбрать в меню «Устройства». В окне «Параметры» сделайте пометку «Создать загрузочный диск». Далее следует выбрать тип ОС, которая запишется на флешку. Справа располагается кнопка с изображением диска. Нажав на нее, появится возможность указать путь к образу.
Выбрав необходимый образ с операционкой Ubuntu. Следует нажать «Старт» внизу окна программы. Стартует создание загрузочной флешки, и продвижение его можно увидеть в разделе «Журнал». После окончания работы можно устанавливать операционную систему с USB.
Как проходит установка Linux Mint
Установка Linux Mint выполняется довольно просто. Вы скачиваете образ дистрибутива (файл с расширением .iso), записываете его на флешку или диск и загружаетесь с флешки (диска) в Live-систему. Внутри Live-системы запускаете инсталлятор и следуете инструкциям инсталлятора. Установка проходит относительно быстро.
Самый ответственный шаг на этапе установки, это разметка диска или выбор диска (раздела диска), на который будет установлена система. Если вы устанавливаете систему рядом с Windows, то нужно быть внимательным, чтобы случайно не отформатировать существующий раздел диска (если он есть), на котором находятся важные данные. Ниже мы разбираем процесс разметки диска по шагам, поэтому не волнуйтесь.
Перед началом установки я рекомендую сначала прочитать данное руководство, чтобы представлять то, что вам предстоит сделать.
Программы для создания загрузочных флешек
Ниже представлены программы, которые, на мой взгляд, отлично справляются с задачей создания загрузочных флешек с Linux.
Ventoy
Начну я с одной из самых простых, но в то же время достаточно функциональной программы, которая позволяет создавать не просто загрузочные флешки, но и мультизагрузочные, речь идет о программе Ventoy.
Сайт программы – https://ventoy.net
Нравится7Не нравится
Большинство программ, которые позволяют создавать загрузочные флешки, включая те, которые будут рассмотрены ниже, подразумевают определенные действия с ISO образом, т.е. они его определенным способом записывают на USB флешку.
Однако программа Ventoy работает немного по-другому, и в этом главная ее особенность: нам, для того чтобы создать загрузочную флешку с Linux, необходимо всего лишь установить программу на флешку и скопировать обычным способом ISO образ на эту флешку. При этом мы можем скопировать не один образ, а несколько, и причём не только ISO файлы дистрибутивов Linux, но и другие ISO образы загрузочных систем.
Более того, этой флешкой, после того как она станет загрузочной, можно продолжать пользоваться, т.е. хранить на ней обычные файлы.
Однако, конечно же, и у этой программы есть свои недостатки, например, то, что с некоторыми ISO файлами могут возникнуть проблемы, т.е. не со всех ISO файлов получится загрузиться, но большинство ISO файлов, включая дистрибутивы Linux, конечно же, поддерживаются.
Etcher
Еще одна программа, которая позволяет очень быстро и просто, буквально за 3 шага, создать загрузочную флешку с дистрибутивом Linux – это программа Etcher.
Сайт программы – https://www.balena.io/etcher
Нравится6Не нравится1
Данная программа отлично справляется с задачей создания загрузочных флешек с Linux, как было отмечено, с помощью Etcher можно за три простых шага создать загрузочную флешку, однако Etcher не позволяет создавать мультизагрузочные флешки, как вышеупомянутая программа Ventoy, а также, после того как флешка станет загрузочной, использовать ее как обычную флешку не получится.
Rufus
Бесспорно, самой популярной программой для создания загрузочных флешек уже достаточно долгое время является программа Rufus.
Сайт программы – https://rufus.ie
Нравится10Не нравится2
Ну и, конечно же, Rufus позволяет создавать загрузочные флешки с Linux, т.е. записывать ISO образы дистрибутивов Linux на флешки.
Преимуществом, и в то же время недостатком программы Rufus, является то, что она позволяет достаточно гибко настроить процесс записи ISO образа на флешку, и поэтому имеет много различных настроек, с которыми начинающие пользователи компьютера просто не знают, что делать
WinSetupFromUSB
Следующая программа набрала популярность за счет своей возможности создания мультизагрузочной флешки, т.е. флешки с несколькими загрузочными системами. При этом она, конечно же, позволяет создавать загрузочную флешку с Linux, т.е. записывать ISO образ дистрибутивов Linux на флешку.
Сайт программы – https://www.winsetupfromusb.com
Нравится4Не нравится1
UNetbootin
И завершает данный список программа, которая разработана специально для создания загрузочных флешек с Linux, т.е. она предназначена для записи ISO образов Linux на флешки – это программа UNetbootin.
UNetbootin – это бесплатная программа для записи ISO образов Linux на USB флешки.
Сайт программы – https://unetbootin.github.io
Нравится3Не нравится
Особенность данной программы в том, что она умеет самостоятельно скачивать ISO образы дистрибутивов Linux, т.е. если Вы захотите, Вы можете просто указать, какой дистрибутив Linux и с какой версией Вы хотите записать на флешку, а программа самостоятельно скачает ISO образ и запишет его на флешку, иными словами, Вам не придётся самим искать и скачивать ISO образ нужного дистрибутива Linux. При этом возможность указать конкретный ISO образ, т.е. указать путь к файлу образа, который Вы предварительно самостоятельно скачали, конечно же, есть.
К минусам программы UNetbootin можно отнести то, что она не имеет никаких дополнительных возможностей работы с USB накопителями, кроме записи на них ISO образов. То есть нет возможности отформатировать флешку из программы, или проверить ее на ошибки, все это в случае необходимости нужно делать предварительно другими средствами.
Рейтинг читателей
Rufus
8
Ventoy
7
Etcher
5
WinSetupFromUSB
3
UNetbootin
3
Вот мы с Вами и рассмотрели популярные программы для создания загрузочных флешек с Linux.
На сегодня это все, надеюсь, материал был Вам полезен, пока!
Нравится5Не нравится1
Стоит ли устанавливать Linux на флешку?
Несмотря на все преимущества использования операционной системы из флешки, многие говорят, что этого делать не нужно. И не зря, потому что такое интенсивное использование флешки может ее просто уничтожить.
Энергонезависимая флеш-память имеет один существенный недостаток — это ограниченное количество перезаписей одной ячейки с данными. Ограничений на количество чтений данных нет, да и ограничение на запись очень значительные — десятки миллионов раз. Для использования флешек по назначению это не критично, поскольку там частота записи не очень большая и флешки хватает надолго.
Но когда вы устанавливаете систему на флешку, ядро, файловая система, программы постоянно сохраняют свои временные файлы, постоянно работают с данными и что-то записывают на диск, еще ситуацию усложняет журналирование файловой системы, поскольку оно вносит данные о любом изменении файлов в журнал что еще больше увеличивает количество перезаписей блоков флешки.
Вы можете сказать, что существуют SSD, полученные по той же технологии, которые используются на компьютерах. Но все не совсем так, SSD рассчитаны на такую нагрузку, потому что имеют лимит перезаписей в несколько миллиардов, а также возможность горячей замены уже вышедших из строя блоков на резервные.
Поэтому когда вы соглашаетесь на установку операционной системы на флешку, вы должны понимать, что флешка проработает намного меньше чем могла бы. Но не все так плохо, можно выполнить некоторые оптимизации, которые заставят систему писать меньше информации на диск. Если вы согласны с риском, то дальше мы рассмотрим как установить Linux на флешку.
Установка Linux на флешку
Операционная система Linux позволяет пользователю сделать все что ему нужно, и если вы хотите Linux на флешке, то и это тоже можно. Нам даже не придется прибегать к каким-либо специальным инструментам.
Рассматривать весь процесс будем на примере Ubuntu и все будет сделано с помощью официального установщика. Нас не будет интересовать обычная запись образа на диск или работа из оперативной памяти. В конце мы получим именно полноценную операционную систему на флешке.
Сначала все делаете как обычно, выберите язык, настройки программного обеспечения и обновлений. Отличия начинаются на этапе разметки дисков. Тут вам нужно выбрать ручной вариант, потому что автоматическая разметка не позволяет сделать то, что нам нужно.
Здесь будет одно замечание, нужно, чтобы система не была загружена с той флешки, на которую вы собираетесь ее устанавливать, в противном случае установить ubuntu на флешку вы не сможете. То есть кроме установщика, к системе должна быть подключена еще одна чистая флешка. Если все было сделано правильно, то кроме основного диска /dev/sda, в окне разметки появится флешка /dev/sdb:
Для флешки будет указан ее размер, метка диска, а, также скорее всего на ней будет только один раздел. Этот раздел нужно удалить чтобы получить свободное место.
Дальше, из этого свободного места нужно создать два раздела. Первый — для данных и домашней папки, второй для системных файлов.
Первый раздел нужно создавать с файловой системой FAT32 и именно первым, чтобы с ним могла работать Windows. Например, если у вас флешка размером 16 Гб, то 5-4 Гб можно отдать под данные. Точка монтирования для этого раздела — /home:
Второй раздел применяется для системных файлов, здесь нам нужно не менее восьми гагабайт. Файловую систему лучше взять Btrfs, поскольку нам не нужна журналируемая ext4, а у btrfs есть сжатие и оптимизация для ssd. В качестве точки монтирования укажите /:
Последнее действие на этом шаге мастера — укажите устройство для загрузчика, это должна быть та же флешка, на которую вы устанавливаете систему.
Дальше установка linux на usb пройдет как обычно и больше ничего делать не придется, но после завершения останется оптимизировать систему.
Подготовка к установке
Шаг 1. Скачивание образа
Скачать дистрибутив можно на официальном сайте . Выберите подходящую для вас редакцию и загрузите её. В этой инструкции я буду использовать Linux Mint Cinnamon
Шаг 2. Запись образа
Теперь нам необходимо создать загрузочное устройство. В качестве такого устройства я рекомендую вам использовать USB флешку. Сделать такую флешку в Linux можно с помощью программы Unetbootin , или же использую команду dd:
$sudo dd if=
Где «sdX» — ваша флешка, а «1» – первый раздел на ней.
Для создания загрузочной флешки под ОС Windows рекомендую использовать программу Rufus .
Шаг 3. Настройка BIOS
Подробно на данном этапе останавливатся я не буду, так как инструкций в интернете полно (например, у нас). Просто перезагрузите ПК. Войдите в меню BIOS и выставьте вашу флешку первой в списке.