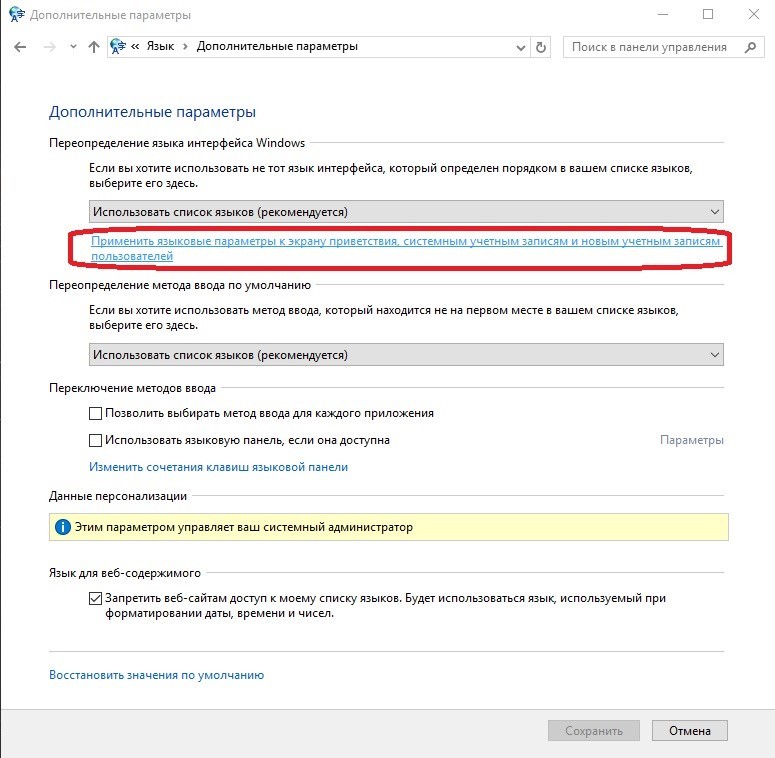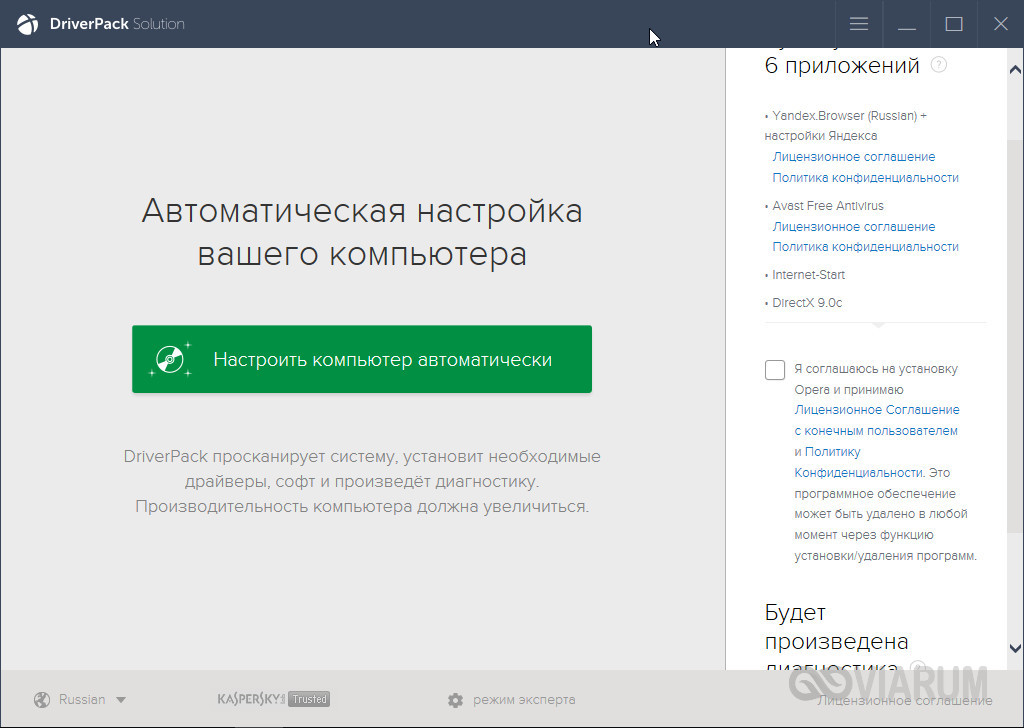Asus zenbook как включить подсветку клавиатуры
Содержание:
Как поменять цвет подсветки на клавиатуре

Если говорить о моделях ранних годов выпуска, то установленные в них диоды, как правило, имели только один цвет, который невозможно было изменить. Более современные модели клавиатуры могут похвастаться наличием у них функции смены цвета, которым светятся кнопки. Как ее запустить, рассмотрим далее.
Способ 1 (для многоцветных подсветок). Окраска подсветки основан на работе RGB ламп. Чтобы изменить цвет, которым светятся кнопки, на желаемый, можно воспользоваться специальной программой. К примеру, для техники Asus, имеется программа под названием Asus Aura, которая позволяет не только менять оттенок свечения кнопок, но и производить настройку степени насыщенности цвета.
Можно воспользоваться приложением Steel Series Engine – оно может использоваться на большинстве современных моделей ноутбуков. Несмотря на то, что большая часть доступных в ней настроек ориентирована на регулировку игровых мышек, яркость и цвет свечения клавиатуры она изменить позволяет.
Способ 2 (для кнопок, светящимся одним цветом). Если цвет подсветки вам не нравится, можно произвести замену LED ламп. Для этого потребуется разобрать клавиатуру, и сменить установленные в ней лампы, светящиеся одним цветом на цветные светодиоды
Особо важно, чтобы размер светодиодов был одинаковым.
Способ 3 (для кнопок, светящимся одним цветом). Не требует приобретения цветных диодов
Все, что требуется для реализации данного способа – это разобрать клавиатуру и закрепить на плате полупрозрачную бумагу желаемых цветов. Проходя через нее, излучение ламп будет изменять свой цвет подложенной вами бумаги.
Как поменять цвет подсветки клавиатуры
Некоторые производители оснащают свои гаджеты многоцветной подсветкой клавиш. В таких случаях при желании тон свечения можно менять.
Так, гаджет Dell Latitute 14 Rugged 5414 оборудован такой подсветкой, цвет которой можно менять вручную. В меню есть:
Если есть желание пользоваться 2 цветами, то в настройках системы можно выбрать такой вариант.
Для этого нажимают Fn+F10, если высветится надпись «Fn lock», значит, Fn трогать не нужно. Если нажать комбинацию 2, 3 и больше раз, то яркость света будет увеличена на 25, 50, 75 и 100%.
Цвет диодов изменяется при зажимании Fn+C. Чтобы включить 2 цвета, нужно выключить и включить ноут. При появлении на экране логотипа «Дэлл» следует несколько раз нажать F2, чтобы открыть «Настройку системы», где нужно выбрать «Backlight RGB» и желаемый режим.

Способ 1
Найдите на клавиатуре клавишу .
Это дополнительная клавиша, которая не выполняет самостоятельно при наборе текста почти никаких функций, но с помощью нее можно включить подсветку клавиатуры.
Эта клавиша запроектирована для этой и некоторых других вспомогательных целей, потому подсветка должна включаться при одном нажатии на нее во время сеанса работы с компьютером (выполняемый процесс не важен, главное чтобы компьютер был включен, а не «спал»).
Если после этого подсветка не включилась, то возможно, что на данном устройстве такая функция в данную кнопку не заложена.
В этом случае вам придется воспользоваться другими методами, приведенными ниже.
» srcset=»http://geek-nose.com/wp-content/uploads/2017/11/2-20.png 3000w, http://geek-nose.com/wp-content/uploads/2017/11/2-20-650×248.png 650w, http://geek-nose.com/wp-content/uploads/2017/11/2-20-767×293.png 767w, http://geek-nose.com/wp-content/uploads/2017/11/2-20-759×290.png 759w, http://geek-nose.com/wp-content/uploads/2017/11/2-20-765×292.png 765w, http://geek-nose.com/wp-content/uploads/2017/11/2-20-244×93.png 244w» sizes=»(max-width: 3000px) 100vw, 3000px»>
<Рис. 2 Способ 1>
Способ 2
Логично предположить, что если кнопка не выполняет такой функции, то выполнять ее может какая либо другая кнопка или их комбинация, так как почти всегда подсветка клавиатуры включается именно с помощью горячих клавиш.
При этом, какой либо закономерности в их распределении не обнаружено – не возможно предугадать, на какое именно сочетание горячих клавиш производитель заложил данную функцию, так как это может меняться от модели к модели.
Необходимо попробовать несколько наиболее частых вариантов:
Нажимайте поочередно все дополнительные , начиная с и заканчивая При этом, важно помнить, что для каждой такой клавиши заложена определенная функция, потому изначальные настройки компьютера могут немного поменяться. Вернуть их в исходное состояние можно, обычно, другой дополнительной клавишей или повторным нажатием на ту же клавишу;
Попробуйте зажать клавишу , и нажимать все , не прекращая удерживать ее зажатой
В таком случае одно из сочетаний должно сработать.
Перед тем, как начинать искать нужное сочетание клавиш экспериментальным путем, внимательно осмотрите клавиатуру.
Возможно, что на какой либо кнопке имеется изображение клавиатуры, тогда экспериментировать не придется.
Достаточно будет нажать ее или зажать ее в сочетании с клавишей .
Но если никакое сочетание клавиш также не помогло, то вероятно, что такая функция, как подсветка клавиатуры, на вашем устройстве просто отсутствует.
» srcset=»http://geek-nose.com/wp-content/uploads/2017/11/3-21.png 3000w, http://geek-nose.com/wp-content/uploads/2017/11/3-21-650×248.png 650w, http://geek-nose.com/wp-content/uploads/2017/11/3-21-767×293.png 767w, http://geek-nose.com/wp-content/uploads/2017/11/3-21-759×290.png 759w, http://geek-nose.com/wp-content/uploads/2017/11/3-21-765×292.png 765w, http://geek-nose.com/wp-content/uploads/2017/11/3-21-244×93.png 244w» sizes=»(max-width: 3000px) 100vw, 3000px»>
<Рис. 3 Способ 2>
Способ 3
Есть и другие, менее распространенные варианты, но возможно, что именно в вашем случае они сработают. Это следующие способы:
1Одновременно зажмите клавишу Fn и клавишу пробела;2Одновременно зажмите кнопку Fn и кнопку Влево, если не получилось, то не отпуская первой клавиши, отпустите клавишу Влево и зажмите кнопку Вправо.
Если и эти методы не сработали, то на вашем устройстве нет такой функции, так как никаких других способов активации подсветки не существует.
Она не может включаться с помощью смены настроек в операционной системе (например, через ), а также нет специальных программ для ее активации.
» srcset=»http://geek-nose.com/wp-content/uploads/2017/11/4-20.png 3000w, http://geek-nose.com/wp-content/uploads/2017/11/4-20-650×246.png 650w, http://geek-nose.com/wp-content/uploads/2017/11/4-20-767×290.png 767w, http://geek-nose.com/wp-content/uploads/2017/11/4-20-765×289.png 765w, http://geek-nose.com/wp-content/uploads/2017/11/4-20-244×92.png 244w» sizes=»(max-width: 3000px) 100vw, 3000px»>
<Рис. 4 Способ 3>
Dell Inspiron 7567: обзор и тесты мощного ноутбука
Как охладить ноутбук: только действенные методы
Какой ноутбук выбрать для работы в 2017 году? ТОП-5 лучших
Подставка для ноутбука с охлаждением своими руками
Как включить подсветку
Техника XXI в. выпускается на заводах с различными встроенными возможностями. Производитель стремится облегчить пользование своей продукцией и повысить ее привлекательность для покупателя. Такая опция, как подсветка клавиш, востребована, но бывает не на всех моделях ноутбуков.
На стационарных ПК проблема решается проще, можно купить съемную клавиатуру с подсветкой и обновить свою операционную систему до требуемой версии, где поддерживаются нужные опции. Иногда для того, чтобы символика светилась, нужно установить на ПК дополнительные драйвера.
Клавиатура лэптопов оснащена неприметной кнопкой Fn, или Function, которая включает дополнительные функции аппарата. В сочетании с ней и другой клавишей в большинстве случаев можно обеспечить включение подсветки. Привычно изготовители гаджетов делают включение внутреннего света при нажатии Fn и ряда клавиш F1–F12. Можно обнаружить скрытую подсветку при нажимании Fn и стрелок или Fn и пробела.
Если нет желания читать инструкцию или бродить по сайтам фирмы в поисках ответов, нужно быть готовым, что ноут при наборе различных комбинаций начнет выполнять непредвиденные команды: отключит сеть или «уснет». Чтобы восстановить нормальный режим работы, требуется нажать повторно набор кнопок.
Есть производители, которые выделяют включение подсветки специальной символикой в виде «…» или изображением мини-клавиатуры на клавише.
На некоторых моделях можно регулировать яркость свечения или цвет. Есть аппараты, где символы начинают светиться, если нажать кнопку сбоку. А другие разработчики предусматривают регулирование работы полезной функции заходом в меню компьютера.
Интересное видео по теме:
Asus
Компания Asus оборудует последние модели ноутбуков функцией ночного подсвечивания символов. А в модельном ряду ранних лет этот «наворот» отсутствует. Чтобы проверить, есть ли подсветка на ноутбуке, нужно нажать Fn+F4. Эта же команда регулирует силу света и делает ее ярче. При нажатии одновременно 2 пальцами на Fn+F3 яркость падает, и подсветку можно полностью выключить.
Специалисты рекомендуют присмотреться к символам раскладки на ноуте, если они прозрачные, то на 100% светятся в темноте.
Если не помогли эти кнопки, то можно попробовать все вышеперечисленные. Когда ничего не срабатывает, нужно понимать, что аппарат не обладает такими опциями. Настройка ночного режима через «Мой компьютер» в Asus не работает.
Acer
На аппаратах фирмы Acer клавиатура включается комбинацией Fn+F9 или кнопкой слева. На F9 есть рисунок, символизирующий клавиатуру. Если его на клавише нет, то подсветкой аппарат не оборудован.
Sony
В ноутбуках Sony настройка подсветки клавиатуры происходит в пусковом меню. Чтобы это сделать, нужно запустить приложение VAIO Control Center, после чего зайти в «Параметры клавиатуры» и выбрать меню «Backlight». Тут можно настроить режим работы светодиодов с учетом освещенности помещения. Кроме этого, на некоторых моделях Sony срабатывает стандартный набор команд с участием клавиш F.
Lenovo
Последнее поколение умной техники Lenovo оборудовано функцией подсветки печатного поля. Для этого пользователю нужно нажать комбинацию Fn+пробел. При внимательном рассмотрении можно увидеть на клавише Space изображение фонарика.
HP
Чтобы проверить, светится ли клавиатура HP в темноте, нужно нажать F5 с изображением «…» или F12. Какое из «F» сработает, зависит от модели. Случается, что ночной режим активируется при зажатии с F5 или F12 кнопки Fn.
Samsung
Производитель умной техники Samsung оборудовал некоторые модели своих ноутбуков датчиком автоматической подсветки. Например, как только аппарат 880Z5E определяет, что в помещении стало меньше света, он включает подсветку клавиатуры.
Если ноут не обладает такой опцией, то свет можно включить нажатием пары F4 и Fn. Выключение света происходит при повторном нажатии комбинации. Кроме этого, «Самсунг» имеет специальное ПО, которое можно установить дополнительно. Программа будет включать и выключать свет в нужное время.
Dell
Чтобы ноут «Делл» порадовал светом ночью, нужно убедиться, что в его системе Bios функция включена. При последующих включениях аппарата после нажатия кнопки пуска кликают на F2 раз в 1 секунду. Если на ноутбуке Dell произойдет загрузка Windows, ноутбук выключают, и процесс повторяют.
MacBook
Чтобы аппарат компании Apple включил свечение клавиш в темное время суток, нужно зайти в меню «Системные настройки» и найти там раздел «Клавиатура». Там слева от надписей «Настроить яркость клавиатуры при слабой освещенности» и «Выключать подсветку клавиатуры через…» ставят галку.
Видео: Подсветка клавиатуры ноутбука ASUS N56JK
Когда возникает категорическая необходимость поэкономить заряд аккумулятора Surface, то первым делом следует отключить подсветку клавиатуры планшета.
Surface Pro, как известно, оснащаются специальным датчиком, который автоматически активирует подсветку клавиш «пристяжной» физической клавиатуры в условиях недостаточного внешнего освещения.
Фича не только симпатично выглядит, но и является очень удобной и практичной. Правда, не всегда.
Само собой, никуда не делась обратная сторона такой довольно значительной, как для мобильного девайса, роскоши. В настольном режиме, то есть когда планшет подключен к розетке, освещать свою клавиатуру он может сколько угодно. Однако при работе от аккума подсветка начинает расходовать его заряд очень заметно, что иногда совсем неуместно.
На сайте Linus Tech Tips давеча получилось ознакомиться с результатами тестов батареи Surface Pro. Так вот, эксперименты показывают, что если отключить подсветку клавиатуры планшета, то его автономность (время работы от аккумулятора) увеличивается на 16%.
Кстати, попутно отметим, что, как показали те же тесты, автономность Surface Pro также увеличивается:
- на 20-30%, если вообще отключить мышь и клавиатуру;
- на 16%, если снизить уровень яркости экрана на 50%.
Итак, как же отключить подсветку клавиатуры планшета Surface Pro
Как мы уже сказали, у Surface Pro подсветка клавиатуры включается-выключается автоматически специальным встроенным датчиком. В новых клавиатурах предусмотрена также возможность отключения подсветки вручную, но только в новых. В старых вручную отключить подсветку просто так не получится. Но есть нюансы.
На самом деле, подсветкой у Surface Pro управлять можно с помощью клавиш F1 и F2 (первые две кнопки на клавиатуре рядом с клавишей Esc). Если просто нажать на любую из них, то ничего не происходит, в том числе и с подсветкой. Совсем другое дело, если использовать комбинации клавиш Alt + F1 и Alt + F2.
Нажимаем и получаем искомое:
- Alt + F1
— яркость подсветки клавиатуры увеличивается;
- Alt + F2
— яркость подсветки клавиатуры уменьшается (вплоть до полного отключения).
В общем, такой вот фокус. Помогает как оперативно настроить яркость подсветки кнопок, так и отключить подсветку совсем в случае если планшет очень нужен, а до розетки еще далеко.
В настоящее время клавиатура выполняет не только свою функциональную роль, но и стилистическую, подчеркивая индивидуальность каждого пользователя. Один из самых популярных способов выделить стиль конкретного устройства — обеспечить яркую и необычную подсветку.
Её наличие обеспечивает не только индивидуальный стиль, но имеет и практическую ценность. Она позволяет обеспечить комфортное использование данного гаджета даже в темноте. Однако в некоторых случаях ее наличие может раздражать, особенно в ситуациях, если с выключением компьютера свет не отключается автоматически. Расскажем, как можно это сделать самостоятельно.
Способ 1
Найдите на клавиатуре клавишу .
Это дополнительная клавиша, которая не выполняет самостоятельно при наборе текста почти никаких функций, но с помощью нее можно включить подсветку клавиатуры.
Эта клавиша запроектирована для этой и некоторых других вспомогательных целей, потому подсветка должна включаться при одном нажатии на нее во время сеанса работы с компьютером (выполняемый процесс не важен, главное чтобы компьютер был включен, а не «спал»).
Если после этого подсветка не включилась, то возможно, что на данном устройстве такая функция в данную кнопку не заложена.
В этом случае вам придется воспользоваться другими методами, приведенными ниже.
» srcset=»http://geek-nose.com/wp-content/uploads/2017/11/2-20.png 3000w, http://geek-nose.com/wp-content/uploads/2017/11/2-20-650×248.png 650w, http://geek-nose.com/wp-content/uploads/2017/11/2-20-767×293.png 767w, http://geek-nose.com/wp-content/uploads/2017/11/2-20-759×290.png 759w, http://geek-nose.com/wp-content/uploads/2017/11/2-20-765×292.png 765w, http://geek-nose.com/wp-content/uploads/2017/11/2-20-244×93.png 244w» sizes=»(max-width: 3000px) 100vw, 3000px»>
<Рис. 2 Способ 1>
Способ 2
Логично предположить, что если кнопка не выполняет такой функции, то выполнять ее может какая либо другая кнопка или их комбинация, так как почти всегда подсветка клавиатуры включается именно с помощью горячих клавиш.
При этом, какой либо закономерности в их распределении не обнаружено – не возможно предугадать, на какое именно сочетание горячих клавиш производитель заложил данную функцию, так как это может меняться от модели к модели.
Необходимо попробовать несколько наиболее частых вариантов:
Нажимайте поочередно все дополнительные , начиная с и заканчивая При этом, важно помнить, что для каждой такой клавиши заложена определенная функция, потому изначальные настройки компьютера могут немного поменяться. Вернуть их в исходное состояние можно, обычно, другой дополнительной клавишей или повторным нажатием на ту же клавишу;
Попробуйте зажать клавишу , и нажимать все , не прекращая удерживать ее зажатой
В таком случае одно из сочетаний должно сработать.
Перед тем, как начинать искать нужное сочетание клавиш экспериментальным путем, внимательно осмотрите клавиатуру.
Возможно, что на какой либо кнопке имеется изображение клавиатуры, тогда экспериментировать не придется.
Достаточно будет нажать ее или зажать ее в сочетании с клавишей .
Но если никакое сочетание клавиш также не помогло, то вероятно, что такая функция, как подсветка клавиатуры, на вашем устройстве просто отсутствует.
» srcset=»http://geek-nose.com/wp-content/uploads/2017/11/3-21.png 3000w, http://geek-nose.com/wp-content/uploads/2017/11/3-21-650×248.png 650w, http://geek-nose.com/wp-content/uploads/2017/11/3-21-767×293.png 767w, http://geek-nose.com/wp-content/uploads/2017/11/3-21-759×290.png 759w, http://geek-nose.com/wp-content/uploads/2017/11/3-21-765×292.png 765w, http://geek-nose.com/wp-content/uploads/2017/11/3-21-244×93.png 244w» sizes=»(max-width: 3000px) 100vw, 3000px»>
<Рис. 3 Способ 2>
Способ 3
Есть и другие, менее распространенные варианты, но возможно, что именно в вашем случае они сработают. Это следующие способы:
1Одновременно зажмите клавишу Fn и клавишу пробела;2Одновременно зажмите кнопку Fn и кнопку Влево, если не получилось, то не отпуская первой клавиши, отпустите клавишу Влево и зажмите кнопку Вправо.
Если и эти методы не сработали, то на вашем устройстве нет такой функции, так как никаких других способов активации подсветки не существует.
Она не может включаться с помощью смены настроек в операционной системе (например, через ), а также нет специальных программ для ее активации.
» srcset=»http://geek-nose.com/wp-content/uploads/2017/11/4-20.png 3000w, http://geek-nose.com/wp-content/uploads/2017/11/4-20-650×246.png 650w, http://geek-nose.com/wp-content/uploads/2017/11/4-20-767×290.png 767w, http://geek-nose.com/wp-content/uploads/2017/11/4-20-765×289.png 765w, http://geek-nose.com/wp-content/uploads/2017/11/4-20-244×92.png 244w» sizes=»(max-width: 3000px) 100vw, 3000px»>
<Рис. 4 Способ 3>
Dell Inspiron 7567: обзор и тесты мощного ноутбука
Как охладить ноутбук: только действенные методы
Какой ноутбук выбрать для работы в 2017 году? ТОП-5 лучших
Подставка для ноутбука с охлаждением своими руками
Установка драйвера АТК
Одной из причин неисправности может являться отсутствие драйвера для подсветки клавиатуры asus. Чтобы исправить это необходимо перейти на сайт, затем указать вашу модель и перейти на её страницу. После этого выберите «Драйверы и утилиты», укажите свою ОС, найдите среди продуктов драйвер АТК, после чего распакуйте установочный файл в папку.
Потом вам следует зайти в настройки компьютера, нажать на «Приложения и возможности», там найти «Программы и компоненты», а оттуда удалить ранее установленный драйвер АТК. Когда драйвер удалится, нажмите «Да», чтобы перезагрузить компьютер. После включения ПК найдите скачанный установочный файл в загрузках, дважды нажмите на ATKPackage_WIN10 64 _VER100039, чтобы открыть. Запустите установочное приложение. После того как все установится, нажмите закрыть и перезагрузите ноутбук.
Но, вполне возможно, что проблема не столь серьёзна и вам не нужна программа АТК. Однако, чтобы убедиться в этом, вам необходимо немного поэкспериментировать с клавишами. Для начала зажмите клавишу Fn. Если клавиатура не загорелась, то клавишу Fn стоит зажимать вместе с клавишей F4. Как правило, именно она отвечает за яркость подсвечивания, а клавиша F3, наоборот, убавляет яркость.
Как включить подсветку
Техника XXI в. выпускается на заводах с различными встроенными возможностями. Производитель стремится облегчить пользование своей продукцией и повысить ее привлекательность для покупателя. Такая опция, как подсветка клавиш, востребована, но бывает не на всех моделях ноутбуков.
На стационарных ПК проблема решается проще, можно купить съемную клавиатуру с подсветкой и обновить свою операционную систему до требуемой версии, где поддерживаются нужные опции. Иногда для того, чтобы символика светилась, нужно установить на ПК дополнительные драйвера.
Клавиатура лэптопов оснащена неприметной кнопкой Fn, или Function, которая включает дополнительные функции аппарата. В сочетании с ней и другой клавишей в большинстве случаев можно обеспечить включение подсветки. Привычно изготовители гаджетов делают включение внутреннего света при нажатии Fn и ряда клавиш F1–F12. Можно обнаружить скрытую подсветку при нажимании Fn и стрелок или Fn и пробела.
Если нет желания читать инструкцию или бродить по сайтам фирмы в поисках ответов, нужно быть готовым, что ноут при наборе различных комбинаций начнет выполнять непредвиденные команды: отключит сеть или «уснет». Чтобы восстановить нормальный режим работы, требуется нажать повторно набор кнопок.
На некоторых моделях можно регулировать яркость свечения или цвет. Есть аппараты, где символы начинают светиться, если нажать кнопку сбоку. А другие разработчики предусматривают регулирование работы полезной функции заходом в меню компьютера.
Интересное видео по теме:
Компания Asus оборудует последние модели ноутбуков функцией ночного подсвечивания символов. А в модельном ряду ранних лет этот «наворот» отсутствует. Чтобы проверить, есть ли подсветка на ноутбуке, нужно нажать Fn+F4. Эта же команда регулирует силу света и делает ее ярче. При нажатии одновременно 2 пальцами на Fn+F3 яркость падает, и подсветку можно полностью выключить.
Специалисты рекомендуют присмотреться к символам раскладки на ноуте, если они прозрачные, то на 100% светятся в темноте.
Если не помогли эти кнопки, то можно попробовать все вышеперечисленные. Когда ничего не срабатывает, нужно понимать, что аппарат не обладает такими опциями. Настройка ночного режима через «Мой компьютер» в Asus не работает.
На аппаратах фирмы Acer клавиатура включается комбинацией Fn+F9 или кнопкой слева. На F9 есть рисунок, символизирующий клавиатуру. Если его на клавише нет, то подсветкой аппарат не оборудован.
В ноутбуках Sony настройка подсветки клавиатуры происходит в пусковом меню. Чтобы это сделать, нужно запустить приложение VAIO Control Center, после чего зайти в «Параметры клавиатуры» и выбрать меню «Backlight». Тут можно настроить режим работы светодиодов с учетом освещенности помещения. Кроме этого, на некоторых моделях Sony срабатывает стандартный набор команд с участием клавиш F.
Lenovo
Последнее поколение умной техники Lenovo оборудовано функцией подсветки печатного поля. Для этого пользователю нужно нажать комбинацию Fn+пробел. При внимательном рассмотрении можно увидеть на клавише Space изображение фонарика.
Чтобы проверить, светится ли клавиатура HP в темноте, нужно нажать F5 с изображением «…» или F12. Какое из «F» сработает, зависит от модели. Случается, что ночной режим активируется при зажатии с F5 или F12 кнопки Fn.
Samsung
Производитель умной техники Samsung оборудовал некоторые модели своих ноутбуков датчиком автоматической подсветки. Например, как только аппарат 880Z5E определяет, что в помещении стало меньше света, он включает подсветку клавиатуры.
Если ноут не обладает такой опцией, то свет можно включить нажатием пары F4 и Fn. Выключение света происходит при повторном нажатии комбинации. Кроме этого, «Самсунг» имеет специальное ПО, которое можно установить дополнительно. Программа будет включать и выключать свет в нужное время.
Чтобы ноут «Делл» порадовал светом ночью, нужно убедиться, что в его системе Bios функция включена. При последующих включениях аппарата после нажатия кнопки пуска кликают на F2 раз в 1 секунду. Если на ноутбуке Dell произойдет загрузка Windows, ноутбук выключают, и процесс повторяют.
MacBook
Чтобы аппарат компании Apple включил свечение клавиш в темное время суток, нужно зайти в меню «Системные настройки» и найти там раздел «Клавиатура». Там слева от надписей «Настроить яркость клавиатуры при слабой освещенности» и «Выключать подсветку клавиатуры через…» ставят галку.
Включение клавишами
Как и большинство дополнительных опций, которые есть только на портативных компьютерах, подсветка активируется с помощью соответствующих клавиш. На некоторых моделях за это действие отвечает одна специальная кнопка, на других – совмещенная клавиша, на третьих – комбинация из нескольких кнопок. Рассмотрим все актуальные варианты, которые могут использоваться в ноутбуках от компании ASUS.
Сначала осмотрите корпус вашего устройства на наличие дополнительных кнопок, которые не относятся к классической клавиатуре. Они могут быть вынесены на боковую или верхнюю панель. В основном, данный вариант относится к мощным игровым решениям. У простых ноутбуков активация подсветки привязана к одной или нескольким кнопками клавиатуры.
Осмотрите ряд системных клавиш ноутбука
Особое внимание обратите на дополнительные отметки. Среди них должна быть кнопка с иконкой подсветки
Чаще всего эта функция привязана к одной клавише из ряда F1–F12. Поскольку дополнительные опции активируются только вкупе с клавишей Fn, воспользуйтесь комбинацией.
Мнение экспертаВасилийЕсли ваш ноутбук поддерживает несколько уровней яркости или разные цвета, то попробуйте нажать данную комбинацию пару раз подряд. Возможно, таким методом вы можете регулировать подсветку. Бесплатные программы для скачивания фильмов на компьютер
В небольшом количестве ноутбуков ASUS регулировка подсветки клавиатуры вынесена на стрелочки. Вам также необходимо зажать клавишу Fn и одну из стрелок, чтобы сменить уровень яркости или цвет. Следующая комбинация задействует Пробел. Если эта функция привязана к данной кнопке, то на ней будет соответствующая иконка.
Рекомендуем найти документацию от ноутбука или посмотреть руководство на официальном сайте компании. Так вы сэкономите время на поиске подходящего сочетания клавиш.
Клавиши включения подсветки
У ноутбуков Dell часто есть встроенная подсветка клавиатуры, которую очень легко включить специально отведенной для этого клавишей.
- В своем большинстве у моделей этой компании клавишей включения и регулировки уровня яркости подсветки является F10.
Нередко можно встретить и такие модели, где за подсветку отвечает клавиша F5.
Редкой клавишей для включения подсветки считается F6. Ее можно встретить лишь на нескольких моделях, например, гибридных устройствах из линейки XPS или некоторых Inspiron.
В очень старых лэптопах от Делл можно встретить и такое сочетание — клавиша Fn + стрелка вправо.
Управление подсветкой
Нажмите клавишу, отвечающую за подсветку, один раз, чтобы включить ее, а последующие нажатия будут повышать уровень яркости до нужного — обычно это двух- или четырехуровневая функция. После повышения до 100% еще одно нажатие F-клавиши отключит подсветку.
Если у офисных моделей подсветка только одного цвета, в игровых лэптопах Dell Alienware или в Dell Latitude Rugged Extreme она RGB и, соответственно, настраиваемая. В Rugged Extreme за смену цвета отвечает сочетание клавиш Fn + C. Цвет также можно установить и через BIOS, о входе в который написано немного позднее. В игровых ноутбуках Alienware необходимо наличие программы Alienware Command Center, через которую и будет происходить управление подсветкой клавиатуры, логотипов, тачпада и боков корпуса.
Она по умолчанию установлена в Windows, но если вы ее удаляли или переустанавливали ОС, скачайте ее заново с официального сайта, введя точное название ноутбука в поле «Идентификация продукта» и перейдя в раздел с драйверами, или дождавшись, пока сайт сам определит устройство. Сделать это можно, открыв следующую ссылку:
Когда диоды не загораются, хотя вы уверены, что нажимаете верную клавишу, обязательно проверьте, не установлена ли блокировка срабатывания функциональных клавиш, которая во многих ноутбуках Dell вынесена на клавишу Esc. Узнайте, так ли это, посмотрев наличие характерной иконки в виде замка с надписью Fn (см. фото ниже) и попробовав нажать другие функциональные клавиши, допустим для регулировки яркости экрана. Если ничего из F-ряда не работает, снимите блокировку: нажмите и удерживайте Fn, а затем, не отпуская ее, нажмите Esc. После этого повторите попытку активации подсветки.
Настройка в BIOS
Помимо перечисленного выше, функция подсветки может быть выключена в BIOS — следовательно, понадобится зайти туда и изменить отвечающую за это опцию.
- При включении ноутбука сразу же нажимайте клавишу F2 несколько раз, чтобы войти в BIOS. У некоторых моделей за вход отвечает другая клавиша, и это всегда написано на первом же экране при запуске, под отображающимся логотипом Dell.
- Нажмите на плюсик рядом с разделом «System Configuration», чтобы развернуть ветку. Среди пунктов отыщите «Keyboard Illumination» и нажмите по нему. Вариант «Disabled» (или «Off») означает отключение, «Dim» — яркость наполовину, «Bright» — 100%-ная яркость. Вместо последних двух вариантов также могут быть и такие: «Level is 25%», «Level is 50%», «Level is 75%», «Level is 100%».
У некоторых BIOS под «Keyboard Illumination» также может быть еще и пункт «Keyboard Backlight with AC», позволяющий регулировать подсветку при питании от сети клавишей на клавиатуре. Установите в единственном доступном квадратике галочку для включения параметра.
В моделях Rugged Extreme вы также увидите пункт «RGB Keyboard Backlight» и при помощи его сможете настроить желаемый цвет.
Сохраните изменения, нажав кнопку «Apply», а затем выйдите из БИОС (кнопка «Exit»).
Если у вас не такой BIOS, а AMI от Aptio, в нем регулировать подсветку нельзя — можно лишь посмотреть наличие самой опции подсветки, но об этом речь пойдет ниже.
Итоги
В итоге, MSI GT70 – это довольно интересный игровой ноутбук, сочетающий высокую системную и графическую производительность (Intel Core i7-4700MQ, NVIDIA GeForce GTX 770M), продуманную геймерскую эргономику (удобная клавиатура с подсветкой от SteelSeries, качественная акустика от Dynaudio) и целый ряд уникальных фирменных технологий, существенно расширяющих базовую функциональность ноутбука. Весь этот перечень стоит весьма недешево, однако производительных, эргономичных, качественных и в то же время дешевых игровых ноутбуков в природе пока не существует.

Продукт предоставлен на тестирование компанией ELKO, www.elko.kiev.ua
| MSI GT702OC-618UA | MSI GT702OC-877UA Уведомить о появлении в продаже | |
| Класс | Ноутбук | Ноутбук |
| Конструкция | Классический | Классический |
| Диагональ экрана, дюймов | 17,3 | 17,3 |
| Тип матрицы | TN+film | TN+film |
| Тип покрытия экрана | матовое | матовое |
| Разрешение экрана | 1920×1080 | 1920×1080 |
| Сенсорный экран | — | — |
| Тип процессора | Intel Core i7-4700MQ | Intel Core i7-4700MQ |
| Частота, ГГц | 2,4 | 2,4 |
| Предустановленная ОС | Windows 8.1 | Windows 8 |
| Масса, кг | 3,9 | 3,9 |
| Габариты, мм | 428x288x55 | 428x288x55 |
| Чипсет | Intel HM87 | Intel HM87 |
| Объем оперативной памяти, ГБ | 16 | 8 |
| 32 | 32 | |
| Жесткий диск, ГБ | 1000 | 1000 |
| SSD, ГБ | 256 | 128 |
| Оптический привод | Blu-ray | DVD-RW |
| NVIDIA GeForce GTX 770M, 3ГБ | NVIDIA GeForce GTX 770M, 3ГБ GDDR5 | |
| Внешние порты | 3хUSB 3.0, 2хUSB 2.0, VGA, HDMI(v1.4), headphone, mic-in, Line-in | |
| Слот расширения | — | — |
| Кардридер | SDHC, SDXC | SD, SDHC, SDXC |
| WEB-камера | + | + |
| Подсветка клавиатуры | + | + |
| Материал корпуса | нет данных | алюминий |
| Цвет корпуса | черный/черный | черный/черный |
| Сетевой адаптер | 10/100/1000 | 10/100/1000 |
| Модем 56К | — | — |
| Wi-Fi | 802.11 a/b/g/n | 802.11 b/g/n |
| WiMAX | — | — |
| Bluetooth | 4.0 | 4.0 |
| 3G | — | — |
| Емкость батареи, мА.ч | нет данных | 7800 |
| Напряжение батареи, В | нет данных | нет данных |



















Классический
Операционная система
Windows 8.1
Диагональ, дюймов
17,3
Тип матрицы
TN+film
Тип покрытия
матовое
Разрешение
1920×1080
Сенсорный
—
Процессор
Intel Core i7-4700MQ
Базовая тактовая частота, ГГц
2,4
Количество ядер процессора
4
Чипсет
Intel HM87
Оперативная память, ГБ
16
Максимальный объем оперативной памяти, ГБ
32
Жесткий диск, ГБ
1000
SSD, ГБ
256
Оптический привод
Blu-ray
Графический адаптер, объем памяти
NVIDIA GeForce GTX 770M, 3ГБ
Внешние порты
3xUSB 3.0, 2xUSB 2.0, VGA, HDMI, mic-in, headphone-out, line-in
Картридер
SDHC, SDXC
WEB-камера
+
Подсветка клавиатуры
+
Клавиатура с цифровым блоком
+
Сетевой адаптер
10/100/1000
Wi-Fi
802.11 a/b/g/n
Bluetooth
4.0
3G/LTE
—
Вес, кг
3,9
Размер, мм
428x288x55
Материал корпуса
нет данных
Цвет корпуса
черный/черный
Емкость, мАч
нет данных
Количество ячеек
9
Напряжение батареи, В
нет данных
На сегодняшний день подсветка клавиатуры ноутбука является для многих определяющим фактором в осуществлении покупки данного гаджета. Ведь эта полезная и удобная функция для любителей работы и досуга в ночное время или при плохом освещении. Но немногие пользователи знают, как включается подсветка клавиатуры на ноутбуке и что можно сделать, если такой у данной модели нет.