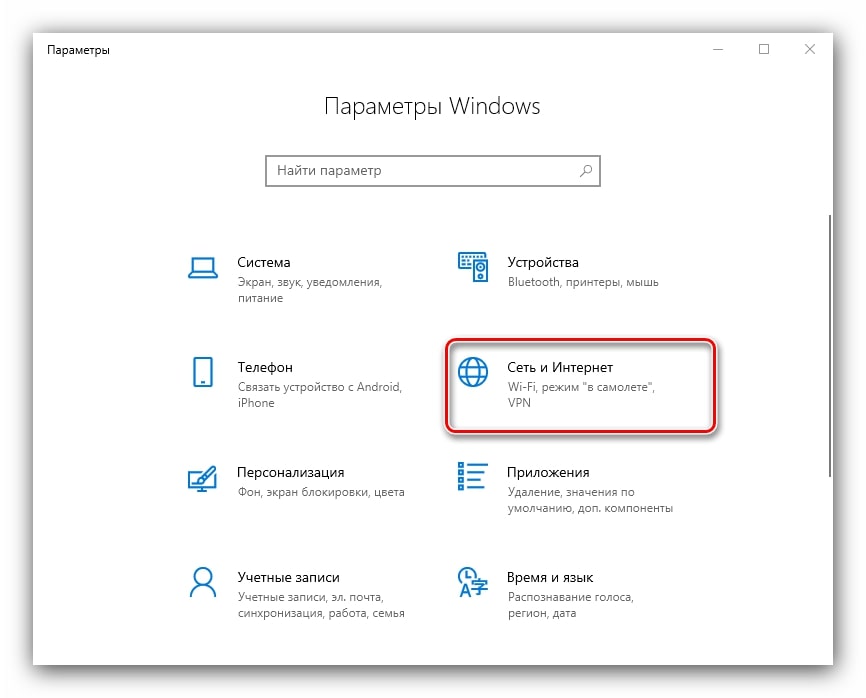Как найти и включить bluetooth на ноутбуке
Содержание:
- Как включить Блютуз на Windows 10 быстро и просто! Инструкция для ноутбука и ПК
- Что такое Bluetooth, что нужно для его работы и как пользоваться?
- Устранение неисправностей подключения
- Что делать, если не удается удалить устройство Bluetooth в Windows 10
- Включение Блютуз
- Возможные проблемы и их решения
- Как включить Bluetooth на Windows 10
- Как включить bluetooth в windows 10
- Панель управление
- Как включить блютуз на Виндовс 10
Как включить Блютуз на Windows 10 быстро и просто! Инструкция для ноутбука и ПК
Bluetooth по сей день остается одним из лучших способов беспроводного обмена данными между устройствами. В этом материале я расскажу, как настроить Блютуз на ноутбуке Windows 10 и где его найти.
Подавляющее большинство ноутбуков уже идет с предустановленным Bluetooth. Определить его наличие можно следующим образом:
- Найти нужную информацию в приложенной технической документации;
- Найти нужную информацию на сайте производителя;
- С помощью диспетчера устройств;
Как и где найти Блютуз на ноутбуке Windows 10 разобраться достаточно просто, а для стационарных компьютеров, которые зачастую собираются по индивидуальным проектам, проверить наличие Bluetooth можно только через диспетчер устройств.
Вариантов как включить Блютуз на Виндовс 10 достаточно, но главное, что нужно сделать — это предварительно определить, установлен ли модуль связи вообще.
Как узнать есть ли Блютуз на компьютере Виндовс 10?
Если с ноутбуком получить информацию о наличии Блютуз достаточно просто — нужно просто осмотреть этикетку ноута или документы к нему, где все написано, то с компьютером немного сложнее. Зайдя в диспетчер устройств нужно нажать клавиши Пуск+R. Вписать в открывшемся окне devmgmt.msc . Если в результате появится строка Bluetooth, значит модуль подключен.
Важно! Если вместо строки Bluetooth обнаружено неопределенное оборудование, то вероятнее всего просто не подключены нужные драйвера. Скачайте необходимые драйвера и повторите попытку подключения своего устройства Bluetooth
При первом включении Блютуз ноутбук и другое устройство необходимо будет связать друг с другом, после чего соединение будет осуществляться в автоматическом режиме при включении модуля.
Как разрешить подключение устройства Блютуз на ноутбуке Windows 10?
- включить BT на устройстве;
- в панели меню Пуск ввести запрос «Bluetooth» и выбрать пункт «Параметры»;
- включить BT, обнаружить устройство и выбрать пункт меню «Связать».
Комбинация горячих клавиш
Включить Блютуз на 10 на пк можно при помощи клавиш в самом верхнем ряду клавиатуры — от F1 до F12. Непосредственно на клавише может быть прорисован значок. Единственным отличием этого способа включить Блютуз на ноутбуке Windows 10 является дополнительная клавиша Fn.
Меню «Пуск»
В меню нужно просто найти вкладку «Параметры».
В ней Устройства — Bluetooth.
Одним кликом мышки перевести выключатель в положение «ВКЛ». Если у вас возникнет вопрос, как отключить Блютуз на ноутбуке Виндовс 10, вам достаточно будет снова вернуться в этот раздел и нажать на переключатель еще раз.
Через трей
Трей — это область уведомлений в правом нижнем углу экрана. Здесь все максимально просто. Достаточно просто нажать на значок.
Что такое Bluetooth, что нужно для его работы и как пользоваться?
Во избежание любых недоразумений, стоит разметить основные понятия, касающиеся этой технологии, даже если они кажутся очевидными. В первую очередь, блютуз опирается на аппаратные составляющие. Чаще всего это миниатюрный адаптер, который не занимает много места в корпусе и стоит достаточно дешево для того, чтобы установить Bluetooth на компьютер с Windows 10 любой ценовой категории. Следовательно, если в каком-то старом компьютере или ноутбуке этого адаптера нет, установив какие-то программы добавить Bluetooth невозможно. В остальном, он работает на разных ОС, включая 64 bit.
Как и любой другой компонент современного компьютера, Bluetooth требует наличия соответствующих Atheros драйверов для Windows 10, которые будут отвечать за взаимодействия миниатюрного адаптера и операционной системы. Чаще всего они устанавливаются в комплекте с другой, более крупной частью системы, например, чипсетом. В остальном же, драйвера не так уж и сложно найти.
О том, как настроить и включить Blutooth в Windows 10, Вы можете посмотреть в видео:
На этом все. Вам даже не нужно знать, как установить блютуз на Виндовс 10. Для работы необходимо две составляющих:
- Реальный адаптер;
- И виртуальные драйвера (Broadcom Bluetooth driver для Windows 10).
Если они соблюдены, теоретически, технологией можно начинать пользоваться в любой момент и не думать о том, как подключить блютуз на ноутбуке Windows 10, и есть ли он там. Но стоит тут же отметить один важный момент. В некоторых, особенно дорогих моделях ноутбуков, есть отдельная аппаратная кнопка, отвечающая за работу беспроводных сетей. Чаще всего она находится где-то на торце. Если она активна, даже Wi-Fi работать не будет.
Обычно, настройка ОС после установки включает в себя подключение блютуз.
Устранение неисправностей подключения
При запуске блютуза или подключении гаджета к ПК могут возникать различные ошибки. Ниже – наиболее распространенные способы устранения данной проблемы.
Проверка наличия модуля
В первую очередь рекомендуется проверить, оснащен ли ноутбук блютуз-передатчиком в принципе. Самый простой способ – зайти в Диспетчер устройств (кликнуть правой кнопкой мышки по иконке «Пуск», из выпадающего меню выбрать одноименную консоль управления). Внимательно просмотреть весь список.
Если нужной вкладки нет, но есть «Другие устройства», возможно, драйвера, необходимые для работы блютуза, попросту еще не установлены. Если вкладка есть, но возле установленного адаптера стоит желтый или красный восклицательный знак, проблема кроется в драйвере, а при наличии стрелки – кликнуть правой кнопкой мышки по этому адаптеру и нажать «Задействовать».
Если в Диспетчере отсутствуют вкладки и Bluetooth, и неизвестные устройства, значит, на ноутбуке нет данной опции. Придется купить отдельный адаптер и подключить его к порту USB. Windows 10 в таком случае автоматически установит на него драйвера и включит его.
Можно определить наличие модуля по техническим характеристикам ноутбука. В инструкции должно быть написано, какой адаптер установлен и какие драйвера скачать.
Проверка Службы поддержки
Служба поддержки Bluetooth помогает обнаружить и согласовать удаленные устройства. Ее остановка или отключение приводит к сбою в работе блютуза. Необходимо запустить Диспетчер служб:
Путем одновременного зажатия на клавиатуре клавиш Win+R вызвать окно «Выполнить.
Вписать в поиск команду services.msc, подтвердить действие нажатием на «Ок».
В списке открывшегося окна найти желаемую службу
Осуществить двойной клик по ней.
Здесь важно проверить состояние (должна выполняться) и тип запуска (ручной).. Если служба не запущена, необходимо в ручном режиме исправить это – с помощью правой кнопкой мыши выбрать «Запустить», и сразу же изменится ее состояние
Если служба не запущена, необходимо в ручном режиме исправить это – с помощью правой кнопкой мыши выбрать «Запустить», и сразу же изменится ее состояние.
Обновление и установка драйверов
Обычно при подключении нового устройства Windows 10 автоматически распознает его, скачивает и устанавливает нужный драйвер. Чтобы обновить драйвер, следует запустить Диспетчер устройств, найти адаптер, щелкнув по нему правой кнопкой мыши, выбрать вариант «Обновить».
Откроется окно с пошаговым мастером. Следовать инструкции, запустится поиск драйвера на официальных сервисах Microsoft, и модуль автоматически обновится.
Если процесс обновления не сработал, тогда рекомендуется воспользоваться одним из способов установки:
Что делать, если не удается удалить устройство Bluetooth в Windows 10
Перед тем, как что-то менять в заводских настройках ПК, рекомендуется создать точку восстановления. С ее помощью удастся вернуть ОС к прежнему состоянию. Разумеется, ошибка в работе ПК не исчезнет. Зато пользователь сможет запустить Win 10 и попробовать еще раз решить проблему с неработающим сервисом.
Блютуз можно убрать с ПК таким простым способом:
- отключить интернет;
- вызвать «Панель управления»;
выбрать «Устройства и принтеры»;
отыскать Bluetooth и удалить его.
После удаления Блютуза в Панели управления нужно открыть Диспетчер устройств и убрать Bluetooth еще и оттуда. Следующий шаг: обновление конфигурации оборудования. После этого нужно проверить список в Диспетчере. В нем не должно быть Блютуза. Правда, это еще не конец, нужно из Диспетчера убрать все устройства, в названии которых есть «HID».
Следующий шаг: перезагрузка ПК. После перезапуска ОС нужно подключить интернет и еще раз открыть Диспетчер. В списке должен появиться Bluetooth. Можно обновить его драйверы. В самом конце Блютуз нужно активировать. Если этот способ не помог исправить ошибку, можно воспользоваться другой методикой.
Настройка служб Bluetooth
Как исправить неполадки в работе Блютуза:
- вызвать инструмент «Выполнить»;
- ввести: «services.msc»;
в списке найти «Bluetooth Support Service»;
- вызвать окошко со «Свойствами» этой службы;
- остановить Bluetooth;
удалить Блютуз из раздела «Устройства и принтеры» или «Компьютер и устройства» (находится в «Параметрах» или на «Панели управления»);
- перезапустить ПК;
- вызвать «Службы»;
- через «Свойства» опять включить Bluetooth;
- установить «Автоматический» режим включения;
перезапустить ПК.
Запуск средства устранения неполадок
Как исправить ошибку с помощью встроенных инструментов Win 10:
кликнуть на значок «Настройки»;
выбрать опцию «Устранение неполадок»;
- в списке устройств выбрать Блютуз;
- запустить для него «Средство устранения неполадок»;
- дождаться окончания процесса;
- перезапустить ПК.
Обновление драйверов
Простой способ устранения неисправности:
установить на свой ПК предложенные «Майкрософтом» обновления драйверов;
вызвать «Диспетчер устройств»;
найти Bluetooth;
- обновить его драйверы;
- перезапустить ПК.
Важно! Установить обновления можно через Центр обновлений Win 10. Открыть этот раздел удастся из консоли Параметры
Правда, новинки от «Майкрософта» можно получать и другим способом. Например, скачать утилиту TweakBit или DriverEasy. Эти программы помогут установить новые драйверы на ПК в автоматическом режиме.
Удалить любые помехи
Проблемы в работе Блютуза на ПК может создать оборудование, находящееся в комнате и раздающее беспроводную связь. Желательно в момент создания Bluetooth-сопряжения отключить аппаратуру, способную вызвать помехи.
Если отключение оборудования, раздающего беспроводную связь, не помогло устранить ошибку, нужно удалить Блютуз. Правда, прежде чем выполнять это действие, рекомендуется отключить аппаратуру, создающую помехи. После процедуры удаления рекомендуется перезапустить ПК. В момент загрузки ОС установится рабочий Блютуз.
Очистка реестра
Если произошли какие-то изменения в ключах реестра, то удалить устройство с ПК не удастся. Подобная проблема может возникнуть из-за компьютерного сбоя или вследствие активности вирусов. Исправить ошибки реестра лучше с помощью сторонних утилит, например, CCleaner или Wise Registry Cleaner. Утилиты помогут очистить реестр. В процессе очистки желательно сделать резервное копирование удаляемых данных. Копии помогут восстановить прежнюю ОС.
Важно! Если в работе ПК возникают неисправности, в первую очередь, нужно запустить антивирусную проверку. Возможно, компьютерный сбой вызвала активность вирусов
После удаления угроз стоит проверить состояние Блютуза. Если устройство не работает, его нужно удалить, а потом снова установить.
Запустите средство проверки системных файлов Microsoft
Как устранить неисправность с помощью инструментов Win 10:
вызвать Командную строчку (Администратор);
в окошке консоли написать: «sfc/scannow»;
- запустится сканирование и восстановление поврежденных файлов;
- дождаться окончания сканирования;
перезапустить ПК.
Важно! После восстановления компьютерных файлов нужно еще раз попробовать удалить Блютуз. После перезапуска ПК удаленное устройство опять появится в Диспетчере
Новый Bluetooth нужно активировать в «Параметрах» и в «Службах» (выбрать «Автоматический» режим включения).
Включение Блютуз
В большинство современных ноутбуков встроен Bluetooth-модуль. По умолчанию он отключен, а включается опция простым нажатием на специальную кнопку сбоку устройства или на его передней панели, в некоторых случаях – сочетанием клавиш. Для стационарных компьютеров предусмотрены внешние адаптеры, которые выглядят как флеш-накопители, но работают аналогично.
Через Центр уведомлений
-
На панели задач в правом углу есть значок уведомлений, нажать на него.
-
Появится Центр уведомлений.
- Активировать блютуз, кликнув на значок. Он будет подсвечен синим и также отображаться в трее.
Через Параметры
-
Клацнуть по меню «Пуск» правой кнопкой мыши, открыть «Параметры». Зайти в «Устройства».
-
В поле «Bluetooth» включить опцию, передвинув ползунок вправо, – фирменный значок отобразится в трее. В «Других параметрах» доступно больше настроек. Если гаджет не видит ПК, нужно поставить галочку в поле «Разрешить устройствам Bluetooth обнаруживать этот компьютер».
-
Для сопряжения ПК со сторонним гаджетом нажать на «Добавление…». Отобразится новое окно с несколькими вариантами, выбрать первый. Компьютер запустит поиск смартфона, доступного для сопряжения. Также нужно проверить, включен ли блютуз на телефоне или другом устройстве.
-
Чтобы подключиться, следует подтвердить действие сначала на гаджете, а затем нажать на соответствующую кнопку на ПК. После успешного сопряжения устройство отобразится в «Параметрах».
- Для осуществления передачи файлов в «Параметрах» – «Устройствах» выбрать «Отправление или получение…». Это же можно сделать проще: клацнуть правой кнопкой мыши по желаемому документу и нажать на «Отправить».
Нестандартные методы
Когда не получается запустить модуль вышеописанным способом, можно воспользоваться его включением в Биосе, таким образом он будет активирован к началу загрузки ОС. Для этого:
- Зайти в BIOS так, как предусматривает конкретная модель ноутбука (F1, F2, Esc, Del+F9 и т.д.).
- Найти вкладку «Onboard Device Configuration», далее – пункт « Onboard/Set Bluetooth».
- Поставить для него значение «Enabled».
Командная строка предоставляет возможность преодолеть сбои в отдельных программах, обращаясь напрямую к ядру.
-
Скачать с сайта Майкрософт приложение DevCon (отдельно или как часть Windows Driver Kit) и установить его.
-
В «Диспетчере устройств» открыть «Свойства» требуемого модуля, кликнув по нему правой кнопкой мышки. Во вкладке «Сведения» в свойстве выбрать «ИД оборудования» и скопировать его.
- Вызвать консоль «Выполнить» клавишами Win+R, ввести в поиск cmd и нажать «Enter».
- Откроется командная строка, ввести devcon enable ID (подставить скопированный в п.2 ID) и нажать «Enter».
Возможные проблемы и их решения
В этом разделе я перечислю распространенные проблемы и способы их решения. В большинстве случаев достаточно приведенных выше действий для подключения и сопряжения устройств.
Проверка наличия модуля
Сначала проверьте, есть ли блютуз на компьютере. На стационарных компьютерах он редко входит в стандартную комплектацию. На ноутбуках устанавливается в большинстве случаев, но есть модели, на которых нет блютуза. Можно найти в сети модель своего ноутбука и выяснить это точно, а можно провести стандартную проверку, которая подходит для ПК и для ноутов.
Кликните правой кнопкой мыши на “Пуск”. Откроется меню, в нем выберите «Диспетчер устройств».
Здесь расположены все подключенные устройства. Нужная вкладка так и должна называться – «Bluetooth». Если её нет, то просмотрите вкладки с неизвестными устройствами или пункт «Другие устройства».
Если вкладка есть, нажмите на устройство правой кнопкой и выберите «Задействовать». Если же стоит желтый восклицательный знак, красное предупреждение, либо оно расположилось в неизвестных устройствах, то скорее всего дело в драйвере.
Проверка службы поддержки
Проблема может быть в том, что отключена служба, которая занимается поиском других устройств и их сопряжением с компьютером. Чтобы это проверить, в окне поиска напишите «Службы», потом нажмите на Enter. В открывшемся списке найдите «Служба поддержки Bluetooth», два раза кликните по ней.
Проверьте, что она выполняется, и что тип запуска стоит «Автоматически» или «Вручную». Если она не запущена, то нажмите на «Запуск», после этого попробуйте снова подключить устройство.
Обновление и установка драйверов
В большинстве случаев проблемы вызваны отсутствием драйверов или их некорректной версией. Это может относится и к стационарным компьютерам.
На ноутбуках драйвера обычно идут в комплекте. Они записаны на оптический диск или лежат на специальном разделе жесткого диска. Можно попробовать обновить стандартными методами системы, но я советую установить драйвера от производителя. Для обновления методами виндовс зайдите в диспетчер устройств, и щелкните по нужному правой кнопкой мыши, в открывшемся меню выберите «Обновить драйвер».
Лучше зайдите на сайт производителя своего ноутбука, введите в строке поиска свою модель. На сайте должна отобразиться модель ноутбука и все материалы для неё. Там есть руководство пользователя, а также драйвера для всех ОС. На старых моделях может не быть драйверов под “десятку”, в этом случае скачайте для той операционной системы, для которой они есть. Они работают лучше, чем стандартные драйвера. Скачайте и установите их, перезагрузите компьютер.
Как включить Bluetooth на Windows 10
Активировать опцию на Виндовс 10 можно из БИОСа, рабочего стола или с помощью специального сочетания клавиш на клавиатуре. По умолчанию она, как правило, отключена.
Кнопками
Запустить Блютуз можно с помощью специальной кнопки на клавиатуре ноутбука. Обычно на такой клавише нарисована буква «Беркана» или две скобки и еще какой-то символ (черточка, прямоугольник). Модуль может включаться с помощью сочетания двух кнопок («Беркана» и «Fn»).
На некоторых старых ПК есть механический переключатель для активации этой опции. Для того чтобы включить модуль, нужно нажать на «ON». Для деактивации опции переключатель переводят в положение «OFF».
В трее
Как активировать опцию на Вин 10:
отыскать значок Блютуза в трее (внизу рабочего стола, около часов) и кликнуть по нему;
- если опция выключена, значок в трее отображаться не будет;
- для активации модуля перейти в «Сеть», потом в «Сетевые подключения»;
- отыскать «Сетевое подключение Bluetooth»;
- нажать на «Включить»;
вызвать всплывающее окошко для этого сетевого подключения и активировать «Создать ярлык» (если нет значка в трее).
Через меню Пуск
Быстрый способ активации для Вин 10 из Рабочего стола:
зайти в Пуск;
отыскать Параметры;
- перейти в окошко, где находится список всех элементов Параметров;
- кликнуть по строчке «Устройства»;
отыскать строчку «Bluetooth» и выставить значение «Включить»;
перейти в «Параметры Bluetooth»;
в строчке «Обнаружение» поставить галочку около «Разрешить устройствам…обнаруживать этот компьютер»;
активировать опцию «Добавить устройство» и указать смартфон (планшет), который нужно добавить (предварительно включив на нем Блютуз);
- ввести пароль (стандартный: 0000, 9999, 1234, 1111 или 0001);
- в случае успешного подключения смартфон (планшет) отобразится в списке устройств «Параметров»;
- Блютуз можно использовать для передачи файлов с одного устройства на другое.
Командная строка
Как подключить Блютуз из Командной строчки:
скачать с сайта «Майкрософт» Windows Device Console;
- установить и настроить скачанное приложение (переместить файл с расширением «exe» в папку «System 32»);
- активировать Диспетчер устройств и в «Свойствах Bluetooth» отыскать ID своего модуля;
вызвать Командную строчку на администраторских правах;
написать: devcon enable ID (вместо ID подставить свой идентификатор).
BIOS
Метод активации через БИОС:
в момент загрузки Вин 10 зайти в BIOS или UEFI;
отправиться в меню «Onboard Device Configuration» или «Built-in Device Options»;
- отыскать строчку «Onboard Bluetooth» или «WLAN», «Wireless»;
- вместо «Disabled» добавить «Enabled»;
сохранить внесенные изменения.
Важно! Если модуль на ПК отсутствует, его нужно предварительно активировать через БИОС. У некоторых ноутбуков опция включения Блютуза вынесена в настройки BIOS или UEFI
Как включить bluetooth в windows 10
Перед переходом к включению нам нужно проверить наличие данного адаптера в нашем компьютере.
Проверка наличия bluetooth
Самый первый и очевидный способ — осмотрите свой компьютер и попытайтесь найти нечто подобное:
Это является прямым подтверждением наличия блютуза в вашем ПК. Однако, данный способ не всегда даст вам всю информацию, что вам нужна. Очень может быть, что вы найдете эту этикетку, но не найдете установленных драйверов…
Так что давайте, чтобы не терять время, проверим все и сразу. Лучший способ проверить наличие драйверов и самого bluetooth — посмотреть в диспетчере устройств, переходим туда.
Как попасть в диспетчер устройств?
Чтобы попасть в диспетчер устройств, вам нужно открыть панель управления (в windows 10 вы можете нажать сочетание клавиш win + s и ввести «панель управления» для максимально быстрого поиска), затем выбрать вкладку «оборудование и звук» и там вы найдете диспетчер устройств.
Теперь внимательно просмотрите список устройств на наличие вкладки «Bluetooth» и, если такая есть — раскройте ее и проверьте, чтобы напротив устройства не было никаких красных/желтых восклицательных знаков, которые обычно символизируют какую-то ошибку (скорее всего отсутствие драйвера).
Если такой вкладки нет, то поищите вкладку «Другие устройства» в которой вы найдете различные неизвестные устройства (одно из них может быть тем, что мы ищем).
В данному случае вам нужно обновить драйвера, после чего, если ваш компьютер имеет в наличии блютуз, вы сможете им пользоваться.
А если нет блютуза?
Если вы сделали все из предыдущего пункта, но ничего не нашли — значит нет соответствующего адаптера и вам остается только купить его… Как правило — выглядит он как обычная флешка и стоит совсем дешево, поэтому проблема ограничена походом в магазин.
Как только вы вставите это устройств в компьютер (через USB порт) — необходимые драйвера подтянутся автоматически, после чего пользоваться им можно как и встроенным.
Включаем bluetooth
С наличием разобрались.
Теперь нужно проверить — может быть «блютуз» включен и мы просто не знаем об этом? Проверить это можно нажав на значок в правом нижнем углу, рядом с часами:
В открывшемся окне поищите значок символизирующий bluetooth. Есть — включен, нет — соответственно, нет.
Зачем нужно отключать bluetooth
Если bluetooth оказался включенным, а вы даже не знали об этом — советую его отключать! Это положительно скажется на времени работы вашего компьютера (если это ноутбук). Также это позволит освободить некоторые вычислительные процессы — что положительно скажется на производительности.
Если иконки вы не нашли — вам нужно включить «блютуз». Сделать это можно двумя путями:
- Аппаратно;
- Программно.
Аппаратное включение
Если вам компьютер поддерживает адаптер «из коробки», то, где-нибудь на клавиатуре вы найдете соответствующий значок. Это значит, что нажав определенную комбинацию клавиш вы сможете включить/выключить то, что изображено на клавише.
Программное включение
Если аппаратный вариант не подошел, то мы с вами, как правильные пользователи нажимаем win + s и в появившемся окне вписываем bluetooth, и прямо там нам предложат перейти к соответствующему пункту настроек, где нам предложат включить bluetooth.
Картинка с сайта pcpro100.info
Чтобы попасть в пункт настроек bluetooth, вам нужно пройти по следующему пути: Пуск — Параметры — Устройства — Bluetooth
Панель управление
Еще одним способом исправить имеющиеся недочеты будет удаление и добавление устройства. Многим знакома причина, когда Блютуз включается без каких-либо проблем, однако с подключением к целевому устройству возникают трудности. Выход? Удалить устройство, после чего сразу же добавить его повторно, поскольку именно эти шаги могут стать эффективным противодействием. Как именно это сделать? Для этого необходимо открыть «Панель управления» в меню «Пуск
».
После чего следует найти кнопку «».
Перед вами должен открыться список со всеми подключенными устройствами – находите среди них то, которое вас интересует, после чего выбираете опцию «Удалить устройство
».
После этого можно повторно добавить нужное устройство, используя инструкции на экране, помогающие разобраться с панелью навигации, а также обеспечивающие корректную работу Блютуз в дальнейшем.
Иногда, даже если функция Bluetooth работает на вашем компьютере или ноутбуке должным образом, вам просто не удастся при поиске попасть в заветный список того или иного устройства.
Чтобы сделать это, найти свой компьютер в окне «», щелкните правой кнопкой мыши на нем для выбора опцию «». После того, как окно с соответствующими настройками было открыто, нужно установить флажок, который «Разрешает устройствам Bluetooth находить этот компьютер
», после чего необходимо нажать на кнопку «OK
», чтобы изменения были сохранены.
Можно также попытаться обновить или переустановить драйвер Bluetooth. Это не должно удивлять, ведь чаще всего основным виновником плохой работы являются поврежденные драйверы Bluetooth – это поправимо, если предпринять правильные шаги.
Данное решение не случайно считается хорошей идеей, поскольку для обновления/переустановки драйвера Блютуз понадобится сайт производителя – это надежно и просто, ведь исключаются нежелательные риски
Действительно важно то, что вы можете легко обновлять или даже удалять драйвер из диспетчера устройств. Что для этого необходимо сделать? Следует выбрать «Диспетчер устройств
» в меню «Пуск
», а затем открыть его
Получив доступ, вам нужно щелкнуть на самом устройстве BT, поскольку именно это позволит выбрать пункт «».
Дальше нужно в окне свойств нужно перейти на вкладку «Драйвер
» – отсюда вы можете легко удалить, откатить или обновить драйвер, нажав на соответствующую кнопку, в чем помогут появляющиеся на экране инструкции.
В обязательном порядке стоит попробовать устранение неисправностей оборудования для Windows. Это может стать настоящим спасением в том случае, если какие-то из выше перечисленных действий ничем не помогли, поэтому остается устранение неисправностей оборудования.
Чтобы сделать это, вам нужно найти утилиту «Troubleshooter
» в стартовом меню, а затем открыть ее.
Получив доступ, нажмите на ссылку «Оборудование и звук
» – вам будут перечислены широкий спектр возможностей. Отметим, что выбрав опцию «», необходимо следовать инструкциям на экране, чтобы добиться корректных исправлений.
Самое главное – проблема с Bluetooth может быть различной, но только при более подробном рассмотрении удастся определить точную причину е возникновения.
Именно поэтому необходимо всегда иметь под рукой перечень эффективных шагов, позволяющих исправлять ситуацию даже тем пользователям Windows 10, которые не имеют большого опыта.
Как включить блютуз на Виндовс 10
Многие пользователи привыкли передавать и получать файлы с помощью сети Интернет. Однако бывают случаи, когда нет подключения к сети или Wi-Fi на ноутбуке не работает. На помощь приходит всеми забытый модуль Bluetooth. Как настроить, включить Bluetooth в Windows 10, правильно подобрать и установить драйвера?
Подготовительный этап
Под подготовительным этапом настройки Bluetooth в Windows 10 подразумевается проверка наличия самого модуля. Именно без него запустить Bluetooth на Виндовс 10 невозможно.
Определить наличие адаптера на ноутбуке достаточно просто. Его значок расположен на клавиатуре, а точнее находится на клавишах F2, F3 или F9 (в зависимости от модели устройства).
Если такого значка нет, стоит изучить технические характеристики ПК. Если у вас нет инструкции, то на тыльной стороне ноутбука или на передней панели есть наклейка. На ней всегда есть значок Bluetooth (если таков предусмотрен для этой модели).
Драйвер к модулю Bluetooth в Windows 10 необходимо подбирать с учётом производителя. Это может быть Intel, Broadcom и другие. Для корректного определения стоит воспользоваться программой AIDA64, которая в точности определит устройство. Переходим во вкладку «Устройства», «Устройства Windows» и смотрим «Bluetooth». Копируем данные аппаратного ID.
Вставляем данные в поисковую строку и ищем для ОС Windows 10
Обращаем внимание, чтобы это был сайт производителя ноутбука
Загружаем и запускаем драйвер. После установки перезагружаем ПК. Проверяем, работает ли блютуз.
Включаем Bluetooth в Windows 10
Первый и самый простой способ включить Bluetooth на ноутбуке, это нажать клавишу Fn и соответствующую модулю кнопку F2, F3 или F9.
Однако если этот метод не срабатывает и блютуз не работает, стоит проверить программные настройки. Жмём «Пуск», «Параметры» и выбираем «Устройства».
Перетягиваем ползунок в положение «Включено».
Появится новое окно. Выставляем все отметки для активации модуля.
Также включить или отключить Bluetooth можно с помощью командной строки. Для этого нужно скачать программу DevCon и переместить её ехе.файл в папку «System32». Затем смотрим ID Bluetooth. Выполнив эти действия, запускаем «Командную строку (администратор)». Вводим «devcon enable ID», где ID – это номер блютуза. Программа активирует блюьтуз в Виндовс 10.
Если же и этот метод не сработал и включить блютуз не удалось, стоит обратиться к настройкам BIOS. Во вкладке «Onboard Device» находим «Set Bluetooth». Его значение должно быть «Enable».
После жмём «F10», чтобы сохранить изменения и перезагружаем ПК. Модуль должен заработать.
Также о том, как включить блютуз на ноутбуке Windows 10 смотрите в видео: