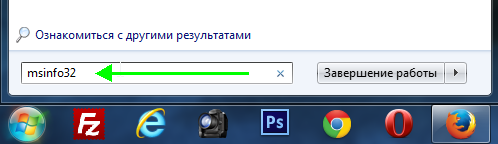Узнаём характеристики своего компьютера
Содержание:
- Проверка размера вашего жесткого диска
- Проверка процессора и какая у него скорость
- Программы для просмотра параметров ПК
- Формы человеческой деятельности
- Основные показатели системы и их значение
- Персональный компьютер
- Устройства печати: принтеры, МФУ, сканеры
- Как на Windows 7 посмотреть характеристики компьютера стандартными средствами
- Клавиатура
- Инструментальное
- Периферийные устройства
- С какой частотой может обновляться изображение на экране
- Основные характеристики монитора: на что влияет соотношение сторон
- Предмет деятельности
- Корпус
Проверка размера вашего жесткого диска
Проверка вашего жесткого диска, вероятно, самая простая вещь. Большинство из вас уже знают, как это сделать, но для тех, кто этого не делает, есть простой способ узнать, сколько места у вас осталось.
Чтобы определить объем хранилища на вашем компьютере, просто сделайте следующее:
- Откройте проводник и перейдите на вкладку «Этот компьютер» с левой стороны
- Посмотрите «Локальный диск (C:)», где должно быть указано, сколько места в вашем хранилище плюс свободное место.
- Щелкните правой кнопкой мыши «Локальный диск (C:)» и выберите «Свойства», если требуется дополнительная информация.
На самом деле, всё так просто, что если вы зайдете в свойства, то увидите диаграмму, которая показывает общее пространство и свободное пространство. Это также даст вам точную цифру, сколько байтов имеет ваше хранилище.
Если вы хотите выяснить, является ли ваш диск SSD или нет, вы можете в «Свойства» на вкладке Сервис открыть инструмент Оптимизации и дефрагментации диска. Под типом носителя будет указано, твердотельный накопитель это или нет.
Проверка процессора и какая у него скорость
Первое, что большинство людей хотят знать при изучении спецификаций компьютеров, это какой процессор (CPU) установлен в компьютере, и, к счастью для нас, это одна из самых простых частей информации, которую можно найти. Если вы используете Windows 10, вы буквально в 2 кликах мыши от этой информации.
Чтобы узнать, какой процессор у вашего компьютера, просто сделайте следующее:
- Щелкните правой кнопкой мыши меню «Пуск» в нижнем левом углу рабочего стола.
- В появившемся меню выберите и нажмите «Система».
- В разделе «Характеристики устройства» → Процессор вы запись о том, какой процессор установлен на вашем компьютере.
Одна из самых простых вещей для проверки на любом компьютере.
Программы для просмотра параметров ПК
Сразу отмечу, что подобные утилиты работают на всех операционных системах – Windows 7 ,8, 10 и даже XP
Кроме того, им не важно, какая у вас марка ноутбука: Asus, Acer, Samsung, Dell, HP Pavilion, Lenovo и т.д. Словом, эти программы универсальны
Поэтому вы можете смело использовать их на любом компьютере или ноутбуке.
Piliform Speccy
Speccy – одна из лучших программ для просмотра технических характеристик ПК. Ведь она:
- бесплатная (есть portable-версия);
- поддерживает разные компьютеры, ноутбуки и нетбуки;
- полностью на русском языке.
А самое главное – данная утилита показывает все технические характеристики ПК:
- модель, частоту, температуру процессора;
- версию ОС;
- объем и частоту оперативной памяти;
- полную информацию о материнской плате;
- модель видеокарты;
- разрешение монитора;
- полное наименование жесткого диска и его объем.
И все это в одной вкладке. А при необходимости вы можете получить более подробную информацию о комплектующих, открыв нужный раздел в левом меню.
Ссылка на оф. сайт Piliform.
AIDA64 Extreme
Еще одна отличная программа, с помощью которой можно просмотреть характеристики ноутбука или компьютера. Она платная, но имеется 30-дневный пробный период (для большинства случаев этого срока достаточно). Плюс есть portable-версия (не требует установки).
Показывает абсолютно все параметры ПК до мельчайших подробностей. Например, если вы хотите докупить оперативную память, то в AIDA64 можно узнать о ней все: полное название, частоту и т.д. Аналогичная информация отображается по процессору, видеокарте, монитору.
Кстати, среди всего прочего эта программа также показывает температуру комплектующих (во вкладке «Датчики»). Это очень полезно, когда ваш ПК или ноутбук начал вдруг сильно глючить, и нужно проверить греется ли процессор или видеокарта.
Ссылка на оф. сайт AIDA.
PC Wizard
И последняя в этом списке программа, с помощью которой можно проанализировать характеристики компьютера в Виндовс 10, 8, 7 – PC Wizard. По функционалу является одной из самых мощных и стоит в одном ряду с платной AIDA64. Тоже показывает абсолютно все системные характеристики о вашем ПК.
Единственный минус – слишком долго думает. Программа немного тормозит, медленно реагирует на действие пользователя (иногда приходится ждать секунд по 10), а это раздражает. Хотя если она используется редко, то данный недостаток не играет никакой роли.
Ссылка на PC Wizard.
Формы человеческой деятельности
Видов деятельности человека очень много, и все они подразделяются на две категории: практическую (материальную) и духовную.
Материально-практическая деятельность имеет целью изменение окружающего мира. А поскольку этот мир состоит из природы и общества, то и практическая деятельность может быть или производственной (изменяющей природу), или социально-преобразовательной (изменяющей структуру общества).
Духовная деятельность направлена на изменение общественного или индивидуального сознания. Она включает науку, искусство, организацию коллективной жизни, а также религию. Цели, стоящие перед духовной деятельностью — познание, определение жизненных ценностей, создание моделей будущего (прогнозирование) и т. д.
Между материально-практической и духовной активностью, однако, нет чётких границ. Это условное деление, и в реальности духовная и материальная стороны нашей жизни неразрывно связаны друг с другом. Любая деятельность человека имеет материальную сторону, поскольку она направлена на взаимодействие с окружающим миром и использует некие материальные средства, и духовную, поскольку предполагает целеполагание, создание программы действий, оценку результатов действий и т. д.

Основные показатели системы и их значение
Краткий перечень важнейших составляющих компьютера и их основные характеристики:
CPU — тактовая частота процессора, измеряется в гигагерцах или мегагерцах. Чем больше частота процессора, тем быстрее компьютер обрабатывает информацию. Однако современные мощные процессоры могут конфликтовать со старым железом, поэтому перед апгрейдом «сердца» компьютера следует убедиться в совместимости комплектующих;
чем большее количество ядер имеет процессор, тем быстрее будет работать вся система. Многоядерные процессоры обычно стоят дорого, и перед их установкой нужно уточнить, потянет ли старая система новые мощности, и есть ли целесообразность в замене. Рядовому юзеру, который использует компьютер только для серфинга в Интернете или работы в стандартных офисных программах, увеличение частоты или мощности процесса не даст заметных результатов. Подобный апгрейд будет заметен только при использовании мощных графических программ или современных видеоигр;
ОЗУ — количество оперативной памяти устройства. Чем больше этот показатель, тем лучше, но большинство материнских плат, а иногда и версии операционной системы имеют ограничение на объем ОЗУ. Даже если установить большее количество памяти, система все равно будет видеть и использовать не больше своих пределов;
количество памяти видеокарты влияет на скорость обработки графики и мультимедиа и на качество картинки в компьютерных играх. Иногда память графической платы может быть искусственно ограничена неподходящими или устаревшими драйверами;
версия и лицензия Windows также влияют на скорость работы компьютера или ноутбука и на возможность установки и корректной работы различных программ или драйверов;
объем жесткого диска (измеряется в гигабайтах) должен быть достаточным для установки операционной системы, нужных программ или игр, хранения фильмов и фото
Помимо этого, важно иметь резерв объема SSD для системных нужд: файлов подкачки программ, кэша и временных файлов браузеров и самой Windows, а также временных файлов различного софта и видеоигр.
Обратите внимание! Увеличить свободное место на диске можно при помощи стандартной утилиты виндовс «Очистка диска»
Знание характеристик компьютера или ноутбука пригодится в случае установки новых игр (чтобы заранее знать, потянет ли система игрушку), обновления драйверов устройств (здесь важно скачать драйвера, подходящие к конкретной модели составляющих); покупки и установки нового железа (чтобы убедиться в его совместимости со старой системой), либо при продаже старого компьютера. Где их искать, было подробно описано в этой статье
Где их искать, было подробно описано в этой статье
Знание характеристик компьютера или ноутбука пригодится в случае установки новых игр (чтобы заранее знать, потянет ли система игрушку), обновления драйверов устройств (здесь важно скачать драйвера, подходящие к конкретной модели составляющих); покупки и установки нового железа (чтобы убедиться в его совместимости со старой системой), либо при продаже старого компьютера. Где их искать, было подробно описано в этой статье
Персональный компьютер
Персональный компьютер (ПК) — предназначен для удовлетворения потребностей одного пользователя и представляет собой комплекс взаимосвязанных устройств, каждое из которых выполняет определенные функции. Персональные компьютеры условно можно разделить на профессиональные и бытовые (домашнего использования).
Характерным для ПК являются:
- ориентация на широкое применение и наличие некоторого набора стандартных технических средств со средними значениями характеристик, которые могут быть существенно улучшены по желанию пользователя;
- автономное использование ПК и, как следствие, обязательное наличие у каждого компьютера средств ввода и отображения информации, таких как: клавиатура, мышь, монитор, принтер и др, характерных для решаемых задач;
- индивидуальное использование ресурсов ПК и незначительное использование ресурсов других компьютеров при наличии подключения к информационной сети, например, Internet.
- работа под управлением, как минимум, не сетевой операционной системы.
Устройства печати: принтеры, МФУ, сканеры
Принтеры используются для печати документов. Чаще всего встречаются форматов А3 и А4.
В профессиональной среде используют большие принтеры (плоттеры) для печати плакатов и баннеров.
Принтеры разделяются на цветные и черно-белые, лазерные и струйные.
Лазерные дают печать более высокого качества, но в цветных моделях заправка и замена картриджей дорогостоящая. В быту обычно используют черно-белые, так как их обслуживание обходится дешевле. Цветные же используют в случае, когда требуется высококачественная печать.
Струйные принтеры, как правило, все цветные. Они используют для печати жидкие чернила. Заправка в них намного проще, чем в лазерных – достаточно просто доливать чернила в контейнеры. И хватает такой заправки на более долгий срок. Существенный минус струйных моделей: у них периодически забивается печатная головка чернилами и требует обслуживания или замены. Качество печати уступает лазерным.
МФУ – это многофункциональное устройство. В нём совмещены функции сканера, копира, печати, а в некоторых моделях дополнительно и функция факса.
На сегодняшний день в основном используют МФУ на замену принтерам и сканерам, так как их цена не намного выше, а возможностей больше. МФУ также бывают лазерными и струйными.
Сканер – это устройство, которое фотографирует ваши документы и выводит их в цифровом виде на компьютер. Сканеры бывают разных форматов, но обычно это А3 и А4.
В быту им на смену пришли МФУ – сканеры же используются в основном в профессиональной области.
Как на Windows 7 посмотреть характеристики компьютера стандартными средствами
Понятно, что проверить аппаратную начинку и ее характеристики можно, разобрав компьютер, но это не самый правильный способ. Пользователь может просто не разбираться в этом и сломать что-нибудь. К тому же не всегда можно точно сказать, на столько гигагерц процессор установлен в сокете, и какой объем ОЗУ доступен от установленной плашки памяти. Именно поэтому существует ряд стандартных и нестандартных способов, как посмотреть параметры компьютера на Windows 7.
Узнавать параметры подключенных девайсов можно в «Диспетчере устройств»
Обратите внимание! Основными комплектующими ПК или ноута являются плашки ОЗУ, центральный процессор, видеокарта и жесткие диски. Для проверки их характеристик не нужно ничего скачивать, так как весь софт уже установлен в операционной системе Виндовс 7
Далее более подробно описано, как узнать характеристики ПК на Windows 7, не прибегая к использованию сторонних программных продуктов.
Узнать количество оперативной памяти
Оперативная память позволяет запускать сразу несколько программ или вкладок браузера. Чем ее больше, тем большее количество процессов можно активизировать одновременно. Объем оперативного запоминающего устройства и его частота непосредственным образом влияют на общую производительность персонального компьютера или ноутбука. Узнать количество оперативки можно следующим образом:
- Перейти в меню «Пуск».
- Прописать в поисковой строке фразу «Свойства системы».
- Нажать на нужную утилиту для открытия ее окна.
- Просмотреть основные параметры системы и найти строку с данными об объеме оперативного запоминающего устройства, установленного в материнской плате.
Обратите внимание! То же самое можно сделать и более простым путем. Для этого переходят в проводник и нажимают ПКМ по «Мой компьютер» и выбирают пункт «Свойства»
Откроется то же окно «Свойств».
Вход в «Диспетчер задач» через командную строку
Узнать частоту ЦП и количество доступных ядер
Информация о частоте процессора и количестве его ядер также может храниться в соответствующем окне «Сведения о системе». Как в него попасть, описано выше. Иногда количество ядер там не узнать, да и частота пишется не всегда, а это наиболее важные параметры процессора. Для их просмотра необходимо:
- Перейти в меню «Пуск».
- Прописать в поисковой строке фразу «диспетчер устройств».
- Дождаться прогрузки результатов и выбрать соответствующее приложение.
- Раскрыть ветку под названием «Процессоры» и зафиксировать название своего ЦП. В этой вкладке будет не одна, а сразу несколько записей. Их количество говорит о количестве физических ядер или программных потоков.
Узнать модель видеокарты
К сожалению, про видеокарту и ее основные параметры не написано в окне «Свойства системы». Там есть данные только о ЦП и количестве ОЗУ. Для поиска свойств видеокарты необходимо отправиться в уже знакомый «Диспетчер устройств». Для этого:
- Переходят в меню «Пуск».
- Прописывают в поисковой строке фразу «диспетчер устройств».
- Дожидаются прогрузки результатов и выбирают соответствующее приложение.
- Находят и раскрывают ветку «Видеоадаптеры».
- Просматривают информацию о названии своей графической карты.
Найти объем накопителей
Название накопителя (не системную букву) также можно узнать в «Диспетчере устройств». Для этого раскрывают ветку с названием «Дисковые устройства» и просматривают ее содержимое.
Обратите внимание! Помимо жестких дисков и твердотельных накопителей, в данной категории отображаются флешки. Узнать количество занятого, свободного и общего места на жестком диске или дисковом устройстве можно следующим образом:
Узнать количество занятого, свободного и общего места на жестком диске или дисковом устройстве можно следующим образом:
- Переходят в проводник. Его можно найти в «Панели быстрого доступа», в меню «Пуск» или же просто нажать на горячее сочетание клавиш «Win + E».
- Находят слева древовидную структуру со всеми подключенными дисками и нажимают на нужный диск.
- Просматривают информацию о нем, которая будет выведена на главном правом окне. Если ее недостаточно, то нажимают правой клавишей мыши по названию устройства и выбирают пункт «Свойства». В этом диалоговом окне будет полная информация по количеству занятого места и доступного места.
Обратите внимание! Практически все параметры материнской платы и подключенных к ней устройств, а также конфигурации комплектующих можно просмотреть в пункте «Сведения о системе» Для перехода в нее достаточно найти в главном меню строку «Сведения» и нажать по ней ЛКМ
Окно «Свойства системы»
Клавиатура
Компьютерная клавиатура как основная характеристика ПК представляет собой комбинацию кнопок, каждая из которых соответствует функции, букве или номеру. Они являются основными устройствами, используемыми для ввода текста. В большинстве случаев они содержат массив ключей, специально организованных с соответствующими буквами, цифрами и функциями, напечатанными или выгравированными на кнопке. Они, как правило, разработаны на языке операторов, и существует множество разных версий для разных языков.
На английском языке наиболее распространенным расположением является макет QWERTY, который первоначально использовался в пишущих машинах. Они эволюционировали с течением времени и были изменены для использования на компьютерах с добавлением функциональных и цифровых клавиш, клавиш со стрелками и кнопок, относящихся к операционной системе. В дополнение к алфавитным клавишам компьютерные клавиатуры обычно имеют цифровую клавиатуру и ряд функциональных клавиш и специальных клавиш, таких как CNTRL, ALT, DEL и Esc.
Многие клавиатуры включают светодиодные индикаторы под клавишами, которые увеличивают видимость букв или символов в условиях недостаточного освещения.
Инструментальное
Инструментальное ПО (системы программирования) предназначено для использования разработчиками в процессе проектирования и создания программ.
Элементами системы программирования являются:
- Текстовые редакторы помогают создавать, редактировать и объединять тексты.
- Транслятор преобразовывает алгоритмический язык программы в машинный (двоичные коды), создавая при этом объектный модуль. Интерпретатор осуществляет перевод построчно, не создавая объектный модуль.
- Средства отладки (отладчик) обеспечивают пошаговое выполнение программ с предоставлением данных о результатах исполнения.
- Библиотеки подпрограмм.
Периферийные устройства
Монитор – экран компьютера. Отображает результат вычислений процессора и видеокарты в визуальном виде
При выборе нужно обращать внимание на размер дисплея, частоту и время отклика
С каждым годом мониторы модернизируются. В 2000-ых были ЭЛТ мониторы.

Им на смену пришли плоские, которые также с каждым годом обновляются.
На сегодняшний день существуют 4К мониторы с изогнутым дисплеем и VA матрицей. Постепенно им на смену приходят мониторы с квантовой матрицей.

Клавиатура – устройство ввода данных. С помощью клавиатуры мы печатаем тексты и производим всевозможные действия на компьютере. Может подключаться к компьютеру с помощью проводного и беспроводного интерфейса.

Клавиатуры бывают стандартные и геймерские. На последних присутствуют дополнительные кнопки и выполнен удобный для игр дизайн.
Компьютерная мышь. С помощью нее мы перемещаем курсор по экрану, запускаем приложения и работаем в них. Может подключаться по проводному и беспроводному интерфейсу.
Мышки бывают как стандартные, так и дизайнерские. Последние выполнены в более удобной форме и могут иметь дополнительные боковые кнопки.

Звуковые колонки. В них поступает звук со звуковой карты. Чаще всего встречаются обычные офисные колонки.
Но бывают и навороченные – с бас бочкой.

Для более объемного звука потребуется дополнительная звуковая карта.
Микрофон. Подключается к звуковой карте и нужен для голосового общения. При помощи него общаются по интернету в Скайпе, Одноклассниках, Вайбере и других сервисах.
Веб-камера. Позволяет совершать видео звонки по интернету. Подключается через интерфейс USB.

USB накопители. К ним относятся флешки и картридеры.
Флешки – это портативные устройства, на которых хранится информация. Бывают разных объемов: от 4 Гб и выше.
Картридеры – устройства, которые считывают информацию с SD-карт. Такие карты используются в телефонах и фотоаппаратах.
С какой частотой может обновляться изображение на экране
Такой параметр как частота обновления. Может быть определен как основные характеристики монитора, влияющие на качество изображения.
Поэтому он влияет на скорость обновления кадров в период времени равный одной секунды. То есть монитора с частотой в 60 Гц будет вполне достаточно для использования в домашних условиях. Именно такие модели в большинстве своем присутствуют на полках магазинов.
К слову сказать, что самая высокая частота обновления составляет 150 Гц. Но она закладывается в дорогих моделях, которые могут поддерживать работу с 3D-контентом.
Используя такое устройство, смена кадров будет происходить без искажений. Этот параметр будет интересен заядлым геймерам. Так как будет выполняться получение качественной графики.
Основные характеристики монитора: на что влияет соотношение сторон
Раньше стандартным соотношением сторон было 3:4, но на данный момент этот параметр уходит в историю.
Хотя первый вариант получил большее распространение среди пользователей домашних и офисных компьютеров.
Несмотря на большую популярность моделей, указанных выше, некоторые производители производят узкие мониторы с соотношением сторон 21:9. Такие модели применяются для работы с рисунками, текстами, таблицами.
Кроме этого их выбирают любители поиграть в компьютерные игры.
А вы знали, что монитор можно использовать в качестве телевизора? Это очень удобно, когда телевизор приказал долго жить, а денег на другой нет.
Предмет деятельности
В контексте структурного анализа этот термин имеет более узкое значение, чем тот, который используется в выражении «предметная деятельность».
Предметом деятельности является то, что субъект имеет к началу своей деятельности и что подлежит трансформации в ее ходе в продукт. Таким образом, данные два структурных момента связаны между собой отношениями преобразования: предмет — это «будущий продукт», соответственно продукт есть «бывший предмет». Применительно к производительной деятельности продукт определяется К. Марксом как «вещество природы, приспособленное к человеческим потребностям посредством изменения формы».
При достаточно общем понимании человеческой деятельности ее предмет не может быть сведен к материалу, из которого строится продукт, как, скажем, при изготовлении кирпича из глины или постройке здания из кирпичей. Существуют много видов деятельности, в которых субъектом решается задача получения нужной ему ситуации. В таких случаях в продукте нельзя обнаружить вещества предмета, существенна, однако, преемственность этих двух структурных моментов.
Примером может служить действие локомоции: оно предпринимается субъектом ради того, чтобы изменить данное место своего пребывания или свое физическое окружение на желаемое, — при этом субъект не подвергает каким-либо изменениям наличное окружение, а просто находит новое. На смену социальной ситуации направлена деятельность человека, связанная с самоутверждением. Другим примером может служить урегулирование различного рода конфликтов, а также исследование. В последнем случае можно говорить о переходе от ситуации с высокой энтропией к более упорядоченной, что равнозначно производству информации.
Между двумя полюсами — предметом и продуктом — обычно есть то или иное конечное число переходных форм — «полуфабрикатов», или, по выражению К. Маркса, «промежуточных фабрикатов». Каждая из них является одновременно предметом деятельности (по отношению к последующей форме) и ее продуктом (по отношению к предыдущей).
Не нашли что искали?
Преподаватели спешат на помощь
Дипломные
Контрольные
Курсовые
Рефераты
Предметы деятельности человека могут классифицироваться по разным признакам. Один из них образует особенно интересное для нас логическое основание.
Имеется в виду разбиение всех предметов на следующие два класса. К первому классу принадлежат просто материальные (обычно вещественные) объекты, подлежащие превращению в другие, материальные же (вещественные) объекты. Ко второму — информационные системы, находящиеся в том или ином состоянии, и продуктом должно стать достижение некоторого заданного состояния. Информационные системы могут быть представлены как неживыми (конторские счеты, компьютер), так и живыми (вирус, бактерия, растение, животное) объектами.
Основанием для объединения живых и неживых информационных систем служит следующий факт. Последние так же, как и первые, меняют свои состояния, хотя и под влиянием информации, поступающей извне, однако за счет собственной, внутренней энергии. Данное обстоятельство позволяет считать такие объекты в определенном смысле «активными», хотя присущая им «самостоятельная сила реагирования» — это еще не та активность, которая характеризует субъект деятельности, даже на уровне животного. Вместе с тем живые информационные системы могут стать действительно активными, выступая при определенных обстоятельствах в качестве субъекта деятельности, а неживые способны лишь имитировать активность, оставаясь орудием деятеля.
Эта несложная классификация видов предмета деятельности определяет одну из важнейших для психологического анализа классификаций средств деятельности. При исследовании учебной деятельности она поможет разобраться в довольно сложной системе ее средств.
Само же определение понятия «предмет деятельности» в его отношении к продукту будет использовано при обсуждении вопроса о деятельностном статусе таких связанных с учением реальностей, как социальный опыт и исходный опыт учащегося, и правильно определить предмет этой деятельности.
Корпус
В первой половине статьи мы расскажем о том, как правильно подбирать комплектующие, если вы решитесь собрать ПК самостоятельно. Несомненно, основная характеристика компьютера — это его производительность, то есть скорость обработки информации в секунду, но не стоит забывать и об эргономичности.
Существует несколько форм-факторов, которые обычно используются в персональных компьютерах. Наиболее популярны из них — ATX и Slim.
- Второй вариант идеально подойдет для тех, у кого мало пространства в помещении. Такой компьютер можно разместить прямо на столе под монитором. Из минусов стоит отметить также размер. Подобные системные блоки не годятся для игровых компьютеров, поскольку обеспечить им хорошее охлаждение практически невозможно.
- ATX — универсальный формат, который подходит для большинства конфигураций компьютеров. Есть множество моделей, от больших до самых маленьких, которые позволят создать как сервер со множеством жестких дисков, так и игровые платформы с современными видеокартами.
Выбирая системный блок, обязательно сначала подумайте, где у вас будет располагаться рабочее место.