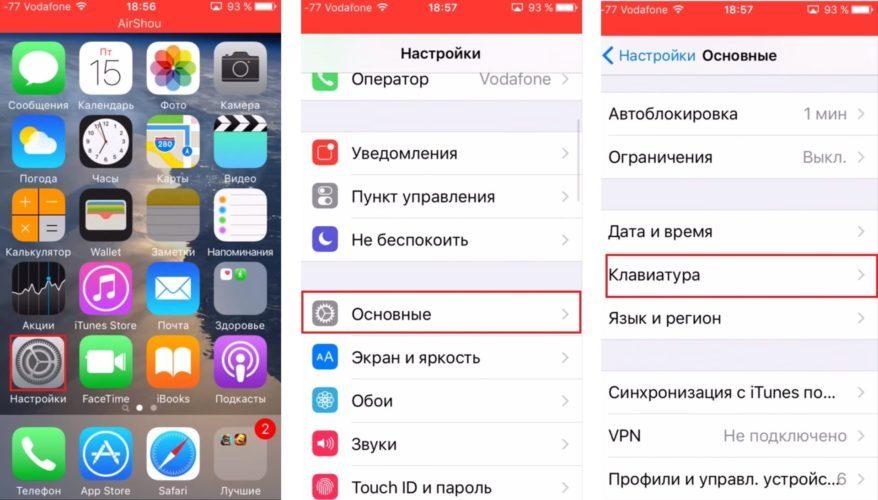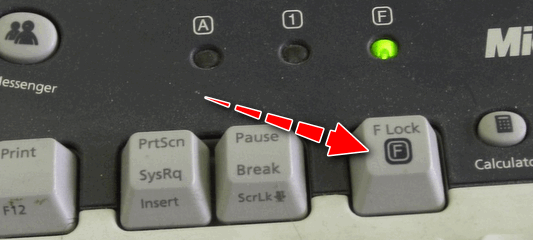Как правильно и быстро снять клавиши с клавиатуры ноутбука
Содержание:
- Как снять встроенную клавиатуру с ноутбука своими руками?
- Возможные причины
- Процесс снятия клавиатуры с ноутбука своими руками
- Ремонтируем клавиши
- Зачем может понадобиться снимать встроенную клавиатуру ноутбука?
- Инструменты
- Способ установки маленьких клавиш
- Как снять клавиши со встроенной клавиатуры ноутбука?
- Как снять кнопки с Очистка от пыли и мусора
- Ваши действия по устранению причины
- Замена клавиш на клавиатуре
- Предупреждение
- Кнопки на ноутбуках разных производителей
Как снять встроенную клавиатуру с ноутбука своими руками?
Прежде чем переходить к снятию клавиатуры, сделаем небольшое отступление по креплениям. Их существует два вида:
- Первый вид креплений встречается на современных ноутбуках и нетбуках. Крепления представляют собой пластиковые защёлки, надёжно скрытые внутри корпуса. Так что, для их обнаружения придётся напрячь зрение.
- Как правило, современные модели имеют от четырёх до восьми креплений, расположенных по периметру клавиатуры и заметить их можно по характерным выемкам.
Рисунок 1. Как снять встроенную клавиатуру с ноутбука своими руками?
- Вторым видом креплений обладают более древние модели ноутбуков. Чаще всего они встречаются на устройствах фирмы TOSHIBA.
- Такие крепления представляют собой несколько болтов, которые выкручиваются обычной крестовой отвёрткой. Однако на современных моделях они не применяются.
После того, как Вы имеете представление о креплениях клавиатуры и знаете, что следует ожидать, можно переходить непосредственно к снятию клавиатуры
Проделайте следующие шаги, внимательно обращая внимание на фотографии:. Шаг 1
Шаг 1.
Первым делом необходимо выключить ноутбук и отключить блок питания. Далее потребуется избавиться от корпуса ноутбука, так как клавиатурные крепления находятся под ним и добраться до них невозможно.
Рисунок 2. Как снять встроенную клавиатуру с ноутбука своими руками?
Переверните ноутбук крышкой вниз и открутите все шурупы на задней панели, включая те, которые держат крышки оперативной памяти и жесткого диска. Если на передней панели тоже есть парочка шурупов, выкрутите так же и их.
Шаг 2.
- Далее избавьтесь от всех снятых задних частей корпуса, аккуратно переверните ноутбук и снимите верхние части корпуса.
- Возьмите нож или другой похожий тонкий предмет, найдите сверху в левом углу клавиатуры первую выемку крепления и легонько подденьте её кончиком до характерного щелчка. То же самое проделайте с креплением в противоположном углу.
Рисунок 3. Как снять встроенную клавиатуру с ноутбука своими руками?
После отсоединения двух верхних боковых креплений проделайте то же самое с углами внизу. Далее отщёлкните все остальные по той же схеме, если они имеются.
Шаг 3.
После того, как Вы отсоединили все защёлки, помните, что клавиатура подключена проводом к материнской плате. Ни в коем случае не тяните её на себя! Первым делом нужно её отключить. Аккуратно приподнимите клавиатурную панель и Вы увидите широкий шлейф, который идёт от неё к материнской плате.
Рисунок 4. Как снять встроенную клавиатуру с ноутбука своими руками?
Не прилагая усилий, осторожно потяните за каждый край шлейфа и извлеките его из разъёма. Его конец должен выглядеть примерно так, как показано на рисунке ниже
Рисунок 5. Как снять встроенную клавиатуру с ноутбука своими руками?
Вот и всё, клавиатура снята. Теперь Вы можете проводить с ней все те действия, ради которых всё затевалось. Её установка осуществляется ровно в обратном порядке. Сперва подключаете шлейф, защёлкиваете крепления, закручиваете болты и пользуетесь ноутбуком.
Рисунок 6. Как снять встроенную клавиатуру с ноутбука своими руками?
Возможные причины
Кнопки ноутбука выпадают по следующим причинам:
- удары по клавиатуре;
- падение ноутбука;
- самостоятельное очищение клавиатурной панели от мусора без специальных инструментов и демонтажа клавиатуры;
- слишком сильные нажатия на клавиши;
- попадание любой жидкости на механизм.
Признаки несправной работы клавиатуры:
- западание;
- отсутствие чувствительности при нажатии;
- хруст или скрип во время нажатия;
- запоздалая реакция после использования клавиатуры (если вручную не включено программное залипание).
Если хотя бы один из признаков обнаружен, то рекомендуется демонтировать клавиатуру ноутбука, визуально посмотреть причину отказа работы и выполнить монтаж обратно.
Процесс снятия клавиатуры с ноутбука своими руками
Как и вся компьютерная техника, ноутбуки требовательны к уходу и хорошему охлаждению. В особенности это касается аппаратов с пластиковым корпусом и пассивной системой охлаждения графического и центрального процессоров.
Если не следить за температурным режимом своего устройства, рано или поздно это приведет к критическим последствиям, таким как поломка или полный выход из строя. Кроме того, компьютерные клавиатуры всех видов часто подвергаются испытаниям со стороны всевозможных напитков, таких как кофе, чай, соки или пиво.
А также в них накапливается пыль, попадают крошки и волосы. Все это не только мешает вентиляции и нарушает теплообмен, но и приводит к поломке и «залипанию» клавиш.
Ремонтируем клавиши
Как правило, сложный и трудоемкий ремонт самостоятельно лучше не начинать.
Разобрав неисправную, плохо работающую или вырванную клавишу, вам придется, на основании ее тщательного исследования, принять одно из трех решений:
- поставить ее обратно «как есть», без изменений;
приобрести и установить новую (можно и б/у);
сделать небольшой ремонт или замену деталей с «донора» и продолжить эксплуатацию.
Для последнего пункта вам могут пригодится те инструменты, о которых мы говорили выше.
К небольшому ремонту механических повреждений относятся:
- сборка и установка в пазы выскочивших частей механизма (довольно часто «рассыпается» раскладушка);
коррекция согнутых ушек в металлическом основании клавиатуры (например, при падении на клавиатуру тяжелого предмета);
подклеивание трещин, отломанных фиксаторов.
Не стоит ремонтировать поломку фиксаторов и шарнирного соединения раскладушки — лучше, по возможности, найти «донора» или заменить клавишу целиком. От этого зависит плавность хода, мягкость и бесшумность ее работы.
Резиновая пружинка, как правило, приклеена к пленке с токопроводящими дорожками. Иногда происходит так, что она выпадает. В этом случае, прежде чем вставить кнопку в клавиатуру ноутбука, следует аккуратно установить ее широкой частью к низу строго по центру. Смещение пружины при установке не допускается.
Возникла проблема с клавишами? Попробуйте, если это возможно, решить ее самостоятельно. Это не сложно! От вас потребуется только внимательность, усидчивость, аккуратность и немного времени.Получив необходимые навыки, можно, при случае, спасти жизнь своему любимцу, оперативно ликвидировав последствия попадания влаги или существенно продлить, выполнив генеральную уборку от пыли и крошек.
Зачем может понадобиться снимать встроенную клавиатуру ноутбука?
Тот, кто хотя бы раз пробовал снять с ноутбука клавиатуру, понимает, что сделать это невозможно без его полной разборки. Если человек решился провести эту непростую операцию, то у него должна иметься одна из ниже представленных причин:
- Требуется прочистить систему охлаждения и другие компоненты ноутбука от пыли;
- Появилась необходимость заменить термопасту для лучшего теплообмена радиатора и процессора;
- Потребовалось заменить масло в подшипниках кулеров;
- Микросхемы или другие комплектующие части нуждаются в замене или ремонте;
- Необходимость провести очистку клавиатуры от грязи или отреставрировать повреждённую токопроводящую плёнку;
- Желание заменить клавиатуру полностью или отдельные её части;
В том случае, если ни одна из выше перечисленных причин Вам не подходит, и Вы хотите просто посмотреть, что внутри, то от этой затеи лучше отказаться.
Ноутбуки, особенно с пластиковыми корпусами, имеют очень хрупкие крепления, шлейфы и платы. Одно неверное движение и Вам придётся отнести своего электронного друга на помойку.
Инструменты
Для работ, связанных с очисткой клавиатуры и её снятием, могут понадобиться:
- тонкие отвертки;
- крестовая отвертка;
- кисточка;
- тряпка без ворса;
- ватная палочка;
- зубочистки;
- пылесос;
- специальная отвертка или насадка для нее для снятия клавиш (можно заменить согнутой скрепкой или шилом).
Процесс снятия клавиши с клавиатуры ноутбука
При неосторожном или грубом использовании, механизм крепления клавиши может поломаться. Чтобы починить его, нужно снять клавишу с клавиатуры ноутбука
Кроме того, может понадобиться снять кнопки при несоответствии раскладки или при необходимости помыть или заменить их.
Есть два типа креплений клавиши к клавиатуре:
- при помощи двух усиков-защелок;
- фиксаторами качельками с шарниром.
Для того чтобы снять клавишу, необходимо её поддеть отверткой с тонким или загнутым жалом или согнутой скрепкой, также можно воспользоваться крючком для вязания.
Нижнюю часть кнопки нужно крепко зафиксировать пальцем, а под верхнюю осторожно засунуть инструмент, которым вы решили воспользоваться, там находятся крепящие усики, также кнопку можно потянуть вверх и немного в сторону. Кнопка может отсоединиться вместе с качелькой, которая удерживает её
Это не страшно. После выполнения нужных действий по ремонту или очистке фиксатор можно восстановить на место
Кнопка может отсоединиться вместе с качелькой, которая удерживает её. Это не страшно. После выполнения нужных действий по ремонту или очистке фиксатор можно восстановить на место.
Для крепления, как правило, используется три ушка. Если они немного подняты и согнуты, их можно выровнять при помощи отвертки. Далее нужно вставить качельку, а сверху уже надеть крышку кнопки, вставив в пазы.
В случае если крепление осуществляется защелками, кнопка снимается еще легче. Её просто нужно потянуть наверх.
Снимаем «пробел»
Широкие и большие кнопки, такие как «пробел», «Shift», «Enter» снимаются немного по-другому и часто вызывают проблемы из-за этого. Для того чтобы избежать перекосов больших клавиш, используются специальные металлические фиксаторы и пластиковые наводящие, распределяющие усилие при нажатии. Все большие кнопки зажимаются двумя защелками.
Для того чтобы снять «пробел», необходимо учесть длину кнопки:
- немного приподнять и отогнуть её верхнюю часть при помощи одной отвертки;
- а второй в это время отщелкнуть верхнюю скобу, фиксирующую кнопку;
- повторить такие же действия с нижней скобой.
После того, как кнопка отщелкнута сверху и снизу, можно потихоньку начать приподнимать её, убеждаясь при этом, что она отщелкнулась.
Установка после чистки
Когда все кнопки сняты, их можно помыть в мыльном растворе или воспользоваться специальной жидкостью. Панель при необходимости можно протереть мокрой ватой или тряпочкой, очищая недоступные места иголкой или зубочисткой. Можно использовать спирт
После очистки следует приступать к установке кнопок на место: обычную маленькую клавишу просто одеть, осторожно надавив на неё и ожидая легкий щелчок
А вот пробел устанавливается в целых три этапа:
- необходимо установить в пазы на панели ребро жесткости кнопки;
- прижать нижнюю часть клавиши и соединить её с лифтом;
- защелкнуть кнопку в пазах.
Если с вашим устройством случилась неприятность, и вы пролили на него напиток или просто хотите очистить замусоренную клавиатуру сами, то не спешите обращаться в сервисный центр и платить немалые деньги.
Снять клавиатуру с ноутбука и самому почистить её, заменить затёртую кнопку или сломанное крепление, можно в домашних условиях и без специализированного инструмента.
>
Если на ноутбуке не работает клавиатура, и гарантийный срок его эксплуатации уже закончился, тогда не обязательно сразу нести его в сервисный центр. Некоторые неисправности вполне можно исправить самостоятельно. Правда, для того, чтобы сделать это, придётся сначала разобраться, как снять клавиатуру с ноутбука.
Способ установки маленьких клавиш
Обычно у ноутбуков разных марок примерно одинаковое крепление клавиш. На ноутбуках Asus оно выглядит, как на фото ниже.
Верхняя панель кнопки крепится к клавиатуре благодаря двум Х-подобным деталям, соединенным посередине. На рисунке они белого цвета.
Если вы вырвали кнопку с этим креплением, то в таком случае эти крепления нужно рассоединить между собой и по очереди вернуть на свои места. Для того, что бы рассоединить две детали, открепляем деталь с одной стороны, сняв её с пластмассовых крючков, а потом с другой.
Теперь обратите внимание на панель клавиатуры, а именно на место, куда будет крепиться кнопка. Вам нужно обнаружить 1 большой крючок и 2 поменьше
На рисунке они металлического цвета.
ВНИМАНИЕ! Эти крючки могли погнуться в процессе повреждения клавиши. Если это так, то выгните их, поставив в нужное положение, как на картинке ниже
Аккуратно проводите эту процедуру, так как алюминиевые крючки очень тонкие и легко ломаются.
Во избежание повреждения креплений клавиши советуем обратиться в наш сервисный центр, где вы всегда можете рассчитывать на экспресс ремонт ноутбуков ASUS .
Теперь устанавливаем Х-подобное крепление, постепенно закрепляя его алюминиевыми крючками, начиная с большого.
Теперь ставим назад верхнюю панельку кнопки. Её нужно завести в отверстия Х-подобного крепления. Эта процедура может не получиться в первого раза. Тут главное правильно попасть.
Теперь аккуратно нажимаем на кнопку, пока не услышите небольшой щелчок.
Кнопка установлена на место. Этот способ подойдет для маленьких клавиш, но с большими кнопками типа Tab, Shift, Space и Enter могут возникнуть проблемы.
Как снять клавиши со встроенной клавиатуры ноутбука?
- Данный вопрос тоже интересует многих. Ведь именно под клавишами чаще всего скапливается большое количество крошек, пыли и застывшего сахара от пролитого чая.
- Как и в случае со снятием клавиатуры, снятие её клавиш тоже имеет ряд определённых трудностей по сравнению со стационарной клавиатурой.
- В общем и целом принцип действия тот же: подцепляете клавишу кончиком ножа, тяните вверх и кнопка отщёлкивается. Однако, здесь необходима некая точность.
Рисунок 1. Как снять клавиши со встроенной клавиатуры ноутбука?
Обратите внимание на то, как устроены крепления клавиши на клавиатуре ноутбука. Подцеплять следует нижний правый угол с нижней стороны
В противном случае Вы можете сломать крепление.
Как снять кнопки с Очистка от пыли и мусора
Если причиной засорения стали крошки, то необходимо будет снять кнопки и прочистить их от мусора. Сначала необходимо убедиться, что клавиатура отключена от компьютера. Также следует сделать несколько фото своей клавиатуры, чтобы потом не возникло проблем с расположением клавиш, чтоб не перепутать их местами.
Как снимать кнопки с клавиатуры? Берем нож и аккуратно подковыриваем Вам необходимо действовать медленно, чтобы не сломать крепление. Кнопку лучше придерживать рукой, чтобы она не отлетела далеко. После снятия одной кнопки вы поймете, как лучше действовать дальше. Этот процесс требует от человека внимательности, чтобы не навредить клавиатуре. Также нужно иметь не менее часа свободного времени.
После снятия всех кнопок можно пылесосом все прочистить. Далее следует протереть поверхность влажной тряпкой. Так вы еще избавитесь от пыли. После выполнения всех действий можно приступать к сборке. Для этого нужно поставить кнопку на свое место, чтобы она попала в паз, и надавить. Как только вы услышите щелчок, можно отпускать кнопку. Чтобы не перепутать расположение, воспользуйтесь фотографией, которую сделали до разборки клавиатуры. Как только вы ее соберете, можно приступать к эксплуатации.
Ваши действия по устранению причины
Клавиатура с отвалившейся клавишей на ноутбуке.
рассмотрим строение обратной стороны клавиши.
Обратная сторона клавиши. Внешний вид
просматриваем крепления (2 шт) и пазы (2шт) с приспособлением, похожим на качели. Приспособление предназначено для присоединения клавиши к клавиатуре, состоит из двух деталей, соединенных в узел. В дальнейшем, мы будем его называть, как указано выше, приспособление.
Строение обратной стороны клавиши, включая, крепления (2 шт) и пазы (2шт) с приспособлением, похожим на качели
в случае, когда клавиша вырвана с «корнем», т.е вместе с приспособлением, тогда следует отсоединить его от крышки клавиши, укрепить на клавиатуру, затем ставить клавишу.
Когда клавиша вырвана с «корнем», т.е вместе с приспособление, тогда следует отсоединить его от крышки клавиши, укрепить на клавиатуру, затем ставить клавишу.
проведя вышеуказанную операцию, получаем на руки, две детали: крышку клавиши и само приспособление.
После проведенной операции, получаем на руки, две детали: крышку клавиши и само приспособление.
устанавливаем деталь на клавиатуру, подводя под «ушко» крепеж.
Устанавливаем деталь на клавиатуру, подводя под «ушко» крепеж
слегка нажимая, заводим приспособление на два небольших крепежа.
Заводим приспособление на два небольших крепежа
- после установки, возвращаем крышку клавиши назад, укрепляем выступы приспособления в пазы крышки
- нажимаем на крышку клавиши, укрепляя ее на месте. Операция произведена. Слышен небольшой щелчок при вставке.
Укрепление крышки клавиши
большие клавиши (пробел, например) кроме описанного выше приспособления, могут иметь дополнительный механический крепеж, такого вида, как на рисунке, ниже.
Большие клавиши, могут иметь дополнительный механический крепеж
стабилизатор большой клавиши закрепляется дополнительными крепежными соединениями, расположенными на подложке клавиатуры.
Стабилизатор большой клавиши закрепляется дополнительными крепежными соединениями
для этого, следует завести концы стабилизатора.
Заводим концы стабилизатора в пазы
затем, нижние крепления приспособления вводим в пазы, нажимаем, ставя большую клавишу на место.
нижние крепления приспособления вводим в пазы, нажимаем на клавишу, ставя большую клавишу на место
клавиша пробела, к примеру, укрепляется на двух приспособлениях и стабилизаторе.
Клавиша пробела, укрепляется на двух приспособлениях и стабилизаторе
схема установки большой клавиши похожа на описанный выше, случай.
Схема установки большой клавиши похожа на описанный выше случай
Поломка клавиатуры может быть более сложной:
- выпали несколько клавиш.
- клавиатура залита жидкостью.
- клавиатура разломана.
В этих случаях, поможет обращение в сервисный центр.Как справиться самостоятельно, с установкой выпавшей клавиши, правильно поставить ее на место, закрепить на встроенной клавиатуре ноутбука, мы вам рассказали.
Во время чистки ноутбука или из-за неосторожного с ним обращения некоторые элементы из клавиатуры могут выпадать. Зачастую вставить кнопку в ноутбук довольно просто, но с некоторыми из них, например, если это «Пробел», у начинающих пользователей иногда возникают проблемы
Далее расскажем, как устроены эти кнопки, а также каким образом их можно поставить на место.
Замена клавиш на клавиатуре
Клавиатура на ноутбуке может сильно отличаться в зависимости от модели и производителя устройства
Мы рассмотрим процесс замены на примере одного ноутбука, акцентируя внимание на основных нюансах
Извлечение клавиш
Каждая клавиша держится на клавиатуре за счет пластикового крепления. При должном подходе извлечение кнопок не вызовет проблем.
Общие
К числу общих можно отнести большинство клавиш, включая символы, «Ctrl» и «F1-F12».
Широкие
В данный раздел можно отнести «Shift» и все клавиши, имеющие больший размер. Исключением является только «Пробел». Главным отличием широких клавиш выступает наличие не одного крепления, а сразу двух, расположение которых может меняться в зависимости от формы.
- Как и в случае с обычными клавишами, подденьте с помощью отвертки нижний кончик клавиши и аккуратно отсоедините первое крепление.
Проделайте те же действия со вторым фиксатором.
Теперь освободите клавишу от оставшихся креплений и потянув кверху, вытащите ее. Будьте осторожны с металлическим стабилизатором.
Процесс извлечения пластиковых фиксаторов мы описали ранее.
На клавиатуре «Enter» примечательна тем, что может сильно отличаться по форме. Однако в большинстве случаев это никак не влияет на ее крепления, которые полностью повторяют конструкцию «Shift» с одним стабилизатором.
Пробел
Клавиша «Space» на клавиатуре ноутбука по своей конструкции имеет минимум отличий от аналога на полноценном периферийном устройстве компьютера. Ее, как и «Shift», сдерживают сразу два крепления, размещенные с обеих сторон.
- В области левого или правого края зацепите «усики» острым концом отвертки и отсоедините их от крепления. Пластиковые защелки в данном случае имеют большие размеры и оттого извлечение клавиши значительно упрощается.
Сами фиксаторы вы можете снять по ранее расписанной инструкции.
Проблемы с данной клавишей могут возникать только на этапе ее установки, так как «Пробел» оснащен сразу двумя стабилизаторами.
Во время извлечения, а также последующей установки будьте предельно осторожны, так как крепления можно легко повредить. Если подобное все-таки было допущено, механизм придется заменить вместе с клавишей.
Установка клавиш
Приобрести клавиши в отдельности от ноутбука довольно проблематично, так как отнюдь не все они подойдут к вашему устройству. На случай же наличия замены или при необходимости возврата ранее извлеченных клавиш мы подготовили соответствующую инструкцию.
Обычные
- Поверните крепление, как это показано на фотографии и закрепите узкую часть с «усиками» в нижней части гнезда для клавиши.
Опустите оставшуюся часть пластикового фиксатора и слегка надавите на него.
Сверху в правильном положении установите клавишу и как следует прижмите ее. Об успешной установке вы узнаете по характерному щелчку.
Широкие
- В случае с креплениями широких клавиш нужно сделать точно то же самое, что и с обычными. Единственное отличие заключается в наличии не одного, а сразу двух фиксаторов.
Проденьте в металлические отверстия кончики стабилизатора.
Как и ранее, верните клавишу в изначальное положение и надавите на нее до щелчка. Тут следует распределять давление так, чтобы большая его часть приходилась на область с креплениями, а не центр.
«Пробел»
- С креплениями «Пробела» нужно сделать те же действия, что и при установке других клавиш.
- Установите «Пробел» на клавиатуру так, чтобы узкий стабилизатор был направлен сверху вниз.
Проденьте широкий стабилизатор в верхние отверстия также, как это показано нами.
Теперь необходимо дважды надавить на клавишу до получения щелчков, символизирующих успешную установку.
Помимо рассмотренных нами, на клавиатуре могут присутствовать маленькие клавиши. Их процесс извлечения и установки полностью аналогичен обычным.
Предупреждение
Неисправность, возникшая в результате попадания жидкости, требует от самостоятельного ремонта высокой координации, аккуратности и внимательности. Слишком большое усилие или неправильно подобранное чистящее средство может полностью вывести из строя токопроводящую дорожку. Если не уверены в своих силах, лучше доверить эту работу специалисту
Снятие и установка клавиш стоят немного (в пределах 500 рублей), самостоятельное снятие требует большой сноровки, внимательности и аккуратности. Чересчур резкие и неосторожные движения могут повредить крепления. Процедуры проводить только при наличии должного умения, и отсутствии возможности отнести ноутбук в сервисный центр
Крепления в мелких клавишах тоже мелкие. Если не уверены в своем зрении и наличии должной сноровки, лучше доверить работу сервисному центру
Работа с паяльником требует не только внимательности, но и знаний, умений и опыта
Неосторожное движение может привести к выведению из строя всего девайса.
Суперклей может попасть на токопроводящую дорожку, что приведет ее в нерабочее состояние. Работать очень внимательно.
Кнопки на ноутбуках разных производителей
Ноутбуки Acer
Кнопочки на ноутбуках Acer устроены следующим образом: внутри расположены две рамки, соединяющие посередине и образующие так называемую раскладушку. Там же крепятся два выступа, которые и служит креплением кнопочки к клавиатуре. Конструкции кнопочки несложные. У вас может возникнуть такая ситуация, что нарушается соединение 2-х рамок.
Чтобы решить данную проблемы, вам следует взять толстую иголку, которой вы будете задвигать маленькие штырьки в углубления. После проделанной работы вам следует поставить кнопку на старое место. Для этого вам следует зафиксировать раскладушку в немного приподнятом положении, сделать это можно при помощи скрепки.
Ноутбуки Asus
В принципе, ноутбуки Асус по внешнему и внутреннему строению клавиш очень схожи с ноутбуками Acer, никаких серьезных отличий обнаружено не было. Так что, при починке кнопок можно руководствоваться рекомендациями, написанными выше.
Ноутбуки Lenovo
У данных ноутбуков есть одна особенность. Чтобы починить клавишу, надо найти на ней складывающийся механизм, установить его на металлическую основу и завести сначала под большое, а после под 2 маленьких ушка, слегка надавливая на них. Если вдруг у вас элементы этого механизма отделяются друг от друга, то их следует собрать. После следует выполнить действия, перечисленные в начале статьи, то есть зафиксировать клавишу на старом месте , слегка надавить и всё. Она сама установится и будет готова к эксплуатации.
источник