Как включить беспроводную сеть на ноутбуке
Содержание:
- Как включить вай фай на ноутбуке с Windows 7
- Инструкция по устранению проблемы с Wi-Fi
- Установите последнюю версию iOS
- Сделайте принудительную перезагрузку
- Отключитесь от беспроводной сети и подключитесь заново
- Измените запрос на подключение к беспроводным сетям
- Отключение помощника Wi-Fi Assist
- Отключите VPN
- Отключите сервисы геолокации
- Установите другой сервер DNS
- Сбросьте настройки Сети
- Полный сброс контента и настроек
- Как включить адаптер на виндовс 7
- Обновление драйверов для Wi-Fi
- Как включить wi-fi адаптер на ноутбуке
- Почему не работает вайфай на ноутбуке
- Включение беспроводного интернета на Windows 10
- Настройка WiFi на ноуте с Windows 10
- Проблемы с радиусом действия сети
- Необходимые действия и настройки в операционной системе
- Комментарии (8)
Как включить вай фай на ноутбуке с Windows 7
Проверка драйверов
Перед настройкой, нужно проверить наличие установленных драйверов. Для этого в
Панели управления выберите пункт Диспетчер устройств, который может скрываться внутри пункта Оборудование и звук.
Откроется окошко, в котором нужно найти
Сетевые адаптеры. Там должны присутствовать два пункта: Ethernet и Wi-Fi. В названии одного из них должно быть слово «Wireless». Это и есть Ваш беспроводной адаптер.
Если запись о WiFi адаптере отсутствует, или напротив нее стоит значок с восклицательным знаком на желтом фоне, это означает, что есть проблема с драйвером. Если запись отсутствует, значит, драйвера не установлены и вам предстоит установить их с диска, который шел в комплекте с ноутбуком. Или найти его на сайте производителя ноутбука и скачать его.
Без драйверов вай фай адаптер работать не будет. Если запись есть, но напротив нее стоит желтый восклицательный значок, кликните на этот пункт правой кнопкой мыши. В появившемся окне выберите «Задействовать».
Причина возникновения сложностей при подключении может крыться в том, что в адаптере установлен режим экономии электроэнергии. Чтобы его отключить, кликните по нему правой кнопкой мыши, далее
Свойства и Управление электропитанием, теперь нужно убрать галочку с пункта «Разрешить отключение этого устройства для экономии энергии».
Теперь с драйвером должно быть все в порядке.
Включение адаптера wi-fi если он отключен
Для этого откройте
Панель управления → Сеть и Интернет зайдите в Сетевые подключения. Тут найдите Беспроводное сетевое подключение. Это и есть адаптер wi-fi. Кликните по нему правой кнопкой мыши и откройте диалоговое окно, затем выберите пункт «Включить».
Подключение к точке доступа
Теперь осталось лишь подключить ноутбук с Windows 7 к беспроводной точке доступа. Убедитесь, что точка доступа включена. Найдите в правом нижнем углу экрана на панели задач значок wi-fi. Кликните по нему мышкой. Должно открыться окно со списком доступных сетей, выберите нужную сеть и нажмите «Подключение».
Если сеть защищена паролем, то система попросит его ввести (если вы забыли пароль от своей сети то можно узнать его
несколькими способами или подключиться к точке по WPS. Если сеть открытая, без пароля, то подключение произойдет сразу же. Все, включение и настойка WiFi на ноутбуке завершена. Приятных и простых подключений без приключений!
Инструкция по устранению проблемы с Wi-Fi
Специалисты дают основные рекомендации, чтобы неполадки можно было ликвидировать самостоятельно:
- Попробовать сменить сеть для подключения. Пускай это будет локальная точка доступа в кафе или другая, но в домашней обстановке. Если получилось установить связь, то проблемы с маршрутизатором.
- Организовать мониторинг соединений с роутером. Для этого потребуется включить на iPhone режим ожидания, а соединение устанавливать с любого иного смартфона.
Если такие советы не помогли и iPhone отключается от wifi, тогда нужно подходить к настройке профессионально. Выполнять при этом ряд обязательных действий.
Установите последнюю версию iOS
Чтобы организовать загрузку потребуется:
- меню «Настройки»;
- пункт «Основные»;
- нажать подпункт «Обновить ПО». В открывшемся окошке потребуется сделать выбор: организовывать установку или согласиться с предложением смартфона.
Важно! Если iTunes не помогает делать обновление, то потребуется скачать файл последней версии для перепрошивки
Сделайте принудительную перезагрузку
Иногда достаточно просто перезагрузить телефон и сигнал будет возобновлен. Это помогает только в том случае, если проблема была в программном обеспечении.
Отключитесь от беспроводной сети и подключитесь заново
Если пропал значок вайфай и на экране периодически выскакивает сообщение о том, что пароль к сети введен не правильно, то достаточно будет просто переорганизовать соединение. Для этого в меню «Настройки», в пункте «Блокировать сеть» выполнить действие, чтобы забыть старое соединение, а после ввести пароль заново.
Измените запрос на подключение к беспроводным сетям
Чтобы контролировать эту функция нужно зайти в «Настройки» и включить строку «Подтверждать соединение». В этом случае, смартфон автоматически будет предлагать установить соединение с более сильной сетью. В случае если ранее не было соединений, то потребуется все вводить вручную.
Отключение помощника Wi-Fi Assist
Зайдя в «Настройки» и пункт «Сотовая связь», далее потребуется найти функцию «Помощь беспроводной сети». Чтобы отключиться, следует поменять положение ползунка, достаточно просто потянуть его в бок. Цвет его тогда должен стать белым, а не зеленым как при включении.
Отключите VPN
Если функция ВПН в данный момент не используется, то следует ее отключить. Для этого в меню «Настройки», в параграфе «Основные», выбрать пункт «VPN».
Если же на Айфоне была скачена и установлена специальная программа, в которой используется ВПН, то нужно отключать его именно там.
Отключите сервисы геолокации
Когда слетает wifi на iPhone и не получается установить стабильное соединение, нужно отключить функцию геолокации. Для этого зайти в «Конфиденциальность» и переходить в «Службы». Перетащив курсор в противоположную сторону, они выключатся. Таким способом можно избавиться от проблемы, если мигает значок беспроводной сети или периодически теряется сеть.
Установите другой сервер DNS
Таким способом можно решить проблему, если вайфай выключается самостоятельно. Ведь часто бывает, что DNS настроено не правильно. Для его изменения потребуется:
- зайти в «Настройки» и открыть SKG; Нажав при этом на букву «i».
- в открывшемся окошке выбрать пункт «ручной ввод»;
- на официальном сайте потребуется находить необходимый DNS код. И ввести эти цифры самостоятельно.
К примеру, удалить старые цифры кодов и ввести новые 208.67.222.222, 208.67.220.220. При этом обязательно с запятыми.
Сбросьте настройки Сети
Иногда довольно много проблем и нарушений в работе смартфона решается при помощи сброса настроек. Для этого достаточно в настройках в параграфе «Основные», выбрать пункт «Сброс». Здесь выбрать ту сеть, которую требуется удалить.
Полный сброс контента и настроек
Если другие способы не помогают и iphone постоянно выкидывает из сети, тогда потребуется кардинальное решение. Чтобы сбрасывать все настройки, не нужно обращаться в специализированные учреждения, а зачем, можно это сделать и самостоятельно с помощью iTunes. Для этого в меню «Настройки», далее «Основные», выбрать пункт «Стереть контент и настройки».
Как включить адаптер на виндовс 7
Чтобы девайс мог присоединиться к беспроводной сети, должно работать устройство приема-передачи данных. Включить WiFi адаптер ноутбука с Windows 7 несложно: это можно сделать с помощью центра управления или определенным сочетанием клавиш. Некоторые лэптопы оснащены специальной кнопкой, расположенной рядом с клавиатурой или на боковой поверхности корпуса.
С помощью клавиатуры
Включение осуществляется комбинацией клавиши Fn и одной из ряда F1-F12, которая обычно отмечена изображением символа WiFi. Если значка нет, номер F-клавиши можно определить по производителю ноутбука:
- F2 — Asus и Del.
- F3 — Acer.
- F5 — Lenovo.
- F9 — Samsung.
- F12 — HP.
С помощью системных настроек
Все действия осуществляются через «Центр управления сетями» (к нему ведет путь «Панель управления» — «Сеть и интернет»), где необходимо:
- Найти в колонке справа «Изменение параметров адаптера» и кликнуть по этой строке.
- Среди списка соединений выбрать нужное. Правой кнопкой открыть дополнительное меню, где кликнуть по слову «Включить».
- После этого остается подключиться к сети WiFi.
Обновление драйверов для Wi-Fi
К частым источникам неработоспособности вай-фая относят некорректную работу программного обеспечения. Неправильная установка или отсутствие драйвера мешает манипулятору нормально функционировать в операционной системе. Специалисты рекомендуют несколько способов обновления ПО на ноутбуке.
Через средства Виндовс
Стандартный интерфейс ОС от 7 до 10 версии позволяет проводить обновление драйверов любого компонента оборудования. Операция проводится при помощи «диспетчера задач»:
- Войдя в систему, ищут необходимый вид сетевого преобразователя.
- После клика ПКМ на дисплее возникнет надпись «свойства».
- На вкладке «драйвера» жмут на «обновить» и ожидают переустановки утилиты.
Обновление драйвера
Через ручную установку
Считается одним из самых надежных способов, проводится путем скачивания необходимых драйверов с официальной страницы разработчика ПО. Утилиты расположены в подразделах «продукты» или «поддержка». В списке необходимо вручную указать модель маршрутизатора, и предварительно уточнить разрядность установленной на ПК операционной системы (32 или 64-битная).
Последние сведения необходимы для закачки отдельных драйверов, у файлов стандартное разрешение «.exe». После закачки программы на ноутбук, нужно включить «мастер установки» и выполнять действия по подсказкам инсталлятора. После установки необходимо провести перезагрузку прибора.
С использованием вспомогательных утилит
Во время установки драйверов могут возникать ошибки. Если попытки отладки не приводят к ожидаемому результату, то можно воспользоваться вспомогательными программами. При применении «Driver Genius» происходит сканирование всей системы с выявлением неактуального и устаревшего ПО. Она же делает резервные копии и восстановление.
Обновление с помощью указанного софта производится поэтапно:
- Программу можно добавить путем скачивания с ресурса разработчика и установки на компьютер.
- После нажатия на «Start Scan» начинается сканирование содержимого ноутбука.
- Утилита выведет на экран предложения по драйверному обновлению — рядом с актуальными устанавливают галочку и жмут на «Fix Now» («обновить»).
- После закачки драйверов нажимают на «Install» или «установить».
Программа Driver Genius
Как включить wi-fi адаптер на ноутбуке
После того как драйвера установлены любым из вышеописанных способов, остается только включить беспроводную связь на лэптопе посредством включения адаптера. Это просто. Нажимают и удерживают клавишу Fn, и одновременно нажимают на кнопку Wi — Fi. Она отмечена специальным значком. На некоторых моделях предусмотрена отдельная кнопка. В этом случае достаточно только нажать ее одну.
В принципе после этих действия беспроводная сеть должна быть включена. Если подключения не произошло, открывают Центр управления сетями и доступом. Убедитесь в наличии или отсутствии соединения.
Для этого внизу экрана справа находят значок и кликают на него. Откроется меню, в котором выбирают категорию «Изменение параметров адаптера». Далее выбирают «Беспроводное сетевое соединение». Если функция выключена, значок будет серого цвета. Для включения просто кликают правой кнопкой мыши и нажимают на «Вкл».
После проделанных манипуляций делают проверку. Что беспроводная связь налажена и активна, говорит горящий значок в виде уровня сигнала из ступенек. Он отмечен звездочкой. Теперь очевидно, что модуль включен. Можно подключать к сети. Для этого щелкают на значок. Откроется перечень доступных сетей. Выбирают свой роутер и нажимают на «Подключить».
Почему не работает вайфай на ноутбуке
Существует два основных вида сбоев, которые приводят к исчезновению Wi-Fi:
- программные;
- аппаратные.
Они случаются как на передатчике, так и на компьютере.
Проверяем роутер
Сначала перезагружаем маршрутизатор. Такая простая мера может быстро снять возникшую проблему.
Затем пробуем стыковать его с другим устройством (стационарным ПК, смартфоном и т. д.). Смотрим, появляется ли связь. Если соединение начинает работать, ошибки нужно искать в лэптопе.
@plusbuyer.com
Когда указанные манипуляции не приносят результата, это может указывать на целый ряд дефектов.
Настраиваем ноутбук
В мобильном ПК происходит большинство возможных неприятностей с Wi-Fi.
Первый случай – связь не активирована. Ситуация исправляется с помощью клавиш или средствами Windows.
Предварительно обращаем внимание на состояние сети. В современных моделях предусматривается световой индикатор соединения
Располагается на нижней панели электрики. Если светодиод не горит или подаёт сигнал красного цвета, требуется задействовать связь.
@i1.wp.com
Клавиатура обеспечивает быструю активацию Wi-Fi. Здесь находится специальная клавиша включения функции. Она обычно находится в верхнем клавиатурном ряду (F2-F12). Работает только в связке с кнопкой Fn. Альтернативный вариант – на корпусе устройства, в виде отдельного переключателя. Используем нужные кнопки, проверяем включение индикатора.
@www.ixbt.com
Либо действуем в среде Windows. На Панели задач есть значок Wi-Fi. В отключённом состоянии он будет перечёркнут.
Щёлкаем на значке ПКМ, выбираем строчку «Центр управления сетями и общим доступом».
@reedr.ru
В левой части окна задействуем команду «Изменение параметров адаптера».
@reedr.ru
В следующем меню подсвечиваем ссылку «Беспроводное сетевое соединение». В нерабочем положении модуль имеет нейтральный окрас. Воспользуемся ПКМ, жмём запрос «Включить».
@reedr.ru
После подключения инструмент становится яркого цвета.
Вторая ситуация, которая часто встречается: проблема с драйвером (не работает или отсутствует). Открываем кнопку Пуск – Панель управления – Диспетчер устройств.
Находим и раскрываем в каталоге пункт «Сетевые адаптеры». Если рядом с нужной моделью находится символ жёлтого цвета, он сигнализирует о неисправности.
Правой кнопкой мыши (ПКМ) нажимаем на имени устройства. Задействуем команду «Обновить драйверы».
@reedr.ru@reedr.ru
Если требуется обновление софта, здесь есть 2 варианта действий:
- соглашаемся на автоматическую переустановку оборудования, но такой путь срабатывает не всегда;
- скачиваем с портала изготовителя ПК требуемый софт, инсталлируем файлы вручную.
@reedr.ru@reedr.ru@reedr.ru@reedr.ru
Третья проблема настроек ПК – выбранная схема электропитания. Она способна заблокировать связь. Изменяем этот параметр.
Проходим путь Панель управления – Электропитание.
@reedr.ru
Если включена опция «Экономия энергии», отменяем её. Переключаем ноутбук на рекомендуемый «Сбалансированный» режим.
@reedr.ru
Более редкий тип неполадок – это аппаратные дефекты (повреждения внутренних компонентов ПК или передатчика). К ним относятся сгоревшие микросхемы, физический износ сетевой платы.
Такая задача решается разборкой устройства и тщательным осмотром элементов внутри корпуса. При обнаружении трещин, сколов, других изъянов потребуется замена детали.
Распространённый случай – отключённая антенна модуля связи. Отсоединение провода часто происходит, когда владелец чистит пыль. Здесь потребуется снять заднюю крышку лэптопа и состыковать антенну с платой.
@cdn-img-v2.webbnc.net
Другие виды неполадок
Есть дополнительные виды сбоев, которые достаточно легко устраняются.
Внешние препятствия часто обрывают связь между ноутбуком и роутером. Это толстые стены, другая электроника с мощным магнитным излучением или большое расстояние. Решение здесь простое: пробуем сократить дистанцию между устройствами до минимума, по возможности отдаляем от другой аппаратуры.
Перегрев сетевой карты. Температура резко возрастает, когда перекрыты отверстия охлаждающей системы. Проверяем нижнюю поверхность электроники: располагающиеся здесь входы должны быть свободны. Они обеспечивают циркуляцию воздуха и охлаждение внутренностей ноутбука. При необходимости чистим эти каналы от пыли.
@ut-ext.adsl.kirov.ru
Неработающая связь в большинстве случаев легко восстанавливается своими силами. Но если происходят неполадки внутри самой техники, потребуется опыт в её ремонте. В таких случаях рекомендуем обратиться в сервисную мастерскую.
Включение беспроводного интернета на Windows 10
Это одна из самых популярных операционных систем Windows на данный момент. В ней все максимально просто, и даже неопытный пользователь ПК сможет разобраться во всех тонкостях в кратчайшие сроки. Существует несколько способов запуска Wi-Fi на ОС Windows 10, каждый из которых заслуживает подробного рассмотрения для полного понимания темы. Далее речь пойдёт об этих методах.
Способ 1. Как подключить вай-фай на ноутбуке Асус через параметры операционной системы
Параметры Windows 10 — это специальное меню, в котором можно настраивать работу основных функций системы. Чтобы через параметры включить вай-фай, необходимо действовать следующим образом:
- Зажать с клавиатуры ПК кнопки «Win+I» одновременно, чтобы открыть нужный инструмент.
- Перейти во вкладку «Устройства».
- Пролистнуть до конца списка предложенных параметров и кликнуть по строке «Диспетчер устройств».
- В открывшемся окне найти и развернуть раздел «Сетевые адаптеры».
- Выбрать название своего Wi-Fi модуля из списка представленных устройств и нажать по нему ПКМ.
- Выбрать вариант «Включить» и проверить результат. Перезагружать компьютер при этом не обязательно.
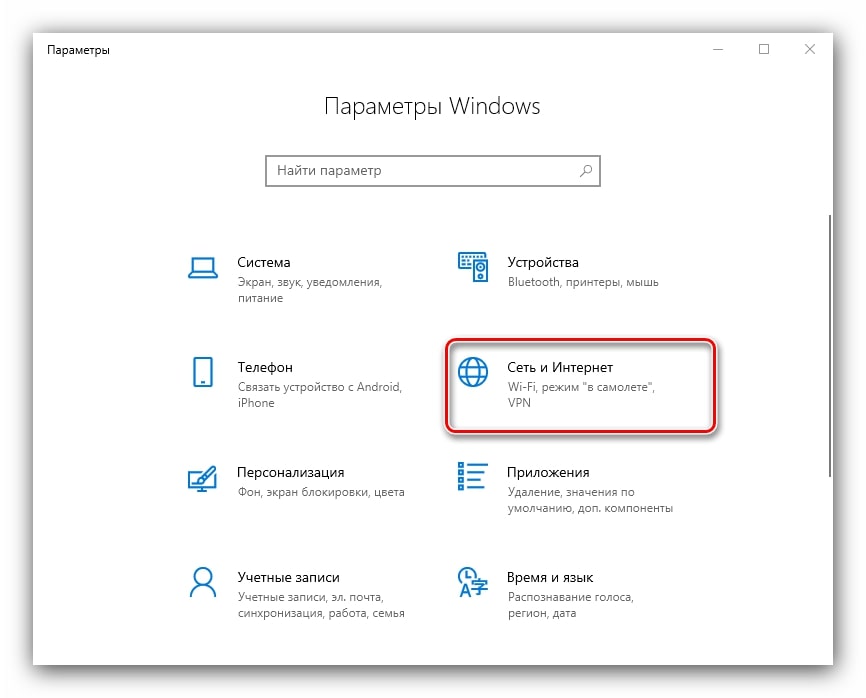
Параметры на Windows 10
Способ 2. Перезагрузка сетевого адаптера
Для активации беспроводной передачи данных на лэптопе с Windows 10 достаточно перезапустить встроенный модуль вай-фай. Сделать это проще всего по следующей схеме:
- Кликнуть правой клавишей манипулятора по значку «Мой компьютер» на рабочем столе ноутбука.
- В меню контекстного типа нажать один раз ЛКМ по строчке «Свойства».
- В открывшемся окошке перейти в «Диспетчер устройств», нажав по соответствующему варианту в графе слева меню свойств.
- После осуществления предыдущего действия на экране отобразится окно, в котором по разделам будет представлен список устройств, подключенных к компьютеру. Здесь пользователю надо развернуть раздел «Сетевые адаптеры».
- Выключить свой адаптер, щёлкнув по его названию ПКМ и нажав по пункту «Отключить».
- Дождаться завершения процедуры деактивации модуля и проделать аналогичные действия по его включению. То есть, еще раз нажать по слову ПКМ, а затем щёлкнуть по строке «Включить».
- Проверить результат. Теперь можно переходить в раздел подключений и синхронизироваться с доступной точкой доступа Wi-Fi, введя соответствующий пароль для нее.

Обновление драйверов для сетевого адаптера на Windows 10
Таким образом, включить беспроводной интернет на ноутбуках компании Asus можно различными способами. Самые распространённые из них и простые по реализации были рассмотрены выше. После прочтения вышеуказанной информации можно будет понять, как включить вай-фай на ноутбуке Асус.
Все о IT
Самое интересное и полезное. информационно-коммуникационные технологии Ежедневно новое ПЕРЕЙТИ телеграмм канал ITUMNIK
Настройка WiFi на ноуте с Windows 10
В отличие от восьмого варианта, у десятого (например, Windows 10 Home 64-bit Russian 1pk DVD) нет панели, которая выпадает справа, а именно, ее нельзя “призвать”, нажав на “сетевой столбик”, расположенный в трее системного типа (он находится рядом с часами и датой).
Из-за этого пользователи, которые применяли другую версию Виндовс, могут растеряться во время настройки Wi-fi. Это также вызвано тем, что в десятой версии операционки юзер получает только список подключений, которые доступны для вмонтированного в ноутбук коннектора и находятся в доступном для него радиусе.
Чтобы грамотно настроить вай-фай в десятой версии системы операционного типа, созданной Майкрософт, и не сбить другие настройки, первым делом следует отыскать в системном трее ярлычок. В значке отобразится перечень тех сетей, которые открыты для подключения.
Внимание! Если после нажатия на значок сетевого списка не видно, кликните на строчку, которая способна показать доступные подключения. После того как пользователь кликнет на надпись, справа отобразится панель
Когда сеть найдена, на нее следует нажать: если она защищена – введите пароль и подтвердите. После этого на мониторе компьютера появится сообщение об успешном подключении. Чтобы не вбивать пароль каждый раз, стоит немного повозиться с настройками.
Выбирайте опцию, дающую доступ к дополнительным параметрам. Когда откроется окно, кликните на раздел, ведущий в центр, который предназначен для обозначения параметров сетки. Найдите в центре подключение, нажмите на него и выбирайте опцию, ведущую к его сетевым свойствам.
Важно: после выполненных действий следует отметить те функции, которые пользователь считает необходимыми для того, чтобы работать с вай-фай комфортно. Так, пользователь волен подсоединиться к любой, видимой устройством, сети незапароленного типа
Эта графа располагается во вкладке, предназначенной для контроля подсоединений, которые относятся к разновидности беспроводных
Так, пользователь волен подсоединиться к любой, видимой устройством, сети незапароленного типа. Эта графа располагается во вкладке, предназначенной для контроля подсоединений, которые относятся к разновидности беспроводных.
Также владелец ноутбука, который работает на “десятке”, имеет возможность открыть автоматически срабатывающий – включающийся без запроса – доступ для устройств периферийного типа. Этот раздел находится во вкладке, которая отображает сетевые коннекторы.
Чтобы запустить автоматический доступ, юзеру лэптопа понадобится нажать на раздел для сетевых подсоединений, зайти в свойства и отметить “галочкой” соответствующий пункт.
Интересно: в той же колонке отображены и другие опции, касающиеся сетевых настроек.
В центре, где позволяется работать с подсоединенными устройствами сетевого плана, пользователь ноута имеет возможность запрограммировать роутер и “сотворить” новое соединение, которое принадлежит к разряду тех, что подключаются беспроводным образом. Там же доступна настройка телефонного или сетевого VPN, предназначенного для доступа к рабочим данным на расстоянии.
Пользователь также может создать группу локального характера и включить/отключить Брандмауэр.
Проблемы с радиусом действия сети
На качество сигнала также могут оказывать негативное влияние имеющиеся препятствия или же расстояние между ноутбуком и роутером. Решение вопроса для каждого случая будет свое. Все зависит от первопричины возникшего ограничения доступа.
Препятствия для сигнала
Главными преградами для получения качественного соединения являются стены. Это касается больших помещений вне зависимости от того, являются они жилыми или офисными. Спасти ситуацию поможет банальное перемещение роутера или использование всевозможной техники, способствующей усилению сигнала. В случае переноса маршрутизатора придется действовать опытным путем и проверять буквально каждую комнату или кабинет.
Еще одна причина искажения сигнала – обилие всевозможных электроприборов, которые с легкостью могут создавать помехи для радиоволн. Как итог, высвечивающаяся ошибка на экране маршрутизатора. Также сбой в работе аппаратуры может возникнуть из-за обилия металлических предметов в помещении, где расположен роутер. Все эти нюансы необходимо учитывать перед установкой Wi-Fi адаптера.
От количества палочек на индикаторе зависит качество предоставляемого интернета
Расстояние до точки доступа
Удаленность ноутбука от роутера тоже может привести к ухудшению качества сигнала. Все зависит от конкретной модели маршрутизатора и от его технических характеристик. Решать этот вопрос придется исключительно опытным путем. Для этого следует подобрать наиболее подходящее место для установки роутера. Определить его несложно, уровень сигнала будет отображаться на экране.
Если нет возможности перенести адаптер на другое, более подходящее место, придется раскошелиться на специальный усилитель мощности сигнала.
Отсутствие вай-фая приводит к торможению всей деятельности
Исчезновение Wi-Fi в ноутбуке может происходить по разным причинам. Для их устранения применяются разные способы, описанные в статье. Но в некоторых случаях может понадобиться помощь специалиста.
Последнее обновление — 2 ноября 2020 в 07:27
Все о IT
Самое интересное и полезное. информационно-коммуникационные технологии Ежедневно новое ПЕРЕЙТИ телеграмм канал ITUMNIK
Необходимые действия и настройки в операционной системе
Активация беспроводного адаптера может осуществляться средствами ОС. Юзеру следует в сетевых настройках отдельно включить его. Далее мы расскажем, как настроить вайфай на ноутбуке для самых распространенных систем «Виндовс».
Windows XP
Полная настройка на «Виндовс» XP состоит из следующих шагов:
- Перейдите в диспетчер устройств (пункты «Панель настроек» -> «Система»). Выберите ваш сетевой адаптер, а затем кликните ПКМ. Нажмите «Свойства».
- Перейдите во вкладку «Управление электропитанием». Уберите птичку с пункта экономии электроэнергии.
- В панели управления выберите иконку сетевых подключений.
- Нажмите ПКМ «Включить» (если неактивен) и перейдите в свойства подключения.
- Нажмите строку протокола TCP/IP и кнопку «Свойства».
- Включите автоматическое получение IP-адресов и DNS-серверов.
Настройка Wi-Fi в рамках ОС Windows XP будет окончена после выполнения описанных действий.
Windows 7
Юзеру следует выполнить аналогичные настройки в «семерке». Разница от ранее приведенной инструкции минимальна:
- Зайдите в свойства адаптера. Запретите ему выключаться для экономии энергии.
- Перейдите в панель управления через «Пуск» -> «Сеть и Интернет».
- Выберите «Центр управления сетями…».
- Клацните по гиперссылке «изменения параметров адаптера».
- ПКП по иконке адаптера «Включить». После в свойствах активируйте автоматическое получение адресов для IP версии 4.
Нередко провайдер выдает статический IP. В таких ситуациях необходимо устанавливать параметры согласно требованиям поставщика услуг. В остальных случаях автоматическое получение параметров позволяет без проблем использовать Wi-Fi.
Windows 8/10
Эти версии ОС имеют схожие интерфейсы, поэтому процедура для них будет практически идентичной. Вам необходимо выполнить действия, аналогичные приведенным ранее для других систем «Виндовс»:
- В диспетчере устройств не разрешайте модулю отключаться для экономии заряда.
- Нажмите правой кнопкой мыши по «Пуск». Выберите строку «Панель управления».
- Посетите уже знакомый «Центр управления сетями…».
- По гиперссылке изменения параметров аналогично активируем адаптер. Клацните по нему ПКМ и «Включить». Затем меняем свойства получения адресов, выставляя по «автомату».
Дополнительно при проблемах с доступом запустите центр диагностики. Система может выявить ошибки, из-за которых вам не удается подключиться к точке вайфай.
Подключение к скрытой сети
Отдельные роутеры настроены в режиме «Скрытой сети». Подключение на Windows 10 происходит аналогично процессу соединения с обычной вайфай-точкой: найдите в списке сетей скрытую, введите ее наименование и пароль.
На «семерке» все незначительно сложнее. Вам необходимо выполнить настройку нового соединения, а затем выбрать подключение к беспроводной точке вручную.
Далее введите параметры (имя (SSID), тип безопасности и шифрования, пароль). Можете поставить галочку автоматического подключения при обнаружении.
При введении всех параметров приблизительно через 1-2 секунды произойдет подключение. Теперь вы знаете все необходимое для успешной настройки и использования вайфай.
Пожаловаться на контент
Комментарии (8)
Катерина
У меня Acer aspire 5506G. Регулярно сталкиваюсь с проблемой неработающего вай-фая. Обычно проблема возникает после очередной внезапной перезагрузки ноута. получается что при загрузке сетевые адаптеры работать не хотят. Раньше помогали fn+f3. Сейчас у ноута не работает клава. Плюс еще какой-то глюк в нем. экранная клавиатура на запрос fn+f3 выдает окно поиска по компу. Решение по включению в итоге нашлось, надеюсь кому-нибудь поможет. Перегружаем горе-машину и заходим в безопасном режиме с загрузкой сетевых. иногда требуется 3-5 перезагрузок и заходов в безопасный режим. Как только в безопасном сеть обнаружилась – спокойно перезагружаемся и входим по человечески. Wifi работает. Но нужно понимать, что это решение временное, и рано или поздно потребуется радикальное средство типа переустановка винды, или крайне радикальное с использванием паяльника и кувалды.
Ответить
Павел
Катерина, ну зачем же так радикально… :)))) У меня у супруге на ноутбуке (тоже Acer Aspire, только модель другая) были проблемы с адаптером wifi. Всё благополучно разрешилось заменой собственно карточки на интеловскую (там Apheros или Broadcomm стояла, сейчас уже точно не помню), ну и установкой “родных” дров под неё конечно.
Не всегда модуль ноутбука установлен отдельной платой, он может быть впаян в материнскую плату, так же могут возникнуть сложности при поиске конкретного модуля. Если какие-то аппаратные проблемы с модулем, проще и дешевле купить USB адаптер WiFi
Юлия
Подскажите, как быть, если на работе ноут Леново сети вай-фай видит и подключается, а стоит принести домой -беспроводные сети отключены.Перепробовала всё, что смогла: всё везде включено.
Ответить
Карина и Тимур
Всем здравствуйте! Очень полезная статья, на столько все четко изложено в статье (ссылки порадовали), что даже я девушка разобралась сразу же, без всяких сложностей! Мы благодарим Вас мысленно!
Ответить













