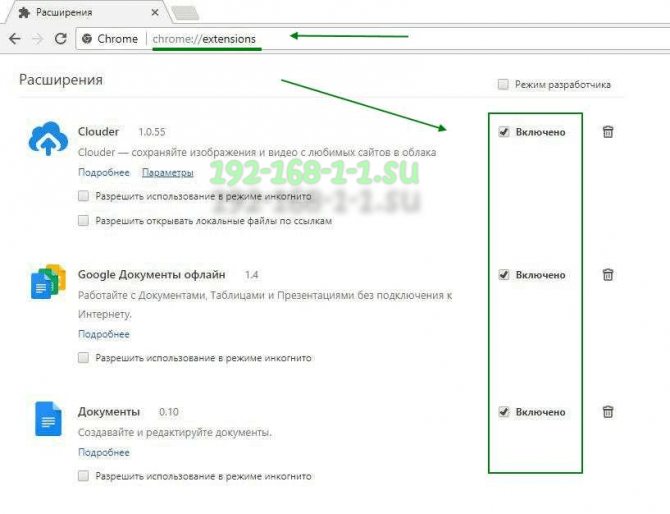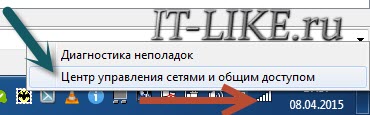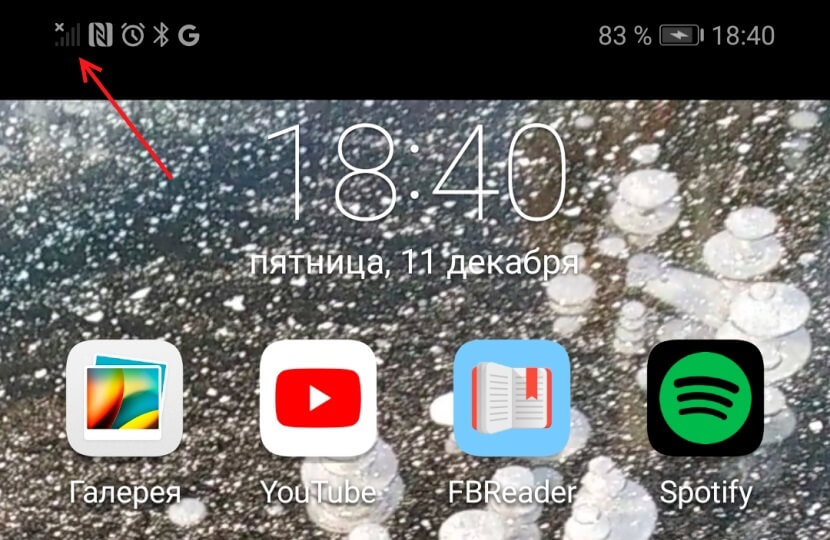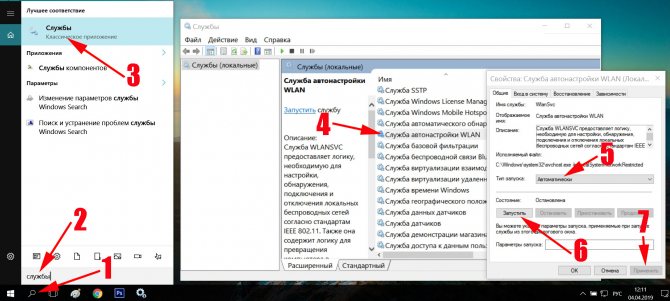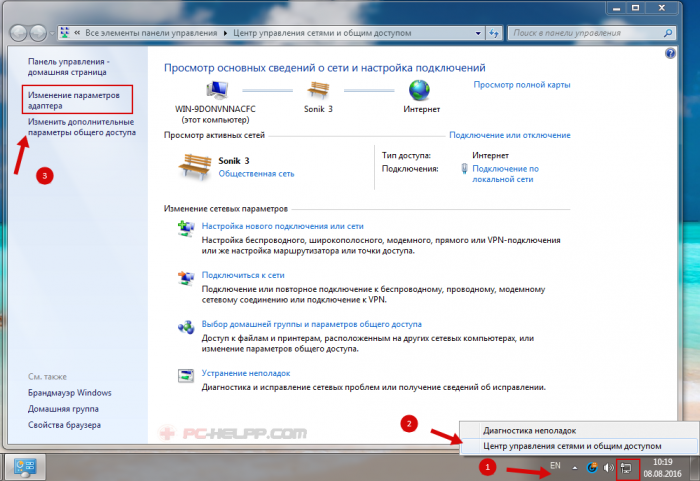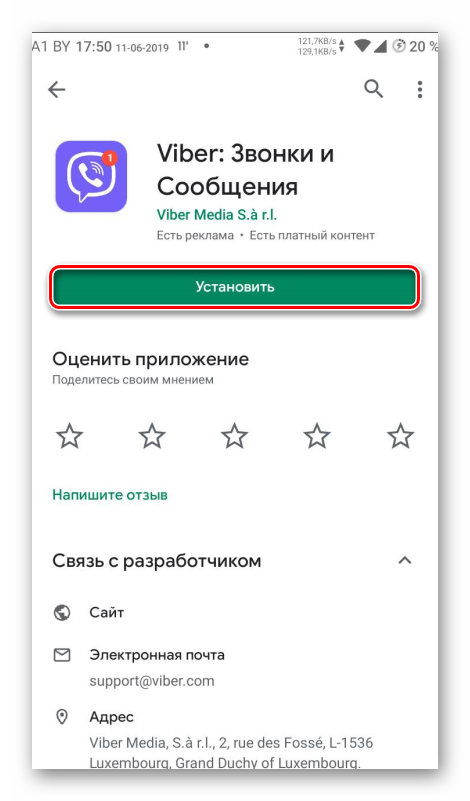Не работает интернет при подключенном сетевом кабеле: почему и как исправить?
Содержание:
- Варианты неполадок роутера
- Причины отсутствия интернета
- Исправление и настройка системного файла hosts
- Другие проблемы
- Проверка настроек устройства
- Причины неисправности интернет-соединения
- Обращение к провайдеру
- Пишет сетевой кабель не подключен что делать
- Wi-Fi: «Подключено, без доступа в Интернет» — что делать
- Проверка фаервола
- Запрос настроек у оператора/провайдера
- «Неопознанная сеть без доступа к интернету»
- Сетевые настройки
Варианты неполадок роутера
Второй самый распространенный источник появления сообщения «без доступа к сети» – это маршрутизатор. К списку частых неполадок относится:
- выбор некорректного типа подключения;
- задание неправильных данных IP-адреса или пароля с логином (при использовании ADSL, L2PT или аналогичных подключений);
- в настройках установлены какие-либо ограничения;
- аппаратная проблема (вздулся конденсатор или перегорели платы).
В последнем случае вам понадобится только помощь специалистов или покупка нового модема. Все программные изъяны можно устранить самостоятельно при условии выполнения корректных действий.
Перезагрузка роутера и ПК
Когда на компьютере нет доступа в Интернет, выполните перезагрузку роутера и ПК. В ходе работы устройств могут возникать мелкие сбои, которые не являются критическими. Перезагрузка позволяет устранить эти неполадки. На компьютере достаточно нажать кнопку, которая отвечает за эту функцию или выбрать в разделе «Пуск» соответствующий пункт меню.
С модемом все проще: нажмите кнопку Power для выключения, а потом заново включите аппарат. Если такой клавиши нет, просто вытащите блок питания из розетки.
Настройки в веб-интерфейсе
Установка неправильных параметров в модеме приводит к созданию сети без доступа к Интернету. Решение достаточно простое: зайти в веб-интерфейс и выставить корректные параметры. Далее мы подробно расскажем об этих шагах.
Как войти в веб-интерфейс?
Подключитесь к модему через лан-кабель напрямую. Для входа в системное меню нужно узнать данные для авторизации (логин, пароль и адрес, по которому будет совершен переход). Найти эти данные можно на этикетке, приклеенной к корпусу устройства. Поля называются IP-Address, Username и Password. На некоторых моделях они переведены на русский язык.
Вход выполняется в пару шагов:
- Откройте на ПК браузер (Google Chrome, Firefox, Opera или стандартный). Напишите в адресной строке IP-адрес для входа и клацните Enter.
- На странице авторизации заполните поля (первое – это имя пользователя, а второе – пароль). Жмите «Вход».
Вы должны попасть на стартовую страницу настроек маршрутизатора.
Проверка настроек интернет-соединения
Большинство роутеров позволяют использовать несколько типов подключения. Для каждого из них требуются свои параметры:
Динамический IP. В ходе начала каждой сессии пользователь получает новый адрес. Этот тип соединения обычно установлен в настройках с завода. Устройство получает информацию автоматически, но часто требуется ввести логин и пароль из договора в специализированный софт от провайдера.
Статический IP. Адрес выдается поставщиком услуг, при этом указывается пользователем в соответствующем поле. Не изменяется при повторных переподключениях. Обязательно указывается маска, шлюз, предпочитаемый и альтернативный DNS.
PPPoE – «от точки к точке». Это может быть подключение с помощью телефонного кабеля или с помощью классической «витой пары». Здесь необходимо прописывать данные для авторизации.
L2TP. Применяется в организации виртуальных частных сетей (VPN). Пользователю требуется указать в параметрах логин/пароль и адрес сервера. Данные поставляются провайдером.
PPTP – протокол «точка-точка» с дополнительным туннелированием. Позволяет полностью скрыть трафик от посторонних лиц. По настройкам идентичен подключению L2PT.
Причины отсутствия интернета
В зависимости от причины любой из этих методов должен иметь возможность исправить сообщение об ошибке «Can’t Connect to Network», появляющееся экране ноутбука с Windows 10.
Среди существующих причин отсутствия подключения по беспроводной сети наиболее распространенными являются:
- отсутствие или повреждение Windows Socket API (winsock) в реестре Windows (раздел реестра, связанный сwinsock, может быть поврежден вирусными программами);
- конфигурация TCP/ IP;
- повреждение или неправильная установка драйверов сетевой карты.
Проблемы с подключением
Многих пользователей интересует вопрос о том, почему нет подключения к интернету, почему защищено windows 10 и как исправить ситуацию.
Распространенная проблема с подключением связана с работой системы «модем — роутер — компьютер». При обнаружении неполадок достаточно
- одновременно выключить маршрутизатор, коммутатор и модем (если установлен);
- перезагрузить компьютер с операционной системой Windows 10;
- подождать 2 или более минут;
- включить все сетевые устройства;
- подождать, пока на устройствах загорятся все индикаторы (ограничить иные действия);
- подключиться к сети вай-фай.
Исправление и настройка системного файла hosts
Еще одна причина, по которой у сервиса Google Play нет подключения к Интернету – ошибка в системных файлах. Наиболее распространенной является проблема с файлом hosts.
Важно! Для дальнейших действий пользователь должен обладать правами root. О том, как их получить, читайте в отдельной статье на нашем сайте
Оригинальный файл выглядит следующим образом.
Если внутри находятся дополнительные строки, удаляем. Они являются лишними и блокируют доступ к Глобальной сети со стороны Google Play.
После внесения изменения сохраняем файл, а потом закрываем его. Рекомендуется перезагрузить смартфон, чтобы ОС загрузила информацию из hosts по новой.
Другие проблемы
Еще одна довольно распространенная причина отсутствия интернета – применение поставщиком услуг сетевого протокола IPv6. Чтобы он работал корректно, необходимо правильно выбирать сервер или регистрировать туннель. С такими задачами способен справиться далеко не каждый пользователь. В особенности трудности могут возникнуть у новичков. Поэтому для решения подобных вопросов лучше пригласить профессионального мастера или обратиться в службу техподдержки. Ошибка без доступа к интернету может быть решена различными способами. Но иногда возникают такие ситуации, когда без помощи профессионала не обойтись.
Проверка настроек устройства
В зависимости от моделей роутера есть несколько источников интернет-соединения:
- кабель;
- USB-модем;
- Wi-Fi.
В настройках сетевого оборудования необходимо правильно выбрать источник. Но чтобы открыть настройки роутера, необходимо для начала подключиться непосредственно к нему. Обычно для этого оптимально использовать кабель, который соединяет между собой маршрутизатор и персональный компьютер (ПК) или ноутбук по порту LAN.
Теперь нужно запустить веб-обозреватель (любой, который обычно используется) на компьютере, ноутбук, телефоне и ввести в адресную строку http://192.168.1.1 или http://192.168.0.1. Точный IP адрес прописывается на этикетке к каждой модели. Там же найдется серийный номер, а также пароль и логин, чтобы войти в веб-интерфейс.
После перехода по IP адресу откроется окно, где нужно ввести логин с паролем. Во всех моделях от TP-Link это admin (оба значения). В главном меню нужна строка «Сеть», затем раздел «WAN» и далее — «Динамический IP-адрес». После ввода новых данных, стоит обязательно нажать на кнопку «Сохранить», иначе новые параметры не заработают и роутер как не видел интернет, так и не обнаружит его присутствие.
В некоторых случаях вместо динамического IP выбирается PPPoE и в этом случае необходимо указать логин и пароль, которые предоставляются в ходе заключения договора на услугу.
В категории «Сеть» можно заметить состояние подключения. При обнаружении надписи Disable, это свидетельствует об отсутствии сигнала со стороны поставщика интернета.
Причины неисправности интернет-соединения
Сеть из напрямую подключенного роутера организовывается в тех случаях, когда нужно получить беспроводной доступ к интернету во всем доме, но также имеются и стационарные компьютеры без Wi-Fi адаптеров, которые требуют прямого кабельного подключения.
Сейчас будут более подробно разобраны причины неисправностей, которые возникают, когда вай фай есть, а на компьютере интернета нет или интернет напрямую работает, а через роутер, — нет. В первую очередь нужно провести следующий анализ:
- Попробовать подключать LAN-кабель к другому устройству и проверить его работоспособность;
- Подключить LAN-кабель к проблемному устройству напрямую и удостовериться в неисправности;
- Проверить наличие светового индикатора в месте вставки кабеля в порт и светодиод на самом роутере;
- Взглянуть на статус подключения по локальной сети и определить, что он показывает.
Важно! В результате могут быть обнаружены неисправности, заключающиеся в том, что ПК не видит кабель, идентификация сети не заканчивается, доступ к интернету ограничен. Следует разобрать каждую из них
Идет идентификация сети либо она не опознается
Эта проблема возникает, когда компьютер «видит» наличие физического подключения интернет-кабеля, но сам доступ от роутера все равно не предоставляется. Случается это тогда, когда кабель был вставлен в порт, и на компьютере в статусе сетей появилась надпись «Идентификация», которая будет идти бесконечно. Второй случай заключается в выводе надписи «Неопознанная сеть», возникающей в том случае, когда устройство не может опознать подключенную сеть.
Обычно это связано с тем, что для компьютера не выделается IP-адрес. Происходит это тогда, когда отключена настройка автоматического определения айпи и введен статический адрес, который мог остаться от прошлого подключения. Такие параметры являются некорректными для маршрутизатора и он не сможет установить соединение. На самом роутере может быть отключена функция DHCP-сервера, автоматически дающего адреса всем подключенным устройствам. Для того чтобы включить ее, требуется пройти в веб-интерфейс настроек устройства, найти соответствующий пункт и активировать его с перезагрузкой модема.
Включение автоматического определения IP-адреса можно произвести следующим образом:
- Перейти в панель управления;
- Найти Центр управления сетями и общим доступом;
- Слева нажать на Изменение параметров адаптера;
- Выделить ПКМ требуемое подключение и выбрать пункт Свойств;
- Перейти во вкладку Сеть и найти в списке Протокол интернета версии 4;
- Выбрать его двойным кликом и во вкладке Общие поставить галочки напротив «Получать IP-адрес автоматически» и «Получать адрес DNS-сервера автоматически»;
- Сохранить настройки, нажав ОК;
- Выдернуть кабель из ПК и подключить спустя пару секунд.
После этих действий интернет должен начать работать нормально.
Нет доступа к интернету
Следующая проблема это «желтый треугольник», Без доступа к сети или Ограниченно. Говорит это ровно об одном: компьютер видит кабель, как и сам роутер, то есть все нормально, но по каким-то сторонним причинам интернета нет. Одной из причин этого становится неправильная настройка маршрутизатора или его неисправность.
Важно! Возможно также, что роутер попросту забыли подключить к сети кабелем провайдера, а может быть, интернета нет и по вине последнего. Следует позвонить оператору и уточнить детали. Быть может, у оператора интернета случились технические работы или аварийные сбои работы
Быть может, у оператора интернета случились технические работы или аварийные сбои работы.
Обращение к провайдеру
Если ничего из вышеуказанного так и не принесло желаемого результата, рекомендуется связаться с интернет-провайдером. Телефон всегда можно найти на официальном сайте и странице управления. Как показывает практика, если решить проблему самостоятельно после всех принятых мер не получается, то скорее всего причина в поставщике услуг.
Это могут быть перебои с сетью, обрыв связи, профилактические работы и так далее. Все это пользователь может уточнить у провайдера. Кроме того, если все нормально, поставщик предоставляет консультацию по вопросу решения проблемы.
Обращение к провайдеру
Если раздача интернета вдруг приостанавливается, а внизу экрана появляется весьма характерный символ, не стоит впадать в панику. Как показывает практика, большинство пользователей могут самостоятельно устранить возникшие неполадки. В крайнем случае следует связаться со специалистами, которые помогут восстановить сеть в кратчайшие сроки.
Последнее обновление — 2 ноября 2020 в 07:28
Все о IT
Самое интересное и полезное. информационно-коммуникационные технологии Ежедневно новое ПЕРЕЙТИ телеграмм канал ITUMNIK
Пишет сетевой кабель не подключен что делать
В большинстве случаев, такое уведомление появляется при проблемах с передающим оборудованием на стороне провайдера, и достаточно подождать несколько минут, что бы все заработало в прежнем режиме. Если же изменений не видно, придется решать проблему с подключением сетевого кабеля самостоятельно. А причин этому может быть несколько.
1. Сетевой кабель может оказаться действительно отключенным или выпал из гнезда. Хоть и кабель жестко зафиксирован в гнезде, стоит проверить, возможно, кто-то по какой-либо причине вытащил его из гнезда. Если вы пользуетесь ноутбуком, то, как правило, проверить нужно гнездо, находящееся с одного из боков устройства, на системном блоке кабель вставляется позади корпуса.
2. Повреждение кабеля. Хоть сетевой кабель и довольно прочен, но повредить его все-таки можно, что и послужит причиной отсутствия соединения. Например, при проведении в помещении строительных работ и перестановке мебели. Нельзя исключать и причастности к проблеме обитающих дома животных.
Если, все-таки, кабель оказался поврежден, а сам он доступен, в месте, где произошел обрыв, делается аккуратная скрутка проводов – это займет совсем немного времени. Если же обрыв случился где-то за пределами офиса либо квартиры, остается только прибегнуть к помощи провайдера: звоним ему и описываем симптомы проблемы.
3. Отсутствие контакта в коннекторе. Существует специальный обжимной инструмент, посредством которого провода сетевого кабеля соединяются с контактами коннектора. Обычно, такое соединение получается качественным и проблем не доставляет. Но, особенно если приходится часто вынимать коннектор из его гнезда, может произойти нарушение в его соединении, что и вызывает неполадки.
В таком случае необходимо снова прибегнуть к обжимному инструменту, которым кабель обжимается заново. При наличии подобного инструмента и нового коннектора (прежний, к сожалению, уже будет непригоден), все это делается за минуту, в противном случае следует обратиться к провайдеру либо к специалистам, способным в этом помочь.
4. Проверка подключения сетевой карты. Иногда в компьютере может присутствовать несколько сетевых карт, например интегрированная в материнскую плату и отдельной платой. Может оказаться, что карта, к которой подключен кабель, просто отключена программно. Зайдите в настройки соединения и проверьте, какая из них используется.
5. Неисправность сетевой карты. Любые электронные устройства, отнести к которым можно сетевую карту, могут выходить из строя. Чтобы убедиться, что причина в этом, следует подключить кабель к заведомо исправному компьютеру: если там все работает, с большой вероятностью вышла из строя карта и придется приобретать новую. Сильно огорчаться не стоит: да, придется идти в специализированный магазин, но стоимость сетевой карты никого не разорит.
6. Неисправность роутера. При использовании роутера для сетевого соединения, проблема может быть в поломке этого устройства. Для проверки сетевой кабель подключается непосредственно к сетевой карте: пропадание ошибки свидетельствует о проблеме с роутером. В некоторых случаях помогает его перезагрузка – этот способ также необходимо учесть.
Мы рассмотрели самые простые причины появления уведомления, что сетевой кабель не подключен, а также варианты восстановления работы. Если самостоятельно справиться с проблемой не получается или для этого не хватает знаний, следует обратиться в сервис.
Локальные сети в наше время — обычное явление. Они прочно вошли в нашу жизнь. Локальную сеть можно встретить практически в каждом офисе, да что там говорить – даже в доме или квартире, если есть несколько компьютеров. Кроме своих обычных функций, локальная сеть используется и для подключения к интернету…Но поговорим мы сегодня ни о возможностях и пользе локальных сетей, а о наиболее популярной проблеме, с которой сталкиваются пользователи: сообщение операционной системы Windows:
Причин у этой проблемы может быть несколько, давайте рассмотрим их по порядку.
1. Сетевой кабель действительно не подключен.
Да, именно эту причину стоит проверить прежде всего. Убедитесь в том, что кабель точно подключен к сетевой карте вашего компьютера или ноутбука. Если кабель на месте, тогда попробуйте отключить его и снова вставить, причём должен быть слышен щелчок, который говорит о правильном подключении. Если проблема не решилась, идём дальше.
2. Сетевой кабель повреждён.
На самом деле такого вида кабели являются очень прочными… Но, во время ремонта, перестановки мебели или компьютера, его вполне можно повредить. Не стоит забывать и о любимых домашних питомцах, которые не прочь поиграть с цветным кабелем.
Wi-Fi: «Подключено, без доступа в Интернет» — что делать
Что делать, если Wi-Fi пишет «Подключено, без доступа в Интернет»?
Любую проблему необходимо решать с диагностики масштабов неполадки. Звучит серьезно и даже страшно, но на деле все достаточно просто. Не нужны никакие чудо-устройства, навороченные сложные программы и прочее. Все что необходимо, как правило, уже есть под рукой: «солдатская смекалка» и, желательно, еще одно устройство, к которому можно подключить интернет, а также сетевой кабель.
Перейдем от слов к делу:
- Если дома есть еще одно устройство, способное принимать Wi-Fi, то следует проверить на нем, есть ли там такая же проблема. В качестве такого устройства подойдут: мобильный телефон, планшет, ноутбук или компьютер с Wi-Fi-адаптером. Если таковых нет, то всегда можно обратиться за помощью к любимым соседям. А уж тот парень сверху, организовавший курсы плотников у себя дома, и подавно вам обязан и просто права не имеет отказать. Если проблема присутствует на всех устройствах, значит можно исключить неполадку самого устройства и переходить к следующему пункту;
- Чтобы исключить неисправности в работе роутера, нужно вытащить из него провод, который идет из подъезда / к дому и подключается к WAN-разъему, а затем – подсоединить его напрямую к компьютеру или ноутбуку. Для этих целей подойдет также телевизор с функцией Smart TV. Если интернет появился, то очевидно, что проблема в роутере. Он либо неверно настроен, либо – имеет неисправности.
- Если есть компьютер с Windows, то можно воспользоваться встроенным в операционную систему средством диагностики неполадок. Для этого необходимо нажать правой кнопкой мыши по значку индикатора подключения в системном трее Windows и выбрать пункт «Диагностика неполадок», как это показано на скриншоте ниже.
Данное средство поможет понять, почему при подключении по Wi-Fi пишет «Подключено, без доступа в Интернет» и что делать, чтобы исправить это.
Проверка фаервола
Проблема, почему Интернет еще не доступен, может быть в брандмауэре. Это встроенный защитник в «Виндовс», который блокирует нежелательные соединения. При наличии в системе антивируса его смело можно отключить:
- В панели управления выберите раздел «Брандмауэр Windows».
- Нажмите слева гиперссылку «Включение и отключение…».
- Поставьте активным пункт отключения для частных и домашних сетей.
Очистка кэша DNS и сброс настроек протокола TCP/IP
Ошибки могут возникнуть в файлах, относящихся к стеку TCP или DNS. Рекомендуется сбросить кэш для этих составляющих:
Откройте командную строку от имени администратора, а затем введите команду, показанную на скриншоте.
Перезагрузите компьютер. Снова откройте консоль. Введите новую команду
Обратите внимание, что в текстовом файле на диске С будет сохранен лог проведения операции
Выполните сброс кэша DNS.
Запрос настроек у оператора/провайдера
Возможно, конфигурация мобильного интернета у вашего оператора была изменена, но по какой-то причине эти изменения обошли стороной ваше устройства.
В данном случае можно попробовать запросить настройки вручную. Как именно это сделать зависит от вашего оператора, например:
|
Оператор |
Как получить настройки |
Ручные настройки |
|---|---|---|
|
МТС |
Набрать команду *111*2156# для подключения услуги «Доступ без настроек» |
Имя — MTS internet APN — internet.mts.ru Логин — mts Пароль mts |
|
Билайн |
Позвонить по номер телефона — 06503 |
Имя: Beeline Internet APN: internet.beeline.ru Имя пользователя: beeline Пароль: beeline Тип аутентификации: PAP Тип APN: default Протокол APN: IPv4 |
|
Теле2 |
Позвонить по номеру 679 |
название настроек: Tele2 Internet; домашняя страница: http://m.tele2.ru; прокси-сервер: выключен; канал или тип соединения: GPRS; точка доступа APN: internet.tele2.ru; |
|
Мегафон |
Позвонить по номеру 5049 или 05190 или 0500 |
Имя настроек – любое; APN – internet; Тип APN – default; MCC – 250; MNC – 02; |
«Неопознанная сеть без доступа к интернету»
Многие пользователи сталкиваются с такой ситуацией — на мониторе появляется сообщение касательно отсутствия доступа к интернету и что сеть не опознана. Такое случается вследствие выполнения владельцем машины или ноутбука настройки доступа к сети либо Wi-Fi роутеру и все сбрасывается. При этом вся вина возлагается на провайдера или саму технику.
Проблема с интернетом определяется несколькими проявлениями:
- отсутствие самого интернета;
- страницы слишком долго грузятся;
- в нижнем правом углу монитора появляется восклицательный знак желтого цвета.
Причин, отчего может пропасть сеть множество и большую часть из них можно устранить своими руками. Причем решение не отнимает много времени.
Сетевые настройки
Если есть точная информация о работоспособности провайдерского оборудования и об отсутствии блокировки с его стороны, то проблема, скорее всего, кроется в устройствах связи (например, вай-фай роутер), настройках локальной сети или в настройках самой ОС. Всё это можно проверить прямо с компьютера.
Если в вашем случае в качестве устройства связи используется проводной или WiFi-роутер, проблема может скрываться в неправильности настроек ipv4-протокола. Исправить их можно следующим образом (дальнейшие действия рекомендуется делать в любом случае, особенно, если выход в интернет осуществляется по локальной сети через роутер):
- Откройте «Панель управления» через меню «Пуск».
- Задайте режим просмотра разделов панели управления, как «Мелкие значки», а затем перейдите в «Центр управление сетями и общим доступом».
Слева найдите раздел «Изменение параметров адаптера» и перейдите в него.
Выделите подключение, через которое ваш настольный ПК или ноутбук подключается к глобальной сети (в нашем случае это беспроводной тип вай-фай сети с названием «wifi»).
- Нажмите «Enter» – откроется небольшое окошко состояния подключения.
- Кликнете по кнопке «Свойства».

В списке компонентов текущего подключения найдите пункт «Протокол интернета версии 4 (TCP/ IPv4)» (не перепутайте с 6 версией протокола IPv6).
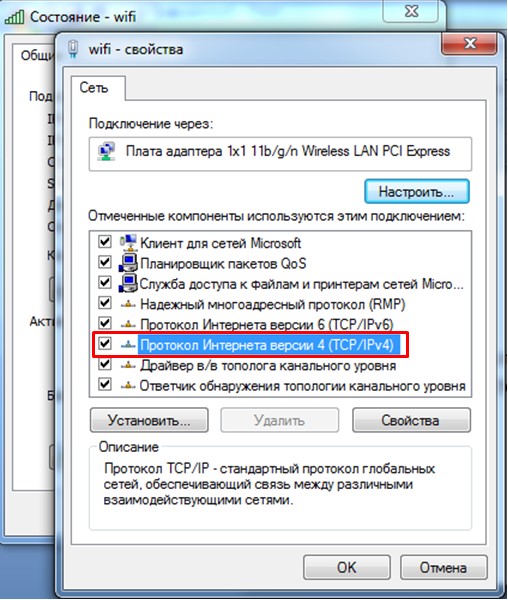
Откройте свойства IPv4, а затем передвиньте переключатель на «Использовать следующий IP-адрес», ведите данные, как указано на картинке, т.е. в поле «IP-адрес» указываем 192.168.0.11 (последняя цифра на ваше усмотрение), в поле «Маска подсети» – 255.255.255.0, в «Основной шлюз» – в 192.168.0.1.
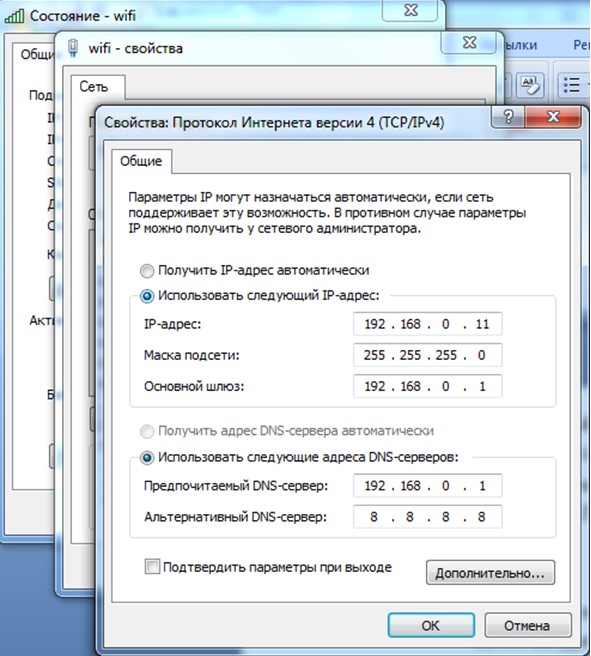
- Переключатель ниже также передвиньте на «Использовать следующие адреса DNS», а затем введите – 192.168.0.1 в раздел «Предпочитаемый DNS-сервер», 8.8.8.8 – в раздел «Альтернативный» (адреса для DNS также можно использовать и те, что выданы провайдером).
- Нажмите ОК, а затем закройте окно свойств протокола IPv4.
Теперь ваш ноутбук или компьютер должен выдать информацию об успешном подключении к сети. Если интернет есть, Windows напишет в разделе «Центр управления сетями…» в пункте «Тип доступа» – «Интернет».
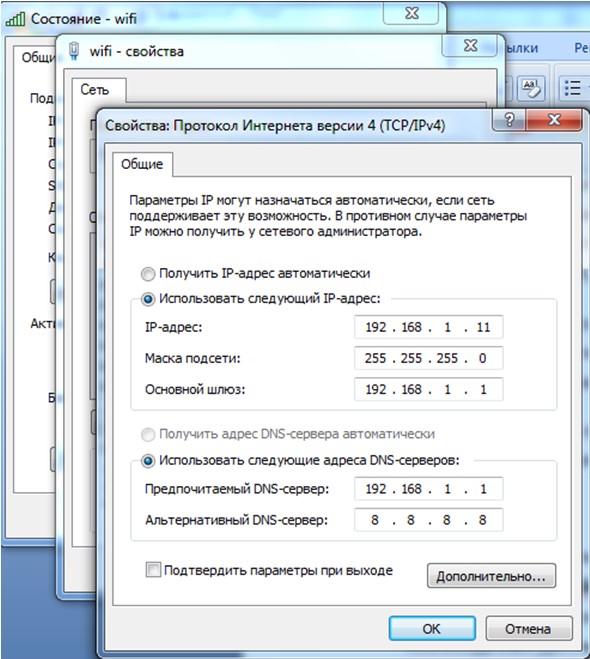
Последний шаг нужно делать для случаев, когда стандартный заводской адрес проводного или вай-фай роутера отличен от «192.168.0.1». Если же этот адрес был изменён вами или другими пользователями самостоятельно, рекомендуем найти его и прописать в свойства IPv4 необходимые данные.
К примеру, если ваш вай-фай роутер, который подключается к ПК по локальной сети, имеет IP- адрес «192.168.1.55», то в настройках IPv4 в раздел «IP-адрес» необходимо указать, например, 192.168.1.10, а в «Основной шлюз» и «Предпочитаемый DNS-сервер» сменить последние две цифры на 1 и 55 соответственно.
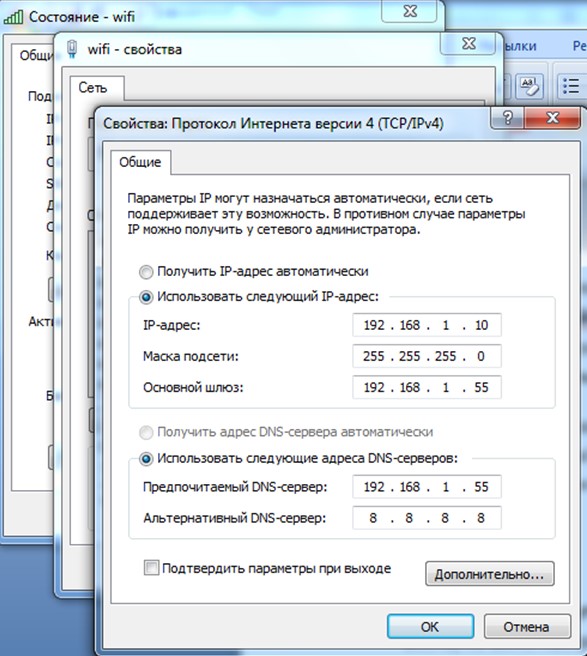
Ноутбук всё равно пишет «Без доступа к сети»? Тогда интернет пропал, скорее всего, по вине настроек проводного или вай-фай роутера. Но здесь также есть вероятность, что ваш ноутбук испытывает сложности при подключении из-за сбоя сетевых параметров системы. Это можно исправить.