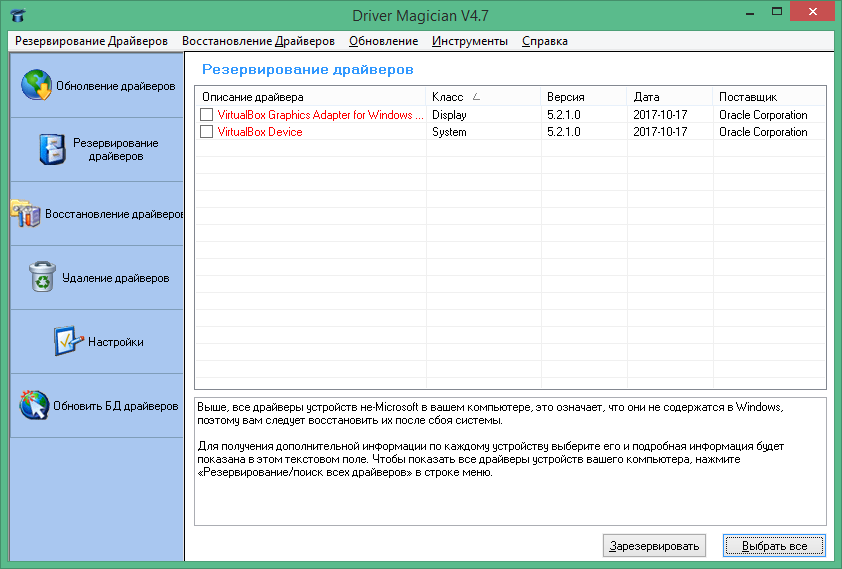Как обновить драйвера видеокарты на windows 10
Содержание:
- Вариант №1: Загрузка программного обеспечения с официальных сайтов
- Как проверить обновления драйверов на ПК и ноутбуке с Windows
- Как обновить Windows 7 до Windows 10 бесплатно
- Отключение проверки цифровой подписи драйверов
- Ручная установка
- DriverIdentifier
- Проверка драйвера устройства.
- DriverPack Solution
- Проверка актуальности драйверов в Windows 10
- Программы для обновления и установки драйверов: рейтинг
- Snappy Driver Installer
- Msinfo32 – сведения о системе
- Как обновить драйвера видеокарты на Windows 10
Вариант №1: Загрузка программного обеспечения с официальных сайтов
Сегодня при сборке большинства компьютеров используются видеоускорители фирм NVIDIA, AMD и Intel. Каждая из фирм имеет собственный официальный ресурс и вспомогательные приложения, которые могут обновлять драйверы.
Установка программного обеспечения NVIDIA
Если у вас на компьютере установлена видеокарта данного производителя, то, чтобы обновить драйвер, нам понадобится выполнить следующие операции:
- После перехода на сайт в соответствующих графах выбираем модель видеокарты и подходящую операционную систему, затем указываем язык инсталлятора.
-
Далее кликаем по кнопке «Поиск».
- На следующей странице можно прочитать дополнительную информацию о версии загружаемого ПО. Для инсталляции система автоматически выбирает самый свежий вариант драйвера.
-
Далее кликаем по кнопке «Загрузить сейчас».
-
В новом окне еще раз нажимаем на кнопку «Загрузить сейчас».
Начнется скачивание установочного пакета на компьютер, по завершении которого нужно будет запустить инсталлятор. Установка драйвера почти ничем не отличается от инсталляции обычной программы, однако рекомендуется установить галочку в пункте «Выполнить чистую установку» перед началом процедуры.
Ставим галочку для чистой установки драйвера
Такой вариант позволит полностью удалить старую версию драйвера, что в некоторых случаях позволяет избежать ошибки. По окончании установки нужно будет перезагрузить компьютер.
Проверить наличие обновленного ПО и установить обновленный драйвер NVidia в автоматическом режиме также можно с помощью специального приложения NVIDIA GeForce Experience, которое входит в инсталляционный пакет драйвера.
Установка программного обеспечения видеокарт AMD
Чтобы обновить драйвер видеоадаптера фирмы AMD, нам потребуется проделать следующие шаги:
- Перейдя на сайт, выбираем модель видеокарты.
-
Далее кликаем по кнопке «Отправить».
-
После этого устанавливаем версию используемой операционной системы.
-
На следующей странице кликаем по кнопке «Скачать».
Начнется загрузка инсталляционного пакета, по завершении которой запускаем установку программы. Следуем указаниям мастера, чтобы инсталлировать обновлённое ПО.
Также можно воспользоваться специальными программами, которые умеют обновлять драйвера данной фирмы в автоматическом режиме — AMD Radeon Software или AMD Catalyst Control Center.
Обновление драйверов видеокарт Intel
Если на вашем компьютере установлен видеоадаптер производства данной компании, то осуществить установку обновленного программного обеспечения можно следующим образом:
- Открыв сайт, в графе «Выбор» указываем версию установленного адаптера.
-
Далее выбираем тип операционной системы.
- После этого сайт автоматически выдаст результаты поиска с подходящим программным обеспечением.
-
Нажимаем по верхней ссылке для загрузки последней версии драйвера.
-
На следующей странице потребуется выбрать тип скачиваемого файла – указываем вариант с расширением.exe
Начнется процесс загрузки, по окончании которого нужно будет запустить полученный файл для начала установки. Процедура инсталляции достаточно проста и происходит в обычном режиме.
Для автоматической инсталляции программного обеспечения видеокарт Intel можно воспользоваться специальным приложением этого производителя.
-
Перейдя на страницу для скачивания кликаем по кнопке «Загрузить сейчас».
- Ждем завершения загрузки файла и запускаем установку.
- Во время процедуры потребуется принять условия лицензионного соглашения.
-
По завершении инсталляции иконка программы появится в системном трее. Кликаем по ней правой кнопкой и выбираем вариант «Проверьте наличие новых драйверов».
-
Далее запустится браузер и начнётся сканирование системы. По окончании проверки появится сообщение с доступными обновлениями. Кликаем по кнопке «Загрузите все обновления».
-
В следующем окне нажимаем на кнопку «Установите загруженные файлы».
-
Начнется установка обновленного драйвера, по завершении которой потребуется перезагрузить компьютер, кликнув по кнопке «Готово».
Как проверить обновления драйверов на ПК и ноутбуке с Windows
Проверить, последняя ли версия драйвера установлена на вашем устройстве, можно двумя способами: с использованием специальных программ для обновления драйверов или через диспетчер устройств Windows. И, если с первым способом всё понятно — запускаем программу и смотрим на результат её проверки — то со вторым разберёмся поподробнее.
- Вход в диспетчер устройств осуществляется через меню свойств системы. Зайти в это меню можно по-разному. Один из способов — через панель управления: нужно выбрать в «Пуске» пункт «Панель управления», а в самой панели найти пункт «Система».Чтобы попасть в меню свойств системы, можно выбрать пункт «Система» в «Панели управления»
- Второй способ не включает в себя панель управления: достаточно щёлкнуть правой кнопкой мышки по пункту «Этот компьютер» и выбрать вариант «Свойства». Меню «Система» откроется автоматически.Чтобы войти в меню свойств системы, можно щёлкнуть правой кнопкой по «Этому компьютеру» и выбрать «Свойства»
- В появившемся окне можно просмотреть сведения о железе, настроить удалённый доступ и защиту системы. Отсюда же можно войти в диспетчер устройств. Для этого нужно нажать на одноимённую ссылку слева.В диспетчер устройств можно войти через меню «Система», нажав ссылку слева
- Откроется диспетчер устройств — системная утилита, в которой отображаются сведения обо всех установленных в системе устройствах: как внутренних (материнская плата, процессор и прочие составляющие, без которых работа компьютера невозможна), так и периферийных (принтеры, мониторы, компьютерные мыши и прочие «необязательные» для работы системного блока элементы).Так выглядит меню диспетчера устройств — утилиты для просмотре сведений об установленных устройствах и их драйверах
- Чтобы посмотреть сведения о драйвере определённого устройства, необходимо нажать правой кнопкой мыши на строчку с названием этого элемента, выбрать «Свойства» и перейти во вкладку «Драйвер». Отсюда можно обновить драйвер, откатить до более старой версии, просмотреть сведения о файле драйвера и даже удалить его.В окне «Свойства» можно узнать сведения о драйвере, обновить, откатить или удалить его
- Если тонкости работы драйвера вас не интересуют и вы просто хотите его обновить, можно не заходить в меню свойств. Достаточно щёлкнуть правой кнопкой мыши по нужному устройству и выбрать пункт контекстного меню «Обновить драйверы».Обновить драйвер через диспетчер устройств можно, щёлкнув правой кнопкой мыши по устройству и выбрав «Обновить драйверы»
- Система попросит либо указать путь к нужному драйверу (подходит, если вы уже скачали файл драйвера самостоятельно), либо предоставить ей поискать новую версию драйвера самостоятельно.Windows спросит, хотим мы установить уже имеющийся на компьютере драйвер или предоставить ей искать обновления самой
- Чтобы проверить обновления драйверов, нужно выбрать вариант «Автоматический поиск». Тогда Windows сама поищет драйвер и, в случае если новая версия существует, обновит его. Если же новых версий драйвера нет, система сообщит, что обновлений не нашла. Стоит заметить, что система поиска обновлений драйверов Windows не всегда совершенна, и, если речь идёт о редком или нестандартном устройстве, намного лучше проверить обновления на сайте фирмы, которая произвела это устройство.Если обновлений нет, система об этом скажет; если они есть, она автоматически скачает и установит их
Готово. Поиск обновлений завершён, и драйвера, если это необходимо, обновлены.
Как обновить Windows 7 до Windows 10 бесплатно
1 Способ — прямо из операционной системы
Это способ хорош тем, что все ваши файлы останутся на месте, не нужно делать никаких загрузочных флешек и скачивать образы с системой из интернета. Все будет сделано в автоматическом режиме с помощью официальной утилиты от Майкрософт.
1. Скачайте утилиту Media Creation Tool с сайта Microsoft и запустите ее. В первом же окне согласитесь с условиями лицензии.
2. Установите галочку у первого пункта «Обновить этот компьютер сейчас» и нажмите на кнопку «Далее».
3. Начнется загрузка Windows 10 и создание образа, дождитесь окончания процесса и еще раз согласитесь с условиями лицензии.
4. Если хотите изменить компоненты, которые будут перенесены на новую ОС — кликните по соответствующей кнопке. Чтобы начать обновление — нажмите на кнопку «Установить».
Начнется обновление компьютера, в течение которого он будет несколько раз перезагружен. В конце вас попросят указать параметры конфиденциальности, где вы можете деактивировать вообще все галочки. После этого будет загружена уже новая ОС.
2 Способ — скачиваем образ и обновляем с него
1. Вам понадобится официальный ISO образ системы Виндовс 10, желательно скачивать последнюю сборку. После того, как загрузите — распакуйте его программой WinRAR. Можно прямо в папку, где ISO и находится.
Интересно! Скачать можете с самого сайта Майкрософт или с любого сайта, который выкладывают официальные сборки Виндовс 10.
2. Перейдите в эту папку и запустите файл setup.exe. Далее просто повторите все те же пункты, которые мы делали в первом способе. В этом случае нам просто не понадобится ждать, пока утилита скачает образ за нас.
Еще этот способ хорош тем, что вы сами можете выбрать сборку Виндовс 10, которую хотите установить — вначале загружаете то, что хотите.
После обновления
Некоторые файлы могут не перенестись, к примеру, ярлыки с рабочего стола или другие. Найти их вы можете в папке windows.old, которая находится на диске С. Нажмите на клавиатуре клавиши WIN + E и откройте в левом столбце «Этот компьютер», а затем перейдите в этот диск и далее в папку. Здесь вы найдете папку пользователя и можете все восстановить.
Также необходимо будет обновить драйвера для новой операционной системы и установить необходимые программы. Сделать вы это можете сразу же, как новая ОС загрузилась.
В заключение
Сразу после обновления можете попробовать все новые функции десятой версии операционной системы. На данный момент она работает очень стабильно и быстрее 7.
Отключение проверки цифровой подписи драйверов
Перед тем как установить любые драйвера, система проверяет их подпись — сертификат, подтверждающий их подлинность. Необходимо это для того, чтобы вы по ошибке не установили вредоносные или поддельные драйвера. Но бывают случаи, когда система ошибется, принимая настоящие драйвера за опасные или неподлинные. Избавиться от этой проблемы можно, отключив проверку подписей драйверов.
Учтите, что отключив проверку, вы подвергаете свой компьютер опасности: на него могут установиться драйвера, имеющие вредоносный код. Если есть возможность установить другие драйвера, возможно, скачав их с другого сайта, то лучше воспользуйтесь этой возможностью, отключайте подпись только в крайнем случае. Но если вы все-таки решились, то выполнить деактивацию можно несколькими способами, описанными ниже.
При помощи параметров системы
Этот способ подойдет тем, кто хочет отключить проверку до ближайшей перезагрузки компьютера. То есть, после перезапуска системы подпись будет проверяться снова.
-
Откройте параметры компьютера, найдя эту утилиту через поиск Windows.
-
Разверните подраздел «Обновление и безопасность».
-
В левом меню выберите пункт «Восстановление».
-
В блоке «Особые варианты загрузки» кликнете по кнопке «Перезагрузить сейчас». Учтите, что компьютер будет перезагружен, несохраненные данные могут быть утеряны.
-
Дождитесь, пока компьютер перезагрузиться и откроется специальное меню. Выберите раздел «Диагностика».
-
Разверните пункт «Дополнительные параметры».
-
Выберите функцию «Параметры загрузки».
-
В открывшемся меню нас интересует седьмой вариант «Отключить обязательную проверку драйверов». Выбрать этот вариант можно при помощи клавиши F7 на клавиатуре. Готово, дождитесь перезапуска системы и выполните установку драйверов.
При помощи редактирования локальной групповой политики
Учтите, что этот способ подойдет только для пользователей с Windows 10 Pro, то есть операционная система домашней версии не подойдет, так как подобной функции там попросту нет.
-
Через строку поиска откройте утилиту «Выполнить».
-
Используйте команду gpedit.msc.
-
Используя древо папок в левой части окна, перейдите к папке «Конфигурация компьютера».
-
Далее к подпапке «Административные шаблоны».
-
Откройте папку «Система».
-
И перейдите к конечной подпапке «Установка драйвера».
-
Находясь в конечной папке, запустите файл «Цифровая подпись драйверов устройств».
-
В открывшемся окошке выберите вариант «Отключить».
-
Второй вариант отключить подпись — выбрать вариант «Никогда» в блоке «Параметры».
-
Готово, нажмите последовательно кнопки «Применить» и «ОК», теперь можно устанавливать драйвера без подписи.
Через выполнение команд
Этот способ позволяет отключить проверку до того момента, когда вы самостоятельно выполните ввод команды, включающую ее. Но перед тем как приступить к выполнению команд, необходимо соблюсти одно условие: на вашем компьютере должен быть BIOS или же режим UEFI, в котором необходимо деактивировать функцию Secure Boot. Если это условие выполнено, выполните следующие действия:
-
Сначала необходимо перевести компьютер в безопасный режим, чтобы отключение сработало более стабильно. Для этого откройте параметры компьютера.
-
Разверните подраздел «Обновление и безопасность».
-
В левом меню выберите пункт «Восстановление».
-
В блоке «Особые варианты загрузки» кликнете по кнопке «Перезагрузить сейчас». Учтите, что компьютер будет перезагружен, несохраненные данные могут быть утеряны.
-
Дождитесь, пока компьютер перезагрузиться и откроется специальное меню. Выберите раздел «Диагностика».
-
Разверните пункт «Дополнительные параметры».
-
Выберите функцию «Параметры загрузки».
-
В открывшемся меню выберите четвертый вариант «Включить безопасный режим», нажав клавишу F4 на клавиатуре. Теперь компьютер автоматически перезагрузится в безопасный режим.
-
После окончания загрузки запустите командную строку, прибегнув к правам администратора.
-
Выполните команду, отключающую проверку подписей: exe /set nointegritychecks on.
-
Готово, перезапустите систему, чтобы вернуться в обычный режим.
-
Если вы когда-нибудь захотите вернуть проверку подписей, то выполните все те же действия, но вместо параметра on в выполняемой команде пропишите параметр off.
Ручная установка
Итак, поговорим о том, как устанавливать драйвера вручную на Windows 10. Тут на выбор пользователям предлагается несколько вариантов.
Самый очевидный – скачивание свежего дистрибутива с официальных сайтов производителей комплектующих (обязательно, так как на стороннем ресурсе вместо реального установщика вполне могут подсунуть какой-нибудь вирус), совместимого с вашей конкретной моделью устройства.
Но есть и другие, рассмотрим их подробнее.
2.1 Диспетчер устройств
Чтобы попасть в это меню, нужно пройти по следующему пути:
«Пуск» – «Панель управления»
«Диспетчер устройств»
Если диспетчер в панели отсутствует, следует переключить вид отображения значков с “категория” на “мелкие значки”. Тогда необходимый пункт появится.
Затем, когда перед вами отобразится список всех устройств компьютера, найдите необходимое и нажмите на него правой кнопкой мыши. В развернувшемся списке будет кнопка обновления драйвера.
2.2 Команда «hdwwiz»
Перейдя в меню “Пуск” и вписав в поисковую строку данную команду — «hdwwiz», пользователь инициирует мастер установки оборудования.
Программа сразу же предложит два варианта действий – автоматическое обновление/установка и ручное.
И если в первом случае от вас не потребуется каких-либо дополнительных действий, то во втором придется вручную выбирать нуждающиеся в обновлении ПО компоненты.
Также стоит отметить, что далеко не всегда то или иное устройство есть в базе Windows – в случае неудачи, вы получите сообщение “новое оборудование на этом компьютере не обнаружено”.
Тогда придется вручную прописывать путь к файлу драйвера на внешнем источнике (например, на идущем в комплекте с устройством диске).
Чтобы это сделать, выполните ряд простых действий:
2.3 Правильное удаление драйвера
- Удалите драйвер из системы, используя пункт “Установка и удаление программ” в Панели управления, не забыв удалить и дополнительный софт.
Например, вместе с драйвером видеокарты Nvidia обычно ставится PhysX, драйвер 3D Vision и другое программное обеспечение. Лучше все это снести.
- Перезагрузите компьютер, чтобы удаление драйвера завершилось.
При деинсталляции одних драйверов предупреждают о необходимости перезагрузки, при удалении других – не предупреждают.
Тем не менее, лучше потратить несколько лишние две минуты, чтобы застраховаться от возможных ошибок при установке.
- Удалите папки с остатками файлов драйверов устройства и связанного с ним ПО.
Бывает так, что после процедуры деинсталляции остается несколько файлов в Program Files или других каталогах.
Если вы хотите чистую установку со стандартными настройками, лучше от этого всего избавиться (в случае с драйверами на видеокарты ATI/Nvidia точно).
DriverIdentifier
DriverIdentifier -очень простая, но полезная бесплатная программа обновления драйверов.
Производить сканирование актуальности драйверов можно даже если у вас нет подключения к интернету, что особенно важно, если не установлен драйвер сетевой карты. После завершения сканирования DriverIdentifier сохранит список драйверов в HTML-файле
Потребуется только лишь открыть файл на компьютере у которого есть интернет-соединение и нажать на ссылку «Обновить» рядом с драйверами, которые нуждаются в обновлении.
Также доступна портативная версия DriverIdentifier.
Примечание: для загрузки обновлений драйверов необходимо создать бесплатную учетную запись в DriverIdentifier.
DriverIdentifier совместим с Windows 10, 8, 7, Vista и XP.
Проверка драйвера устройства.
Текст заявки: Здравствуйте, подскажите, как проверить наличие драйвера для сетевой карты в Windows XP?
Наличие драйвера устройства является необходимым условием для его работы. Обычно установка драйвера требуется после переустановки системы или добавления нового устройства. Некоторые устройства система может определить сама, а также подобрать к ним драйвера, для остальных необходимо установить драйвер вручную. В данной статье я расскажу, как это сделать.
Сначала необходимо убедиться, для каких устройств не установлены драйверы. Для этого нажмите «Пуск» — «Панель управления» и выберите значок «Система» (Рис.1).
Рис. 1. Панель управления.
Откроется окно (Рис.2).
Рис. 2. Свойства системы.
Выберите вкладку «Оборудование». Откроется окно (Рис.3).
Рис. 3. Свойства системы. Оборудование.
Затем выберите вкладку «Диспетчер устройств». Откроется окно (Рис.4).
Рис. 4. Диспетчер устройств.
При этом неопознанные устройства (драйвер для них отсутствует) отображаются знаком вопроса, а для готовых к работе устройств, система обычно выводит информацию о производителе. Все устройства скомпонованы по группам ( видеоадаптеры, другие устройства, сетевые платы). Для того чтобы открыть группу, кликните по значку «+» рядом с название группы. Как видно на рис.4 в данном случае драйвер для сетевой платы установлен. Если же устройство не определено системой и находится в группе «Другие устройства», то для него необходимо установить драйвер. Для этого правой кнопкой мыши кликните по неопределенному устройству и выберите пункт «Обновить драйвер». После этого откроется «Мастер обновления оборудования», который предложит сначала подключиться к узлу «Windows Update», в случае если драйвер у Вас в наличие, выберите пункт «Нет, не в этот раз». Затем мастер обновления предложит выполнить поиск драйвера в автоматическом режиме или из указанного места на Вашем компьютере. Если в комплекте с устройством идет диск, то драйвер можно установить с этого диска или скачать с сайта производителя оборудования. Затем выберите пункт «Установка из указанного места» (Рис.5).
Рис. 5. Диспетчер устройств. Установка драйвера.
После этого выберите нужный драйвер и нажмите «Ок», система начнет установку драйвера. По окончании установки рекомендуется перезагрузить Ваш компьютер. После этого проверьте факт установки драйвера для устройства (см. Рис 1-4). Если у Вас остались какие-либо вопросы, мы рады будем на них ответить!
DriverPack Solution
Огромный пакет драйверов, распространяемый в одном ISO-образе, размером около 19 ГБ.
Вся прелесть в том, что этот образ может работать без наличия интернета, т.е. его можно записать на любую флешку/диск, и открыть на любом ПК/ноутбуке (прим.: так же хочу отметить, что у программы есть и второй вариант работы — скачиваете небольшой EXE-файл, который, проанализировав вашу систему, и обновит все необходимые драйвера).
Использование программы очень простое: достаточно запустить ее и подождать 20-30 сек., пока она проанализирует вашу систему. Далее вам предложат обновить все драйвера, на что я рекомендую не соглашаться, и включить режим эксперта!
Установка драйверов в DPS
В режиме эксперта выбираете те драйвера, которые хотите обновить, соглашаетесь на операцию и ждете, пока она будет завершена. К процессу обновления, никаких нареканий нет — все проходит быстро (по крайней мере у меня).
По поводу софта…
Чтобы установить дополнительно популярные программы, можете открыть вкладку со значком —
Рекомендуемый софт / DriverPack Solution
Кстати, в DriverPack Solution есть еще одна интересная возможность: программа предоставляет помощь для вашего антивируса. Может проанализировать ваш софт, и порекомендовать, какие программы не используются, и от каких можно избавиться.
DriverPack Protect — доп. защита
Несмотря на «навязывание» часто ненужного софта, программа она из лучших в своем роде. Все-таки автоматическое автономное обновление драйверов для большинства оборудования — дело большое! Рекомендую иметь этот образ ISO на отдельной аварийной флешке…
Проверка актуальности драйверов в Windows 10
Произвести проверку актуальности драйверов можно с помощью штатных инструментов Виндовс — Driver Verifier.
Важно! Перед тем как использовать утилиту, необходимо создать на компьютере точку восстановления. Если программное обеспечение найдет неактуальную версию приложения, то на экране будет отображаться синий экран
Помимо этого, если будет обнаружено несколько версий устаревших драйверов, то система станет постоянно перезагружаться, а на мониторе снова появится синий экран.
Обновление драйверов на ОС 10
Подготовка к проверке:
- В первую очередь необходимо проверить, сможет ли система выполнить загрузку в безопасном режиме. Также нужно знать, можно ли загрузить компьютер в безопасном режиме через БИОС.
- Требуется создать точку восстановления, благодаря ей можно вернуть работоспособность и правильное функционирование Виндовс.
- Рекомендуется создать резервную копию системы, а все важные данные сохранить в облачное хранилище.
Как создать точку восстановления на Windows 10:
- В системном трее требуется найти кнопку «Открыть центр поддержки».
- В правой колонке найти вкладку «Архивация и восстановление».
- Кликнуть по разделу «Восстановление файлов и параметров Windows».
- Затем щелкнуть «Создать точку восстановления».
- Нажать кнопку «Применить» и «Ок».
Driver Verifier
Как проверить драйвера на Windows 10 через запуск утилиты Driver Verifier:
- Перейти в меню «Пуск» и в поисковой строке написать запрос «CMD».
- Появится иконка командной строки, где необходимо кликнуть «Запустить от имени администратора».
- Когда загрузится консоль, требуется ввести команду «Verifier» и нажать на клавиатуре кнопку «Enter». Появится окно «Диспетчер проверки актуальности программного обеспечения».
- Отметить чекбокс «Выполнить создание нестандартных параметров».
- Нужно поставить галочку на всех пунктах, кроме следующих: «Соответствие требованиям DDI» и «Создать эмуляцию нехватки ресурсов».
- Откроется новое окно, где следует отметить чекбокс «Выбрать имя из предложенного списка».
- Следует поставить отметку на том программном обеспечении, где в столбце «Поставщик» написано «Нет данных».
- Нажать «Готово».
Обратите внимание! После этого на экране появится системное уведомление о том, что средство проверки будет запущено после перезагрузки персонального компьютера. Если после того как система выполнит рестарт, появился экран смерти и компьютер начал постоянно перезагружаться, нужно создать LOG ошибки и обновить драйвера на Виндовс 10
Как отключить Driver Verifier:
- Загрузить компьютер в безопасном режиме через средство диагностики.
- После этого нужно нажать сочетание клавиш «WIN + R» и в поисковой строке записать «CMD».
- Затем требуется прописать команду «Verifier» и в меню диспетчера проверки отметить чекбокс «Удалить заданные параметры».
- Далее следует прописать новый исполняемый код «verifier /bootmode resetonbootfail».
Как узнать, какой драйвер установлен и установлен ли он вообще
Чтобы узнать, какой драйвер установлен, необходимо воспользоваться разделом «Диспетчер устройств»:
- Необходимо найти на рабочем столе ярлык «Мой компьютер».
- После этого запустить «Проводник».
- Перейти в раздел локальных дисков и щелкнуть по пустой области правой кнопкой мыши.
- После этого в диалоговом окне выбрать кнопку «Свойства».
- Затем в правой колонке найти пункт «Диспетчер устройств». Через несколько секунд в консоли отобразится список установленного программного обеспечения. В диспетчере устройств дана информация о сетевых драйверах, контроллере мыши, USB-портах и чипсете материнской платы.
Обратите внимание! Если возле иконки драйвера одного из компонентов появился желтый треугольник, то это значит, что требуется выполнить переустановку, так как программа неисправна. Если возле значка драйвера появился серый треугольник, то нужное оборудование отсутствует, необходимо обновить или переустановить программное обеспечение
Диспетчер устройств
Программы для обновления и установки драйверов: рейтинг
Существует множество утилит, которые ищут и устанавливают обновления драйверов устройств. Зачастую использование таких программ удобнее автообновлений Windows: их можно настроить «под себя». Рассмотрим несколько таких программ.
DriverPack Solution: бесплатная и популярная
Самая известная из программ для обновления драйверов. Полностью бесплатна, распространяется по freeware-лицензии, сотрудничает с антивирусами и, согласно информации с официального сайта, обладает самой большой базой драйверов в мире.
Возможности программы:
- автоматическое определение устройств, установленных на компьютере, и поиск драйверов для них в собственной базе;
- поиск драйверов в интернете, если в базе их не нашлось;
- автоматический регулярный поиск обновлений драйверов для системы;
- возможность взаимодействия пользователя с базой напрямую (например, интеграция туда нового ПО);
- отслеживание активности аппаратных компонентов и антивируса;
- «продвинутый режим» для опытных пользователей.
Так выглядит интерфейс программы DriverPack Solution 17
Скачать программу можно с официального сайта.
IOBit Driver Booster Free: игровой режим
Ещё один удобный менеджер драйверов для Windows 10 от создателя известного клинера Advanced SystemCare. Точно так же, как и предыдущая программа, ищет в системе устаревшие драйвера, предлагает пользователю их обновить, скачивает и устанавливает новые версии. Распространяется бесплатно. Существует также платная Pro-версия.
Функции утилиты:
- поиск драйверов для конкретной конфигурации;
- обновление (в том числе автоматическое) устаревших драйверов;
- настраиваемая проверка системы на обновления ПО;
- возможность работы «в связке» с другими продуктами IOBit;
- «игровой режим», оптимизирующий драйверы специально для игр.
Так выглядит интерфейс Driver Booster Free после проверки состояния драйверов
Скачать Driver Booster Free можно с сайта IOBit.
Carambis Driver Updater: поиск и установка
Последняя из программ в мини-обзоре платная, что отличает её от остальных. Существует пробная trial-версия, которой можно пользоваться в течение 30 дней: для единократного обновления этого хватит. Предоставляет высокую скорость для скачивания драйверов, постоянную техподдержку и плюшки вроде ведения истории.
Возможности утилиты:
- поиск в базе устройств драйверов для конкретного «железа», обновление и установка;
- ежедневное обновление базы;
- ведение истории скачиваний;
- круглосуточная техподдержка;
- высокая скорость скачивания;
- возможность совместной работы с другими программами с целью комплексного анализа.
Так выглядит интерфейс Carambis Driver Updater во время проведения сканирования
Сайт Carambis предоставляет пробной версии программы.
Какие ещё существуют программы: видеообзор
Если ни одна из описанных выше программ не приглянулась, можете посмотреть информативный видеообзор, в котором наглядно расписываются преимущества разных менеджеров драйверов.
Snappy Driver Installer
Snappy Driver Installer — еще один бесплатный инструмент обновления драйверов на компьютере, немного напоминающий DriverPack Solution.
С помощью этой программы вы можете загрузить сразу несколько драйверов для разных типов устройств. Посмел того как они будут загружены, Snappy Driver Installer предоставит доступ к установке обновлений с или без подключения к интернету.
Программа очень просто в использовании, ее даже не требуется устанавливать. Это означает, что вы можете использовать, например, внешний жесткий диск для переноски и установки драйверов на любой компьютер.
Также стоит отметить, что в Snapper Driver Installer отсутствует реклама, программа не ограничивает скорость загрузки и может установить столько драйверов, сколько вам необходимо без каких-то ограничений.
Программа работает как с 32-битными, так и с 64-битными версиях Windows 10, Windows 8, Windows 7, Windows Vista и Windows XP.
Msinfo32 – сведения о системе
Утилита msinfo32 входит в состав операционных систем Microsoft еще с версии Windows 98, но используется крайне редко. С ее помощью можно получить практически полные данные о компьютере, включая и перечень установленных драйверов.
Вызываем клавиатурным сочетанием «Win+R» окно «Выполнить». Набираем в текстовом поле «msinfo32». Запускаем исполнение введенной команды нажав «ОК» или клавишу ввода.
Раздел «Компоненты» содержит информацию об аппаратной конфигурации и по структуре близок к диспетчеру устройств. Развернув для примера группу «Ввод» можно посмотреть характеристики клавиатуры. Для драйвера отображается путь, по которому он расположен в системе, версия ПО, размер файла и дата установки.
В разделе «Программная среда» приводятся основные характеристики операционной системы. Обозначенный на скриншоте пункт содержит информацию о стандартных драйверах входящих в состав Windows.
Открыв меню «Файл» в строке управляющих команд можно увидеть два пункта показанных стрелками. «Сохранить» предполагает создание полной копии собранной информации. Данные переносятся в файл с расширением NFO, который открывается в программе msinfo32. «Экспорт» позволяет записать характеристики конкретного устройства в обычный текстовый документ.
Как обновить драйвера видеокарты на Windows 10
Центр обновления Windows
Корпорация Майкрософт с каждым обновлением делает операционную систему Windows 10 лучше и лучше. В последних версиях операционная система Windows 10 получила возможность автоматически скачивать нужные драйвера графического адаптера через центр обновления Windows. Пользователю достаточно выполнить чистую установку Windows 10 и подключить компьютер к Интернету. Windows 10 самостоятельно загрузит и установит необходимые драйвера.
Если же Вам не терпится проверить началась ли загрузка необходимых драйверов можете открыть Параметры > Обновления и безопасность > Центр обновления Windows и нажать кнопку Проверить обновления.
В ситуациях когда Вы не нуждаетесь в автоматической установке и обновлении драйверов после установки операционной системы можете ограничить подключение к Интернету или смотрите инструкцию: Как отключить автоматическую установку драйверов в Windows 10.
Диспетчер устройств
Альтернативным способом автоматического поиска и обновления есть использование диспетчера устройств. Такой способ обновления драйверов подходит и для других подключенных устройств.
- Пользователю достаточно нажать правой кнопкой мыши на значок компьютера и в контекстном меню выбрать пункт Управление.
- В открывшемся окне управления компьютером перейдите в раздел Диспетчер устройств и откройте список Видеоадаптеры.
- Дальше нажимаем правой кнопкой мыши на доступном видеоадаптере в списке и в контекстном меню выбираем пункт Обновить драйвер.
- Последним шагом выберите как Вы хотите произвести поиск драйверов указав Автоматический поиск обновленных драйверов.
Если же Вы ранее загрузили драйвера видеоадаптера на свой жёсткий диск, тогда у Вас есть возможность выполнить поиск драйверов на этом компьютере. А дальше остается указать в каком расположении искать драйвера на компьютере.