Как изменить пароль на компьютере: пошаговая инструкция
Содержание:
- Способы смены пароля в ВКонтакте
- Как сменить пароль на компьютере, если забыл старый
- Как поменять пароль Сбербанк Онлайн в личном кабинете
- Смена пароля в ОС Windows Server 2012 и Windows Server 2012 R2
- Как изменить права пользователя на Windows 10
- Можно ли узнать пароль от ноутбука
- Для Windows XP
- Распространенные вопросы
- Забыл пароль от App Store: что делать?
- Для Windows 8
- Рубрики
- Немного о честном взломе
- Как выполнить блокировку рабочего стола
- Советы и дополнительная информация
Способы смены пароля в ВКонтакте
Заменить данные бывает достаточно трудно, но возможно, благодаря ряду способов.
Посмотреть старый пароль в браузере
Если используется хром, то в адресной строке указываем chrome://settings/passwords и кликаем Enter. Появится архив сохраненных паролей, в котором следует найти соответствующий сайт, выбрать иконку в виде глаза и появится искомая комбинация.
Работая в мозилле нужно выбрать раздел «Настройки», в которых выбрать «Приватность и Защита». В появившейся вкладке выбрать «Сохраненные пароли» и нажать кнопку «Показать». В опере найти шифр не составит трудности, поскольку в адресную строку вписывается opera://settings/passwords, после чего действие подтверждается нажатием на клавишу Enter.
Сбросить и создать новый
Далее сайт затребует фамилию, указанную в профиле и если она введена правильно, то появится ваша аватарка. Нужно нажать «Да, это нужная страница» и на почту будет отправлено письмо со ссылкой на восстановление.
Что делать, если поменял номер телефона, к которому прикреплена страничка
Выйдя на главную страницу, находим надпись«Забыли пароль». Когда система запросит номер, следует кликнуть на «Нажмите здесь» и откроется окно для ввода адреса страницы. Если данные неизвестны, то продолжаем кликать на соответствующую надпись внизу окна.
Сервис предложит ввести опознавательную информацию (фамилию) и выполнить поиск страницы.
Затем нужно нажать «Подать заявку» и ожидать когда система обработает данные.
Как сменить пароль на компьютере, если забыл старый
Хотя стоит заметить, что подобная функция всё же появилась в Windows 10, где вы можете привязать свою учётную запись к аккаунту Microsoft и восстановить доступ к ПК, если забудете пароль. Но даже там всё немного сложнее, чем в случае с почтой.
Если вас заинтересовала данная возможность, то подключиться к аккаунту вам предложат во время установки Windows 10. Если же она у вас уже установлена, то привязать аккаунт можно в разделе “Учетные записи” в параметрах.
Во всех остальных же случаях единственным решением как изменить пароль на компьютере будет переустановка Windows, в ходе которой пароль будет сброшен, и вы сможете установить его заново. Не волнуйтесь, при этом вам не придётся удалять все свои данные, вы можете сохранить их. Если вы не будете очищать или форматировать диски в ходе установки, то по её окончанию найдёте их все в папке “Windows.old”.
Благодарим за интерес к статье «Как изменить пароль на компьютере для windows 7, 8, 10, XP — как поменять пароль, если забыл старый». Если она оказалась полезной, то просьба сделать следующее:
Всего вам доброго!
Как поменять пароль Сбербанк Онлайн в личном кабинете
Чтобы изменить входные данные в самом личном кабинете, вам нужно в него войти, поэтому данный способ не подходит для восстановления доступа – только для смены известных данных. Что нужно сделать:
- Заходите в ЛК.
- Нажимаете на «Настройки», шестеренка вверху справа.
- Выбираете «Безопасность и доступы» в меню слева.
- Дальше нужно выбрать, что хотите поменять – логин или пароль.
- Когда выберете – откроется форма изменения данных. Нужно будет ввести новые данные, после чего ввести их еще раз – чтобы исключить ошибку при наборе.
- Нажмите на «Сохранить». Если к счету подключен мобильный банкинг, на телефон придет код подтверждения – нужно будет ввести его в появившейся форме.
- Процедура завершена.
Смена пароля в ОС Windows Server 2012 и Windows Server 2012 R2
В ОС Windows Server 2012 и Windows Server 2012 R2 несколько усложнилась задача.
Открываем блокнот и пишем две строки:
Скриншот №4. Блокнот
Сохраняем файл с расширением *.vbs (пишем вручную.). Для этого выбираем Файл -> Сохранить как …
В новом окне выбираем директорию для сохранения файла, например, Рабочий стол. В Тип файла выбираем Все файлы, а в Имя файла указываем произвольное имя, например, 1.vbs.
Скриншот №5. Выбор директории
После сохранения файла, он уже готов к исполнению. Двойной клик левой кнопкой мыши вызовет экран, в которым следует выбрать “Сменить пароль”.
Скриншот №6. Смена пароля
Далее все привычно.
Скриншот №7. Подтверждение действия
Заполняем поля со старым паролем, указываем новый пароль и его подтверждение. Кликаем по иконке стрелки.
Скриншот №8. Ввод нового пароля
Как изменить права пользователя на Windows 10
Существуют различные программы и утилиты, которые позволяют изменить права пользователя. Но, мы не будем прибегать к сторонним помощникам, а воспользуемся стандартными способами, так как это легче, удобнее и безопаснее.
Способ №1. Использование утилиты «Учетные записи пользователей»
Пожалуй, самый популярный и стандартный способ для всех пользователей. Почему для всех пользователей? Потому что простой в выполнении и не требует от пользователей набора команд.
Откройте Меню «Пуск» icon-windows, а затем нажмите на кнопку «Все приложения».
После этого отыщите и разверните папку «Служебные — Windows», а затем нажмите на утилиту «Панель управления».
В окне панели управления, укажите в разделе «Просмотр» — «Категория», после чего кликните по надписи «Изменение типа учетной записи».
Теперь кликните по учетной записи для которой необходимо изменить права.
В новом окне нажмите на кнопку «Изменение типа учетной записи».
После этого укажите маркер на «Администратор» и нажмите на кнопку «Изменение типа учетной записи». Если в вашем случае необходимо снять права администратора с учетной записи, то укажите маркер на «Стандартная».
В результате этого, вы увидите, что в описании к учетной записи появилась группа «Администратор». Это свидетельствует о наличии прав администратора.
Способ №2. Через функцию «Параметры системы»
Данный способ также является популярным, как в случае с первым способ. Тем не менее, здесь необходимо прибегнуть к более сложным манипуляциям.
Откройте Меню «Пуск» icon-windows, а затем нажмите на кнопку «Параметры». Для быстрого вызова окна «Параметры», воспользуйтесь сочетанием клавиш Windows +I.
В новом окне кликните по разделу «Учетные записи».
Теперь перейдите на вкладку «Семья и другие пользователи».
Кликните по учетной записи пользователя для которой вы хотите изменить права. Появится всплывающее меню, нажмите на кнопку «Изменить тип учетной записи».
В новом окне, укажите «Администратор», а затем нажмите на кнопку «OK». Если вы хотите снять полномочия администратора с учетной записи, то выберите «Стандартный пользователь».
В результате этих действий, вы сможете заметить надпись «Администратор» возле учетной записи. Это означает, что теперь учетная запись имеет права администратора.
Способ №3. При помощи командной строки (cmd)
Этот способ гораздо сложнее, по сравнению с предыдущими. Если вы новичок и не имеет опыта работы с командной строкой, то воспользуйтесь более простыми способами, которые описаны выше.
Запустите командную строку от имени администратора, для этого откройте Меню «Пуск» icon-windows, а затем нажмите на кнопку «Все приложения».
После этого отыщите и разверните папку «Служебные — Windows», а затем нажмите правой кнопкой мыши на утилиту «Командная строка». Во всплывающем меню выберите пункт «Запуск от имени администратора».
- В командной строке вам необходимо ввести команду, которая позволяет добавить пользователя в группу администраторов.
- Для русскоязычных Windows — net localgroup Администраторы Имя пользователя /add
- Для англоязычных Windows — net localgroup Administrators Имя пользователя /add
После набора команды, нажмите на кнопку Enter. В результате этого вы увидите уведомление о том, что команда выполнена успешно. На этом закрывайте командную строку.
Способ №4. Использование оснастки «Локальные пользователи и группы»
Благодаря этому способу, вы можете легко управлять группами прав для всех учетных записей Windows. Несомненно, данный способ требует определенных навыков и знаний, но если прислушиваться к инструкциям ниже, то справиться даже новичок.
Запустите командную строку, для этого нажмите на сочетание клавиш Windows +R. В окне командной строки введите команду lusrmgr.msc и нажмите на кнопку «OK».
В окне «Локальные пользователи и группы» кликните по папке «Пользователи».
Теперь нажмите правой кнопкой мыши по учетной записи для которой необходимо изменить права. Во всплывающем меню нажмите на кнопку «Свойства».
В окне свойств, перейдите на вкладку «Членство в группах», а затем нажмите на кнопку «Добавить…».
В окне групп, впишите «Администраторы», либо «Adminstrators» (в некоторых случаях), а затем нажмите на кнопку «OK».
После этого нажмите на группу «Пользователи», а затем кликните по кнопке «Удалить».
Теперь учетная запись имеет полноценные права администратора. Для сохранения всех изменений, нажмите на кнопку «Применить» и «OK».
Ну что же, сегодня мы рассмотрели разные способы, которые позволяют изменить учетную запись на Windows 10. Надеемся, что один из способов помог вам в этом не простом деле!
Можно ли узнать пароль от ноутбука
Одна из утилит, которая помогает незаметно распаролить ноутбук, не оставляя следов взлома, называется «Elcomsoft System Recovery Professional». Также с помощью приложения можно сделать резервную копию важных системных файлов, удалять и блокировать учетные записи и подсматривать не слишком сложные пароли.
Запустить утилиту можно из загрузочного диска — как самостоятельно, так и вместе с пакетом прочего «хакерского» софта. Как пользоваться программой «Elcomsoft System Recovery Professional», пошагово:
- Принять условия лицензионного соглашения и нажать кнопку «ОК».
- Нажать несколько раз «Далее», не меняя настроек.
- Выбрать нужный экземпляр Windows, если их на компьютере несколько штук.
- В следующем окне будет таблица с учетными записями и паролями к каждой.
- Если выбрать конкретную учетку и нажать «Далее».
В следующем окне можно будет изменить настройки учетной записи.
Для Windows XP
Рассмотрим, какие действия нужно совершить, чтобы сменить пароль в Windows XP.
Итак, способ первый:
Заходим в меню «пуск», для этого левой кнопкой мыши нажимаем на кнопку пуск в левом нижнем углу экрана. Далее нажимаем на пункт «Панель управления». В панели управления нажимаем на «Учетные записи пользователей». В открывшимся окне, выбираем пункт «Изменение входа пользователей в систему».
Снимаем галочку напротив строки «Использовать строку приветствия». Если галочка не стоит, то сразу переходим к следующему пункту. Для сохранения изменений, нажмите «Применение параметров».
Теперь в соответствующие поля вводим старый пароль, новый пароль и подтверждаем правильность ввода измененного пароля, нажав «ОК». Если пароля не было, тогда пропускаете поле «Старый пароль» и переходите к созданию нового.
Способ второй:
Заходим в меню «Пуск». Выбираем строку «Панель управления». Нажимаем на «Учетные записи пользователей». Выбираем пункт «Изменение учетной записи» и нажимаете на свою учетную запись. Также можно попасть в данные настройки, если нажать на свою учетную запись, когда только зашли в «Учетные записи пользователей».
Нажимаем «Создание пароля». Вводим свой старый пароль и тот, на который вы его хотите поменять.
Если пароль уже был, то нажимаете «Изменения пароля». При создании пароля, вам будет предложено сделать ваши данные личными. Если на компьютере работают несколько человек, то рекомендую это сделать.
Существует еще как минимум 3 способа, с помощью которых можно изменить или создать пароль. Я считаю, что два достаточно для этого и не буду нагружать не нужной информацией.
Распространенные вопросы
Можно ли где-то в ВК посмотреть свой пароль? К сожалению, сервис не предоставляет такой возможности. Нужно понимать, что при введении определенного набора символов в указанное поле, сайт воспринимает их в виде очень большого числа. Это позволяет системе идентифицировать верность указанных данных и разрешить вход. Непосредственно в самом ВК посмотреть какой именно пароль был указан при регистрации страницы невозможно. Лучше зафиксировать его в отдельном месте.
Смена пароля в ВК может оказаться непростой задачей, если утеряны важные данные. В зависимости от сложности ситуации, восстановление пароля может занять от 5 минут до нескольких дней.
Забыл пароль от App Store: что делать?
Не паниковать – пароль всегда можно сбросить и зарегистрировать заново.
Для этого нужно проделать следующие шаги:
- Ответы на контрольные вопросы. Этот способ идентификации можно использовать только в том случае, если вы не забыли, какие вопросы вводили как контрольные при регистрации аккаунта, и какие ответы указывали как правильные.
- Аутентификация по e-mail. При создании аккаунта Apple, вы указывали свой адрес электронной почты. Воспользуйтесь этим способом, и ссылка для сброса пароля придет на этот адрес – вам лишь нужно будет открыть письмо и пройти по ней.
- Двухэтапная проверка. Если вы настроили двухэтапную проверку для своего аккаунта, вы должны знать 14-значный ключ восстановления и доверенное устройство, указанные при настройке данной функции. Имея все эти данные, вы сможете успешно пройти идентификацию, после чего сбросите пароль.
Рассмотрим детально каждый из перечисленных выше способов.
Как восстановить пароль в Аппсторе, ответив на контрольные вопросы
- Итак, выбираете вариант «Ответ на контрольные вопросы» и жмете «Далее».
- После этого введите дату своего рождения и снова нажмите «Далее».
- Обязательно правильно ответьте на контрольные вопросы (ответы должны совпадать с указанными вами при регистрации учетной записи Apple).
- А теперь придумайте новый пароль, впишите его и смело жмите «Сбросить пароль».
Как отключить пароль в App Store, пройдя аутентификацию по e-mail
- Выбрать вариант «Аутентификация по e-mail» и нажать кнопку «Далее». В ответ на это действие на ваш основной или дополнительный адрес электронной почты (который вы указывали при регистрации аккаунта) придет письмо от Apple.
- Зайдите в свою почту, откройте вышеупомянутое письмо от Apple и перейдите по указанной там ссылке.
- А приведет вас эта ссылка на уже знакомую страницу «MyApple ID», где вы сможете ввести свой новый свежепридуманный пароль. После этого не забудьте нажать на кнопку «Сбросить пароль».
Как сбросить пароль AppStore, пройдя двухэтапную проверку
- Первым делом введите ключ восстановления.
- Выбрать доверенное устройство. Им может быть любой доступный вам гаджет, способный принять SMS-сообщение. На это устройство придет SMS c 4-значным кодом подтверждения.
- Ввести полученный код подтверждения в соответствующее поле.
- После этого придумайте и введите новый пароль и нажмите «Сбросить пароль».
В следующий раз, когда вы будете входить в App Store или другой ресурс Apple, вводите этот новый пароль. Только его уж постарайтесь не забыть, иначе придется заново пройти процедуру сброса пароля.
Для Windows 8
Осталась одна система, в которой я покажу, как изменить пароль на компьютере. Данная система понесла очень много изменений, поэтому создание пароля в Windows 8 отличается очень сильно от других её предшественниц.
Наводим курсор на верхний правый угол экрана и ждем некоторое время, пока не появится панель. Выбираем значок шестеренки с надписью «Параметры».
В самом низу будет расположена кнопка «Изменение параметров компьютера». Щелкаем по ней.
Слева нажмите на «Пользователи».
Находим кнопку, которую мы искали «изменить пароль». Она будет расположена справа, нажимаем на нее.
В открывшемся окне необходимо ввести пароль, который установлен на вашем компьютере в данный момент, после чего нажмите «Enter». Если конечно он есть.
В следующем окне вводим новый пароль. Повторно вводим этот же пароль для исключения ошибки. Также введите подсказку для пароля, для случая, если вы его забудете (про совет выше не забываем).
Нажимаем на кнопку «Готово». Как видите, чтобы изменить пароль в Windows 8, нам пришлось производить совсем другие действия, нежели в Windows XP и Windows 7. Но для нас нет нерешаемых задач;).
И напоследок, несколько советов по выбору пароля. Пароль должен быть легко запоминающимся для вас, но при этом лучше не использовать такие варианты как дата своего рождения или комбинация цифр вроде 12345, так как данные пароли можно легко подобрать вручную.
Чтобы ваш пароль надежно оберегал ваш компьютер от несанкционированного доступа, в идеале он должен содержать несколько букв разного регистра: верхнего и нижнего и немного цифр. Ах да, для тех кто думает, что если создать сложный пароль вы будете спать спокойно, то вы ошибаетесь. Любой пароль легко «сбить». Сложный пароль нужен для ситуации: если кто-то будет смотреть на вашу клавиатуру из-за спины, тем самым путаем любопытных людей.
Вот теперь можно заканчивать статью. Пока пока.
Для того что бы установить пароль для пользователя на Windows7 существует несколько способов:
1 СПОСОБ.
Для первого способа требуется минимум усилий, а именно- нажать сочетание клавиш «Ctr»+ «Alt» +»Del»
. В появившемся меню выбрать «Сменить пароль».
Введите старый пароль (если ранее пароль не использовался оставьте поле пустым) и новый пароль с подтверждением. Рекомендую использовать сложный пароль не менее 6 знаков с цифрами, большими и маленькими буквами и спец знаками (@,#,$…)
После этого появится окно о успешно выполненной задаче по смене пароля.
2 СПОСОБ.
Для смены пароля вторым способом необходимо нажать на кнопку «Пуск
» и рисунке пользователя (либо нажать «Пуск»- «Панель управления»
(выбрать Мелкие значки)- «Управления учетными записями»
).
В окне Учетных записей пользователя нажимаем «Изменение своего пароля
«.
После этого введите старый пароль (если пароль не использовался поле необходимо оставить пустым) и введите новый пароль с подтверждением. Можно указать подсказку для пароля, если сомневаетесь в том что будете всегда его помнить. В конце не забудьте нажать «Сменить пароль
«.
Как установить пароль для учетной записи в Windows XP.
В Windows XP смена пароля пользователя ничем не отличается от смены пароля в Windows 7. Единственное отличие это другой интерфейс, но тем не менее пошагово опишу и в этой операционной системе смену пароля.
Сменить пароль в Windows XP можно несколькими способами:
1 СПОСОБ С помощью сочетания клавиш «Ctr»+ «Alt» +»Del».
2 СПОСОБ В настройках учетной записи пользователя.
1 СПОСОБ.
Нажимаем сочетание клавишь «Ctr»+ «Alt» +»Del».
В окне безопасность Windows нажимаем «Смена пароля
» (используется и для создания пароля, если его раньше он не был испольльзован).
Вводим старый пароль (если пароль не использовался оставляем поле пустым) и новый пароль с подтверждением. Рекомендую использовать сложный пароль не менее 6 знаков с цифрами, большими и маленькими буквами и спец знаками (@,#,$…).
Если все сделано правильно, получите сообщение о успешном смене пароля.
2 СПОСОБ.
Нажимаем кнопку «Пуск»- «Панель управления»- «Ученые записи пользователей»
Выбираем пользователя у которого необходимо поменять пароль. В данном примере это Администратор.
Затем нажимаем «Изменение пароля
«.
Вводим старый пароль (если пароль не использовался оставляете поле пустым) и два раза вводим новый пароль (второй раз в поле Подтверждение). Если сомневаетесь в том что всегда будете помнить пароль, в поле подсказки введите наводящую фразу, что бы вспомнить пароль. В конце не забудьте нажать кнопку «Изменить пароль
«.
Очень надеюсь, что данная статья помогла вам быстро установить или изменить пароль и обезопасить свой компьютер от нежелательных гостей.
Рубрики
- Альманах (211)
- Аналитика (123)
- Анекдоты (74)
- Астрономия (88)
- Аэропорт (90)
- Бизнес молодость (149)
- Братья наши меньшие (101)
- Будущее (147)
- Ветер странствий (95)
- Возраст молодости (140)
- Вопросы-Ответы (134)
- Время вперед (249)
- Всё знать говорить и умничать (218)
-
Вселенная
Космос (60)
(137)
- Галерея (58)
- Гид (225)
- Долголетие (132)
- Животные (100)
- Здоровье и молодость (187)
- Знания и опыт (179)
- Информация (184)
- Коллекция нелепиц (102)
- Консультация (172)
- Летопись (144)
- Личное (90)
- Магазин (41)
- Медицина (296)
- Мнение (130)
- Молодость — это время (79)
- Мысли вслух (219)
- Недвижимость (58)
- Новостная лента (251)
- Образ жизни (225)
- Общество (244)
- Омолаживающая косметика (57)
- Омоложение организма (34)
- Парад технологий (95)
- Питание и диеты (115)
- Планета земля (62)
- Платформа позитива (73)
- Побольше улыбок (251)
- Полезно знать (521)
- Полиглот (61)
- Политика (205)
- Предъявите ваши доказательства (121)
- Путешествие в историю (216)
- Путешествуем легко (126)
- Разное о продуктах питания (102)
- Растения (41)
- Религия (96)
- Ремонт и Строительство (77)
- Решаем проблему вместе (60)
- Сайт молодость (275)
- Салон молодости (180)
- Секреты Стройности (77)
- Слово науке (230)
- События (240)
- Тайна молодости (107)
- Туризм (173)
- Увлечения и хобби (179)
- Удивительное рядом (274)
- Украина Россия (211)
- Фотоальбом (231)
- Цитаты-цитирование (71)
- Что нам стоит дом построить (115)
- Энергетика (50)
- Я вас тоже люблю (107)
Немного о честном взломе
Теперь перед вами ноутбук с экраном приглашением к вводу учетных данных. А именно этих-то учетных данных у вас как раз и нет. Воображение рисует в голове картину посещения сервисного центра и расставание с энной суммой денег. Нужно ли так волноваться? Вообще говоря, — нет. Для сброса учетных данных существуют специальные программы. По сути, они делают то же самое, что и дискета для сброса, только более грубым способом. Они позволяют поменять учетные данные на компьютере под управлением Windows путем их полного аннулирования. Типичный представитель такого ПО – утилита «Offline NT Password and Registry editor», которая, при умелом ее использовании, позволяет изменить информацию в файле SAM – месте хранения персональных данных.
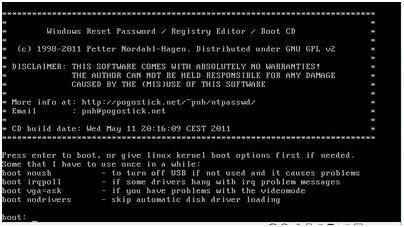
Снова приводим краткую инструкцию:
- Создаем мультизагрузочную флешку (о том, как это сделать поинтересуйтесь в Сети).
- Пишем на нее нашу утилиту.
- Загружаемся с флешки (если нужно в BIOS проставляем именно такой порядок загрузки).
- Запускаем утилиту и оказываемся перед списком разделов на диске.
- Выбираем системный раздел (ориентируйтесь по его размеру).
- Указываем путь к папке \Windows\System32\config на этом разделе.
- В открывшемся меню выбираем «Password reset».
- Затем жмем на опцию «Edit user data and password».
- Вписываем имя пользователя в формате RID (оно есть тут же на экране), чтобы сменить именно его данные.
- Выбираем пункт №1 — «Сброс пароля» и жмем на «Enter».
- Жмем на «Q» для выхода из программы.
Как выполнить блокировку рабочего стола
Если компьютером или ноутбуком пользуется несколько человек или в помещении, где пользователь работает с техникой, находится еще кто-нибудь, для защиты данных можно использовать быструю блокировку рабочего стола. Она пригодится в том случае, если нужно отлучиться. Блокировка экрана выполняется с помощью простого нажатия комбинации клавиш:
- Win+L;
- Ctrl+Alt+ Del и выбрать «Заблокировать»;
- в меню «Пуск» кликнуть по учетной записи и выбрать «Заблокировать».

Чтобы разблокировать рабочий стол, нужно просто ввести установленный новый пароль. В ОС Linux действует похожая система защиты данных. Существуют горячие клавиши и для МакБук. При работе с macOS:
- Ctrl + Shift + Eject;
- Ctrl + Shift + Power.
Разблокировка выполняется вводом слова-шифра. Если оно забыто, можно выполнить сброс настроек. При использовании учетки Майкрософт придется пройти процедуру восстановления. Сброс секретного кода на БИОС выполняют с помощью кнопки на материнской плате. Может получиться выполнить сброс шифра на локальной учетке с помощью изъятия круглой батарейки на материнской плате. При работе с локальной записью понадобится флешка или диск с дистрибутивом ОС. Но если использовать подсказки, то сбрасывать не придется. Вы также можете посмотреть видео о том, как изменять секретные фразы.
Советы и дополнительная информация
Теперь, когда ваш пароль Windows был изменен, вы должны использовать новый пароль для входа в Windows с этого момента.
Пытаетесь изменить свой пароль в Windows (потому что вы его забыли), но не можете войти в Windows (опять же, потому что вы забыли свой пароль)? Большинство людей используют программу восстановления паролей Windows, чтобы «взломать» или сбросить пароль.
Другой вариант – создать диск сброса пароля Windows. Хотя это не является обязательной частью изменения пароля, я настоятельно рекомендую вам сделать это. Вам не нужно создавать новый диск для сброса пароля, если он у вас уже есть. Ваш ранее созданный диск для сброса пароля будет работать независимо от того, сколько раз вы меняете пароль Windows.












