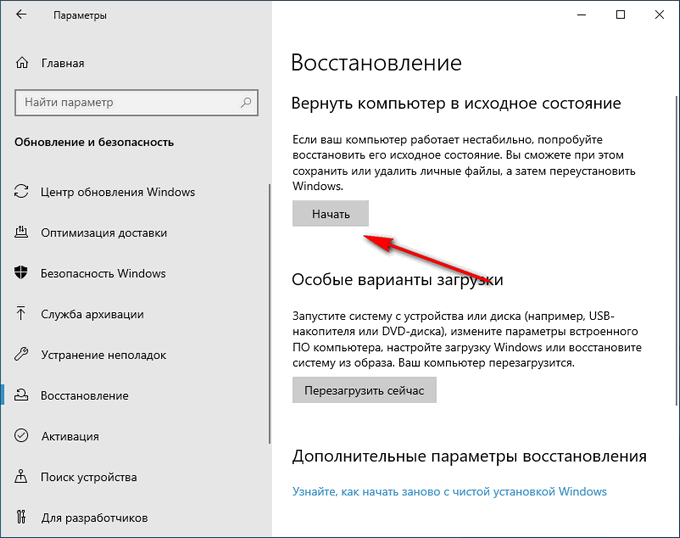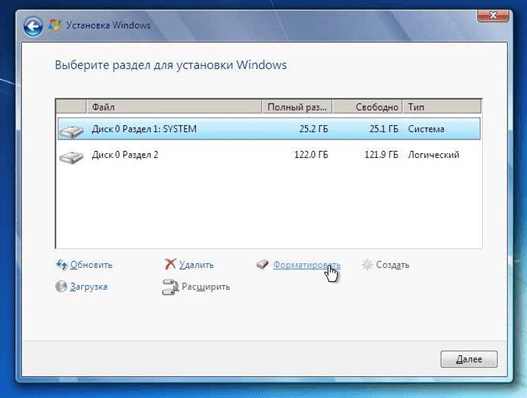Как переустановить windows: пошаговая инструкция
Содержание:
- Важные замечания об установке и использовании Windows 10 на ноутбуке
- Требования к переустановке Windows 10
- Пошаговая инструкция по установке Windows 10 с флешки на компьютер и ноутбук
- Важные замечания об установке и использовании Windows 10 на ноутбуке
- Проверьте ваш ноутбук
- Проверьте ваш ноутбук
- Подготовка к переходу на Windows 10
- Непосредственно установка Wndows.
- Установка и подключение приложений
- Создаем загрузочный USB-диск для установки Windows 10
- Инсталляция Виндовс 7
- Немного о стандартной винде.
- Как поставить ОС с DVD
- Процесс установки Windows 7
- Чистая инсталляция Windows
- Установка Windows 10 поверх старой
- Процесс установки Windows 10 на ноутбук
- Обновление до Windows 10 с помощью командной строки
- Установка и подключение приложений
Важные замечания об установке и использовании Windows 10 на ноутбуке
В этой новой версии операционной системы от Microsoft нужно помнить о следующих особенностях.
-
- В Windows 10 ещё чётче, чем в «восьмёрке», разделяется понятие приложений и данных пользователя. Никогда не размещайте свои документы и фотографии на системном диске. Если когда-нибудь потребуется произвести полный сброс системы, то они могут быть удалены. Зато система тоже восстанавливается полностью даже при повреждении системных файлов и приложений.
- На всём протяжении установки виндовс 10 на ноутбук требуется Интернет-соединение для скачивания важных файлов обновления и драйверов устройств.
- При установке «десятки» на старый ноутбук, выпущенный более пяти лет назад, убедитесь в наличии драйверов под эту версию ОС для всех устройств в лэптопе. Например, пока ограничена поддержка некоторых звуковых карт.
- Установочную диск или флэшку можно оставить на случай восстановления системы после серьёзного сбоя. Но такие случаются крайне редко. Поэтому большинство пользователей диск восстановления не сохраняют. Всегда можно сделать новый.
- Не рекомендуется использовать пиратские дистрибутивы для установки. Операционная система вашего ноутбука нуждается в постоянном обновлении, что не гарантируется пиратским установочным комплектом.
- После установки Windows 10 на лэптоп не будет лишним установить антивирус. Многие бесплатные программы: AVG, Avast, например, уже выпустили свои версии под «десятку».
Стоит ли устанавливать Windows 10 на ноутбук? Ответ положительный. Лэптоп будет работать быстрее, а вы получите новые приложения и более лёгкую в управлении ОС. Честно говоря, и настраивать особенно нечего. Это первая версия ОС, которая отлично работает прямо «из коробки».
- https://prostocomp.net/sistema/kak-ustanovit-windows-10-na-noutbuk.html
- https://pomogaemkompu.temaretik.com/1584013923573041305/kak-ustanovit-vindovs-10-windows-na-noutbuk-instruktsiya-po-ustanovke/
- https://lookfornotebook.ru/windows10/
Требования к переустановке Windows 10
Наверняка вы хотите установить систему на ноутбук/ПК без ОС или перейти с Windows 7/8.1. Какова бы ни была причина, нужно соблюдать требования к Windows 10. Убедитесь, что система соответствует минимальным стандартам.
Система на ноутбуке должна соответствовать минимальным стандартам Windows 10
В противном случае, переустановка не сработает:
- процессор 0 ГГц или более быстрый;
- 1 ГБ ОЗУ для 32-битных систем и 2 ГБ ОЗУ для 64-битных;
- минимум 16 ГБ свободного места на жестком диске;
- широкополосный или беспроводной Интернет (рекомендуется 3 Мбит/с);
- видеокарта с поддержкой DirectX 9 и выше;
- учетная запись Microsoft.
Пошаговая инструкция по установке Windows 10 с флешки на компьютер и ноутбук
После того, как образ системы был создан и записан на внешний USB накопитель, можно начинать процесс инсталляции. В первую очередь требуется выставить приоритет на загрузку с флешки. Делается это с помощью низкоуровневого программного обеспечения – BIOS или UEFI.
Как зайти в Boot меню для выбора флешки
Пошаговый алгоритм:
- Установить накопитель в USB-порт.
- Перезагрузить компьютер и после рестарта нажать сочетание клавиш «DEL+F2» или «FN+F2».
- После этого откроется текстовое меню БИОС. Управление и навигация осуществляется с помощью кнопок с изображением стрелок на физической клавиатуре.
- Нужно выбрать пункт «Boot» и «Disk Drives».
- Затем нужно перейти во вкладку «1st Disk» и нажать клавишу «Enter» на клавиатуре.
- Появится окно «Options», где требуется выбрать наименование USB-диска.
- Затем нужно нажать «Exit» и «Save Changes».
- После перезагрузки ПК, произойдет запуск установщика Windows.
BIOS
Зайти в BIOS (UEFI) и выбрать приоритет boot устройств — альтернативный способ
Установка операционной системы Виндовс 10 на ноутбук с флешки начинается с того, что нужно выставить приоритет загрузки устройств в UEFI:
- Установить накопитель в USB-разъем.
- Перезагрузить компьютер и после рестарта войти в UEFI.
- На экране отобразится графический интерфейс.
- Нужно перейти во вкладку «Приоритет boot-устройств».
- Откроется окно «Опция загрузки».
- Требуется выставить приоритет на загрузку с флешки или CD/DVD диска.
- Нажать «Сохранить» и «Выйти».
Важные замечания об установке и использовании Windows 10 на ноутбуке
В этой новой версии операционной системы от Microsoft нужно помнить о следующих особенностях.
-
- В Windows 10 ещё чётче, чем в «восьмёрке», разделяется понятие приложений и данных пользователя. Никогда не размещайте свои документы и фотографии на системном диске. Если когда-нибудь потребуется произвести полный сброс системы, то они могут быть удалены. Зато система тоже восстанавливается полностью даже при повреждении системных файлов и приложений.
- На всём протяжении установки виндовс 10 на ноутбук требуется Интернет-соединение для скачивания важных файлов обновления и драйверов устройств.
- При установке «десятки» на старый ноутбук, выпущенный более пяти лет назад, убедитесь в наличии драйверов под эту версию ОС для всех устройств в лэптопе. Например, пока ограничена поддержка некоторых звуковых карт.
- Установочную диск или флэшку можно оставить на случай восстановления системы после серьёзного сбоя. Но такие случаются крайне редко. Поэтому большинство пользователей диск восстановления не сохраняют. Всегда можно сделать новый.
- Не рекомендуется использовать пиратские дистрибутивы для установки. Операционная система вашего ноутбука нуждается в постоянном обновлении, что не гарантируется пиратским установочным комплектом.
- После установки Windows 10 на лэптоп не будет лишним установить антивирус. Многие бесплатные программы: AVG, Avast, например, уже выпустили свои версии под «десятку».
Стоит ли устанавливать Windows 10 на ноутбук? Ответ положительный. Лэптоп будет работать быстрее, а вы получите новые приложения и более лёгкую в управлении ОС. Честно говоря, и настраивать особенно нечего. Это первая версия ОС, которая отлично работает прямо «из коробки».
Проверьте ваш ноутбук
Общие требования к характеристикам вашего ноутбука для установки Виндовс 10:
- разрешение экрана не менее 800 на 600 пикселей;
- видеокарта с DirectX не менее 9 версии;
- не менее 20 Гб свободной памяти на диске, на который устанавливается Винда;
- для 32-разрядной Windows 10 не меньше 1 Гб, а для 64-разрядной — 2 Гб оперативной памяти перед началом установки;
- частота процессора не менее 1 ГГц. Он должен быть достаточно современным;
- поддержка NX, SSE2, PAE.
Замечу, что этими требованиями обладают большинство ноутбуков, выпущенные за последние несколько лет. Как поведет себя более старая модель, поддержит ли новую операционку – тут без гарантий.
Вы определенно рискуете, устанавливая на старенький лэптоп «десятую» операционную систему.
Почитайте, что пишут в сети другие пользователи вашей модели, которые установили Виндовс 10. И решайте сами.
Не менее часа понадобиться для более старых ноутбуков с обычным HDD объемом 5400 оборотов в минуту.
Быстрее пройдет процесс на SSD-драйве, и займет около получаса.
Конечно же количество установочного времени напрямую зависит от скорости Интернет-соединения и системы накопителя.
Проверьте ваш ноутбук
Общие требования к характеристикам вашего ноутбука для установки Виндовс 10:
- разрешение экрана не менее 800 на 600 пикселей;
- видеокарта с DirectX не менее 9 версии;
- не менее 20 Гб свободной памяти на диске, на который устанавливается Винда;
- для 32-разрядной Windows 10 не меньше 1 Гб, а для 64-разрядной — 2 Гб оперативной памяти перед началом установки;
- частота процессора не менее 1 ГГц. Он должен быть достаточно современным;
- поддержка NX, SSE2, PAE.
Замечу, что этими требованиями обладают большинство ноутбуков, выпущенные за последние несколько лет. Как поведет себя более старая модель, поддержит ли новую операционку – тут без гарантий.
Вы определенно рискуете, устанавливая на старенький лэптоп «десятую» операционную систему.
Почитайте, что пишут в сети другие пользователи вашей модели, которые установили Виндовс 10. И решайте сами.
Не менее часа понадобиться для более старых ноутбуков с обычным HDD объемом 5400 оборотов в минуту.
Быстрее пройдет процесс на SSD-драйве, и займет около получаса.
Конечно же количество установочного времени напрямую зависит от скорости Интернет-соединения и системы накопителя.
Подготовка к переходу на Windows 10
По заявлению Microsoft, они намерены установить финальный Виндовс на все совместимые ПК и лэптопы. Достоверно известно, что в дальнейшем номерных версий не будет, стоит ждать только изменений, усовершенствований и расширения функционала «Десятки». Это ли не самое подходящее время переходить на новую операционку?
В обязательном порядке, если у вас не имеется лицензионного установщика, необходимо раздобыть ISO-образ. Файл доступен для бесплатного скачивания на сайте Майкрософт.
Ставится он поверх текущей ОС, все личные данные сохраняются. Однако, для «чистой» инсталляции такой метод не подходит, поэтому придется прибегнуть к помощи сторонних ресурсов.
Прежде чем приступить к созданию загрузочного накопителя, ознакомьтесь с системными требованиями
Обратите внимание на частоту процессора, объем оперативной памяти и видеокарту. Выбирайте для скачивания образ, который соответствует разрядности вашего процессора – x86 или x64
Непосредственно установка Wndows.
После этого, установка Windows 7 на ноутбук будет выглядеть прямолинейно и достаточно понятно. Причем это не зависит от того, используете ли вы флешку или диск.
Далее вы увидите окошко, где имеется два варианта установки – обновление и полная установка. Естественно, нам нужен второй вариант, лучше использовать чистую систему.
Теперь, необходимо выбрать один из жестких дисков или разделов, куда мы будем устанавливать свеженькую семерку. Настоятельно рекомендую нажать на «настройка диска» и выбрать опцию форматирование. Таким образом, вы полностью очистите выбранный вами раздел от остатков прошлого. На данном примере нет разделов, присутствует только незанятая область в 25 Гб. Необходимо создать раздел диска, это делается с помощью «настройки диска», где присутствует соответствующая команда.
На этом этапе, основная работа пользователя заканчивается. Установка Windows 7 на ноутбук пойдет автоматом, а вы пока можете пойти погулять, но не долго.
Ноутбук будет несколько раз перезагружаться, и автоматом далее продолжать установку. Минут через 20-40 выскочит другое окошко, с настройками.
Установка и подключение приложений
Перезагружаем компьютер.
На следующем этапе необходимо подключиться к сети. Это может быть сетевой-кабель, а может Wi-Fi.
Нажимаем далее и, если подключение к сети произошло выбираем «Использовать стандартные настройки». После этого компьютер перезагрузится, и установка продолжится.
В появившемся окне необходимо указать кому принадлежит компьютер. Если компьютер рабочий, то выбираете пункт 1, а если личный – пункт 2.
Выбираем из двух вариантов
В следующем окне предлагается создание учетной записи на специальном сервере Майкрософт.
Выбираем пункт «Пропустить этот шаг», так как он необязательный. При желании создаем учетную запись.
В появившемся окне пишем имя пользователя и при желании устанавливаем пароль для учетной записи.
Итак, загрузилась долгожданная Windows 10. Заходим в параметры и видим, что установилась операционная система Windows 10 Pro.
Обратите внимание, что система Виндовс не активирована. Если не провести активацию, то через некоторое время напоминание на рабочем столе напомнит о необходимости этого действия
Проверьте активацию Windows 10
Конечно же система продолжит работать, но появятся некоторые ограничения по изменению цветовых настроек и обоев рабочего стола.
В целях безопасности конечно же рекомендуется использование лицензионных версий.
При покупке ноутбука желательно наличие предустановленного Windows.
Лицензионная операционная система дает большую безопасность.
Создаем загрузочный USB-диск для установки Windows 10
ЧТО НАМ ПОНАДОБИТСЯ:
-
Съемный носитель — USB или DVD диск.
Лучше всего, для этих целей, подойдет USB флеш-диск (флешка). Объем которой должен быть от 8 Gb. (в принципе, 8 Гб. будет более чем достаточно, потому, не старайтесь найти дистрибутив как можно большего объема, т.к. даже при таких габаритах, останется еще и свободное место) -
Компьютер, подключенный к сети интернет.
(для подготовки рабочего дистрибутива, при помощи которого будет проведена установка Windows 10)
Итак, приступим к установке на компьютер или ноутбук Windows 10:
- Первое, чтотнужно сделать — это создать загрузочную флешку и поместить туда образ Windows 10.
Тут, нам поможет Miccrosoft, создавший специальную утилиту, которая делает это автоматически.
Для загрузки «специального помощника от Microsoft», переходим на сайт разработчика Windows 10 СЮДА (выбираем кнопку «скачать средство сейчас» на открывшейся странице)
(если, у вас есть свой образ windows 10 — как сделать загрузочную флешку на его основе, можно посмотреть ТУТ) -
Когда утилита скачана, вставляем USB-флешку в порт , и запускаем недавно загруженную программу.
Перед нами появится примерно следующее окно, в котором, пока, ничего делать не нужно, просто ждем… -
Через какое-то время (зависит от производительности ПК, на котором ведется работа, и скорости соединения интернет), программа подготовит все нужные данные, и в окне появятся условия лицензионного соглашения. Нажимаем «принять».
-
Программа продолжит «подготовку», после чего появится следующее окно, в котором нужно будет переставить флажок, кликнув по строчке «создать установочный носитель (USB-устройство флэш-памяти, DVD-диск…)»,
и нажать кнопку «Далее» . -
Теперь, утилита, предложит рекомендуемые параметры, для создания установочной флешки Windows 10. (Если, вы решите что-то изменить — для редактирования, снимите флажок напротив надписи «использовать рекомендуемые параметры для этого компьютера»)
И нажимаем кнопку «Далее» -
Теперь, в зависимости от того, собираетесь ли сделать загрузочную флешку с Windows 10 или записать установочный Windows 10 DVD-диск — кликаем напротив нужной строки. И, нажимаем «далее»
-
После чего, в окне отобразятся все подключенные к компьютеру или ноутбуку съемные носители. Дабы у нас ничего не «путалось под ногами», лучше, чтобы к компьютеру была подключена только одна флешка, из которой мы и будем делать загрузочный USB-диск Windows 10.
В случае, если никаких лишних съемных носителей не подключено к системе, нужно только нажать «далее». -
Утилита приступит к дальнейшей подготовке и загрузке данных
(ничего не делаем, ждем… Время загрузки будет зависеть от скорости соединения сети интернет и технических характеристик вашего оборудования) -
Через некоторое время, данные будут загружены и, вставленная ранее USB-флешка будет обработана утилитой, как загрузочная. Программа выдаст следующее окно, в котором останется нажать кнопку «готово«.
Загрузочная флешка, для установки Windows 10 готова!
ПРИМЕЧАНИЕ:Если у вас имеется свой образ установочного диска Windows 10, который вы скачали еще где-то — сделать загрузочный USB диск или DVD-диск, для чистой установки Windows можно способом, описанным ЗДЕСЬ Windows 10, и выполнять, все описанные ниже действия, уже на вашем варианте «рабочего инструмента»
Инсталляция Виндовс 7
Завершив с настройками BIOS, владелец компьютера может приступать к главной задаче — попытаться установить ОС с флешки; аккуратно следуя инструкции, сделать это будет так же легко, как войти в безопасный режим Windows 7. Пользователю понадобится:
Не извлекая съёмный носитель с записанной версией Виндовс 7, перезагрузить ПК и, в зависимости от особенностей исходного образа, выбрать версию ОС.
Дождаться загрузки установочных файлов на жёсткий диск — процесс занимает до двух-пяти минут.
В окошке установщика выбрать язык интерфейса.
И в выпадающих списках язык системы.
Формат отображения времени.
И раскладку клавиатуры по умолчанию.
Нажав на кнопку «Далее», пользователь должен будет.
Выбрать в следующем окне опцию «Установить» — найти кнопку в центре экрана куда проще, чем сменить пароль на компьютере Виндовс 7.
После подготовки к инсталляции ОС.
Юзер увидит окошко с лицензионным соглашением. Прочитав его, установив галочку в чекбоксе с подтверждением ознакомления и нажав на кнопку «Далее».
Владелец компьютера должен будет выбрать вариант установки Windows 7. Если операционная система на жёстком диске уже есть и планируется запустить обновление или исправление ошибок, стоит воспользоваться «Обновлением».
После чего извлечь флешку с Виндовс, перезагрузить ПК и произвести установку в рабочей среде.
Если нужно поставить операционную систему с нуля, следует выбрать в том же окошке режим «Выборочно».
Следующий этап пользователь, не желающий решать «промежуточные» вопросы, может пропустить, нажав на кнопку «Далее». Если же время и силы есть, нужно настроить жёсткий диск, на который предполагается установить Windows 7. Чтобы выделить на винчестере место под ОС, нужно, нажав на кнопку «Создать».
Указать, какое пространство должно быть выделено под разделы операционной системы, кликнуть по кнопке «Применить».
И согласиться с необходимостью выделить из имеющегося объёма место под системный диск — обычно оно не превышает 100–350 мегабайтов.
Выделенные в пределах физического логические жёсткие диски можно удалить, воспользовавшись соответствующей кнопкой.
И подтвердив согласие с потерей уже содержащихся на них файлов.
Какой бы вариант разбивки ни выбрал пользователь, следует сразу отформатировать диск, нажав на одноимённую кнопку.
И снова подтвердив свой выбор.
В результате описанных манипуляций владелец компьютера или ноутбука получит жёсткий диск, подготовленный к установке Windows 7. Теперь остаётся щёлкнуть по кнопке «Далее».
И ждать, пока Виндовс 7 распакует и установит основные системные файлы.
И обновления — последнее, в зависимости от варианта сборки, может происходить на заключительном этапе, а не сразу вслед за базовой установкой.
Процесс займёт от получаса до полутора-двух часов; по окончании компьютер будет перезагружен.
Если всё прошло успешно, юзер увидит экран с надписью «Запуск Windows».
Уведомлениями о первичной настройке системного реестра.
И запуске базовых служб Windows 7.
Ещё несколько минут займёт этап «Завершение установки».
Получив уведомление об очередной перезагрузке Виндовс 7, пользователь сможет наконец перейти к последнему этапу — первичной настройке.
В процессе инсталляции ОС юзер может столкнуться с проблемой: невозможностью установить Виндовс 7 на жёсткий диск, имеющий разметку GPT. В этом случае, помимо настройки базовой системы ввода-вывода, необходимо предпринять ряд дополнительных мер:
- скачать образ 64-битной Windows 7 — 32 бита не подойдут;
- записать ОС, используя программу Rufus — обязательно с установкой из-под UEFI.
Редакция Виндовс 7 для установки на диск GPT теоретически может быть любой; для большинства машин подходят «Профессиональная» и «Расширенная» — «Домашняя» и «Максимальная», как показывает практика, вызывают ошибки или в процессе установки, или на этапе первичного запуска с винчестера и настройки.
Немного о стандартной винде.
Что же может быть плохого в том, что вам продали ноутбук без операционной системы. Это голый аппарат, который при каждом включении будет выдавать короткое сообщение, смысл которого понятен с первого взляда. Как я уже говорил, установка Windows 7 на ноутбук – очень простое занятие.
Что вам понадобится? Собственно, сам образ операционной системы, а так же носитель, на котором он будет храниться. Это может быть диск, флешка, твердотелый накопитель… Да хоть магнитная лента! Шутка.
И еще один важный момент. Во время покупки аппарата, вам предложат воспользоваться услугами магазина и установить лицензионный Windows, за символическую плату. Однако, эта плата себя не оправдывает. Рекомендую встать на сторону стандартных сборок или (пираток), с которыми никогда не возникает проблем. Но помните, что лучше использовать проверенную «сборку», неизвестная винда может быть не достаточно комфортной, да и работать с ней будет настоящая пытка. Поэтому спросите образ винды у своих друзей или знакомых, которые точно знают, какой образ будет служить вам верой и правдой. Этот совет позволит вам сэкономить пару тысяч рублей, за то, что можно сделать самому за несколько часов, в своем доме и на любимом кресле.
Как поставить ОС с DVD
Необходимо вставить ДВД диск в дисковод и перезапустить устройство. Затем последовательно выполнить следующие действия:
- выбрать в загрузочном меню «установка с диска»;
- зайти в Биос и изменить приоритет с HDD на DVD.
Для появления загрузочного меню часто используется клавиша Esc. Её необходимо зажать при запуске, когда появляется логотип производителя. Если диск оригинальный или корректно записан, то загрузка начнётся сразу, как только вы выберете опцию «CD-ROM DRIVE». Когда Виндовс 7 встанет, не нужно ничего менять, просто выньте диск с дисковода.
Когда требуется смена приоритетов, нужно зайти в биос. Внешний вид может существенно отличаться, но, в принципе, искать необходимо конкретно Boot Device Priority. Для взаимодействия с меню можно пользоваться стрелками и клавишей «Enter».
Загрузка с диска будет стоять в приоритете, когда окажется на первом месте в списке. Если всё сделано, можно нажимать f10 и Enter.
Процесс установки Windows 7
В появившемся окне нужно сразу выбрать язык, часовой пояс, денежную единицу, которая используется в стране, и нажать кнопку «Установить». Потом в списке выбираем Windows 7 Максимальная и «Далее».
Далее нужно согласиться с условиями договора и выбрать полную установку ОС. Раздел, как правило, выбирается системный: Диск 0, раздел 1. Запускаем форматирование и ждём появления кнопки «Далее». После её нажатия система начнёт конечную установку и останется только подождать минут 15, пока завершится процесс и новая ОС встанет на устройство.
Чистая инсталляция Windows
Этот метод подразумевает полное удаление текущей системы и форматирование тома, на котором она находилась. Выбирая место (раздел) для установки «Десятки», вы увидите список всех томов винчестера. Здесь их может оказаться больше, чем отображается в «Проводнике».
Для корректной работы «Винды» требуется определенный объем памяти, зарезервированный отдельным разделом. Если вы покупали ПК или ноутбук с предустановленной ОС, возможно, в списке вы увидите еще один том, объемом приблизительно в 20 Гб. На него сохраняется резервная копия для восстановления в экстренных ситуациях.
Предпочтительно ставить Виндовс на тот же раздел HDD, где находилась предыдущая версия, предварительно выполнив его форматирование (удаление). Windows 10 требуется минимум 16 Гб (32-бит) или 20 Гб (64 бит), но объем выделяемого пространства должен быть больше. Далее десятка будет установлена в автоматическом режиме.
Указав раздел под 10-ку, переходите к следующему шагу, где начнется копирование файлов и их распаковка. Это займет некоторое время, после чего произойдет перезагрузка. Если в процессе загрузки опять появится уведомление «Press any key…», не спешите ничего нажимать.
Компьютер необходимо запустить с винчестера, а не с внешнего носителя. Если этого не происходит автоматически, зайдите в BIOS и установите приоритетным устройством для запуска HDD либо извлеките флешку/диск из разъема/привода.
Установка Windows 10 поверх старой
На сегодняшний день Windows 10 можно установить поверх предыдущей версии несколькими способами, которые позволяют как полностью заменить старую версию системы на новую с полным удалением файлов, так и сохранить большую часть пользовательской информации.
Способ 1: Установка из-под BIOS
К данному способу можно прибегнуть в тех случаях, если имеющиеся на системном диске файлы не представляют для вас большого интереса и могут быть удалены. Непосредственно сама процедура полностью идентична вне зависимости от ранее установленного дистрибутива, будь то Windows 10 или семерка. Ознакомиться с детальной инструкцией по установке с использованием флешки или диска вы можете в отдельной статье на нашем сайте.
Подробнее: Установка Windows 10 с диска или флешки
Способ 2: Установка из-под системы
В отличие от полной переустановки системы из прошлого варианта, метод установки Windows 10 из-под существующей ОС позволит вам сохранить все пользовательские файлы и по желанию некоторые параметры со старой версии. Основным преимуществом в данном случае является возможность замены системных файлов без необходимости ввода лицензионного ключа.
Шаг 1: Подготовка
- Если в вашем распоряжении имеется ISO-образ дистрибутива Виндовс 10, выполните его монтирование, например, с помощью программы Daemon Tools. Или же при наличии флешки с данной системой подключите ее к ПК.
При отсутствии образа нужно будет загрузить и запустить Windows 10 Media Creation. С помощью этого средства можно скачать последнюю версию ОС из официальных источников Microsoft.
Вне зависимости от варианта, необходимо открыть месторасположение образа с операционной системой и дважды кликнуть левой кнопкой мыши по файлу «setup».
После этого начнется процесс подготовки временных файлов, необходимых для инсталляции.
На данном этапе у вас есть выбор: загружать последние обновления или нет. Определиться с данным вопросом вам поможет следующий этап.
Шаг 2: Обновление
В том случае, если вы предпочитаете использовать Windows 10 со всеми актуальными обновлениями, выберите пункт «Скачать и установить» с последующим нажатием «Далее».
Требуемое на инсталляцию время напрямую зависит от соединения с интернетом. Более детально об этом мы рассказали в другой статье.
Подробнее: Обновление ОС Windows 10 до последней версии
Шаг 3: Установка
Этап настройки мы рассматривать не будем, так как во многом он идентичен установке ОС с нуля за исключением нескольких нюансов.
Подробнее: Установка нескольких Windows на один компьютер
Способ 4: Средство восстановления
В прошлых разделах статьи мы рассмотрели возможные методы установки Windows 10, но в этот раз уделим внимание процедуре восстановления. Это напрямую относится к рассматриваемой теме, так как ОС Виндовс, начиная с восьмерки, может быть восстановлена путем переустановки без оригинального образа и подключения к серверам Microsoft
Подробнее:Как сбросить Windows 10 до заводских настроекКак восстановить Windows 10 к исходному состоянию
Процесс установки Windows 10 на ноутбук
Первое окно, которое должно появится, это выбор языка. Выбираем необходимый и продолжаем.
Нажимаем «Установить».
В следующем окне нужно ввести ключ продукта Windows. Если у вас нет ключа, и вы хотите активировать Windows 10 после установки, то нажмите на «У меня нет ключа продукта».
Если вы записали несколько версий Windows 10, то понадобится выбрать необходимую для установки. Я устанавливал «Домашнюю».
Принимаем лицензионное соглашение.
Выбираем тип установки: «Выборочная: только установка Windows».
Дальше нужно выбрать место для установки. Рассмотрим этот момент подробнее. Будьте внимательны.
Если установка на новый ноутбук, то разбиваем жесткий диск на разделы
Если вы выполняете установку на новый ноутбук, или нетбук, то там скорее всего будет 1, или 2 раздела (восстановление, зарезервировано), которые трогать не нужно, и будет практически весь ваш жесткий диск, или SSD накопитель как «Незанятое место на диске». Нам нужно создать разделы (диск C, D, E) из этого незанятого пространства. Насколько разделов разделять жесткий диск (SSD) – решать вам. На один из созданных разделов мы установим Windows 10. Делается это так:
- Выделите «Незанятое место на диске» и нажмите на кнопку «Создать».
- Введите размер создаваемого раздела в МБ и нажмите «Применить». Например, если у вас «Незанятое место на диске» 500 ГБ и вы хотите создать два раздела (C и D), то можете под системный раздел выделить например 200 ГБ (указав примерно 200000 МБ). И создать еще один раздел (D) отдав под него все оставшееся незанятое место.
Можно создать три раздела, четыре, или больше. Их можно удалять. Выделив раздел, и нажав на кнопку «Удалить». Они снова превратятся в незанятое место на диске. Давайте немного поясню на примере своего ноутбука. В нем установлен eMMC накопитель всего на 64 Гб
Но это не столь важно. У вас может быть 500 ГБ, 1 ТБ, или даже больше
Просто у вас размер самих разделов будет больше. Так же может быть установлен обычный HDD, или SSD накопитель.
Для продолжения установки выделите раздел который вы хотите отдать под систему (он будет диском C) и нажмите «Далее».
Выбор раздела для установки, если раньше уже была установлена система
В том случае, если ноутбук не новый (на нем уже была установлена Windows), и вам не нужно менять структуру диска, то ничего удалять и создавать не нужно. Выберите из списка разделов диск C (размер которого я советовал запомнить в начале статьи), и нажмите на кнопку «Форматировать».
После форматирования раздела выделите его и нажмите «Далее».
Начнется копирование файлов для установки операционной системы. Ждем пока компьютер сам перезагрузится.
После перезагрузки пойдет подготовка к установке, подготовка устройств и т. д. Просто ждем.
Первое окно – настройка параметров. Не советую выбирать «Использовать стандартные параметры». Нажмите на «Настройка параметров». Там можно отключить много ненужно. Так званную слежку Windows 10, которой все так боятся
Читайте каждый пункт и отключайте при необходимости. Как видите, я отключил все.
И в следующем окне я отключил все.
На последней странице оставил включенной только веб-службу SmartScreen.
Немного ждем, затем задаем имя компьютера и пароль, если необходимо (я не устанавливал). Нажимаем «Далее».
Идет подготовка…
Ура! Windows 10 установлена!
Все, можно пользоваться ноутбуком.
Обновление до Windows 10 с помощью командной строки
Довольно простой способ, также применим только для владельцев последних редакций Windows от 7 и выше. Как и в описанном выше методе, не забудьте держать включенной функцию автоматического обновления. Придерживайтесь следующих действий:
- Вызываем командную строку нажатием комбинации клавиш WIN + R (либо меню «Пуск», затем «Выполнить»);
- В появившейся строке поиска вводим команду CMD и нажимаем ОК;
- После этого в открывшемся окне набираем wuauclt.exe/updatenow, затем жмем Enter;
- Процедура загрузки началась в фоновом режиме, для проверки можно посетить Update Center;
- Дождитесь завершения и перезагрузите компьютер, чтобы начать устанавливать Windows 10.
Установка и подключение приложений
Перезагружаем компьютер.
На следующем этапе необходимо подключиться к сети. Это может быть сетевой-кабель, а может Wi-Fi.
Нажимаем далее и, если подключение к сети произошло выбираем «Использовать стандартные настройки». После этого компьютер перезагрузится, и установка продолжится.
В появившемся окне необходимо указать кому принадлежит компьютер. Если компьютер рабочий, то выбираете пункт 1, а если личный – пункт 2.
Выбираем из двух вариантов
В следующем окне предлагается создание учетной записи на специальном сервере Майкрософт.
Выбираем пункт «Пропустить этот шаг», так как он необязательный. При желании создаем учетную запись.
В появившемся окне пишем имя пользователя и при желании устанавливаем пароль для учетной записи.
Итак, загрузилась долгожданная Windows 10. Заходим в параметры и видим, что установилась операционная система Windows 10 Pro.
Обратите внимание, что система Виндовс не активирована. Если не провести активацию, то через некоторое время напоминание на рабочем столе напомнит о необходимости этого действия.
Проверьте активацию Windows 10
Конечно же система продолжит работать, но появятся некоторые ограничения по изменению цветовых настроек и обоев рабочего стола.
В целях безопасности конечно же рекомендуется использование лицензионных версий.
При покупке ноутбука желательно наличие предустановленного Windows.
Лицензионная операционная система дает большую безопасность.