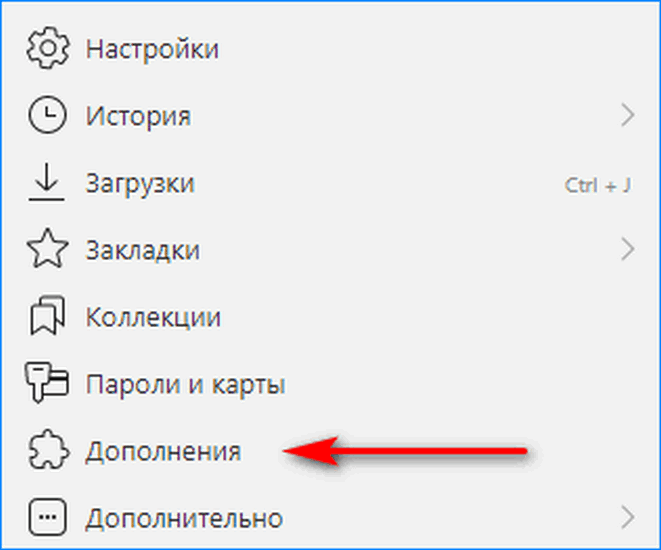Как настроить микрофон на windows 10
Содержание:
- Решить проблемы с микрофоном
- Способы настройки дополнительного микрофона на Виндовс 10
- Настройка в программах для общения
- Активация и настройка микрофона
- Настройка с помощью дополнительных программ
- Как уменьшить чувствительность микрофона на телефоне
- Как настроить микрофон на компьютере и ноутбуке в Windows 10
- Настройте параметры микрофона в игре или в приложении
- Инструкция по активации и настройке микрофона
- Правильное подключение микрофона
- Как усилить звук, идущий с микрофона, в настройках Windows
- Работаем в студии
- Громкость микрофона уменьшается автоматически
Решить проблемы с микрофоном
В дальнейшем вам следует взглянуть на конфигурацию вашего аудиооборудования, особенно если вы не можете получить какой-либо вход от микрофона или не видите его в списке выше.
Если вы используете USB-микрофон, попробуйте подключить его к другому USB-порту компьютера. Не используйте USB-концентратор: подключите микрофон непосредственно к разъему на вашем ПК. Если микрофон работает через другой порт USB, возможно, первый из них неисправен или имеет проблемы. Для аналоговых микрофонов убедитесь, что кабель подключен к розовому линейному порту на вашем ПК.
Для всех микрофонов убедитесь, что все кабели полностью вставлены и что ничего не ослаблено, включая кабель для микрофона наушников, если он съемный, и любые удлинители. Также необходимо проверить на наличие потертых кабелей, так как поврежденные кабели могут вызвать проблемы.
Изображение предоставлено: Eric Kilby / Flickr
Если у вашего микрофона есть физический выключатель звука, убедитесь, что вы не включили его по ошибке. Найдите курсор или кнопку на гарнитуре, кабеле или передней части микрофона.
Если вы все еще не получили вход для микрофона после двойной проверки вышеуказанного, попробуйте подключить микрофон к другому компьютеру. Если он не работает на другом ПК, возможно, неисправно оборудование микрофона.
Наконец, не забудьте проверить наличие обновленных драйверов для вашего микрофона. Большинство наушников и микрофонов работают сразу с Windows, но для некоторых из них могут потребоваться специальные драйверы для лучшей производительности.
Найдите в Google имя вашего устройства и найдите раздел Скачать на веб-сайте производителя, чтобы найти драйвер
Обновление драйверов существующей звуковой карты также важно
Способы настройки дополнительного микрофона на Виндовс 10
Помимо использования стандартного встроенного оборудования на Виндовс 10 без применения дополнительных приспособлений, вы можете подключить к своему компьютеру нужное вам звуковое оборудование. Для этого вам стоит найти на корпусе устройства специальный порт для подключения гарнитуры. Сюда можно будет подключить выбранное вами оборудование: например, наушники.
Такое приспособление удобно использовать, если вы не хотите, чтобы ответы вашего собеседника слышал кто-то, находящийся в помещении, кроме вас. Настройка наушников с микрофоном производится на Виндовс 10 стандартным образом: при обнаружении нового записывающего устройства оно отобразится во разделе «Звук», где можно будет отредактировать используемые им параметры, открыв его свойства.
Если наушники не оборудована системой для записи звука, то в таком случае будет использоваться стандартное аудио оборудование. Как правило, подключение наушников производится автоматически. В первый раз системе могут понадобится дополнительные драйвера, которые также чаще всего устанавливаются без дополнительных манипуляций со стороны пользователя.
Теперь мы узнали, как правильно настроить микрофон на новом компьютере с Виндовс 10. Как видите, все довольно просто. Однако если вы по какой-либо причине все-таки допустили ошибку, не стоит слишком сильно расстраиваться: всегда в экстренном случае можно выполнить сброс настроек микрофона до стандартных значений, а затем при необходимости повторить все требуемые изменения заново.
Настройка в программах для общения
Большинство приложений для общения через Интернет имеют отдельный раздел настроек, который не зависит от системных настроек. Например, мы увидим процедуру настройки в Skype и Discord.
Skype
Это самая последняя версия Skype. Если это обновление недоступно, вы все равно можете воспользоваться инструкциями — приблизительное расположение разделов и названия останутся прежними:
- Доступ к настройкам через расширенное меню.

- Здесь откройте «Звук и видео», выберите устройство для записи и настройте громкость.

- Чтобы попробовать звук, нажмите на кнопку «Сделать бесплатный пробный звонок» в нижней части окна.

Discord
Это приложение новее Skype, но уже пользуется большой популярностью среди геймеров благодаря своей функциональности. Чтобы микрофон правильно работал с ним, мы делаем следующее:
- Откройте секцию с помощью звездочки.

- Перейдите на вкладку «Голос и видео». Здесь Вы можете выбрать устройства ввода/вывода (1). Регуляторы громкости расположены ниже (2). Чтобы услышать свой голос, нужно нажать на кнопку «Давайте проверим» (3). Вы услышите небольшую задержку — это нормально. После прослушивания вашего голоса, отрегулируйте громкость.

- Если ваш голос звучит слишком тихо, попробуйте выключить автоматическое определение чувствительности и установить ползунок на максимум.

Кроме того, при необходимости можно назначить горячую клавишу и отключить микрофон.
Активация и настройка микрофона
У микрофона есть несколько параметров, настройка которых приведёт к изменению качества записываемого звука. Если изменить значения правильно, можно добиться значительного улучшения качества даже на дешёвом микрофоне. Управлять минимальными настройкам можно встроенными средствами Windows. В том случае, если вы хотите заняться более профессиональной настройкой звука, потребуется помощь сторонних программ.
Стандартными средствами Windows
Средства, встроенные в Windows 10, позволяют выполнить минимальные настройки микрофона: изменить громкость его записи, включить усиление звука, выбрать нужный микрофон и протестировать его.
-
Используя системную поисковую строку, раскройте панель управления. Именно в ней находятся нужные нам настройки.
-
Перейдите к блоку «Звук». Если не можете его найти, воспользуйтесь встроенной поисковой строкой, расположенной в верхнем правом углу.
-
Раскроется список динамиков. Перейдите к вкладке «Запись», чтобы увидеть все микрофоны, с которыми когда-либо приходилось соединяться компьютеру. Если компьютер видит устройство, то около соответствующей иконки появится зелёная стрелочка.
-
При этом компьютер может видеть, но не использовать микрофон. Дважды кликните по желаемому микрофону, чтобы открыть его свойства. Укажите, что необходимо использовать это устройство. Также в развернувшемся окне можно увидеть название микрофона и порт, к которому он подключён.
-
Если вы хотите проверить, как будет слышен ваш голос на записи или в колонках вашего собеседника, перейдите к вкладке «Прослушать». Укажите устройство, на которое будет выводиться звук и активируйте воспроизведение. Сказав что-нибудь в микрофон, вы услышите результат.
-
На вкладке «Уровни» можно управлять громкостью микрофона. Первый ползунок отвечает за возможности самого микрофона, а второй — за программное усиление полученного звука. Чем выше значение обоих ползунков, тем громче будет записываемый звук.
-
В дополнительной вкладке можно выбрать один из предложенных режимов записи. В зависимости от микрофона могут предлагаться разные варианты. Выбирая наиболее подходящий, стоит учитывать, что увеличение герц приводит как к улучшению качества, так и к увлечению объёма записываемых данных. В этой же вкладке можно выбрать параметры монопольного режима, то есть разрешить или запретить программам забирать себе микрофон, не отдавая его другим приложениям до завершения работы.
На этом настройки, которые можно осуществить стандартными возможностями Windows, заканчиваются. Если вы не собираетесь записывать свой голос профессионально, то их должно быть достаточно.
При помощи сторонних программ
Существует огромное количество сторонних программ, позволяющих управлять микрофоном и накладывать на получаемый звук различные эффекты. Возможно, у компании, создавшей ваш микрофон, есть фирменное приложение — о нём вы можете узнать на официальном сайте производителя. Ниже рассмотрены лишь некоторые, наиболее удобные и известные, приложения.
Audacity
Имеется большой выбор эффектов
Все функции легки в применении и интуитивно понятны. Основные возможности вынесены на главную панель программы: выбор микрофона и динамика, начало и окончание записи, список дорожек, громкость звука и записи. Дополнительные функции расположены в верхней части окна, раскрываемой при помощи различных меню. Также управлять приложением можно без мышки, используя одни горячие клавиши, что заметно ускоряет процедуру записи и обработки.
Free MP3 Sound Recorder
Данная программа предназначена для тех, кому нужно быстро и без лишних проблем записать звук. Она максимальна проста и имеет минимум кнопок, позволяющих начать, приостановить и завершить запись. Интерфейс сделан так, чтобы разбираться в программе не пришлось. Скачать её бесплатно можно на официальном сайте разработчика — http://www.freesoundrecorder.net.
Самая простая программа для записи
Sony Sound Forge
Эта программа является профессиональным редактором, позволяющим работать со звуком на студийном уровне. Минус её заключается в том, что работать с ней сразу на должном уровне не получится — придётся поучиться. В неё встроено множество функций, помогающих изменить звучание, обработать его и улучшить. Не стоит пугаться её интерфейса, так как через некоторые время, разобравшись в нём, вы поймёте, что в нём нет ничего лишнего.
У Sony Sound Forge много возможностей
Скачать пробную версию или купить полную можно на официальной сайте — https://www.magix.com/int/music/sound-forge/.
Настройка с помощью дополнительных программ
Настройка дополнительных программ требуется пользователям, которые используют устройство для профессиональных целей. Например, вокалисты или люди, начитывающие текст.
Варианты программ
Выделяют множество программ, с помощью которых настраивают звук качественно. Ниже представлены наиболее популярные:
- Audacity. С помощью программы можно записывать звук, создавать собственные дорожки, управлять их функциями. Например, ускоряют, обрезают, замедляют аудиозапись. Есть функция наложения другой дорожки для создания лучшего эффекта;
- Free MP3 Sound recorder. Программа записывает быстро и просто. Она предназначена для непрофессионального использования. Интерфейс интуитивно понятен;
- Sony Sound forge. Профессиональная программа, обрабатывающая аудиозапись на сложном, студийном уровне. Для ее использования проходят предварительную подготовку.
Обратите внимание! Перед выбором программы знакомятся с ее функциями. Одни из них предоставляют возможность для улучшения аудиозаписи новичкам, а другие используются на профессиональном уровне
Возможности улучшить настройки звука
Благодаря стандартной программе можно улучшить настройки звука, включать эффекты, а также:
- записывать новые звуковые дорожки;
- ускорять или замедлять аудиозапись;
- повысить работоспособность;
- уменьшить или отключить шум;
- добавить сложные музыкальные дорожки со специфическими эффектами.
Программа для записи звукодорожки
После прохождения через программу получается качественная мелодия или чистая речь.
Как уменьшить чувствительность микрофона на телефоне
Не всегда проблемы с ней связаны только с работой на компьютере. Необходимость отрегулировать звук возникает и при эксплуатации мобильного устройства. Если на смартфоне установлена операционная система Android, то для уменьшения чувствительности нужно зайти в меню и выбрать раздел «Аудио».
На смартфонах с ОС Android для настройки чувствительностимикрофона нужно зайти в раздел «Аудио».
Далее переходят к вкладке Mic для регулирования желаемого уровня в пределах от 1 до 6. После этого нужно самостоятельно указать числовое значение в интервале 0-255 в окне ниже и нажать кнопку «Установить». Также в настройках возможен выбор громкости звука (от 0 до 160 дБ).
Они доступны в приложениях Mobileuncle Tools и Volume+. Вторая программа проще в установке, по сравнению с аналогами. Скачать Volume+ можно в Play Мarket.
Настройка микрофона, в частности понижение чувствительности, вызывает затруднения, если не знать некоторых нюансов. Воспользуйтесь одним из вышеперечисленных способов для записи качественного звука, общения или проведения прямых трансляций без помех.
Как настроить микрофон на компьютере и ноутбуке в Windows 10
В рамках предложенной статьи разберемся, как настроить микрофон на Windows 10. Осуществить конфигурирование звукозаписывающего устройства несложно. Достаточно ознакомиться с руководством и выполнить приведенные в нем инструкции.
Активация интегрированного записывающего устройства
Все ноутбуки поставляются с микрофоном, встроенным в портативный компьютер в области тачпада, и по умолчанию он не активен. Для включения устройства проделываем следующие шаги.
1. Открываем поиск в меню Пуск посредством сочетания клавиш Win+S.
2. Выбираем Панель управления.
3. Переходим в раздел «Оборудование и звук».
Если элементы Панели управления отображались в виде иконок, а не категорий, вызываем апплет «Звук» и переходим на вкладку «Запись». Результат будет аналогичным.
5. Выбираем звукозаписывающее оборудование (установленный как используемый по умолчанию микрофон) и открываем его «Свойства».
6. Из выпадающего списка расположенной внизу формы «Применение устройства» выбираем «Использовать это…(вкл.)» для активации микрофона.
7. Жмем «Принять».
Уже далее осуществляется настройка микрофона в Windows 10.
8. Переключаемся на вкладку «Уровни».
9. Ползунок «Усиление микрофона» перемещаем в первое положение после нуля — 10 дБ, а громкость увеличиваем до 100%.
10. Активируем настройки кнопкой «OK».
Микрофон не обнаружен
При выполнении 5 шага предыдущего подраздела может оказаться, что включать и настраивать нечего. В таком случае необходимо проверить, установлен дли драйвер. Только при наличии ПО для управления работой звуковой платы появится возможность настроить наушники и встроенный в них звукозаписывающий девайс.
Также может быть, что устройство отключено в диспетчере задач или, в случае с компьютером, было отключено от соответствующего разъема или подключено неправильно (в соседний разъем).
Итак, проверим, установлен ли драйвер для звуковой карты.
1. Открываем Диспетчер устройств через Win→X или Панель управления.
2. Разворачиваем список со звуковыми, геймерскими и видео устройствами.
3. Находим в нем свою звуковую плату.
Если есть — все отлично, если она не отображается, или обозначена желтой иконкой — проблема с драйвером. Теме, как осуществляется его установка, посвящена отдельная статья.
4. Разворачиваем подраздел с перечнем аудио входов и выходов.
5. Находим в нем микрофон.
Если он обозначается иконкой со стрелочкой вниз, это значит, он отключен на программном уровне.
Через контекстное меню иконки активируем оборудование.
1. Через контекстное меню иконки «Динамики» открываем окно с перечнем звукозаписывающего оборудования.
2. Выбираем нужное устройство, если их два (например, интегрированный в ноутбук и более качественный микрофон в наушниках) и жмем «По умолчанию».
3. После у пиктограммы девайса появится зеленая иконка.
Все работает, но ничего не слышно
Как настроить микрофон Windows 10 и переключиться на другое устройство разобрались. Пришла череда решить проблему с отсутствием звука или низкой его громкостью. Ситуация заключается в том, что после переключения на внешний звукозаписывающий девайс уровень его громкости мог быть очень низким или вообще нулевым.
1. Как и ранее, открываем список записывающих устройств.
2. Открываем «Свойства» используемого ныне для захвата звука устройства.
3. Выставляем желаемый уровень громкости, если он слишком низок, увеличиваем усиление, если не хватает мощности, и проверяем, чтобы значок динамика возле громкости был без красной иконки.
4. Нажимаем на кнопку «Применить».
5. Для проверки уровня громкости идем в «Прослушать».
6. Активируем опцию «Прослушивание с конкретного устройства».
7. Говорим и в реальном времени оцениваем качество звука.
Подавление шума
Треск и шум при записи звука или разговоре, которых ранее не было, могут появиться по нескольким причинам.
1. В первом случае открываем «Свойства» микрофона и убираем усиление.
2. Во вкладке «Дополнительно» экспериментируем с форматом двухканального 12-битного звука.
3. В диспетчере звука (запускается с Панели управления или контекстного меню иконки «Динамики») активируем опции подавления шума и эхо.
Удачного общения.
Настройте параметры микрофона в игре или в приложении
К настоящему времени вы практически исключили аппаратную проблему с вашим микрофоном и уверены, что проблемы связаны с приложением. Поэтому вам следует изучить настройки своей игры (или другого программного обеспечения), чтобы узнать, можно ли там изменить параметры микрофона.
Убедитесь, что в игре используется ваш основной микрофон. Большинство видеоигр имеют возможность уменьшить громкость микрофона. Попробуйте дать ему немного упасть, так как ваш вход может быть обрезан и привести к его обрезанию. Увеличьте его, если другие говорят, что ваш ввод слишком тихий.
Наконец, если в игре есть опция проверки микрофона, посмотрите, как звучит ваш голос. Если во время теста это ясно, но в игре происходит остановка, возможно, причиной является проблема сети. Возможно, в голосовом чате игры используется порт, заблокированный маршрутизатором.
Если проблема с микрофоном возникает только в игре, рассмотрите возможность использования сторонней программы, например Discord, для голосового чата, а не полагайтесь на игру.
Инструкция по активации и настройке микрофона
Регулировать настройки можно, из встроенных средств виндовс. Однако если пользователь хочет получить профессиональное звучание, лучше использовать сторонние приложения.
Стандартными средствами windows
Чтобы настроить микрофон в компьютере можно воспользоваться определенными параметрами. Это позволит откорректировать качество звука, делая его лучше и чище даже на недорогих устройствах.
В Windows 10 предусмотрены встроенные средства, с помощью которых удастся сделать простейшие настройки. К таким относятся:
- изменение громкости записи;
- усиление звука;
- выбор подходящего микрофона и его тестирование.
Для выполнения этих действий пользователю требуется открыть раздел параметры панели управления. Здесь и размещены требуемые пользователю настройки. Далее потребуется ряд действий в следующей последовательности:
- раскрыв диспетчер устройств, выбираем плитку звук. Если найти ее сложно, пользуйтесь встроенной поисковой строкой, куда забивают слово «звук» (Рисунок 3);
- затем, перед пользователем откроется список динамиков, переходим на строку запись для просмотра всех доступных микрофонов;
- если ПК видит микрофон, напротив него будет стоять зеленая стрелочка.
Стоит отметить, порой программа видит устройство, но не использует его. Ввиду чего возникает вопрос, как правильно устранить эту проблему. Для этого требуется два раза кликнуть по выбранному микрофону и открыть его свойства. Далее, указываем предпочтение его использованию.
Рисунок 3. Окно настроек звук в Windows 10
Кстати, если виндовс установлена десятого поколения, в ней есть дополнительная функция, в ней предусмотрена дополнительная функция, возможность указывать название устройства и порт, через который он подключен.
При помощи программ
Существует множество программ настройки микрофона, позволяющих не только управлять устройством и улучшать качество звука, но и накладывать разнообразные звуковые эффекты. Выполнить это удастся с помощью дополнительных приложений. Рассмотрим наиболее часто используемые.
Audacity. Эта программа предназначена для записи и управления звукам (Рисунок 4). С помощью приложения можно выбрать микрофон, динамик, регулировать громкость и чистоту звука. Все функции этой программы просты и понятны, за счет чего даже новичок сможет разобраться, как использовать приложение. Нужно будет лишь запустить программу и в открытом окне нажать на включение функций.
Настроить микрофон в ноутбуке windows10 можно, используя программу FreeMP3 Sound Recorder. Это приложение станет оптимальным вариантом для тех, кто хочет без труда выполнить запись качественного звука. Программа максимально адаптирована для неопытных пользователей и имеет небольшое количество кнопок, при помощи которых запускается или завершается запись. Что касается интерфейса, он выполнен таким образом, чтобы каждый человек смог без труда разобраться в использовании программы.
Рисунок 4. Интерфейсы программ для работы со звуком
Правильное подключение микрофона
Компьютеры и ноутбуки имеют 3 разъема:
- Для подключения носителей информации. На разъем, оснащенный усилителем, подается напряжение от 3 до 5 В. Входящая мощность создает шум, который улавливается звуковой картой и становится громче.
- Для подключения динамиков или наушников.
- Линейный вход. На этот вход не подается напряжение и нет встроенного усилителя. Для записи звука требуется сильный сигнал, при оцифровке он практически не содержит шума. Сетевой разъем не подходит для подключения конденсаторных и электретных микрофонов. Без питания такие устройства производят слишком слабый звук.
Как усилить звук, идущий с микрофона, в настройках Windows
Слабую слышимость звука могут отмечать абоненты при общении посредством VoIP-телефонии или другие игроки в сетевых играх, слабым уровень звука может оказаться при воспроизведении только что сделанных скринкаста с ой записью или записи звука с микрофона.
Причина слабого звукового сигнала, идущего с микрофона, на Windows-устройствах кроется не только в низком качестве отдельных бюджетных моделей микрофонов, систем Hands Free или веб-камер.
Увы, успешная установка в операционную систему Windows аудиодрайвера ещё не означает оптимальные настройки уровня сигнала, идущего с микрофона.
Настройки микрофона в отдельных приложениях
Доступ к настройкам микрофона предлагают, как правило, только функциональные программы. Например, в мощном аудиоредакторе Audacity опции для настройки звукозаписи вынесены на панель инструментов программы.
Прямо на панели инструментов Audacity можно назначить необходимый уровень сигнала микрофона, выбрать звукозаписывающее устройство, если микрофонов к компьютеру подключено несколько, определиться с моно- или стереозвуком для будущей записи и т.д.
Малофункциональные приложения, работающие со звуком, редко когда предусматривают инструментарий для настройки сигнала микрофона. Так, например, штатное приложение «Запись голоса» Windows 10, разрабатывая которое, похоже, компания Microsoft уж слишком переборщила с минимализмом, после запуска весь акцент сместит на кнопку старта записи звука.
Некоторые настройки звука имеются внутри десктопного Skype: в разделе настроек программы можно выбрать и применить конкретно к Скайпу тот или иной микрофон для общения, если их подключено несколько, и выставить громкость сигнала.
Как видим, настройки отдельных приложений, работающих с микрофоном, не всегда помогут решить проблему со слабым сигналом. Куда проще единожды настроить звук микрофона в системных настойках звука Windows и не отвлекаться по этому поводу в каждой отдельной программе.
Усиление звука, идущего с микрофона, в настройках Windows
Итак, имеем подключённый микрофон к компьютерному устройству на базе операционной системы Windows, имеем проблему с низким уровнем его сигнала при работе с сервисами ого общения или при аудио-, видеозаписи.
Чтобы усилить звук микрофона, нам необходимо попасть в раздел системных настроек звука Windows.
В системном трее Windows имеется значок громкости, вызываем на нём контекстное меню и выбираем «Записывающие устройства».
Появится дополнительное окошко свойств выбранного микрофона, где нас интересует вкладка «Уровни». Здесь, в этой вкладке и настраивается уровень сигнала микрофона путём перемещения ползунка по шкале громкости или по шкале усиления, размещённой ниже.
Предустановленное низкое значение усиления микрофона в большинстве случаев и является причиной слабой слышимости звука.
Для оптимальной слышимости ползунок достаточно будет перетащить до +20 дБ, поскольку при большем значении естественным следствием усиленной громкости микрофона будут раздражающие шумы.
Но даже при незначительном усилении микрофона до +20 дБ лучше дополнительно выставить опцию подавления шума. Она находится в следующей вкладке «Улучшения». Опция подавления шума будет доступна только при отключении всех прочих звуковых эффектов.
Альтернативные способы доступа к системным настройкам звука.
В редких случаях значка громкости в системном трее может не быть.
Как правило, это случаи ручного вмешательства в настройки области уведомлений панели задач Windows или сбоя работы аудиодрайвера. В последнем случае, конечно же, аудиодрайвер лучше обновить или переустановить вовсе.
Но если при этом проблем со звуком нет, а вместо регулятора громкости в системном трее используются аппаратные кнопки акустической системы или мультимедийной клавиатуры, решение проблемы можно ненадолго отложить, попав в системные настройки звука альтернативными способами.
Открыть настройки звука и добраться до опций микрофона можно с помощью панели управления Windows.
Внутрисистемный поиск в Windows 8.1 появляется при вызове чудо-кнопок касанием к правому краю экрана или при нажатии клавиш Win+Q.
Эта же комбинация оперативного вызова внутрисистемного поиска доступна и для Windows 10, но в этой версии системы кнопкой мыши вызвать поле поиска будет гораздо проще, поскольку такая кнопка находится рядом с кнопкой меню «Пуск».
Работаем в студии
При создании студийной записи вопрос настроек решается немного легче – здесь акустическая среда не меняется. Кроме того, уровень постороннего шума значительно ниже, чем в других случаях, поэтому звук получается максимально чистым. Впрочем, это случается только тогда, когда вы уяснили, как правильно настраивать микрофон именно для вашего голоса. Здесь играет роль в первую очередь его тембр. Кроме того, важен и пол исполнителя. У женщин, как правило, низких частот все же меньше, а вот средних – наоборот, они гораздо слышнее. Эти моменты следует учитывать, убирая, например, низкие частоты или добавляя высокие. Таким образом, голос будет звучать наиболее привлекательно и «полно».
Еще один момент, очевидный, но важный для новичков, – разные микрофоны дают неодинаковый звук, поэтому перед тем, как записываться в студии, уточните – какой марки там стоит оборудование. Если есть возможность где-то попробовать аналогичное – отлично, запомните все настройки – и вперед. Если нет, то запланируйте дополнительное время для того, чтобы «вызвучать» микрофон. Конечно, при этом обойдется немного дороже аренда студии звукозаписи г. Москва, но в противном случае результат может быть плачевным.
Громкость микрофона уменьшается автоматически
После перезагрузки компьютера все собеседники жаловались, что меня было плохо слышно. В свойствах микрофона громкость сбросилась на отметку 40%. Вместо нормальных 80% (это всё на уровне усиления +10.0 дБ). И такое было постоянно после выключения или перезапуска ПК.
Отключение монопольного режима (как советуют комнатные умельцы) или звуковых эффектов не помогает. Сразу вспомнил о способах продвижения собственного ПО корпорацией Майкрософт. А ещё Скайп полностью перешёл с классической на универсальную версию.
Все звуковые настройки брались непосредственно со Скайпа. В нём был установлен звук на 40%… Ранее уже отключал параметр Настроить микрофон автоматически. Какое было моё удивление, когда после увеличения уровня громкости в Скайпе, он больше не сбрасывался.
| Выключить автозагрузку | Всё просто. Выключаете автозапуск Скайпа всеми возможными способами. Это может полностью избавить Вас от автоматического уменьшения громкости микро. |
| Выставить уровень | Этот способ выбран мной. Очень редко, но всё же бывает использую Скайп. В настройках приложения сразу же выставил нужный уровень громкости микрофона. |
| Удалить приложение | Можно удалить проблемное приложение и забыть его как страшный сон. Без проблем путём деинсталляции полностью удаляете Скайп и все его данные. |
Заключение
Громкость микрофона можно изменить средствами Windows 10. Всё что Вы меняете в настройках самой системы должно влиять на приложения связи
Это очень важно. И никак не наоборот
Как это произошло со всем известным Скайпом. Это без учёта фирменного ПО.
Все уважающие себя производители игровых наушников и микрофонов выпустили своё ПО. Напрямую без установки фирменного программного обеспечения может не получиться изменить некоторые настройки громкости микрофона (особенно в USB-микрофоне усиление).