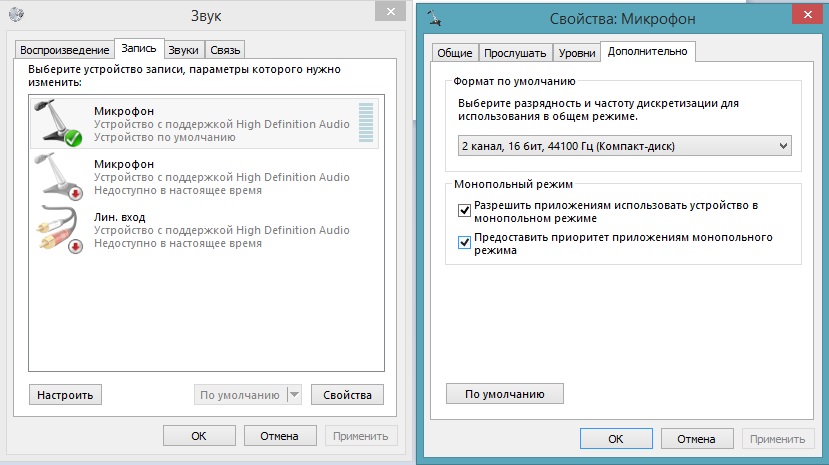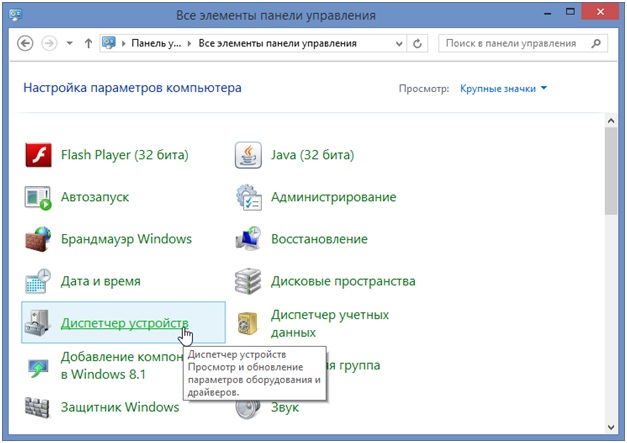Писк в наушниках на компьютере
Содержание:
- НЕИСПРАВНОСТИ ИЗ-ЗА ДРАЙВЕРОВ
- Отсутствие заземления розеток
- НАСТРОЙКИ И КОНФИГУРАЦИИ
- Как усилить звук?
- Рекомендуемые меры предосторожности
- Проблема с уровнем громкости источников звука в звуковой карте может быть причиной возникновения шипения в наушниках
- Источник звука сам работает некорректно
- Проблемы с шнурами подключения
- Способ 6: Использование программы Krisp
- Аппаратная неисправность звуковой карты – одна из самых коварных причин возникновения помех в наушниках
- Лучшие программы для усиления звука
- Накладные наушники с активным шумоподавлением: а теперь по-взрослому
- Режим экономии электропитания компьютера может стать причиной возникновения белого шума в наушниках
- Как убрать шум
- ДРУГИЕ ПРИЧИНЫ
- Уровень громкости – парадоксально, но факт, он может быть причиной помех в наушниках
НЕИСПРАВНОСТИ ИЗ-ЗА ДРАЙВЕРОВ
От драйверов зависит работа компьютера, и воспроизведение звука в том числе. Когда они не установлены, то пользователь вообще ничего не услышит, а если человек скачал не тот драйвер, то работа устройства будет нарушена.
Такие неисправности появляются после обновления «дров» или установки нового пакета. О такой проблеме сообщает ОС Windows.
Чтобы проверить, действительно ли эти звуки в наушниках появились из-за драйверов, делаем следующие манипуляции:
Заходим в «Панель управления», там уже клацаем на иконку «Оборудование и звук» и нажимаем на строчку «Диспетчер задач»;
На следующем этапе из списка выбираем строку «Аудиовходы…» это покажет все звуковые агрегаты
Если нет желтой или красной иконки предупреждения, то проблем с драйверами звука нет. Когда такие знаки присутствуют, то исправляем проблемы.
Отсутствие заземления розеток
Данная проблема не часто, но всё же возникает, мешая нормальной работе наушников. Отсутствие заземления также может стать причиной возникновения треска, щелчков и прочих шумов в наушниках. Если вы уже проверили наушники и не нашли никаких неполадок, проверьте также розетки, к которым подключён компьютер.
Данный нюанс касается только стационарных компьютеров, платы ноутбуков обычно заземляются на этапе их производства.
Когда вы пользуетесь наушниками, подключёнными к ноутбуку, некорректные звуки скорее всего спровоцированы внутренними неисправностями устройства. Не стоит затягивать с обращением в сервисный центр, где ваше устройство продиагностируют на наличие неполадок.
НАСТРОЙКИ И КОНФИГУРАЦИИ
Две-три случайно поставленные отметки возле неизвестных опций могут ухудшить качество звучания.Шипение в наушниках появляется при запущенном PCBeepи линейном входе. Остальные функции, в зависимости от настроек компа также могут повлиять на громкость и качество.
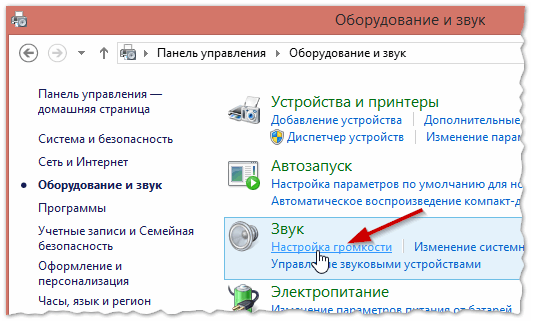
рис.1. Заходим в меню «Панель управления», выбираем иконку «Оборудование и звук» после чего клацаем на функцию «Настройка громкости»
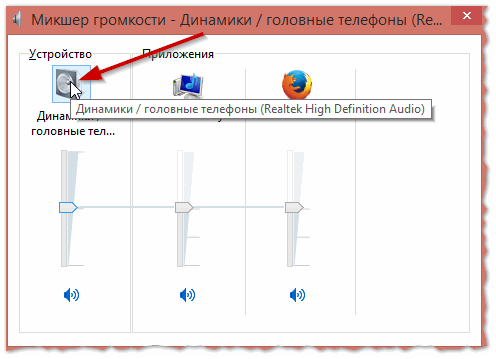
рис.2. На втором этапе работ нажимаем ЛКМ на значке «Динамики и головные телефоны»
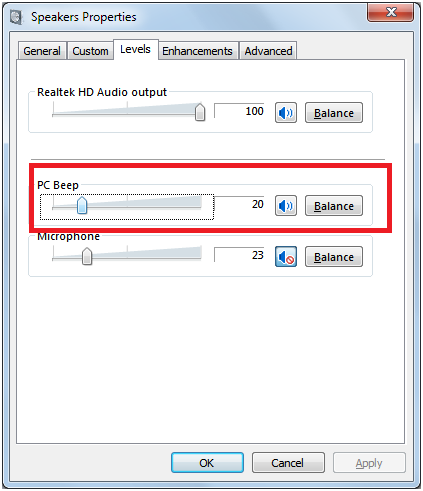
рис.3. В меню «Уровни» есть настройки PcBeep, компакт-диск и т.д
Все эти функции переводим в значение 0, сохраняем конфигурации и проверяем, решило ли это проблему.
В отдельных ситуациях такие простые манипуляции действительно улучшают качество воспроизводства.
Как усилить звук?
В случае когда звуковая карта стационарного или портативного ПК соответствует высоким требованиям, увеличить громкость микрофона не составляет труда. Для того чтобы сделать соответствующие настройки, потребуется попасть в панель управления системы. Можно пойти коротким путем, а именно, правой кнопкой мыши нажать на иконку динамика возле часов, которые располагаются в углу панели задач, и выбрать строку «Записывающие устройства».
Более сложный путь требует нажать кнопку «Пуск», зайти в панель управления, нажать на «Оборудование и звук», затем выбрать «Звук» и открыть вкладку «Запись», после чего пройти в раздел «Уровни» и провести соответствующую настройку усиления микрофона. Ползунок, отвечающий за его чувствительность, увеличивает громкость голоса, отталкиваясь не от стандартов ПК, а от качества звуковой карты. Самые совершенные звуковые карты сразу выдают максимально возможную громкость голоса, которую, наоборот, приходится снижать.
Однако, помимо заложенного стандарта звуковой карты, существует альтернативный вариант усиления громкости звука. И это опция Mic Boost. Однако наличие представляемой альтернативы целиком и полностью зависит от драйвера звуковой карты. Если драйвер устаревший, то и подобной опции в системе найти не удастся.
Не стоит забывать, что усиление звука микрофона приведет к повышению громкости посторонних шумов. Конечно, этот нюанс практически не отразится на онлайн-общении по Skype. Однако для вокальных записей, видеоуроков или стримов наличие лишних звуков станет серьезной проблемой. Чтобы избежать подобных ситуаций, рекомендуется открыть расширенные настройки микрофона и подстроить все показатели до необходимого уровня. Обязательно проверить работу гарнитуры. Но желательно не записью звука, а общением с другим человеком по Skype или WhatsApp.
Существует еще один способ усиления громкости микрофона в операционной системе ПК. Для этого потребуется воспользоваться утилитой Sound Booster. Данная программа обладает массой полезных преимуществ, среди которых пользователи по достоинству ценят простоту установки, запуск программы при каждом включении или перезагрузке компьютера. При помощи Sound Booster можно увеличить громкость микрофона на 500%. А самое главное – Sound Booster поддерживает множество популярных игр, мультимедиа-проигрывателей и программ.
Немного терпения позволит получить идеальную громкость без сопровождения звука посторонними шумами.
Помимо привычных и наиболее распространенных способов усиления микрофона, есть и дополнительные методы увеличения громкости голоса. Например, в некоторых стационарных и портативных ПК аудиокарта или звуковая карта поддерживает опцию наложения фильтров. Они и сопровождают человеческий голос в процессе общения. Отыскать эти фильтры можно в свойствах микрофона. Достаточно выбрать вкладку «Улучшения». Стоит отметить, что «Улучшения» отображаются только при подключении гарнитуры.
Оказавшись в названной вкладке, на экране появится список фильтров, которые можно как отключить, так и активировать их работу.
«Подавление шума». Данный фильтр позволяет снизить уровень шумов в процессе разговора. Тем, кто постоянно использует Skype или другие программы онлайн-общения, представляемый фильтр необходимо активировать. А вот пользователям, занимающимся вокальными записями, применять эту опцию не рекомендуется.
В случае если ни один из представленных способов не помог решить проблему тихого микрофона, можно попробовать приобрести веб-камеру с вмонтированным звуковым девайсом. Однако желающим обновить свой ПК можно купить новую звуковую карту, в которой будет присутствовать микрофонный вход высокого качества.
Рекомендуемые меры предосторожности
Использование наушников не является абсолютно безопасным занятием. В некоторых случаях они могут повлечь риск для здоровья и даже жизни. О том, чего делать не нужно – ниже.
- Чрезмерное увлечение прослушиванием музыки через гарнитуру на большой громкости чревато снижением слуха, как временным, так и постоянным.
- Также на слуховые органы негативное влияние оказывает плохое качество звука.
- Использование гарнитуры в пешем движении или за рулем чревато получением травм и увечий в случае различных дорожных происшествий, поскольку наушники препятствуют своевременной реакции из-за притупления слуха.
- Запутывание проводков повышает вероятность утери или повреждения смартфона в пути.
Итак, чтобы обезопасить себя физически и материально, следует при прослушивании музыки (других аудиофайлов) посредством наушников быть бдительным и контролировать ситуацию, особенно если речь идет об улице. Кроме того, для сохранения слуха и здоровья, следует ограничивать время подобной нагрузки на организм, и выбирать качественную гарнитуру. А что делать при появлении посторонних шумов в девайсах во время прослушивания аудио-контента с компьютера, было пошагово и подробно описано выше.
https://youtube.com/watch?v=pH4m_q0oBCM
Проблема с уровнем громкости источников звука в звуковой карте может быть причиной возникновения шипения в наушниках
Не только помехи микрофона могут стать причиной шипения в наушниках, такие же помехи могут давать и соседние входы звуковой карты.
В зависимости от модели звуковой карты у неё могут быть дополнительные входы для подключения дополнительного оборудования. Они могут носить следующие названия:
- What U Hear
- Line in
- S/PDIF
Любой из них при определённом стечении обстоятельств может стать источником помех. Точно также, как вы уменьшали громкость микрофона, нужно уменьшить или полностью отключить звук от всех этих гнёзд.
Чтобы это сделать зайдите в панель управления Windows.
Затем найдите там пункт «Оборудование и звук».
После чего нажмите на раздел «Звук».
В новом окне войдите в вкладку «Воспроизведение», выберите активные динамики (устройство, которое воспроизводит звук в наушниках в данный момент) и нажмите на кнопку «Свойство».
Далее я сделать скриншот не смогу, т.к. в моём случае уровень громкости всех входов и выходов регулируется через специальный софт, который управляет моей звуковой картой Sound Blaster, в вашем случае, скорее всего, будет доступна вкладка «Уровни», зайдя в которую вы сможете отключить все входы и выходы вашей звуковой карты.
Для проверки оставьте включенным только выход на наушники, а все остальные возможные выходы и входы отключите или снизьте их громкость до нуля.
Если проблема шипения наушников была в одном из этих пунктов она должна будет исчезнуть.
Вернуться к списку причин возникновения шума
Источник звука сам работает некорректно
Нарушение правил использования наушников часто приводит к нарушению их работы, и в частности к звучанию. Также проблемы возникают в работе основного источника звука. Редко, но все же происходят ошибки драйверов. Ошибки программ и сбои в работе операционной системы вызывают помехи в виде шумов и треска.
Проблему можно обнаружить, проверив устройство при помощи подключения различных гарнитур. Если их работа будет одинаково неприемлемой – неприятные звуки будут слышны во всех наушниках, значит, проблема скрывается именно в драйвере устройства.
Если вы привыкли слушать музыку на очень высокой громкости, также можете заметить появление шипения и треска. Как правило, так происходит, если вы приобретаете недорогие наушники.
Недостаточно мощное электропитание – ещё одна причина посторонних шумов при звучании наушников (такая проблема иногда встречается у владельцев ноутбуков, которые ещё не разобрались со всеми его особенностями). Устранить эту проблему просто, воспользовавшись следующими подсказками.
На своём ноутбуке зайдите в «Панель управления», далее в «Система и безопасность» и, наконец, в «Электропитание», и выберите режим «Высокая производительность». По окончании настройки проверьте качество звука в наушниках.
Современные люди часто используют такие устройства как наушники и микрофон. Они облегчают общение в интернете, позволяя не только слышать, но и отвечать другому пользователю. Подключить все необходимые девайсы к компьютеру не составит труда, главное не забыть провести все необходимые настройки. Однако, несмотря на дружелюбность интерфейса, иногда возникают странные неполадки. Как убрать шум и шипение на ваших наушниках, возникающий в них при подключении к компьютеру? Информацию об этом будет полезно знать каждому.
Почему шипят наушники? Ответить на этот вопрос нам поможет информация об их внутреннем устройстве. Щелчки в наушниках, как и непонятное шипение возникают довольно часто. Это явление может носить временный или постоянный характер. Причин для такого поведения может быть несколько. Определение источника неполадок может стать для неподготовленного человека настоящей проблемой. Например, наушники могут шипеть из-за неверных настроек подключения
, но также это может быть вызвано вышедшими из строя контактами. Рассмотрим наиболее частые источники шумов и способы их устранения.
Одной из главных причин, оказывающих влияние на качество воспроизводимого звука, может стать звуковая карта. Операционная система не может корректно передавать сигналы, в результате чего звук начинает скакать, ломаться, шипеть и трещать. Сделать в этой ситуации можно только одно — заменить неисправную запчасть компьютера.
Только это позволит избавиться от неприятных звуков.
Неисправности заземления
Эта проблема реже остальных беспокоит пользователей. Разговор идет о заземлении розеток
, используемых для запитывания устройств от электрической сети. Из-за этого в наушниках могут возникать различные шумы, щелчки и треск.
Посторонние шумы в этом случае спровоцированы именно внутренними поломками устройства. Владельцу придется обратиться в сервисный центр или не обращать внимания на неполадки. Для остальных людей решением проблемы будет заземление розетки.
Провод
Какие еще причины могут вызывать столь неприятный эффект при подключении к компьютеру? Многое в этом вопросе будет зависеть от компании-производителя, изготовившего конкретную модель наушников. Сегодня существует два основных вида: беспроводные и проводные гарнитуры, это разделение имеет большое значение. Посторонние звуки, в основном, возникают в кабельных устройствах, подключенных при помощи штекера. В чем же скрывается источник неполадок? Повреждения или растяжения медной жилы кабеля могут провоцировать возникновение шумов и скачков звука.
Поврежденный провод передает искаженные сигналы звуковой карте, что и влияет в итоге на звук. Что делать, если хрипят наушники телефона? Устранить поломку можно при помощи удаления поврежденного фрагмента провода
или покупки новых наушников.
Проблемы с шнурами подключения
Часто звук шипения появляется при плохом подключении звуковой карты ПК и устройства для воспроизводства звука. Тут есть три варианта:
- Провод соединения поврежден. От этого возникают не только помехи в колонках компьютера, но и такая проблема, когда работает лишь одна из колонок. Определить место неисправности шнура на глаз не всегда удается, поэтому лучше подключить устройство к другому компьютеру и проверить.
- Контакт между проводом звукового устройства и сетевой картой плохого качества.
Чтобы пропали посторонние шумы в наушниках надо вынуть и вставить шнур или покрутить его
Провод не закреплен. Когда сквозняк виляет шнуром, или дети играют с проводами, то образовывается шум в колонках. В такой ситуации надо прикрепить провод к твердому основанию, для этой цели подойдет скотч.
Способ 6: Использование программы Krisp
Krisp — универсальное решение для создателей контента и обычных пользователей, предлагающее функции по улучшению работы микрофона и его настройке прямо во время записи. Krisp доступна как в виде программы для компьютера, так и виде подключаемого модуля для OBS или других программ захвата видео. Попробуйте воспользоваться ей для устранения шипения устройства ввода.
- Откройте главную страницу сайта Krisp и выберите версию для себя. Если не используете программу захвата, отдайте предпочтение обычной десктопной версии.
Обязательно понадобится создать аккаунт или выполнить авторизацию через Google, после чего загрузка будет продолжена.
Ожидайте окончания скачивания исполняемого файла и запустите его.
Следуйте стандартным инструкциям по установке программы в появившемся окне, а затем запустите ее для дальнейшей настройки.
Найдите значок Krisp на панели задач и щелкните по нему для отображения графического окна. Через него выполните авторизацию в созданном ранее профиле и нажмите на «Start Setup».
Появится панель управления в таком виде, как вы видите на следующем скриншоте. Убедитесь в том, что микрофон выбран правильно, после чего активируйте для него удаление шумов.
Что касается OBS, Skype или других инструментов, дополнительно понадобится открыть их настройки, чтобы изменить используемое устройство ввода.
В программах для записи видео или голоса это делается через раздел «Аудио», где предлагается указать микрофон из выпадающего списка.
Больше от вас никаких действий не требуется, поскольку все остальное Krisp выполняет автоматически. Подавление шумов и шипения происходит по уникальному алгоритму, разработанному специально для этого софта, поэтому его можно считать лучшим в своем роде. По завершении настройки откройте используемый софт и проверьте, как звучит микрофон под действием программной обработки данного решения.
Аппаратная неисправность звуковой карты – одна из самых коварных причин возникновения помех в наушниках
Одна из самых коварных причин шума в наушниках – неисправность звуковой карты, либо иной причине, которая напрямую с ней связана.
Коварство заключается в том, что звуковая карта, вроде бы, продолжает работать, но по причине какой-то вероломной поломки теперь она издаёт шум, который слышен в наушниках.
Если звуковая карта внешняя, подключаемая к USB, это легко проверить, просто подключите её к другому компьютеру. Если шум останется, значит, в шуме виновата звуковая карта. Если шум пропадёт, значит дело в вашем компьютере.
Но в большинстве случаев люди пользуются звуковыми картами, которые встроены в материнские платы. Такую карту нельзя подключить к другому компьютеру, поэтому приходится гадать, помехи возникают из-за самой звуковой карты или из-за электромагнитных наводок подключенного к компьютеру стороннего оборудования. Или из-за плохого электропитания. Причины могут быть самыми разными.
Именно поэтому неявная поломка звуковой карты так коварна, её очень тяжело диагностировать в домашних условиях.
Конечно, подобные поломки звуковых карт — это редкое явление, но не исчезающее, поэтому его тоже следует иметь в виду.
Если в процессор, который установлен в ваш компьютер, встроена видеокарта, попробуйте активировать её и отключить отдельную видеокарту, возможно, именно она создаёт помехи, которые вы слышите в наушниках.
Также попробуйте отключить все жёсткие диски, кроме системного, и послушать наушники.
Вообще, постарайтесь отключить всё, без чего может работать компьютер. Если после этой процедуры шум не исчезнет, значит, нужно отдавать компьютер в сервисный центр, чтобы они нашли причину возникновения шума.
Лучшие программы для усиления звука
Стандартное звуковое ПО windows не всегда бывает достаточным для получения лучшего результата. Раскрыть весь аудио потенциал помогут сторонние программы для управления и усиления звука. Как я уже писал, таких утилит не мало, можно растеряться при выборе. Поэтому хочу посоветовать лучшие, на мой взгляд, программы.
Sound booster
Простая при использовании утилита направлена на максимальное усиление звука. Недостаток — платная услуга. Есть пробный период 2 недели. Кто-то качает нелегально.
Положительные стороны утилиты для тихих аудиоустройств:
- Увеличивает громкость до 500%;
- Позволяет настроить звучание, чтобы оно было чистым;
- Очень простой интерфейс;
- На русском языке;
- Можно настроить на автозапуск с виндовс;
- Можно придумать и настроить свои сочетания горячих клавиш для управления звуком наушников или колонок.
Примечание автора! Я бы не советовал выкручивать регулятор на 500%, угробите динамики.
Viper4windows
Очень интересная программа с широким функционалом. Здесь можно усиливать громкость, выбирать профили для различного использования, а также режимы для разных моделей наушников. Плюс хороший эквалайзер, возможность выравнивания звука, работы с любыми частотами, да много чего, играть с ним можно долго и интересно. Кроме того, утилита бесплатна, можно пользоваться на русском языке. Хотя некоторые писали о необходимости дополнительно перенести специальный файл в папку программы. У меня все заработало на русском языке сразу. Плюсы даже перечислять не буду. Благодаря этой программе вы можете сделать звучание любого уровня на оборудование любого уровня (ну почти). То есть эффект домашнего кинотеатра через наушники и т.д. И абсолютно бесплатно. Ссылка на 4pda.
Накладные наушники с активным шумоподавлением: а теперь по-взрослому
Элита и тяжёлая артиллерия в вопросах подавления шумов — накладные и полноразмерные наушники. В отличие от внутриканальных, микрофон у них может быть установлен не только снаружи, но и внутри чашек. Наружный микрофон более эффективен на высоких и средних частотах, а микрофон внутри имеет больше возможностей в плане подавления низкочастотных шумов, но теряет эффективность с повышением частоты. Иными словами, наушники для самолёта и метро должны иметь микрофон внутри чашек. А чтобы защититься от назойливого телевизора или болтливых коллег по офису — лучше выбрать накладные наушники с микрофоном, установленным снаружи или внутриканальные «шумодавы».
 Хорошо организованный шумодав имеет два микрофона: один внутри чашки наушника, а другой снаружи
Хорошо организованный шумодав имеет два микрофона: один внутри чашки наушника, а другой снаружи
Самые совершенные и, соответственно, самые дорогие наушники имеют микрофоны снаружи и внутри. Иногда таких микрофонов бывает даже несколько, и если производитель нигде не сплоховал, эффект получается потрясающий. Почти как в безэховой камере.
Суть вопроса: Расположение и количество микрофонов в наушниках напрямую влияют на качество подавления шумов.
Лайфхак: Определитесь, от каких шумов вы собираетесь избавиться в первую очередь. Это поможет решить проблему без покупки сверхдорогих многомикрофонных моделей.
Режим экономии электропитания компьютера может стать причиной возникновения белого шума в наушниках
По умолчанию выбрана сбалансированная схема электропитания, которая позволяет в случае низкой нагрузки на аппаратные блоки компьютера снижать их потребление электричества в целях его экономии. Это целесообразно для ноутбуков, т.к. экономия электричества выливается в более длительное время работы от одного заряда батареи. Для стационарного компьютера эта экономия не целесообразна, т.к. он постоянно подключен к электросети. К тому же, разница в потребляемой электроэнергии процессора при полной загрузке и минимальной даже при отключенной схеме энергосбережения в Windows позволяет не думать о том, что вы потратите больше денег на электричество в конце месяца.
К тому же, не всё компьютерное оборудование положительным образом реагирует на регулирование электропитания. Компьютер продолжит работать, но вот некоторые его устройств могут работать вне штатного режима и это, в некоторых случаях, может приводить к возникновению нежелательных помех в наушниках.
Зайдите в панель управления Windows, затем выберете пункт «Оборудование и звук», внутри него найдете пункт «Электропитание». Войдите в пункт «Электропитание» и выберите режим «Высокая производительность».
Эффект должен появится сразу же. Если эффекта нет попробуйте перезагрузить компьютер. Если после перезагрузки помехи в наушниках не исчезли, значит, режим энергосбережения не является причиной их возникновения и сбалансированный режим электропитания можно вернуть. Много электричества он не сэкономит, но даже если эти значения будут чуть меньшими, это будет греть вам душу.
Как убрать шум
Для диагностики этих шумов следует пройти указанные ниже шаги. Если они не помогли, то есть вероятность аппаратных проблем у микрофона или звукового адаптера.
Поврежден кабель
Довольно часто проблема шумов и шипения при записи с микрофона кроется в поврежденном кабеле. Обычно кабели изнашиваются при портативном использовании и частых подключениях и отключениях. Для начала следует отсоединить кабель и осмотреть его визуально. Если есть видимые повреждения, то кабель следует отремонтировать или заменить. При отсутствии заметных внешне дефектов следует по возможности проверить микрофон с другим кабелем.
«Наводки» бытовой техники
У большинства аналоговых микрофонов кабели могут пропускать наводки от бытовой техники — в частности, от мобильных телефонов. Ее следует просто отодвинуть от микрофона и компьютера.
Используем средства системы
Если шумы и гул не пропали, следует проверить параметры микрофона. Для этого необходимо открыть настройки звука. Удобнее всего это сделать, открыв меню «Пуск» и введя «настройки звука». Поиск автоматически начнется при вводе в открытом меню:
Далее в параметрах звука следует открыть «Панель управления звуком»:
В появившемся окне следует открыть вкладку «Запись», выбрать микрофон и нажать «Свойства». Затем следует открыть вкладку «Дополнительно»:
Иногда проблемы с наводкой возникают из-за выбора слишком большой разрядности и частоты дискретизации. Некоторые пользователи в надежде улучшить качество записи выбирают «высокие» настройки, с которыми система не справляется. В этом случае тут в поле «Формат по умолчанию» следует попробовать выбрать младшую настройку «16 бит, 44100 Гц (Компакт-диск)» и нажать «Применить». Этой разрядности вполне достаточно для рядовых пользователей.
Теперь можно тестировать запись. Если проблема не исчезла, следует попробовать переустановить драйвер.
Переустанавливаем драйвера
Чтобы убрать гудение и задний шум при записи с микрофона, нужно открыть диспетчер устройств (Win+X, Диспетчер устройств). Далее в нем нужно найти в категории «Звуковые, игровые и видеоустройства» звуковую карту (если используется аналоговый микрофон) или сам микрофон или гарнитуру.
После этого необходимо программно удалить устройство, выбрав его правой кнопкой мыши и щелкнув «Удалить».
Затем необходимо выбрать опцию «Удалить программы драйверов для этого устройства», если она предложена, и подтвердить свой выбор. Далее нужно перезагрузить компьютер. После этого Windows автоматически загрузит нужный драйвер, для этого может понадобиться Интернет-соединение.
Проверяем настройки электропитания
В крайне редких случаях проблема посторонних шумов может заключаться в том, что из-за режима экономии энергии звуковой карте не хватает питания. Поэтому в тех случаях, когда другие методы не помогают, можно попробовать временно перейти на профиль высокой производительности. Для этого необходимо открыть панель управления (Win+X, Панель управления), выбрать пункт «Система», открыть в нем вкладку «Питание и спящий режим» и нажать «Дополнительные параметры питания»:
Далее следует выбрать профиль «Высокая производительность»:
Теперь можно провести тестовую запись. Затем, если это не помогло или запись закончилась, лучше выбрать предыдущий профиль.
ДРУГИЕ ПРИЧИНЫ
КАЧЕСТВО УСТРОЙСТВА
В колонках посторонний шум появляется при увеличении громкости. Когда этот показатель превышает 50%, то появляются шумы, трески и другие неприятные эффекты вместо музыки.
Эта проблема мучает всех владельцев недорогих устройств, это еще именуют эффектом «дрожания». Также шумы появляются, когда уровень громкости колонок настроен на максимум, а в операционке, наоборот, на минимальных конфигурациях.
В такой ситуации находим «золотую середину»
Решить проблему с «дрожанием» при повышении громкости почти нереально. Единственным выходом становится покупка новых колонок.
СЛАБАЯ ЗВУКОВАЯ КАРТА
В большинстве компьютеров эта деталь установлена сразу в материнку и покупается это все вместе. Покупка отдельной карты ведет к затратам средств и это не популярное решение.
Компьютерные компании тоже не хотят нести лишние затраты, и в материнскую плату ставят самые дешевые варианты звуковых схем
Повышенные частоты всяческих плат образовывают электромагнитные действия, которые не мешают работе цифровой части устройства, но сильно влияют на аналоговые составляющие, из-за чего и понижается качество воспроизводства.
Недорогие варианты PCI немного лучше в данном вопросе, но и у них такая проблема встречается.
НЕПРАВИЛЬНОЕ РАЗМЕЩЕНИЕ ДЕТАЛЕЙ
Когда плата установлена возле видеокарты, то колонки компьютера начинают шуметь. Дело в том, что видеокарта выдает специальные сигналы, которые приходят в звуковую карту и образовывают шум.
При наличии свободных слотов на материнке, плату лучше установить туда, чтобы она не контактировала с видеокартой
Если такой возможности нет, то создаем специальный отражающий экран с картонки и фольги.
ОТСУТСТВИЕ ЗАЗЕМЛЕНИЯ
Розетки для электрических приборов с заземления встретить не так и легко
Поэтому компьютер, подключенный в обычную розетку, будет выдавать звук с шумами и потрескиваниями. В ноутбуках эту проблему решить невозможно, ведь в такой ситуации плата не будет заземленной.
Уровень громкости – парадоксально, но факт, он может быть причиной помех в наушниках
Иногда бывает так, что наушники имеют свой собственный регулятор громкости, плюс к этому есть дополнительный регулятор громкости в Windows, а ещё есть регулятор уровня громкости в приложении, звук из которого вы слушаете (игра, плеер).
Для того, чтобы любая аппаратура, которая имеет свой собственный аппаратный регулятор громкости, работала хорошо, необходимо сделать так, чтобы все программные регуляторы громкости (особенно главный ползунок громкости в Windows) были установлена на 100%. А конечную регулировку громкости производить именно с помощью аппаратного регулятора громкости.
Для устранения шипения выполните следующие действия:
- Полностью отключите звук в наушниках с помощью аппаратного регулятора (кнопок или крутилки на самих наушниках)
- Выставьте громкость в Windows на 100%
- Выставьте громкость в приложении на 100%
- Начните понемногу добавлять громкость на наушниках и доведите её до комфортного уровня.
Дело в том, что программные регуляторы громкости искусственно уменьшают громкость звука, после чего в наушниках вам приходится выкручивать громкость на максимум, чтобы его слушать на комфортном уровне. Однако, для любой техники, будь то наушники, колонки или автомобильный двигатель, длительная работа на пределе возможного крайне губительно отражается на характеристиках и свойствах агрегата.
При выставлении максимальной громкости аппаратными средствами на наушниках вы усиливаете весь шум, который приходит из компьютера, плюс добавляете искажения, которые появляются в самих наушниках на максимальном уровне звука.
Поэтому нужно регулировать громкость тем методом, что я указал, чтобы свести к минимуму возможные искажения и шум от самих наушников, а также убрать искусственное усиление нежелательного шума.