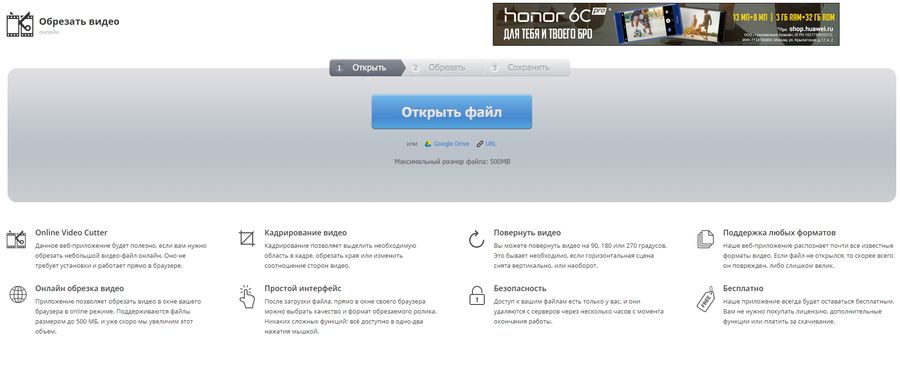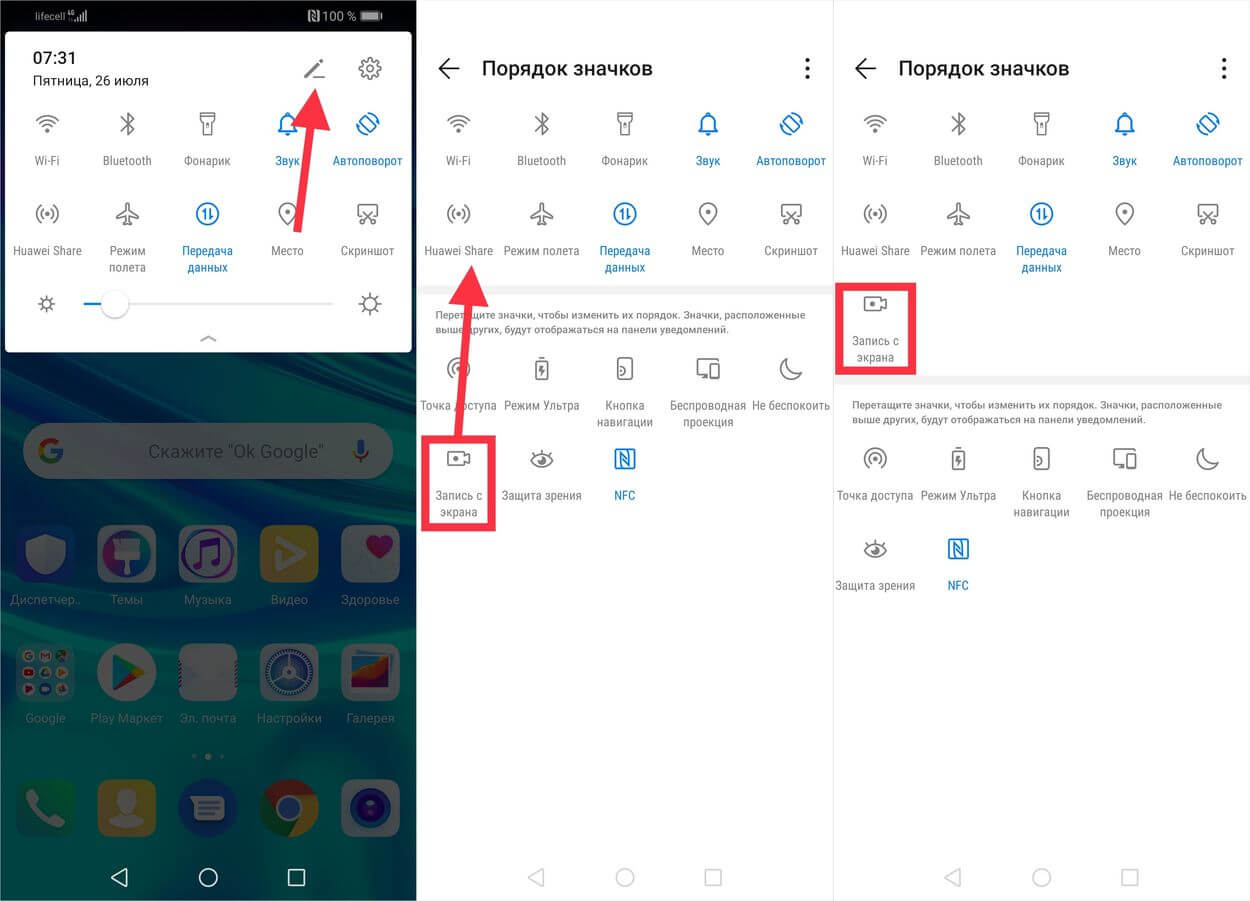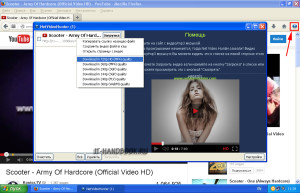Обрезать видео онлайн: топ бесплатных сервисов
Содержание:
- Filmora Video Editor
- Часть 1: Самая простая и доступная программа для кадрирования MPEG видео — Filmora Video Editor
- Как обрезать видео по краям [3 способа]
- Онлайн сервисы для нарезки видео
- Как кадрировать видео в Adobe Premiere Pro? Motion / Движение.
- С помощью онлайн сервисов
- Часть 1. Лучшая альтернатива Windows Movie Maker для обрезки видео — Filmora Video Editor
- Часть 1. Как обрезать видео для Instagram на Mac и Windows
- Шаг 3. Сохранение файла
- Online Convert
- Как кадрировать видео в Adobe Premiere Pro? Обрезать / Crop
- Как обрезать видео онлайн (даже больших размеров) при помощи сервиса Online Video Cutter
- Инструкция по нарезке видео
- Avidemux
- Как быстро обрезать края видео и убрать лишнее пространство в кадре
- Убираем лишние фрагменты
Filmora Video Editor
Ещё одной программой для качественного кадрирования является программа Filmora Video Editor — с ней вы можете легко убрать киношные чёрные полосы и насладиться просмотром любимых фильмов. Также с Filmora легко сделать обрезку, разделить записи и повернуть их. Основное достоинство программы — это элементарность в эксплуатации, ведь её интерфейс довольно прост и нативен даже для неопытных пользователей. При этом Filmora поддерживает достаточно широкий список форматов.
К сожалению, есть и несколько серьёзных недостатков, которые портят всё впечатление от программы. Во-первых, Filmora Video Editor иногда заметно притормаживает даже на мощных ПК, при этом в самом редакторе запущено минимум процессов. Это связано с плохой оптимизацией и сыростью разработки. Во-вторых, функционал программы — весьма скромный и подойдёт разве что для любительской работы.
Часть 1: Самая простая и доступная программа для кадрирования MPEG видео — Filmora Video Editor
Filmora Video Editor для Windows (или Filmora Video Editor для Mac) — лучший видеоредактор для кадрирования MPEG видеороликов. Вы можете завершить весь процесс за несколько минут даже если вы новичок. Все благодаря удобному для пользователей интерфейсу. Вы с легкостью можете найти все базовые и профессиональные инструменты для редактирования и спецэффекты.
Загрузить бесплатно Загрузить бесплатно
Основные особенности Filmora Video Editor:
- Этот видеоредактор поможет вам обрезать ненужные части видео, вращать видео в нужном направлении, кадрировать видео и разделять его на отдельные клипы.
- Вы сможете менять скорость видео и автоматически улучшать его качество.
- При комбинировании видео или фото можно использовать множество потрясающих переходов.
- Поддерживает почти все форматы медиафайлов, включая MPEG, MP4,WMV, AVI, и т.д.
Пошаговое руководство по кадрированию видеофайлов с помощью Filmora Video Editor:
Шаг 1. Загрузите видеофайлы MPEG — добавьте их в монтажную линейку программы для редактирования — это первое, что надо сделать после запуска редактора. Вы можете либо перетянуть их, либо клинуть на «+», а после этого на «добавить файлы» — выберите что для вас будет проще.
Шаг 2. Теперь перетяните ваше MPEG видео в монтажную линейку.
Шаг 3. Выберите кадрирование — из огромного количества простых инструментов для редактирования в Filmora Video Editor, выберите «кадрирование» и вы сможете провести все изменения в вашем MPEG видео.
Шаг 4. Теперь вы сможете легко отрегулировать окно, чтобы установить желаемую зону кадрирования.
Шаг 5. По окончанию, примите изменения и сохраните, чтобы завершить процесс. Не закрывайте файл без сохранения, поскольку все изменения в этом случае пропадут.
Как обрезать видео по краям [3 способа]
Нередко на видео попадаются ненужные элементы, располагающиеся по краям изображения: какие-нибудь случайные лица, логотипы, неровные черные полоски и т.д. При желании, это все можно достаточно просто удалить (точнее отрезать лишнее).
Правда, сразу отмечу, что при отрезке чего-то ненужного — нам придется пересжать видео (это может быть достаточно длительным процессом на не очень мощных ПК/ноутбуках).
Свои пошаговые примеры представлю ниже в трех программах (у каждой есть свои преимущества/недостатки).
Кстати, если вам нужно отрезать видео по длине (то есть, например, в начале ролика отрезать рекламу или в конце титры) — то воспользуйтесь следующей инструкцией.
Примечание!
Для того, чтобы у вас не было проблем при открытии и редактировании видео-файлов, рекомендую установить полный набор кодеков. Лучшие сборники оных я представил здесь — https://ocomp.info/kodeki-dlya-video-i-audio.html
Онлайн сервисы для нарезки видео
В список популярнейших и наиболее ходовых онлайн сервисов для нарезки видео входят:
- Online Video Cutter;
- видеоредактор YouTube;
- Video Toolbox.
Для нарезки видео можно также рекомендовать такой сервис, как Animoto. Он также позволяет сделать видео с фотографий. Это его главная изюминка. Впрочем, достоинств у этого сервиса хоть отбавляй. Наличие целой галереи с лицензированной музыкой, огромное количество разных стилей, возможность записать квадратное Instagram видео, готовый файл любого размера, ну и конечно же возможность сделать нарезку видео. Один единственный недостаток в том, что бесплатное использование доступно только на 30 дней.
Онлайн сервис Animoto
Можно также воспользоваться такими полезными сервисами, как:
- Cellsea;
- FileLab;
- Video Editor;
- WeVideo;
- Mixmoov.
Как нарезать видео используя Online Video Cutter
Обрезать видеоролик на отдельные фрагменты в Online Video Cutter можно в несколько простых шагов:
Шаг 1. Перейдите на сайт online-video-cutter.com, нажмите на кнопку «Открыть файл» и загрузите ваше видео (или вставьте его URL из любого интернет источника).
Нажимаем на кнопку «Открыть файл» и загружаем видео
Шаг 2. После загрузки видео, можно приступать к его редактированию. Главным инструментом будут ползунки. Используя стрелки или мышь нужно перетащить один ползунок на желаемое начало видео. Таким же образом, второй ползунок нужно перетащить на желаемое окончание видео. По вашему усмотрению, можно также изменить готовый файл, изменив его формат, качество, повернув его и т. д. После того как вы закончили можно нажать «Обрезать».
Редактируем видео с помощью ползунков, затем нажимаем кнопку «Обрезать»
Шаг 3. Затем, обрезанный файл можно скачать и сохранить на свой ПК, Google Drive или в Dropbox.
Нажимаем кнопку «Скачать» и сохраняем свое обрезанное видео на ПК, Google Drive или в Dropbox
Видеоредактор YouTube как инструмент для нарезки видео
Для того, чтобы нарезать видео на фрагменты, используя видеоредактор YouTube нужно сделать следующее:
Шаг 1. Перейдите на YouTube в свою учетную запись и загрузите видеоролик, нажав кнопку «Добавить».
Загружаем видеоролик на YouTube, нажав кнопку «Добавить»
Шаг 2. Опубликуйте ваше видео, кликнув «Готово». Настройки конфиденциальности можно настроить по своему усмотрению.
Опубликовываем видео, нажав кнопку «Готово»
Шаг 3. Нажмите «Менеджер видео».
Нажимаем «Менеджер видео»
Шаг 4. В появившемся окне кликните «Изменить» рядом со своим видео.
Кликаем на кнопку «Изменить» рядом со своим видео
Шаг 5. Для нарезки видео кликните «Обрезать». Перед обрезкой также можно улучшить свое видео, применив фильтр, изменив яркость/контрастность и т. д.
Для нарезки видео кликаем на кнопку «Обрезать»
Шаг 6. Когда обрезка видео завершена, можно кликнуть «Готово».
Когда обрезка видео завершена, кликаем на кнопку «Готово»
Шаг 7. Сохраните измененное видео.
Нажимаем кнопку «Сохранить»
Шаг 8. Скачайте видео нажав «Изменить» и «Скачать файл mp4».
Скачиваем видео нажав кнопку «Изменить» и выбираем «Скачать файл mp4»
Video Toolbox для нарезки видео
Для того чтобы нарезать видео на фрагменты, используя Video Toolbox, нужно сделать следующее:
Шаг 1. Перейдите на сайт VideoToolbox и откройте «File Manager».
Открываем вкладку «File Manager»
Шаг 2. Загрузите необходимый видеоролик с вашего компьютера или вставьте URL видео.
Загружаем видеоролик с компьютера или вставляем URL видео
Шаг 3. После загрузки видео вы увидите список того, что с ним можно сделать. Например, вырезать музыку, добавить звук, субтитры и т. д. Для обрезки видео необходимо выбрать «Cut/Split file».
Для обрезки видео выбираем «Cut/Split file»
Шаг 4. В открывшемся окне, используя ползунки нужно выбрать необходимый отрезок видеоролика. Для того чтобы убрать все лишние части видео нужно кликнуть «Cunvent the slice».
Регулируем бегунками необходимый отрезок и нажимаем «Cunvent the slice»
Шаг 5. Выберите формат видео.
Выбираем формат видео
Шаг 6. Нажмите «Convent» и скачайте готовое видео.
Нажимаем «Convent» и скачиваем готовое видео
Как кадрировать видео в Adobe Premiere Pro? Motion / Движение.
Представим, что у Вас есть видео на секвенции, которое нуждается в кадрировании – укрупнении видео – из общего плана сделать крупный.
Для начала от Вас требуется просто выделить видео, которое Вы хотите увеличить в рабочей области секвенции и перейти во вкладку “Effects Controls / Элементы управления эффектами” можно нажатием на сочетание клавиш Shift+5.
Раскрываем вкладку “Motion / Движение”,если у Вас проблема состоит в том, что видео с которым мы работаем, меньше по разрешению чем кадр установленный для рабочей секвенции.
Не снимая флажок с “Uniform Scale / Равномерного масштаба”, изменяем значение параметра “Scale / Масштаб“ так, чтобы видео было увеличено в той степени которая Вас наиболее устраивает.
Смею заметить, что описываемый на данный момент алгоритм действий вполне применим для получения подобного результата посредством видеоэффекта “Transform / Преобразовать”, который находится в папке “Distort / Искажение”в разделе “Видеоэффекты”, располагающийся во вкладке “Effects / Эффекты”
Ввиду того, что видео увеличивается по умолчанию относительно центра изображения, а элементы, которые должны располагаться в Вашем кадре могут не попасть в него, либо частично войти в кадр, а это неприемлемо для Вас. В этом случае нам придётся поработать с значениями параметра “Position / Положение”
Первое цифровое значение отвечает за положение видео на оси координат x, то есть изменяя его вы двигаете видео по горизонтали – вправо или влево, а второе значение за положения видео на оси координат y, измените его и Ваше видео сместится либо вверх, либо вниз.
Не забываем, что чем хуже качество исходного видео, тем больше это будет бросаться в глаза при увеличении видео и последующих манипуляций. Так что следует озаботиться качеством видео, с которым Вы работаете.
С помощью онлайн сервисов
Способ будет полезным, если вам понадобится подрезать видеофайл небольшого объема. Несомненный плюс работы с онлайн сервисами, достаточно иметь под рукой интернет и не нужно устанавливать стороннее программное обеспечение, минус, не получится отредактировать объёмный файл. Перейдем к обзору и практике работы с сервисами на примере браузера Google Chrome.
123APPS
1. Загрузить исходный материал можно двумя способами.
- Щелкнуть кнопку «Выберите файл», и указать расположение на ПК.
- Перетащить в окно сервиса видео.
2. Откроется предварительный просмотр загруженного файла.
3. Подвиньте два ползунка для выделения отрезка.
- Первый ползунок отмечает старт воспроизведения.
- Второй задает завершение проигрывания.
Для более точного выделения можно назначить старт и конец установив временной интервал в полях «Начало и Конец».
4. Нажмите на значок «Обрезать» и выберите соотношение сторон. Можно оставить все как есть выбрав «Исходные пропорции».
5. Нажмите «Сохранить» для запуска обработки.
6. По завершению щелкните «Скачать» и загрузить обработанный файл на ПК.
Clideo
Возможности сервиса позволяют работать с разными форматами видео, единственное ограничение в бесплатной версии на обработанном видео будет наложен водяной знак, для его удаления понадобится подписка.
1. Щелкните по копке «Выберите файл», и загрузите материал.
2. В нижнем окне передвиньте ползунки для выделения начала и конца отрезков.
В полях «Обрезать, сек:» можно уточнить начало и конец воспроизведения.
3. Отмеченный отрезок можно удалить или сохранить, щелкнув на один из переключателей.
4. Выберите желаемый формат для сохранения или оставьте все как есть.
5. Щелкните «Обрезать» для запуска операции.
6. Готовый результат будет показан после обработки.
EZGIFF
1. Нажмите на кнопку «Выберите файл», загрузите видео кнопкой «Upload video!».
2. Кликните на «Play» для начала воспроизведения.
3. Остановите проигрывание и щелкните в поле «start time» кнопку «use current position» для отметки начала отрезка.
4. Продолжите воспроизведение и щелкните в поле «End time» кнопку «use current position» для отметки конца видео.
В обоих полях появится время начала и конца будущего файла.
5. Нажмите кнопку «Cut video!» для запуска обрезки.
6. Выберите «Save» для сохранения обработанного файла на ПК.
Как обрезать видео через YouTube
Адрес: youtube.com
Для этого способа у вас должен быть Google аккаунт и создан свой канал в Ютубе.
1. На главной странице YouTube щелкните по иконке вашего профиля и перейдите в «Мой канал».
2. Нажмите кнопку «Добавить видео» и загрузите материал.
3. Кликните по добавленному видео.
4. Перейдите в раздел «Редактор».
5. Отметьте первую границу отрезка и кликните по кнопке «Обрезать».
6. Далее жмём «Разделить».
7. Перетяните полосу на место, которое нужно обрезать.
Если нужно таким образом обрезать несколько фрагментов, установите курсор в стартовое значение и нажмите разделить.
8.Нажимаем «Посмотреть» и анализируем результат.
9. Если все ОК, жмём «Сохранить» и результат будет применен.
Часть 1. Лучшая альтернатива Windows Movie Maker для обрезки видео — Filmora Video Editor

Windows Movie Maker – не единственный выбор на рынке для кадрирования видеороликов. Есть множество альтернатив, и Filmora Video Editor Для Windows (Filmora Video Editor Для Mac) одна из лучших. Кадрирование у этой программы входит в набор базовых инструментов. Ее простота делает ее хорошей альтернативой Movie Maker. С этим программным обеспечением вы сможете кадрировать видеоролики просто и эффективно. Характерными чертами этой программы являются прекрасные и полезные возможности для улучшения качества вашего видео. Filmora Video Editor поддерживает популярные форматы файлов, такие как AVI, FLV, MOV, MP4, MTS и 3GP.
Скачать Скачать
Руководство по кадрированию видеороликов с помощью Filmora Video Editor для Mac
Шаг 1. Загрузите видео – если вы используете один файл или несколько, начните с импортирования в программу. Это можно сделать, перетянув файлы в программу, но можно пройти в меню и выбрать «+», а затем «add files». Оба способа одинаково эффективны.

Шаг 2. Теперь вы легко перетянете видео в монтажную линейку.
Шаг 3. Начните кадрирование – когда файлы будут в хронометраже, самое время начать собственно кадрирование. Кликните правой кнопкой мыши на файле – появится выпадающее меню. Для продолжения выберите «Crop».
Шаг 4. Отметьте видео, а после этого кликните на команде «crop» чтобы отметить и убрать ненужные части.

Шаг 5. После того как кадрирование завершено и вы довольны результатом – сохраните изменения. Теперь можно просматривать ваше отредактированное видео.
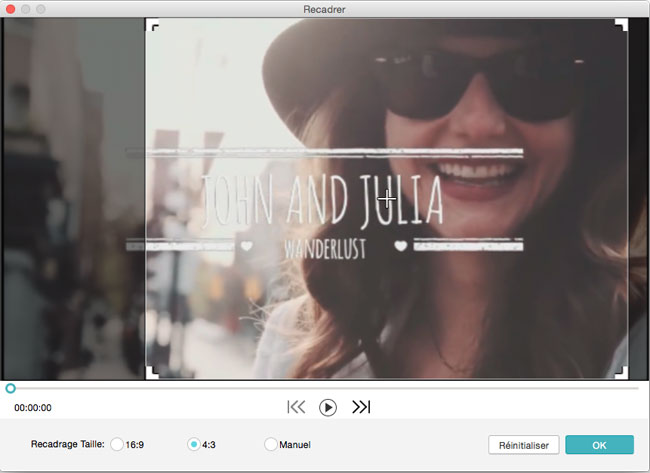
Часть 1. Как обрезать видео для Instagram на Mac и Windows
Наиболее подходящим ПО для редактирования видео для Mac и Windows ОС — Filmora Video Editor для Windows (или Filmora Video Editor для Mac). Данная программа оснащена функциями, начиная от базовых до продвинутых, поэтому она поможет выполнить обрезку, поворот, обрезку видео для Instagram всего за несколько щелчков мыши. В процессе обрезки вы можете использовать панорамирование и масштабирование, а также легко устанавливать соотношение сторон видео. Кроме того, Filmora Video Editor обладает большим количеством опций, упомянутых ниже.
Почему стоит выбрать Filmora Video Editor:
- Многочисленные эффекты, фильтры, наложения, анимационная графика и элементы, все что сделает ваши видео более творческими.
- Позволяет редактировать видео, изображения и аудио, используя встроенные основные функции редактирования.
- Включает в себя с расширенные возможности редактирования: 3D Lut, PIP, поддержка GIF, эффект Camera Shake, зеленый экран, разделение экрана и др.
- Экспорт видео в предпочитаемом формате на устройство и/или загрузка в соцсети.
- Также, программа может записывать экран.
Инструкция Как обрезать видео для Instagram на Mac и Windows PC
Шаг 1. Импорт видеофайлов
Щелкните значок Filmora Video Edito на компьютере для открытия. Затем нажмите «Import Media Files Here» и перейдите в место хранения видео, выберите его и нажмите кнопку «Open». Теперь, перетащите это видео на видеотрек на временной шкале.
Шаг 2. Обрезка видео для Instagram
Щелкните правой кнопкой мыши на видео и выберите опцию «Crop and Zoom». Откроет новое окно для выполнения обрезки. Есть два варианта обрезки, первый — это выбрать соотношение сторон как 16:9. И второй — выбрать «Manually», что позволяет свободно изменять размер кадра.
Шаг 3. Экспорт обрезанного видео Instagram
После обрезки видео, нажмите на кнопку «Export» чуть выше временной шкалы. В новом окне выберите устройство вывода и формат, совпадающий с вашим устройством. Затем дайте ему название и выберите папку сохранения. Кроме того, вы можете настроить разрешение видео, нажав на кнопку «Settings»
Обратите внимание, что это повлияет на размер видео. Завершите работу, нажав кнопку «Export» и перейдите к загрузке этого видео в Instagram с вашего устройства.
Шаг 3. Сохранение файла
Перед сохранением ролика, в главном окне можно выбрать разрешение, качество и размер файла, нажав на кнопку свойств ролика (опция «Хорошее качество»). Чтобы настроить формат видео, выбрать кодек, битрейт и частоту кадров, следует внизу экрана нажать кнопку «Параметры». Убедившись, что вся работа выполнена, нажимаем кнопку «Конвертировать». Ждём некоторое время, пока данные обрабатываются, и в результате получаем файл с необходимой нам обрезкой.
Выбор настроек сохранения ролика
ВидеоМАСТЕР — простой, но фукнкциональный софт для обработки видео, в частности, для обрезки лишних участков ролика. При помощи этой программы также может быть проведена как обработка видео, так и обрезка песен, так что её можно назвать практически универсальным редактором, доступным для обычного любительского использования.
Online Convert
Ссылка: https://www.online-convert.com/ru?fl=ru
Еще один бесплатный ресурс с русским интерфейсом. По сути, данный сервис является конвертером. А обрезка видео – одна из многочисленных функций при конвертировании того или иного ролика.
И тем не менее, платформа позволяет быстро и качественно обрезать любое видео. Но стоит учесть, что для этого нужно точно знать местоположение требуемого фрагмента на таймлайне. У сервиса нет графического отображения шкалы времени и цифры нужно просто вводить вручную.
Зато работает платформа очень быстро и обладает простым, не перегруженным всякими ненужными вещами интерфейсом. Управляться с сервисом очень просто. Достаточно только ввести нужный адрес в браузере и перейти по нему.
Использование
- На главной странице выбираем блок «Видео-конвертер» и выбираем конечный формат файла. Затем кликаем по кнопке «Начать».
- Теперь щелкаем по кнопке «Выберите файлы» и добавляем нужное видео при помощи стандартного диалогового окна.
- Далее нужно выбрать настройки. Их можно вовсе не изменять. Только в окошках для обрезки видео выставить определенный временной промежуток. Затем жмем кнопку «Начать конвертирование».
- После обработки сервис сразу выдаст окошко для сохранения получившегося файла на компьютер. Нужно просто нажать «ОК».
Вот так работает данная платформа. Конечно, она не так удобна в плане обрезки, как предыдущая, но работает еще быстрее. Нужно только четко знать, на каком именно временном отрезке находится требуемый фрагмент видео.
Как кадрировать видео в Adobe Premiere Pro? Обрезать / Crop
Для того чтобы кадрировать видео или же обрезать видео, нам потребуется видеоэффект “Crop / Обрезать”, который находится во вкладке “Effects / Эффекты”, раздел “Видеоэффекты” в папке “Transform / Преобразовать”.
Данный эффект предназначен для обрезки краёв изображения видеофайла в Adobe Premiere Pro.
Выделите видеоряд который вы собираетесь обрезать и двойным щелчком по видеоэффекту или его перетаскиванием на редактируемый файл.
Теперь необходимо настроить в эффекте “Crop / Обрезать” область, которая будет вырезаться, для этого откройте панель Effect Controls, чтобы настроить параметры эффекта Crop. Кликните по серому треугольнику слева от имени эффекта, чтобы раскрыть его параметры.
У данный видеоэффект имеет следующий список параметров – Left / Слева, Right / Справа, Top / Сверху и Bottom / Снизу значения равны нулю. Видео в кадре пока не обрезано. Измените значение параметров Top и Bottom процентов на 15-20, чтобы обрезать видео в кадре сверху и снизу. Результат своих действий вы можете увидеть в окне Program.
Конечно же я произвёл минимальные изменения, но и этого для данного урока вполне достаточно. Но не унывайте, в ближайшее время мы с Вами рассмотрим, ответ на вопрос: ”Как обрезать видео в Adobe Premiere Pro?” И в рамках этого материала Вы рассмотрим работу с эффектом “Crop / Обрезать” чуть подробнее, а потому прошу у Вас капельку терпения.
Как обрезать видео онлайн (даже больших размеров) при помощи сервиса Online Video Cutter
Этот простой сервис идеально справится с обрезкой роликов размерами до 500 ГБ. Выгружать материалы можно не только с компьютера, но и с облачного хранилища Google Drive или URL-ссылки (чтобы всё прошло успешно необходима прямая ссылка на файл, адрес которого заканчивается форматом видео. То есть с YouTube напрямую уже загрузить не получится).
Online Video Cutter понимает большое количество форматов и контейнеров, да и сам сервер работает довольно шустро. Обрезать видео можно не только по продолжительности, но и выбрать необходимую область (кадрировать).
Экспорт производится в разрешении от 240p до 1080p в такие форматы как MP4, FLV, AVI, MPG или 3GP. Помимо компьютера, ролик возможно сохранить напрямую в Google Drive или Dropbox.
Инструкция по нарезке видео
В этом разделе мы объясним, как осуществляется обрезка видео с помощью каждого из описанных выше инструментов.
Многие пользователи считают, что это сложная задача. Однако, если у вас есть подходящий инструмент, обрезать видео довольно просто. Вам даже не придется скачивать и покупать какое-либо программное обеспечение.
Вот как это делать.
Способ 1: Online Video Cutter
-
Воспользуйтесь кнопкой «Выберите файл», чтобы добавить видео для обработки.
-
С помощью ползунков укажите место начала и конца для обрезки.
-
Выберите подходящие настройки. Здесь можно кадрировать картинку, поворачивать ее и выбирать нужное качество ролика.
- Дождитесь, пока идет процесс обработки вашего задания.
-
Нажмите кнопку «Скачать».
Способ 2: Video Toolbox
-
Вы должны создать бесплатную учетную запись для использования сервиса. Это очень простой процесс.
-
Загрузите клип, Который нужно вырезать. Его размер не должен превышать 600 МБ.
-
Теперь, когда загрузка завершена, вам нужно перейти в меню Select action и выбрать опцию Cut/Split file.
-
Выберите время начала и окончания видеоклипа, который нужно вырезать. Затем нажмите опцию Cut the Slice. Но если вы хотите изменить формат, вы можете выбрать опцию Convert the Slice.
-
Задание будет обработано. По завершении процесса вы должны загрузить файл на компьютер. Убедитесь, что вы понимаете, куда загружается видеоролик.
- Этот сервис позволяет вырезать лишь один фрагмент за раз. Поэтому если вы хотите вырезать несколько частей, нужно повторить весь процесс заново.
Способ 3: Online-Convert
Этот сервис работает иначе. На самом деле его главное предназначение – конвертировать видео, аудио, электронные документы и книги. Нарезка фильмов – это скорее дополнительная возможность.
-
Выберите формат, в котором хотелось бы сохранить ролик.
-
Выберите файл для обработки и дождитесь окончания процесса загрузки его на сервер.
-
Укажите в настройках время начала и конца вырезаемого фрагмента.
- Нажмите кнопку «Начать конвертирование».
-
Не обновляйте страницу до тех пор, пока обработка не будет завершена.
-
Нажмите на кнопку «Загрузить» и сохраните ролик на ПК.
Из всех описанных нами инструментов самым популярным является Online Video Cutter. Он действительно очень удобен, имеет простой интерфейс, не заставляет своих посетителей смотреть обилие рекламы. Но вы всегда можете выбрать тот сервис, который лучше закрывает ваши потребности.
Avidemux
Данный редактор — полностью бесплатный и способен кадрировать записи вместе с применением фильтров, нарезкой частей и склеиванием видео, а также другими простыми задачами по редактированию. Программа Avidemux поддерживает много расширений, что является её основным достоинством. Помимо этого её сильной стороной является удобство интерфейса, которое сильно упрощает пользователю жизнь. Данный редактор доступен для всех основных операционных систем: Windows, Linux и MacOS.
Однако главным минусом Avidemux можно считать весьма скудный функционал, благодаря которому данная программа не дотягивает до полноценного видеоредактора. Мы понимаем, что от бесплатной программы сложно ожидать чего-то грандиозного, но всё же хочется немного большего.
Как быстро обрезать края видео и убрать лишнее пространство в кадре
Бывает так, что просматривая уже записанные видео, мы замечаем что в кадре слишком много пространства, и фокус с нужного объекта смещается. Случается и так, что на запись попадает объект, который должен был оставаться за кадром. Самое простое решение для обоих случаев – обрезать видео по краям или обрезать ту сторону, на которой записано лишнее.
Важный момент при выполнении этой задачи – максимально сохранить качество видео. И несмотря на то, что многие мобильные приложения предлагают инструменты для обрезки кадра, качество не всегда остаётся прежним. Если для вас это критичный момент, лучше всего использовать более ресурсные десктопные программы. Они позволят обрезать края видео более точно и задать при необходимости требуемый размер кадра.
В этой инструкции, мы покажем как обрезать видео по краям, используя бесплатный видеоредактор для Windows – VSDC.
Если вам в целом интересен процесс видеомонтажа, VSDC – отличный инструмент, чтобы иметь в своём арсенале. Помимо удобного окна для обрезки видео, этот редактор предлагает множество других полезных инструментов для работы с роликами как на базовом, так и на продвинутом уровне. Вы сможете с лёгкостью смонтировать клип с использованием популярных видеоэффектов, полноценного текстового редактора для заголовков и титров, профессиональной цветокоррекции и настройки аудио.
VSDC – абсолютно бесплатная программа, которая не добавляет водяных знаков на видео при экспорте.
Убираем лишние фрагменты
Теперь приступаем к обрезке вашего ролика. Это действие пригодится в том случае, если необходимо оставить только определенный кусок записи. Очень часто начало и конец видеозаписи оказываются лишними и не содержат важную информацию. С помощью данной функции это можно легко исправить. Перейдите в раздел «Редактировать». Сразу же вы окажетесь в нужном разделе «Обрезать. ». Слева обозначено начало и конец клипа, а также его длительность после обрезки видео по краям.
Обрезаем видео по краям
Вам предлагается воспользоваться черными маркерами внизу плеера. Переместите бегунки в планируемое начало и конец футажа. Это очень удобный способ, особенно если вы не знаете точное время границ. На экране все будет демонстрироваться наглядно, и вы точно не ошибетесь. После того, как вы установите маркеры в нужных местах, вам останется только сохранить новый файл. Вы можете установить время вручную в панели слева, если уже знаете, где должен начаться и закончиться клип. Также вы всегда можете обнулить установленные значения щелкнув по кнопке «Сброс».
Устанавливаем границы обрезки