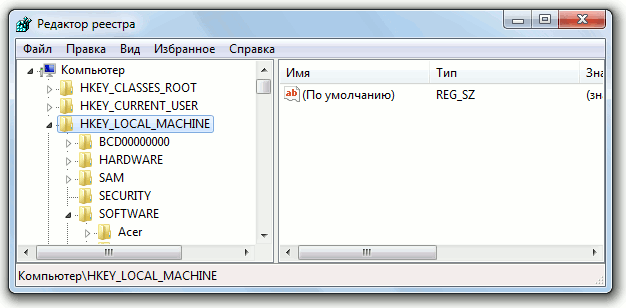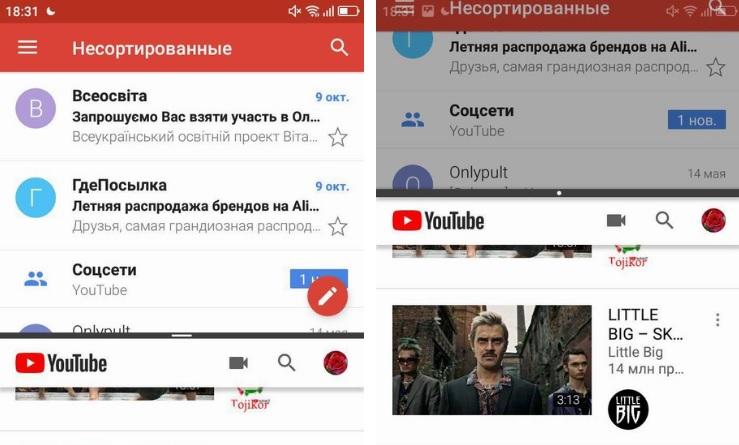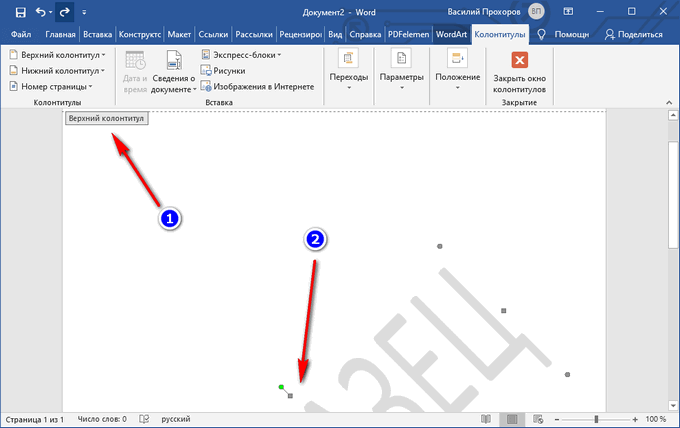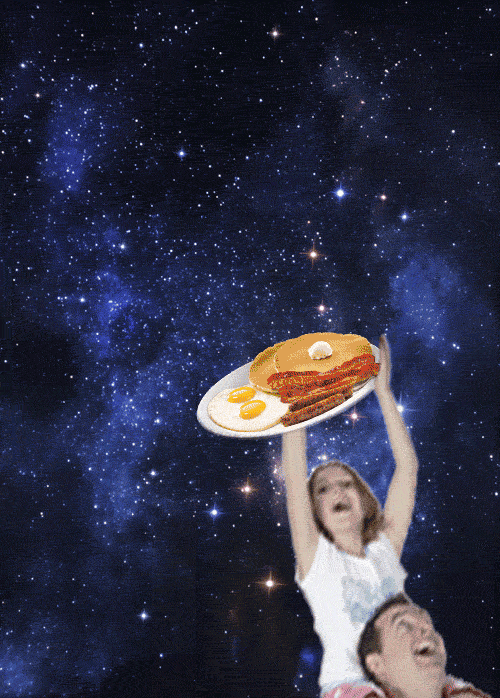Как убрать надпись с фото за несколько простых действий
Содержание:
- Часть 2: Как удалить водяной знак с видео онлайн [2 онлайн-инструмента для удаления водяных знаков]
- Как снять наклейку с футболки
- Часть 3: Удалить водяной знак из видео, используя Удалить логотип сейчас
- Работа с обработанным фото, после удаления фона
- Как подобрать водяной знак на изображение
- Как убрать надпись и лишний предмет в фотошопе
- Чернила от штампов и печатей
- Как пользоваться мобильным фоторедактором
- Как стереть надпись, принт с футболки, чтобы не осталось следов
- Как снять аппликацию
- Как стереть ручку с цветной и глянцевой бумаги
- Программа убрать надпись с фотографии. Убираем надпись с фотографии онлайн
Часть 2: Как удалить водяной знак с видео онлайн [2 онлайн-инструмента для удаления водяных знаков]
1. При помощи Video Watermark Remover Online
Существует несколько онлайн-инструментов, которые, как заявляется, способны удалить водяные знаки из видео онлайн, и я нашел такой онлайн-инструмент под названием Video Watermark Remover Online. Как видно из названия, его не нужно скачивать, что очень удобно. Эта онлайн-платформа предназначена для того, чтобы максимально упростить процесс удаления водяных знаков из видео. И действительно, шаги по удалению водяных знаков из видео здесь очень простые. Все, что вам нужно сделать, это загрузить видеофайл, из которого вы хотите удалить водяной знак, нажав на значок «Выбрать файл» и подождать, пока Video Watermark Remover завершит работу. В принципе, вы можете удалить водяной знак из видео за 3 шага. Ниже представлена подробная информация о таких шагах.
1.: Посетите веб-сайт Video Watermark Remover Online: http://www.videowatermarkremoveronline.com/, а затем загрузите файл со своего компьютера.
2. : После импорта нажмите «Удалить водяной знак» справа. В зависимости от размера вашего видео преобразование может занять некоторое время.
3.: После завершения операции просто скачайте файл на свое локальное устройство. Открыв файл, вы увидите, что водяного знака больше нет.
Пользователи этой онлайн-платформы могут бесплатно удалять водяные знаки из пяти видео в месяц, но бесплатная версия Video Watermark Remover предлагает ограниченные возможности. Тарифные планы «Стандартный» и «Неограниченный» предоставляют более богатый набор опций и большее количество видеороликов в месяц, но их стоимость составляет $49,99 и $79,99. Эти тарифные планы могут быть отличным вариантом для пользователей, которым нужно удалить водяные знаки из большого количества видео, поскольку в тарифном плане «Стандартный» пользователи могут обрабатывать 25 видео в месяц, а в свою очередь пользователи, выбравшие тарифный план «Неограниченный», могут удалять водяные знаки из 95 видео в месяц.
Совет
После нажатия на кнопку «Загрузить» этот онлайн-инструмент для удаления водяных знаков попросит вас выполнить некоторые действия (показанные ниже), чтобы разблокировать видео. Я потратил около 10 минут, чтобы завершить опрос, а затем меня снова попросили пройти еще один опрос, что привело меня в бешенство. Единственная причина, по которой я все еще держу его в своем списке, заключается в том, что я хочу, чтобы больше людей знали, что вы можете столкнуться с проблемами при загрузке своего видео.
Преимущества:
- Простота использования
- Используется программное обеспечение, разработанное для максимально быстрого удаления водяных знаков
- Поддержка большого количества различных форматов файлов
Недостатки:
- Тарифные планы «Стандартный» и «Неограниченный» стоят дорого
- Производительность во многом зависит от качества интернет-соединения
- Отсутствие функций редактирования видео
- Запутанный процесс скачивания
Поддерживаемые форматы видео: H.264, MKV, 3GP, FLV, SWF, HTML5, M4V…
Поддерживаемые ОС: онлайн-решение
2. При помощи онлайн-инструмента для удаления водяных знаков Apowersoft
Недавно я нашел онлайн-инструмент для удаления водяных знаков от Apowersoft. Поскольку для того, чтобы испробовать его, не нужно вводить свой адрес электронной почты, а интерфейс выглядит довольно просто, я потратил некоторое время на тестирование этого онлайн-инструмента для удаления водяных знаков. Подводя итог, я не знаю, в чем проблема, но обработка загружаемого файла занимает очень много времени, и в результате мне не удалось загрузить видео. (Я ждал около 30 минут, но окно процесса все еще показывало мне скриншот ниже).
Посетите веб-сайт инструмента для удаления водяных знаков с видео https://www.apowersoft.com/video-watermark-remover. Настоятельно рекомендую использовать для этого Google Chrome.
Нажмите «Удалить водяной знак с видео», чтобы загрузить видео со своего компьютера. Как вы можете видеть на скриншоте, этот онлайн-инструмент для удаления водяных знаков поддерживает форматы mp4, mkv, flv, mov, wmv, webm, 3gp, avi, asf, m4v, mpeg, mpg, и ts.
- Выполните предварительный просмотр видео, нажав на кнопку предпросмотра, а затем нажмите «Добавить поле(я)», чтобы выбрать водяной знак на видео. Вы можете добавлять максимум 10 полей, что значит, что вы можете удалять комплексно несколько водяных знаков.
- Нажмите на кнопку «Стереть» и этот онлайн-инструмент сделает все автоматически.
Поскольку при этом тестировании я не получил финального видео, я не могу сказать, остается ли видео в исходном качестве. Однако качество видео при предварительном просмотре не такое же (видео, похоже, сжато).
Как снять наклейку с футболки
Убрать наклейку можно и другими, не менее простыми и популярными способами. При этом вы гарантированно получите желаемый результат в считанное время.
Популярные способы
Первым и, пожалуй, простейшим способом является использование скотча. Стоит отметить, что такой способ не подойдёт для нежных и деликатных тканей. Скотч растягивается и плотно приклеивается к поверхности наклейки. После этого необходимо резким движением содрать скотч. Проводить такую процедуру до тех пор, пока вся картинка не исчезнет.
Для удаления наклеек применяется средство под названием «Димексид». Для этого на месте рисунка необходимо нанести нужное количество средства и постирать в стиралке.
Отодрать наклейку можно при помощи холода. Для этого стоит сперва постирать футболку. Затем — положить её на 6 часов в морозильную камеру. По истечению времени можно отодрать наклейку с помощью шпателя.
Наиболее распространённым способом все же является использование утюга и растворителя. Как удалить остатки клея с материала после удаления термонаклейки. Оставшиеся следы клея легко снимаются при помощи:
- спирта;
- растворителя;
- «Димексида»;
- моющего средства для посуды;
- подсолнечного масла.
После использования таких средств футболку необходимо постирать с использованием стирального порошка.
Часть 3: Удалить водяной знак из видео, используя Удалить логотип сейчас
Если вы начинающий пользователь, вы вряд ли будете использовать сложное программное обеспечение для редактирования видео. Вот почему вы должны использовать программное обеспечение для удаления логотипов, чтобы избавиться от логотипов. На самом деле, нет недостатка вариантов, которые следует учитывать, когда вы ищете программное обеспечение для удаления логотипа. Однако, как мы полагаем, Удалить логотип сейчас является одним из лучших инструментов на рынке.
Удалить логотип Теперь поставляется с продвинутым алгоритмом для удаления таких элементов, как водяные знаки, логотипы и субтитры с видео. Однако у этого метода есть существенный недостаток. То есть качество выводимого видео может быть низким. Кроме того, функциональность этого программного обеспечения довольно впечатляет.
Многие пользователи считают Remove Logo Now одним из лучших средств для удаления логотипов. Хорошей новостью является то, что это программное обеспечение поставляется с бесплатной версией. Конечно, бесплатная версия имеет некоторые ограничения. Чтобы устранить эти ограничения, вам придется перейти на версию Pro. Эту версию можно приобрести за 139.99 долларов. Кроме того, вы должны знать, что это программное обеспечение поддерживает только операционную систему Windows.
Шаги, чтобы удалить водяной знак из видео
Ниже приведено пошаговое руководство по удалению водяных знаков из видео с помощью функции «Удалить логотип сейчас».
- Запустите Remove Logo Now на компьютере с Windows и нажмите кнопку «Добавить файлы».
- Перейдите к папке, в которой сохранено соответствующее видео, и выберите его для импорта.
- Нажмите «Найти логотип», чтобы программа автоматически искала водяные знаки.
- Если программа не может обнаружить логотип, перейдите в ручной режим.
- Теперь выделите область, где расположен водяной знак, с помощью инструмента «Маркер».
- Настройте радиус выделения с помощью ползунка. Затем нажмите кнопку Очистить раздел.
Это оно!
- Более высокая точность определения водяных знаков благодаря передовым алгоритмам
- Удобный пользовательский интерфейс
- Вы можете настроить параметры удаления водяных знаков
- Если вы перейдете на версию Pro, вам придется заплатить $ 139.99
- Для экспорта файлов требуется время
- Водяные знаки некоторых видео не будут удалены
Если говорить правду, удаление водяного знака из видео даст вам несовершенный результат. Могут быть небольшие недостатки по сравнению с исходным файлом. Однако в большинстве случаев выходного файла достаточно для предполагаемой цели.
В этой статье мы раскрыли несколько вариантов, чтобы вы могли выбрать лучший метод, соответствующий вашей ситуации. Если вы не хотите устанавливать программное обеспечение на свой компьютер, вы можете выбрать опцию онлайн, чтобы удалить водяной знак из видео онлайн. Однако вы также должны знать, что онлайн-инструменты обычно менее стабильны. Если вы предпочитаете более стабильный, надежный способ, мы настоятельно рекомендуем Wondershare Filmora чтобы удалить водяной знак с видео. Помимо удаления водяного знака с видео, Filmora может выполнять множество других задач. Фактически, это универсальный инструмент для редактирования видео, который можно использовать для множества других целей. Так что это действительно хорошая цена в дополнение к цене, которую вы платите.
Также здесь вы разберетесь как добавить текст в Adobe Premiere и как создать Мем голубой кнопки/ Орех кнопки мем легко.
Работа с обработанным фото, после удаления фона
Шаг 6. После обработки нашей картинки, при правильных настройках удаления фона, мы получим искомое изображение на прозрачном фоне. Теперь можно для него изменить параметры: «Перо», «Тень» и «Размеры». Первый параметр отвечает за точность и резкость удаляемой области вокруг оставшегося объекта, сглаживая или заостряя границу. Второй параметр позволит добавить тень к нашему изображению, что придаст ему визуальный объем и глубину. Третий же параметр, чаще всего, не трогается, он автоматически обрезает область по границе оставшейся картинки. Однако, в редких случаях, нам необходимо получить изображение с полями, размером больше, чем оставшаяся часть обработанного изображения. Просто поменяйте размеры области, задав их в полях вместо значения Auto.
Шаг 7. В некоторых случаях будет крайне удобным проверить, как будет накладываться наша обработанная картинка или фото на тот или иной цвет, как будут смотреться параметры тени и границы резкости. Для этого необходимо нажать на «Цвет фона предварительного просмотра» в правом верхнем углу сервисного окна. Выбирая в цветокорректоре необходимое значение, можно увидеть как обработанное фото ляжет на тот или иной цвет.
Шаг 8. По окончании всех процедур отделения изображения от фона или после удаления части картинки или фото, можно переходить к его сохранению на свой компьютер. В простом варианте по умолчанию достаточно нажать кнопку «Скачать», в некоторых редких случаях можно перед этим задать формат скачиваемого файта, выбрав рядом кнопку-опцию «Настройка выгрузки». Имейте ввиду, если выбирать не PNG, а JPG формат сохранения файла, то фон вашего изображения не будет прозрачным, а сохранится со значением, указанным в окошке цветовыбора.
Шаг 9. В процессе работы над выделением границ изображения, указания полей или предварительном просмотре вам может пригодиться один из инструментов на панели: «Увеличение масштаба», «Уменьшение масштаба», «Перемещение», «Сброс» области, «Отмена» и «Повтор» последних действий. Включая необходимую кнопку на сервисной панели можно, соответственно, добиться увеличения и уменьшения обрабатываемой области изображения, перемещения по области и сброса всех указанных областей. Также, соответственно, можно повторить или отменить предыдущие действия.
Готово! Вот таким, совершенно нетрудным способом, практически в полуавтоматическом режиме, можно успешно и быстро отделять фон от необходимых деталей изображения. Пробуйте и творите!
Нужно больше возможностей? Воспользуйтесь бесплатным редактором изображений!Редактирование, фильтры, рисование, работа со слоями и текстом
Редактор фото онлайн
Как подобрать водяной знак на изображение
Чтобы ваше изображение нельзя было так просто украсть, необходимо использовать более сложные водяные знаки, и располагать их таким образом чтобы покрывалась максимальная площадь изображения, однако при этом необходимо помнить что пользователи все-таки должны понять смысл самого изображения. Чтобы в погоне за безопасностью не потерять смысл картинки.
- размер и положение:
- покрывает все изображение;
- изображение замощено водяным знаком;
- водяной знак расположен в центре изображения;
- водяной знак содержит:
- сложные элементы (завитушки, пропись);
- линии через все изображение;
- оформление:
- используйте разный цвет;
- разный размер шрифта;
- не скрывает сути картинки.
Также можно посмотреть примеры хороших водяных знаков на фотобанках, где дизайнеры и фотографы продают свои труды. Вот пример хорошего водяного знака:
Как видите на удаление такого водяного знака уйдет немало времени и сил, и проще купить это изображение, нежели пытаться удалить вручную водяной знак со всего изображения.
На данный момент водяные знаки на фотографиях являются самым популярным стандартом защиты авторских прав. Они позволяют определить настоящего автора и мешают использовать изображение нелегально. Однако эффективность водяных знаков стоит поставить под вопрос.
Как показала компания Google в своём исследовании , убрать классические водяные знаки достаточно легко. Слабым местом является сходство обработки каждой фотографии. Достаточно один раз разобраться, как именно расположены ватермарки, и появляется возможность составить обратный алгоритм, который даёт на выходе оригинальное изображение.
Чтобы убрать ватермарки, большое количество фотографий с одинаковыми водяными знаками прогоняют через нейронную сеть, чтобы выявить схожесть. Ватермарки становятся общей чертой выборки, а сами фотографии определяются как шум. После выделения водяного знака необходимо определить его интенсивность. Теперь наложенный водяной знак можно вычесть из изображения и получить исходник.
Google предлагает решение
К счастью, Google не только обозначила проблему, но и предложила хорошее решение. Если каждый раз видоизменять водяные знаки случайным образом, немного искажая их, то восстановить оригинал становится намного сложнее.
Становится очевидно, что даже минимальное изменение в водяном знаке, такое как искажение шрифта, приводит данный способ в негодность или сильно усложнит мошенничество.
Для тех, кто часто работает с видео, актуальным вопросом является удаление водяного знака или любой надписи с видео. Это могут быть ролики, в которых присутствуют логотипы телеканалов, специальный знак канала на YouTube или просто текст. Для того, чтобы убрать водяной знак с видеоролика, применяют специальные программы, о которых я вам сегодня расскажу.
Стереть водяной знак с видеоролика
Водяной знак – это чаще всего полупрозрачное маленькое изображение, которое располагается по углам кадров, но может быть и в других местах. Такие знаки указывают на причастность видео к той или иной организации, может носить простой информационный смысл. Знак часто служит для узнаваемости бренда, чтобы зрители по нему смогли определить автора. Стоит учесть также, что в некоторых ситуациях удалять водяные знаки запрещается законом об авторском праве. Но бывают и технические знаки, которые отображают начало записи съемки, например, «REC» или отображение временного промежутка, в котором был снят ролик.
Как убрать надпись и лишний предмет в фотошопе
На снимках может быть много посторонних объектов, из-за которых хочется убрать фото и не показывать его знакомым. Чтобы исправить эту ситуацию, нужно воспользоваться фотошопом. Эта универсальная программа позволяет редактировать снимки и превращать их в шедевры искусства.
При помощи функции заливка с учетом содержимого
В фотошопе есть много способов быстро убрать лишний предмет или надпись со снимка. Наиболее популярным среди них является вариант, предусматривающий использование функции заливки с учетом содержимого.
Порядок редактирования:
- Открывают фоторедактор и загружают изображение.
- Выбирают инструмент Лассо, нажимая клавишу L.
- Им обводят ненужный объект, оставляя небольшой запас с каждого края.
- В меню “Редактирование” выбирают пункт “Заливка”.
- На экране появится окно, в котором выбирают функцию “С учетом содержимого”.
- Нажимают “OK” и снимают выделение комбинацией клавиш Ctrl+D.
При помощи инструмента штамп
Этот вариант редактирования позволяет заменить лишний объект на любую часть снимка
При этом важно внимательно отнестись к процессу выбора такого участка, так как небрежность может привести к появлению на фотографии видимых последствий исправления
Пошаговая инструкция:
- Нажимают клавишу S, вызывая инструмент “Штамп”.
- Создают новый активный слой, в котором будет вестись редактирование.
- Удерживая клавишу Alt, кликают в том месте фотографии, где находится подходящий участок для замены.
- Мышкой переносят захваченное изображение и ставят его в нужной части снимка.
- Продолжают работу до тех пор, пока лишний объект не будет полностью закрашен.
- Сохраняют внесенные изменения.
Чернила от штампов и печатей
- Взять щавелевую кислоту, лимонную кислоту и воду в пропорции 1:1:10, тщательно размешать, отпечаток аккуратно смочить полученной смесью при помощи кисти, после смочить участок водой, высушить промокашкой.
- Соль, соляную кислоту и воду смешать в пропорции 1:1:3, смесь применять описанным выше способом.
- На первом этапе смоченным в спиртовом растворе тампоном необходимо убрать первый слой, после чего повторяются манипуляции, описанные в первом пункте.
- Натрия сульфит или вещество, в состав которого входит SO3 растворить в воде, полученный в результате реакции газ возвращает бумаге первозданный вид.
- Для удаления штампов марки перед оправкой необходимо натереть парафином , вся краска при штамповке должна остаться на парафине. После получения письма парафин рекомендуется аккуратно соскоблить ногтем или ножом, после чего необходимо вырезать марку, подержать ее над паром или в воде. Парафин со следами штампа должен остаться в воде.
Для удаления гелевых чернил понадобится обесцвечивающая жидкость и стопка
, в которую необходимо налить уксусную кислоту и перманент калия, для предотвращения возникновения ожогов делать это рекомендуется в перчатках. Полученную смесь необходимо аккуратно перемешать до растворения кристаллов. Предварительно под обрабатываемый лист следует положить плотную бумагу. Помарку необходимо закрашивать тонкой кистью, обмакнутую в подготовленную жидкость. Кистью необходимо аккуратно водить по помарке до ее окончательного исчезновения, бумага на обрабатываемом участке должна обрести коричневый оттенок. Для сведения пятна рекомендуется использовать ватку, смоченную в перекиси водорода.
На следующем этапе под бумажный лист необходимо положить на мягкую ткань
, накрыть еще одним бумажным листом, прогладитьутюгом средней температуры. Для избавления от гелевых чернил с плотной бумаги подойдет тот же раствор, вместо кисточки рекомендуется использовать спичку с ваткой на конце. Для проведения процедуры необходимо подготовить несколько таких спичек, все действия аналогичны описанным выше.
Как пользоваться мобильным фоторедактором
1. Как вы уже поняли, для начала работы с редактором необходимо выбрать, с каким изображением или фото будет проводиться работа. Можно как открыть уже существующее, так и создать пустой холст. Для проверки возможностей фоторедактора можно воспользоваться тестовыми изображениями.
2. Чтобы работа на экране была более комфортная — отцентрируйте редактор по центру. Для этого нажмите на ссылку «К редактору», расположенную над ним или здесь.
3. Практически весь фоторедактор на русском языке, а каждое возможное действие сопровождается интуитивно понятными пиктограммами. Преимущество данного редактора в том, что он максимально оптимизирован для работы с фото или изображениями на смартфонах, планшетах и обычных компьютерах.
4. Вы можете использовать следующие инструменты для обработки вашего фото или изображения:
- применить один или сразу несколько цветовых фильтров;
- изменить размеры вашего фото, с учетом пропорций, в абсолютном или процентном соотношении;
- обрезать изображение до заданных размеров, при этом можно зафиксировать область кропа в определенных соотношениях сторон: от 3:2 до 16:9, что позволит выбрать соответствующее соотношение для разных типов устройств, на котором оно будет опубликовано;
- трансформация изображения позволит отразить его по вертикали или горизонтали, а так же повернуть как на фиксированный градус, так и на произвольный;
- инструмент «Рисование» предлагает свободное рисование карандашом по изображению выбранным типом и цветом кисти;
- инструмент «Текст» позволяет нанести на фото-изображение произвольный текст, выбрав цвет, стиль шрифта и многое другое. После написания текста его можно трансформировать, перекрасить, исправить, до тех пор, пока текст остается отдельным слоем на вашем холсте;
- инструмент «Формы» упрощает создание обычных геометрических форм, что будет крайне полезно при создании графиков, презентаций или демонстрационных блоков;
- «Стикеры» и «Рамки» дают возможность, соответственно, нанести на фото предустановленные изображения, сделав их более занимательными и интересными;
- При помощи пункта «Уголки» можно скруглить углы вашего изображения, а «Фоны» позволит залить основу пустого изображения выбранным цветом.
5. После применения той или иной операции — нажмите кнопку «Ок», для сохранения изменений в редактируемом слое. Либо «Отмена» или «Закрыть» — если операция не требуется.
6. Отдельно стоит отметить, что практически для каждого элемента, добавленного на холст, вы сможете применить набор инструментов и функций:
- Дублировать — создает аналогичную копию выбранного элемента;
- Отразить — отображает зеркально выбранный элемент;
- На передний план — перемещает элемент на передний план, поверх остальных элементов на изображении;
- Удалить — удаляет с холста;
- Настроить — включает дополнительные настройки, доступные для данного элемента;
Для каждого выделенного на изображении слоя или созданного элемента доступны базовые возможности:
- Цвет — задает основной цвет;
- Тень — задает тень вокруг элемента с выбранными настройками;
- Обводка — контурная обводка;
- Фоны — заливка элемента выбранным цветом;
- Текстура — заливка элемента одним из предустановленных текстурных фонов;
- Градиент — заливка градиентом;
- Прозрачность (Opacity) — установка прозрачности элемента.
7
Фоторедактор работает со слоями, что крайне важно! Этот подход позволяет исправлять или накладывать элементы отдельным слоем, к которому можно вернуться в любое время до слияния этого слоя с основой изображения
8. Для отображения слоев, истории действий или для отмены/повтора операции, можно воспользоваться кнопками-иконками в правом верхнем меню редактора.
9. Если на уже готовое изображение необходимо добавить еще одно, то достаточно кликнуть на пункт меню «Открыть». Вам будет предложено открыть фото или изображение как «Основной слой», «Добавить поверх» уже существующего, либо открыть «Файл проекта».
10. Для сохранения обработанного изображения выберите пункт «Сохранить».
11. Для завершения сохранения укажите тип, качество, а так же, если необходимо — сразу задайте имя сохраняемого файла.
Как стереть надпись, принт с футболки, чтобы не осталось следов
Если на футболке присутствует нежелательная надпись её можно удалить спиртом или растворителем. Чтобы определить подходящий способ необходимо на небольшом участке попробовать оттереть принт. Вся процедура требует выполнения нескольких манипуляций:
- Нанести растворитель или спирт, тщательно втереть в надпись.
- После этого футболку необходимо постирать и просушить.
- Если остались видимые следы, процедуру стоит провести повторно.
- Оставшиеся пятна можно устранить при помощи моющего средства. Для этого средство обильно наносится на участок и оставляется на несколько часов. После этого нужно повторно простирнуть вещь.
Механическим способом (вручную, пилочкой или шпателем)
Некоторые виды наклеек и страз можно удалить механическим способом, применяя шпатель или пилочку. При этом стоит быть предельно аккуратным, чтобы не повредить саму ткань Соскабливание изображения уберёт лишь видимую часть, при этом на изделии могут остаться следы применяемого клея. Убрать их можно с помощью разогретого утюга и салфетки. Разогретый утюг ставится на салфетку, положенную в месте скопления клея. Под воздействием температуры клей перенесётся на салфетку, а вы получите чистую футболку. С помощью утюга или фена
Такие приборы позволят без проблем устранить наклейки винилового и термического типа. Изначально для их приклеивания также использовались высокие температуры. Вся процедура удаления с помощью утюга выглядит следующим образом:
- Футболку необходимо разложить на твёрдой и ровной поверхности.
- Внутрь изделия стоит положить полотенце или любую другую натуральную ткань.
- Температура утюга должна быть рассчитанной для ткани, из которой сшита футболка.
- Подавая пар, вы размягчаете слой наклейки, после чего она становится пластичной и от неё довольно просто избавиться.
- В завершении процедуры вещь необходимо постирать.
Что касается удаления феном, то весь процесс происходит так:
- Разложить вещь на поверхности.
- Между двумя сторонами (внутри) стоит положить полотенце или картонку.
- Феном нагреть место с принтом. После нагрева её так же просто будет убрать руками.
Как снять аппликацию
Аппликации, как правило, наносят термическим способом. Их можно просто отклеивать или соскабливать, но правильнее их убирать при помощи утюга и салфеток. Возьмите несколько листов простой белой бумаги. Один лист положите непосредственно под аппликацию, с изнанки, второй – на сам принт, сверху
Разогретый утюг осторожно перемещайте по поверхности аппликации, при этом лучше не выходить за границы рисунка, чтобы не окрасить ткань. Постепенно старая наклейка будет прилипать к бумаге
Гладить нужно до тех пор, пока вся аппликация не перейдет на лист.
Ткань с аппликацией можно нагреть и феном, если утюжить вещь по каким-то причинам нельзя (к примеру, белый хлопок от высокой температуры становится желтым). Хорошо прогретую аппликацию аккуратно снимите с изделия при помощи салфетки до полного исчезновения принта. Впрочем, отпечаток все же останется, место аппликации будет блестеть.
Резиновые наклейки удалять несложно: просто выверните футболку и через марлю сильно нагрейте утюгом наклейку. Снимите ее, пока клей не остыл.
Как стереть ручку с цветной и глянцевой бумаги
Стереть ручку с цветной бумаги при помощи химических средств сложно, поскольку они изменяют цвет и структуру бумажного листа. С глянцевых белых листов надписи легко удаляются при помощи этилового спирта. Нужно слегка намочить средством ватный диск и провести по надписи.
Механическое воздействие
Существуют способы убрать надписи, сделанные ручкой, с помощью механического воздействия.
Они требуют предельной аккуратности и сноровки, но при этом имеют высокую эффективность.
Бритвенным лезвием
Так удаляется с бумаги шариковая ручка. Для работы необходимо острое новое лезвие. Надпись царапают углом бритвенного лезвия. В этом случае остаются заметные следы, поскольку повреждаются волокна бумаги.
Второй способ: плотно прижать лезвие к листу и аккуратно срезать верхний слой бумажных волокон. Если все сделать аккуратно, манипуляции с записями будет очень сложно заметить. Для большего эффекта после удаления чернильного слоя нужно несколько раз провести ногтем по обработанному участку вдоль бумажных волокон.
Наждачкой
Надпись можно убрать, проведя по ней несколько раз кусочком наждачной мелкозернистой бумаги (№0). Движения производят в одну сторону, вдоль волокон.
Ластиком
Уголком нового ластика аккуратно обрабатывают контур надписи, стараясь не затрагивать соседние участки.
Правила, как быстро отстирать пятна от вишни в домашних условиях
Медицинский лейкопластырь
Его или скотч также можно использовать для удаления чернил с бумаги. В этом случае лучше, если бумага будет нелинованной, поскольку в результате воздействия снимается верхний слой бумажных волокон. Пластырь или скотч следует плотно прижать к надписи, а затем аккуратно удалить.
Программа убрать надпись с фотографии. Убираем надпись с фотографии онлайн
Самый простой способ
Проще всего удалить с оцифрованной фотографии надпись, закрасив ее кистью с заранее подобранным цветом. Однако, такой вариант применим только в тех случаях, когда фоном для надписи выступает ровная, гладкая и одноцветная поверхность. К примеру, это борт корабля, на котором вы совершали кругосветное путешествие (мечтать так мечтать!) и теперь дабы поразить друзей хотите убрать название судна, вписав вместо него свое имя.
Итак, вся работа будет состоять из двух простых операций. Сначала, нужно выбрать в качестве рабочего инструмента «Пипетку». Для этого придется отыскать на панели инструментов пиктограмму с соответствующим изображением и щелкнуть на ней левой клавишей мыши. Теперь, когда вы наведете курсор на изображение, он преобразится во что-то очень напоминающее пипетку. Поместив ее нижний конец на основной фон, следует сделать левый клик. В результате, в палитре инструментов основной рабочий цвет изменится и приобретет оттенок борта корабля.
Чтобы избежать появления на месте удаленной надписи более светлого или темного пятна, «забор» цвета нужно производить из точки, расположенной как можно ближе к границе букв. Можно даже по ходу закрашивания проделать эту операцию несколько раз, так как при одинаковом цвете насыщенность тона в разных фрагментах обрабатываемого участка может быть различной.
Для дальнейших действий понадобится кисть. Выбрав данный инструмент нужно задать подходящий размер и мягкость. Теперь можно приступать к закрашиванию надписи. Делать это нужно небольшими мазками и при этом постоянно следить, чтобы наложенные штрихи сливались с фоном. Если в какой-то момент мазки начнут бросаться в глаза, следует провести корректировку рабочего цвета. Для этого придется временно сменить кисть на пипетку, чтобы «взять образец» фона поближе к обрабатываемому фрагменту.
Действуя таким образом, можно довольно быстро избавиться от нежелательных надписей и даже небольших изображений. Причем, если проявить надлежащее усердие, то очищенное место будет сливаться с изначальным фоном просто идеально, так что обнаружить поделку будет невозможно даже при очень пристальном рассмотрении. В нашем примере останется только нанести на место удаленного текста свой, для чего можно воспользоваться специальным инструментом, обозначенным на соответствующей панели пиктограммой с буквой «Т».
Удаление наложенной надписи
Рассмотрим другой вариант – предположим, вы хотите сделать монтаж, вклеив свое изображение в фотографию с видом на какую-нибудь известную достопримечательность. Или просто хотите воспользоваться найденной в интернете картинкой. Но как назло снимок «украшает» наложенная поверх изображения полупрозрачная надпись. Избавиться от такого «водяного знака» описанным выше способом не получится – здесь придется применить более тонкие и трудоемкие методы.
В данном случае понадобятся такие инструменты, как «Штамп» или «Лечащая кисть». Первый находится на панели под пиктограммой в виде печати, второй обозначен картинкой в виде пластыря.
Итак, вооружившись «штампом», нужно нажать клавишу ALT, не отпуская ее, навести указатель мыши как можно ближе краю надписи, и щелкнуть левой клавишей. Теперь курсор мыши необходимо установить непосредственно на кусочек надписи, расположенный рядом с только что взятым образцом, и нажав левую кнопку, совершать коротки штрихообразные движения. Клавишу мыши при этом отпускать не надо. По мере продвижения, нужно повторять процедуру «забора образца», выбирая для этого фрагменты, наиболее подходящие по цвету и освещенности.
Применение лечащей кисти позволит упростить работу, но это не всегда приемлемо, так как при сложном орнаменте самог