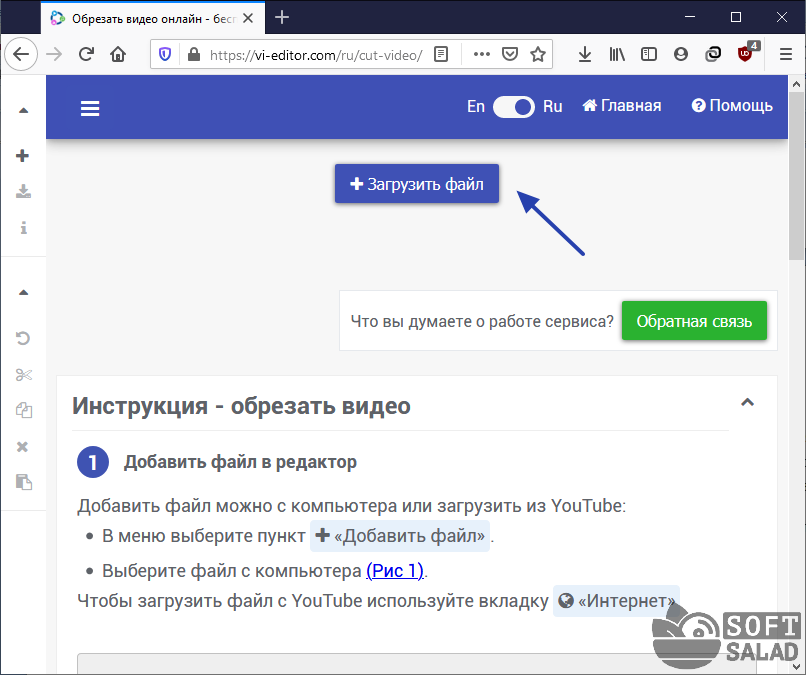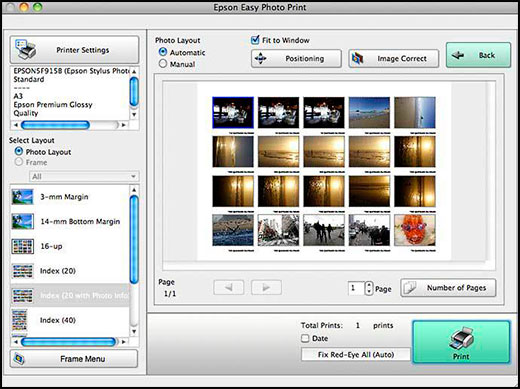Лучшие программы для изменения формата фотографии или картинки
Содержание:
- Часть 1. Лучший Способ Уменьшить Размер Видео без Потери Качества
- Зачем конвертировать изображения или фотографии?
- Конвертирование фото в другой формат в Format Factory — 9 способ
- РЕДАКТИРОВАНИЕ изображений ОНЛАЙН
- Художественная обработка
- Шаг 1.
- Шаг 2.
- Шаг 3.
- Шаг 4.
- Шаг 5.
- Шаг 6.
- Шаг 7.
- Как делать?
- Как изменить формат фото онлайн в PDF
- Использование «ДИСПЕТЧЕР РИСУНКОВ»
- Как изменить формат изображения на компьютере в программе Фотоальбом — 2 способ
- Какой из форматов выбрать?
- Improve Photo: убрать веснушки и прыщи
- Как изменить формат картинки в Paint — 1 способ
- Конвертер
- Бесплатная программа SmallFoto для пакетной обработки изображений
- Средствами самой Windows
- Редактирование фотографий
- Пакетная обработка изображений — reaConverter Pro 7.500 Repack & Portable by elchupacabra
- Перевести в формат PDF
- Перевести в формат JPG
- Выводы статьи
Часть 1. Лучший Способ Уменьшить Размер Видео без Потери Качества
Сжатие видео без потери качества может быть достигнуто только с помощью профессионального программного обеспечения, и здесь мы рекомендуем Wondershare UniConverter (первоначально Wondershare Video Converter Ultimate) как лучший в своей категории. Эта многофункциональная видео-панель инструментов поддерживает более 1000 форматов и позволяет легко и быстро уменьшить размер видеофайлов без потери качества. Он позволяет вам выбрать разрешение, битрейт, размер и формат видео, чтобы уменьшить размер видео по мере необходимости. Функции предварительного просмотра облегчают просмотр изменений, которые будут внесены в файл, что поможет вам лучше сжимать видео в Windows / Mac.
- Уменьшите размер видео, изменяя скорость передачи данных, разрешение видео, форматы, качество и другие параметры.
- Сжатие и конвертирование видео в более 1000 форматов без потери качества.
- Редактируйте видео с помощью обрезки, вырезания, поворота, добавления водяных знаков, применения эффектов и т. д.
- Скорость сжатия в 30 раз выше, чем у любого другого видео компрессора.
- Поддержка пакетной обработки для сжатия и преобразования нескольких видео одновременно.
- Легко скачивайте YouTube видео и плейлисты, вставив URL.
- Переносите сжатые видео с ПК / Mac на устройства iPhone / Android через USB-кабель.
- Панель инструментов с дополнительными функциями, такими как DVD Burn, Screen Recorder, GIF Maker, Fix Media Metadata, Cast to TV и т. д.
- Поддерживаемые ОС: Windows 10/8/7/2003/Vista/XP, Mac OS 10.15 (Catalina), 10.14, 10.13, 10.12, 10.11, 10.10, 10.9, 10.8, 10.7, 10.6.
Безопасность Подтверждена. 5,481,347 людей уже скачали.
Запустите Wondershare UniConverter (первоначально Wondershare Video Converter Ultimate) на вашем ПК / Mac и нажмите на вкладку Ящик для инструментов. Выберите опцию Сжатие Видео, которая откроет новое всплывающее окно. Нажми на знак + в новом окне, чтобы просмотреть и загрузить видео с вашего компьютера. Один файл за один раз может быть добавлен.
Шаг 2 Выберите Параметры Сжатия, Чтобы Уменьшить Размер Видео
Всплывающее окно Сжатие видео покажет детали добавленного файла. Чтобы уменьшить размер файла, вручную выберите качество, битрейт и разрешение. Вы даже можете выбрать выходной формат из указанных опций. Чтобы автоматически изменить размер файла, переместите индикатор , чтобы изменить процент сжатия, который будет соответствующим образом редактировать все параметры.
Шаг 3 Просмотрите и Уменьшите Размер Видео
Нажмите на кнопку Предварительного Просмотра, если вы хотите проверить, какие изменения будут внесены в файл. Во вкладке Сохранить файл:, выберите местоположение файла, чтобы сохранить уменьшенный видеофайл. Наконец, нажмите на Сжатие, чтобы начать уменьшать размер видео.
Советы
Чтобы узнать, как уменьшить размер видео в пакете, просто перейдите в раздел «Преобразование» и узнайте подробности о том, Как Сжимать Видео до Пакетного Преобразования. >>
Зачем конвертировать изображения или фотографии?
Пользуясь случаем, хотелось бы порекомендовать бесплатные картинки, иконки и значки. Качественные сайты с огромными подборками часто пригождаются в различной работе.
Даже если вы получите изображение в неподходящем формате, его можно будет поменять. Проводить такие операции приходится по разным причинам. К примеру, чтобы снизить вес, что сказывается на скорости загрузки страниц.
Формат PNG более емкий, он предназначен для изображений с прозрачным фоном. Иногда его приходится создавать при разработке элементов дизайна сайта. Форматы JPG и JPEG подойдут для любых картинок.
Бывают и другие форматы изображений – BMP, GIF, TIFF и так далее. Многие из них поддерживаются простыми графическими редакторами, поэтому вы сможете без труда их конвертировать.
Конвертирование фото в другой формат в Format Factory — 9 способ
Бесплатная программа Format Factory (Фабрика Форматов) — конвертер между разными мультимедийными форматами файлов, в том числе файлов графических форматов.
Потребуется пройти следующие шаги:
- В окне «Фабрика Форматов» нажмите на раздел «Фото», а затем выберите подходящий формат для преобразования.
- В открывшемся окне нажмите на кнопку «Открыть файл», для добавления в программу исходного файла.
- В главном окне программы Format Factory нажмите на кнопку «Старт».
В программе Фабрика Форматов поддерживается преобразование между следующими графическими форматами: «WebP», «JPG», «PNG», «ICO», «BMP», «GIF», «TIF», «TGA».
На моем сайте есть подробная статья про Format Factory.
РЕДАКТИРОВАНИЕ изображений ОНЛАЙН
Существует масса онлайн сервисов, используя которые можно в считанные секунды отредактировать изображения, без установки каких-либо дополнительных приложений на компьютер. Для этого требуется перетащить картинку в окно соответствующего сервиса и произвести настройку. Один из таких сайтов — iloveimg.com.
Еще один онлайн ресурс, с помощью которого можно обработать фото — photo-resizer.ru. Его панель управления выглядит так:
В интернете достаточно много таких «помощников». Подобрать можно по своему усмотрению. Принцип их работы практически одинаковый:
- Загружаете фото в окно.
- С помощью панели управления устанавливаете необходимые параметры.
- Нажимаете «Создать».
- Готовую картинку скачиваете на компьютер.
Художественная обработка
Конвертер фотографий обладает богатым арсеналом функций художественного редактирования. Это особенно пригодится в тех случаях, если вы захотите сделать из обычной фотографии шедевр. К примеру, наложить интересный эффект или добавить забавную подпись. Также вы можете создать настоящую открытку или календарь.
Коллекция готовых рамок позволит в секунду превратить снимок в красочную открытку
Если вам хочется порадовать близких оригинальной фотографией, то ее можно украсить рамкой или маской. Для любителей экспериментов в программе имеются такие опции, как создание 3D-композиции, старинного свитка, а также функции замены и размытия фона.
Шаг 1.
Скачать фоторедактор с эффектами на компьютер. Установить его и запустить с ярлыка на рабочем столе. Время скачивания не превышает нескольких минут.
Шаг 2.
Добавить фото, формат которого требуется изменить. Для этого нужно нажать верхнюю иконку «Открыть фотографию» или «Файл» – «Открыть фото».
Шаг 3.
На верхней панели инструментов выбрать изображение дискеты, которая соответствует функции «Сохранить» или нажать в верхнем левом углу «Файл» и далее – «Сохранить».
Шаг 4.
В разделе тип файла нужно выбрать формат. Например, JPG, BMP, или TIF. Далее нажать «Сохранить». Можно изменить формат фото путем пакетной обработки данных, что удобно при создании больших фотоальбомов.
Шаг 5.
Нажать «Файл» — «Пакетная обработка данных». На вкладке «Просмотр» выбрать нужную папку. При зажатом «Ctrl» выбрать фотографии щелчком мыши. Нажать в правом нижнем углу меню «Добавить фото в пакет».
Шаг 6.
Перейти на вкладку «Пакетная обработка», здесь помещаются фото, которые были выбраны на предыдущем этапе. В левом верхнем углу выбрать параметры сохранения, качество, папку, тип имен файлов. Здесь можно изменить формат фото на JPEG, TIFF, BMP, PNG, GIF.
Шаг 7.
Начать обработку. Для этого нужно нажать на соответствующую иконку в правом нижнем углу меню утилиты. По окончании обработки утилита программа покажет путь для того, чтобы сразу открыть папку с измененными фотографиями.
Работая с фоторедактором «Домашняя Фотостудия» можно не только быстро изменять формат изображения, но и использовать шаблоны для фото с эффектами и другие инструменты. С их помощью любая, даже самая непримечательная коллекция снимков превратиться в красивый и интересный фотоальбом, который можно будет с гордостью продемонстрировать своим друзьям, родственникам или коллегам по работе.
← Предыдущая статья Cледующая статья →
Как делать?
Изменение размера изображения
Для начала, давайте разберем, как произвести простое изменение размера изображения, без его обрезки. Разумеется, для начала фото необходимо открыть. Далее, находим в строке меню пункт «Изображение», и находим в выпавшем меню «Размер изображения…». Как видите, можно также воспользоваться горячими клавишами (Alt+Ctrl+I) для более оперативного доступа.
В появившемся диалоговом окне мы видим 2 основных раздела: размерность и размер печатного оттиска. Первый нужен, если вы просто хотите изменить величину, второй необходим для последующей печати. Итак, пойдем по порядку. При изменении размерности необходимо указать нужный вам размер в пикселях или процентах. В обоих случаях можно сохранить пропорции исходного изображения (соответствующая галочка есть в самом низу). При этом, вы вводите данные только в графе ширина или высота, а второй показатель считается автоматически.
При изменении размера печатного оттиска последовательность действий практически та же самая: нужно задать в сантиметрах (мм, дюймах, процентах) значения, которые вы хотите получить на бумаге после распечатки. Также нужно указать разрешение печати – чем этот показатель выше, тем качественней будет отпечатанное изображение. После нажатия кнопки «ОК» изображение будет изменено.
Обрезка изображения
Это следующий вариант изменения размера. Для его использования, найдите на панели инструмент «Рамка». После выбора, на верхней панели отобразится строка работы с этой функцией. Для начала необходимо выбрать пропорции, по которым вы хотите произвести обрезку. Это могут быть как стандартные (например, 4х3, 16х9 и т.п.), так и произвольные значения.
Далее, стоит выбрать вид сетки, что позволит вам более грамотно кадрировать изображение в соответствии с правилами фотосъемки.
Наконец, необходимо перетаскиванием выбрать нужный участок фото и нажать клавишу Enter.
Результат
Как видите, результат получается буквально за полминуты. Итоговое изображение вы можете сохранить, как и любое другое, в нужном вам формате.
Как изменить формат фото онлайн в PDF
Встречаются ситуации, когда нужно конвертировать фото в ПДФ онлайн. Мы будем использовать услуги онлайн сервиса «CloudConvert», работающего на английском языке. Сервис поддерживает конвертацию 218 форматов.
Этим способом можно изменить формат изображения онлайн в PDF:
- Войдите на страницу сайта cloudconvert.com.
- Нажмите на кнопку «Select Files», а затем выберите загрузку файла с ПК, по URL адресу, или из облачных хранилищ Dropbox, Google Drive, OneDrive, Box.
- Напротив имени добавленного файла, нажмите на кнопку с именем формата файла, для выбора другого формата.
Нам необходимо выбрать «document» для преобразования файла в формат PDF, или «image» для конвертации в один из графических форматов: BMP, EPS, GIF, ICO, JPG, ODD, PNG, PS, PSD, TIFF, WebP.
- Для преобразования фотографии в PDF, выберите «document», а затем «pdf».
- Нажмите на кнопку «create archive» для выбора предпочтительного формата архива, в который будет помещен конвертированный файл.
- Нажмите на кнопку «Start Conversion».
- После завершения конвертации, нажмите на кнопку «Download» для загрузки файла на компьютер.
Использование «ДИСПЕТЧЕР РИСУНКОВ»
Чтобы сжать фотографию, при помощи «Диспетчер рисунков», откройте её в программе так, как было в Paint.
Получилось? Теперь, через «Диспетчер рисунков» заходим в «Рисунок», и нажимаем на «Сжать рисунки». Через меню выбираем необходимый формат для сжатия изображения, учитывая при этом ваши цели. Программой предусмотрено изменения размера документов, интернет-страниц или почты. К примеру: Вы, наверное, уже заметили, что вес фотографии уменьшается с повышением сжатия. Однако, свой выбор можно остановить и на других вариантах. Заходим в раздел «Рисунок», нажимаем на пункт «Изменить размер». Выбираем среди параметров «стандартные…», и останавливаем выбор на необходимом варианте размера.
Как с настройками Paint, здесь можно выстраивать произвольно размер изображения, а можно указывать соотношение в процентах. Фигурировать снова у нас будут пиксели. А если необходима фотография с размерами 3 на 4,что делать тогда? Можно высчитать размер самостоятельно или прибегнуть к помощи специальных редакторов. Для ручных расчетов необходимо:
- Для печати выбираем самое лучшее качество напечатанного снимка.
- Рассчитываем размер фотографии в дюймах. При размерах 3 на 4 мы делим обе единицы на 2,541.В результате имеем формат 1,181 на 547 дюйм.
- Полученный размер мы умножаем на выбранный параметр для печати на принтере и получаем 1,181*1200 и 1,54*1200. По итогу мы имеем 1417 на 1856 пикселей.
Как изменить формат изображения на компьютере в программе Фотоальбом — 2 способ
Бесплатная программа Фотоальбом входит в состав пакета программ «Основные компоненты Windows Live». В настоящее время Microsoft прекратила развитие программы и распространение основных компонентов, но программу Фотоальбом можно скачать и установить на свой компьютер.
Для изменения формата изображения, пройдите следующие шаги:
- Откройте фотографию в программе Фотоальбом.
- В меню «Файл» нажмите на пункт «Создать копию…».
- В окне Проводника присвойте имя файлу, а в поле «Тип файла:» выберите подходящий формат: «JPG», «PNG», «TIFF», «WMPHOTO».
- Сохраните файл на компьютере.
Подробнее о работе в Фотоальбоме Windows Live смотрите тут.
Какой из форматов выбрать?
В первую очередь, нужно исходить из конкретных практических соображений: где будет использоваться изображение, предполагается ли его печать и т.д. Используемый формат должен быть достаточно распространенным, чтобы программы (например, графические редакторы) могли его прочитать. Немаловажным критерием является возможность сжатия фотографии. К примеру, для размещения на сайте или пересылке изображения по электронной почте использование формата BMP будет совершенно неоправданным решением. Гораздо удобнее изменить формат картинки и перевести его в JPEG или GIF.
Теперь вы знаете, как изменить формат фотографии быстро и легко. Однако любое фото может потребовать дополнительной обработки и ретуши
Зачем держать несколько программ, выполняющих одну конкретную функцию, если можно получить универсальный софт для всех задач? Домашняя Фотостудия — это не просто удобный конвертер фото, с ней вы сможете, к примеру, заменить скучный или неудачный фон картинки на что-то яркое и привлекающее внимание. Также всего в несколько кликов с фотографии будут убраны лишние объекты или случайные люди
А для любителей проводить цветокоррекции есть целый набор инструментов для улучшения картинки. Попробуйте Домашнюю Фотостудию и навсегда забудьте о постоянных переключениях между программами.
Improve Photo: убрать веснушки и прыщи
Все перечисленные сервисы для улучшения фотографий в один клик работают по одному и тому же принципу. Отличается только качество, которого они позволяют достичь. В отличие от других редакторов, Improve Photo предоставляет два варианта улучшения на выбор.
Вот хороший пример. Представьте себе фотографию с яркостью, увеличенной на 75 процентов в один клик. Теперь представьте себе аналогичное изображение, но яркость будет повышена на 45 процентов. Если вы сможете сравнить оба снимка, выбрать тот, который выглядит лучше (с учетом оригинала) будет очень просто. Именно это и позволяет сделать Improve Photo.
Эта функция будет полезна тем, кто не хочет получить слишком идеальные изображения без малейших дефектов. К примеру, вы не хотите удалять веснушки, иначе будете непохожи на себя. Несмотря на это, многие автоматические фоторедакторы уберут их с вашей кожи, но Improve Photo оставит их на первом варианте, а на втором — уберет. Потом вы сможете сравнить сильно и средне отретушированные варианты и выбрать тот, который нравится больше.
Как изменить формат картинки в Paint — 1 способ
Пользователь может изменить формат фото бесплатно на своем ПК при помощи программы Paint, которая входит в состав операционной системы Windows разных версий.
Сейчас мы посмотрим, как изменить формат фото с «PNG» на «JPG» помощью встроенной, стандартной программы Paint.
Выполните следующие действия:
- Войдите в меню «Пуск», найдите стандартные программы, а затем оттуда запустите программу Paint.
- Войдите в меню «Файл», нажмите «Открыть», выберите нужное изображение на компьютере.
Другой способ для открытия файла в Paint: щелкните по файлу правой кнопкой мыши, нажмите на пункт контекстного меню «Открыть с помощью», а затем выберите Paint.
- Снова войдите в меню «Файл», нажмите на «Сохранить как».
В окне «Сохранить как» предлагается выбор форматов изображений: «PNG», «JPEG», «BMP», «GIF», «Другие форматы» («TIFF» и «HEIC»).
- Нажмите на пункт «Изображение в формате JPEG», так как на этом примере, нам нужен данный формат для фотографии.
- В окне Проводника дайте имя файлу, выберите место для сохранения изображения.
Конвертер
Следующий способ тоже несложный, правда требует установки дополнительной программы-конвертера. Зато делается один раз и на долгую жизнь. Если вы не знаете, то конвертер — это такая программа, которая переделывает один формат в другой. И не обязательно это должен быть графический формат. Конвертеры создаются и для работы с аудио- и видео-форматами, ну и с другими. Не буду углубляться. Об этом в отдельной статье.
Давайте скачаем программу Format Factory. Это специальный универсальный конвертер, который работает с разными типами файлов. Скачать можете отсюда. Не волнуйтесь. Это проверенный сайт и денег с вас не возьмут.
Скачайте, установите и запустите. Вот такой простой порядок. Но это, конечно же еще не всё.
Итак, вы в программе. Теперь вам надо выбрать тип файлов, из которого в который вы будете конвертировать. Нам нужны изображения, поэтому выбираем «Фото».
В новом открывшемся окне вы видите доступные форматы изображений. Какой нам нужен формат? В принципе любой, но в данном примере мы рассматриваем именно JPG, поэтому нажмите на иконку с надписью JPG.
Далее вам откроется еще одно окно. Сюда нам надо загрузить те файлы, которые вы хотите переконвертировать (сложное слово? Ничего привыкните). Для этого нажмите на кнопку «ДОБАВИТЬ», а в новом открывшемся окне выберете один или несколько файлов, которые вы хотите перевести в JPG. Как видите, я выбрал 2 файла PNG. Ну а теперь нажмите ОК. И если есть желание, то можете покопаться в настройках, но я не буду на них останавливаться.
Ну а теперь мы видим, что наши 2 файла уже в проекте. Теперь можно конвертировать, но для начала посмотрите вниз. Напротив надписи «Конечная папка» написан пункт назначения, куда придут наши файлы. Вы можете этот путь сменить, нажав на соответствующую кнопку «Сменить». Нажимаете и ищете нужную папку. Ну и в конце нажимаем заветную кнопку ОК.
Думали всё? Не тут-то было. Теперь нас снова перекинет в главное окно программы
только теперь обратите внимание, что в правой части появились наши файлы, их размер и как они будут называться после конвертации (ну и конечно в каком будут формате). Как видите имя осталось то же самое, только вот форматик другой
Правда это только предварительный просмотр. На самом деле эти файлы еще не переведены. Нам осталось сделать последний штрих, а именно нажать на кнопку «Старт».
Через непродолжительное время, в зависимости от размера файлов (у меня это заняло 1 секунду), вы увидите, что всё выполнено (так и будет написано), а заодно вы прослушаете звуковой сигнал. Вот всё и готово, но чтобы удостовериться, мы пройдем в конечную папку. Всё на месте. Всё переконвертировано и открывается. А значит наша задача выполнена.
Но и это еще не всё. Немного передохните и мы узнаем еще один быстрый способ.
Бесплатная программа SmallFoto для пакетной обработки изображений
Данная программа очень проста в применении, с бесплатной лицензией, и позволяет не только уменьшать и сжимать изображения, но также и накладывать поверх водяной знак, обрабатывать и переименовывать сразу несколько картинок, т.е. поддерживается пакетная обработка — целыми папками.
Внешний вид программы SmallFoto:
Выбираем «Источник» — папку на компьютере с ваши оригинальными изображениями (в папке может быть любое количество картинок или фото);
Также выбираем «папку-получатель» куда будут сохранены уменьшенные копии. Можно заранее ее создать.
Выбираете нужный вам размер, формат и качество, кликнув по соответствующей кнопкам и жмете «Старт». То есть все очень просто. В вашей «Папке-получателе» появятся те же фотографии, только с новым размером, который вы хотели.
Средствами самой Windows
Для того, чтобы изменить формат файла не обязательно пользоваться сторонними средствами. В Windows можно это сделать
- как с единичными файлами прямо в «Проводнике» (переименованием),
- так и групповой обработкой сразу всех файлов папки с помощью командной строки.
Правда, при этом размер файла (файлов) сохранится тот же самый, что был до смены формата.
Смена формата в проводнике Windows
Открываем папку с файлами. По умолчанию, как правило, в имени файла расширение файла не отображается. Чтобы сделать его видимым, кликните «Вид» в верхней части окна и в раскрывшемся меню поставьте галочку в чекбоксе «Расширения имен файлов». Теперь в имени файла виден его формат (тип расширения). Если изменения сразу не вступили в силу, просто закройте папку с файлами и откройте ее снова.
Показать расширения имен файлов
Теперь, как и при обычном переименовывании, кликаем правой кнопкой мыши по нужному файлу, в открывшемся списке действий нажимаем «Переименовать». В нашем примере, вместо PNG набираем JPG и жмем Enter. Система дуракоустойчивости предупреждает о необратимости действия, думаем еще раз на всякий случай, и нажимаем Enter повторно.
Измененный формат фото
Все, формат фото изменен. Но! Размер файла при этом не изменился.
Групповая смена формата файлов с помощью командной строки
Зайдите в командную строку. Сделать это можно нажатием сочетания клавиш Windows+R на клавиатуре, после чего во всплывающем окне ввести cmd и нажать ОК.
Вход в командную строку
В Windows 10 нажмите на «Поиск» в панели управления, также введите cmd и кликните по появившейся в списке строке «Командная строка».
Windows10 Вход в командную строку
В результате откроется такое окно с черным фоном.
Командная строка Windows
Сначала надо перейти в нужную папку. Для этого вводим в строке команду cd (сменить директорию) и вставляем путь к папке, в которой находятся файлы. Если кто-то забыл, как скопировать путь к папке, то напомню, что достаточно кликнуть мышкой по строке пути в проводнике. Путь отобразится в понятном для командной строки виде. Смотрите на гифке.
Путь к папке с файлами
Вставляем в строку путь к папке, в которой расположены файлы, сразу после команды cd, выглядит это так: cd C:\Users\Альберт\Downloads\100D5000, (у Вас путь будет свой, поэтому я зачеркнул мой, чтобы случайно не скопировали).
Командная строка путь к папке
Жмём Enter. Этим действием мы переходим в командной строке в нужную нам папку.
Затем используем специальную команду, которая изменит расширения у файлов, скопируйте ее прямо отсюда: rename *.PNG *.JPG и снова нажимаем Enter.
Команда смены формата файлов
Заглядываем в нашу папку, и видим, что все файлы поменяли тип расширения, или как мы чаще говорим, формат. У всех стал JPG.
Результат группового изменения формата файлов с PNG на JPG
Можно ввести более универсальную команду для смены форматов: rename *.* *.JPG такая инструкция изменит формат абсолютного всего, что попадется ей на пути в указанной папке
Так что стоит пользоваться осторожно, предварительно проверив, не пострадают ли видео или текстовые файлы, которые случайно там могут оказаться
Изменить формат фото в paint
Это также просто, как и в предыдущем редакторе. Да и названия у них созвучны. Вот, посмотрите на изображении ниже, достаточно одной картинки, чтобы отобразить весь нехитрый способ как изменить формат фотографии.
- Открываете файл в редакторе paint
- Сохраняете его через «Сохранить как» в нужном формате.
Как изменить формат фото в редакторе paint
Теперь посмотрим,
Редактирование фотографий
«Домашняя Фотостудия» – это универсальный редактор и конвертер фотографий, не требующий от пользователей специальных умений и навыков. С его помощью вы сможете без труда отредактировать то или иное изображение.
Все мы помним, что первичная обработка фотоснимка обычно включает в себя ретушь. Программа для улучшения качества фотографий позволяет предварительно кадрировать фото, тем самым убрав с него лишние объекты. После этого изображение можно подвергнуть небольшой «чистке» при помощи штампа – устранить всевозможные подглазины, морщины и прочие неровности. Кисть штампа расположена слева на панели инструментов.
Инструмент «штамп» идеально подойдет для удаления нежелательных объектов на фото
Если на фото нарушен баланс белых оттенков, присутствует шум или имеются засветы – от них также легко избавиться, применив одну из соответствующих функций. Естественно, не останется без ответа и насущный вопрос «эффекта красных глаз» — чтобы его удалить, достаточно лишь кликнуть по нужной области. Кроме того, в программе есть удобный «Каталог улучшений» — модуль автоматической обработки фотографии, при помощи которого можно мгновенно исправить внешний вид снимка.
Пакетная обработка изображений — reaConverter Pro 7.500 Repack & Portable by elchupacabra
reaConverter Pro — мощный инструмент для тех, кто имеет дело с большим количеством изображений. C помощью программы вы сможете организовать групповую обработку и редактирование изображений. Поддерживается огромное количество форматов.Все параметры гибко настраиваются. Присутствует окно предпросмотра, позволяющее сразу же оценить вносимые корректировки
Предпочитаемые настройки можно сохранить в конфигурационный файл и сэкономить время в следующий раз на установку параметров редактирования.Новые файлы можно сохранять не только в указанную локальную папку на ПК, но и сразу отправить на облачные хранилища Dropbox, Box.com, OneDrive, Google Drive.Системные требования:• Windows 7 / 8 / 8.1 / 10 (32/64-bit)Торрент Пакетная обработка изображений — reaConverter Pro 7.500 Repack & Portable by elchupacabra подробно:Особенности reaConverter Pro:• Преобразовывает графические файлы в любые типы форматов.• Позволяет просматривать наименование, место нахождения, тип каждого элемента.• Можно изменять размер холста, цветовое разрешение, добавлять границы и тени.• Позволяет предварительно просматривать измененное изображение.• Позволяет устанавливать выходной каталог, нужное расширение.• Можно настраивать параметры, относящиеся к многостраничным файлам.• Позволяет уменьшать копии в выходных форматах.• Способна изменять цветовое разрешение.• Позволяет использовать различные фильтры: размытие, резкость, удаление шума.• Дает возможность регулировать яркость, уровень контраста.Возможности reaConverter Pro:Ключевые возможности:• Изменение ориентации: Изменить размер, Обрезать, Размер канвы, Повернуть, Зеркально отразить, Автоматическое кадрирование, Автоматический поворот, Сделать квадратным.• Корректировка цвета: Авто контраст, Яркость/Контраст, Цветовой баланс, Баланс белого, Гамма-коррекция, Оттенок/Насыщенность, Фото фильтр, Глубина цвета, Черно-белый, Инвертировать• Ретушь: Резкость, Размытие, Сглаживание, Шум, Стилизация, Рамка, Тень, Выборочное изменение цвета, Изменение фона, Коррекция объектива, Удаление артефактов JPEG, Удаление черно-белого шума• Водяные знаки: Графический водяной знак, Текстовый водяной знак, Геометрические фигурыКонвертация:• Копирование мета-данных (EXIF, IPTC)• Копирование Альфа-канала• Перенос ICC профиля• Управление глубиной цвета• Настройка DPIРабота с файлами:• Создание миниатюр• Конвертация файлов из сжатых ZIP папок• Изменение имен файлов с помощью макросов, тэгов EXIF и TIFF• Возможность пропускать пустые файлы и страницы• Перемещение исходных файлов• Удаление исходных файлов после конвертации• Перемещение необработанных файлов• Установка даты создания файлов• Копирование структуры папокОпции форматов:• Цветовая модель JPEG (CMYK, RGB, YCbCr, YCbCrK, Gray)• Параметры TIFF сжатия (Huffman, CCITT, LZW, RLE, JPEG)• Выбор прозрачного цвета• Настройки качества изображения• Настройки для многостраничных файлов• Параметры загрузки форматов Adobe• Параметры загрузки RAW форматов• Параметры загрузки векторных форматов• Параметры загрузки специфичные для форматовОсобенности препаковки:ВНИМАНИЕ!!! Для работы требуется установленный в системе Microsoft Visual C++ 2010 Redistributable1. Совмещённые в одном дистрибутиве установка программы или распаковка портативной (PortableApps формат) версии2
Не требует регистрации (патч)3. Мультиязычный интерфейс (включая русский)4. Добавлен русский OCR-модуль5. Опционная интеграция в контекстное меню Проводника*6. Подхватывает внешний файл настроек settings.reg (если находится рядом с инсталлятором)*Для работы из контекстного меню Проводника (при выборе соответствующей опции установки),программа дополнительно устанавливает собственную службу reaConverter_service.Поэтому, чтобы лишний раз не нагружать систему, опция интеграции отключена по-умолчанию.(используйте при действительной необходимости).»Тихая» установка с ключами /SILENT или /VERYSILENT (или файлом «Тихая установка.cmd»)Для «Тихой» установки портативной версии дополнительный ключ /PORTABLE=1 (или файлом «Распаковка portable.cmd»)Примечание!!! Во время установки будет предложено посетить сайт автора репака. Снимаем галочку по желанию.
Скриншоты Пакетная обработка изображений — reaConverter Pro 7.500 Repack & Portable by elchupacabra торрент:
Скачать Пакетная обработка изображений — reaConverter Pro 7.500 Repack & Portable by elchupacabra через торрент:
reaconverter-pro-7_500-repack-portable-by-elchupacabra.torrent (cкачиваний: 115)
Перевести в формат PDF
JPEG JPG PNG GIF TIFF TIF BMP ICO EMF WMF AI EPS PS EPI ARW BAY BMQ CR2 CRW CS1 DC2 DCR DNG ERF IA K25 KC2 KDC MDC MOS MRW NEF ORF PEF PXN RAF RAW RDC SR2 SRF X3F STI FFF WEBP WEBPLL JP2 PCX TGA DWG DWF DXF DGN WMZ CGM DRW SHP GBR PCT MIF PLT PCL SVG WPG CIN DCX DIS HRU MTV DB PRC RAD PIC RLA QRT SGI XBM XPM SWF IMG RLE IMA ARF G4 ACE ACORN PHP OCP NAV PIX ALS ALIAS BM 2D AMI IFF BLK INFO CPC ATK HDRU ART A64 AIP ARN SIM AFX GM GM2 GM4 EPA SSP B3D BFL BFLI SIR BFX PI BOB TIL BRK BRT CAL CALS CDU CMU CP8 CPI CRG CAN BIG CAM CMT CLO RIX SCX CE CE1 CE2 IDC CDR PAT BMF CMX CPT NCD NCT DBW MAP FPG DPX SD0 SD1 SD2 PC LBM DCM TDIM GRAF CMP DOO DD JJ CUT DRZ ECC C4 EI EIDI !C SCR SNA ESM TDI FIT G3 FAX FI FITS FTS FBM CBM GEO SUL XCF BIF 4BT CLP HF GRO GRB ZBR MDL JTF HPI M8 HED HIR LIF KPS PSE IM5 IMT ICA ISS ICB MIFF ISH ISM RLC2 B&W B_W G3N IIM IPH IPT ITG CIT CT IIMG JIF VI BTN VIF VIFF XV SKN CEL KOA GG PCC KFX KQP LVP LDA LWI LFF PZP MAG MGR MAC MPNT PICT FRE PD MRF PDX BLD FRM PBT MIL MSP IPG PDB SC2 MNG NCR NITF CAR NEO NMP STW NLM NOL OAZ BGA OFX OIL ABS B16 PM PMG JBF PFR PSP MSK TUB TEX PXA PXS PDD FSY PSF CAT APX P64 PXR PICIO PIXAR IB7 I17 I18 IF9 PXB PDS 2BP PRF PBM RPBM PGF PGC CVP BUM PPS PPT BS PG GB PRI MBM PPP PZL Q0 QDV WAL VPB QTIF QTI ICN RP RGH RSB J6I PIG RPM ST4 STX ST5 ST6 ST7 ST8 DAT SAR SCI SCT SC SFW PWP SJ1 RGB BW IRIS HRZ PAN SI PMP TIM SPU SPC SPS SSI PAC SEQ SDG X AVS MBFS MBFAVS JPS RAS RAST SUN SR RS VFF SUNIFF TAAC SYNU SYN TG4 73I 82I 83I 85I 86I 89I 92I HR TNL TNY TN1 TN2 TN3 GAF PST UPI PE4 FAC FACE VIT VIC VICAR VID VDA VST VOB RLB FXM FXS FXO ANI XWD X11 P7 XAR XIF XIM SMP YUV QTL UYVY MIM PCD WBC WBP WBZ WB1 WB0 PSD HDR MIX FPX PPM PGM SID E00 NAP $S $C JXR CINE RW2 MEF NRW QTK NVA DOC DOCX RTF HPG HP2 3FR CAP DCS DRF EIP IIQ PTX R3D RWL RWZ SRW OBM ARI SK SK1 XFIG AFF DJVU BPG VSD STL VDX VSDM VSDX APNG DIB JPF JPX J2C J2K JPC PDP PNM JPM XPS OXPS ADT BMG IBG BMX BPR BSG CIP CPA CRD DDS DOL DSI DTA EFX EF3 EXR F96 FCX FMF FP2 FUN FPR FPT FTF FX3 G16 GIG GIH GMF GUN IFL ICL ICNS IMI JIG KAP MH MIC MPH NPM NSR PH BN GRO2 GRO4 PAX PCP PSA PSB PSPBRUSH PSPFRAME PSPMASK SST SYJ TM2 TJP TRP TSK UNI V VFX WFX WZL KRA ORB PSPIMAGE ABC ABIC AFP AWD CMW FLC HDP JBG PTK SFF PTOCA IM1 FLI WDP JBIG SVGZ JFI JFIF JIFF JPE CG4 FLIF HEIC HEIF SVS CR3 DWFX BOT DRD DRL GBL GBO GBP GBS GBX GKO GM1 GPB GTL GTO GTP GTS PLC PLS SMB SMT SOL SSB STC STS TAP TOP XLN 3D 3DS 3MF AC AC3D ACC AMJ ASE ASK BLEND BVH C4D COB CSM DAE ENFF FBX GITF GLB HMB HMP IRR IRRMESH LWO LWS LXO M3D MD2 MD3 MD5 MESH MOT MS3D NDO NFF OFF OGEX PK3 PLY PMX PRJ Q3D Q3O Q3S SCN SIB SMD STEP STP TER UC VTA X3D XGL ZGL BNA GEOJSON GML GMT GPX GTM GTZ GTX KML KMZ NTF REC TAB EMZ DST OBJ AVIF
Перевести в формат JPG
JPEG PNG GIF TIFF TIF BMP ICO EMF WMF AI PDF EPS PS EPI ARW BAY BMQ CR2 CRW CS1 DC2 DCR DNG ERF IA K25 KC2 KDC MDC MOS MRW NEF ORF PEF PXN RAF RAW RDC SR2 SRF X3F STI FFF WEBP WEBPLL JP2 PCX TGA DWG DWF DXF DGN WMZ CGM DRW SHP GBR PCT MIF PLT PCL SVG WPG CIN DCX DIS HRU MTV DB PRC RAD PIC RLA QRT SGI XBM XPM SWF IMG RLE IMA ARF G4 ACE ACORN PHP OCP NAV PIX ALS ALIAS BM 2D AMI IFF BLK INFO CPC ATK HDRU ART A64 AIP ARN SIM AFX GM GM2 GM4 EPA SSP B3D BFL BFLI SIR BFX PI BOB TIL BRK BRT CAL CALS CDU CMU CP8 CPI CRG CAN BIG CAM CMT CLO RIX SCX CE CE1 CE2 IDC CDR PAT BMF CMX CPT NCD NCT DBW MAP FPG DPX SD0 SD1 SD2 PC LBM DCM TDIM GRAF CMP DOO DD JJ CUT DRZ ECC C4 EI EIDI !C SCR SNA ESM TDI FIT G3 FAX FI FITS FTS FBM CBM GEO SUL XCF BIF 4BT CLP HF GRO GRB ZBR MDL JTF HPI M8 HED HIR LIF KPS PSE IM5 IMT ICA ISS ICB MIFF ISH ISM RLC2 B&W B_W G3N IIM IPH IPT ITG CIT CT IIMG JIF VI BTN VIF VIFF XV SKN CEL KOA GG PCC KFX KQP LVP LDA LWI LFF PZP MAG MGR MAC MPNT PICT FRE PD MRF PDX BLD FRM PBT MIL MSP IPG PDB SC2 MNG NCR NITF CAR NEO NMP STW NLM NOL OAZ BGA OFX OIL ABS B16 PM PMG JBF PFR PSP MSK TUB TEX PXA PXS PDD FSY PSF CAT APX P64 PXR PICIO PIXAR IB7 I17 I18 IF9 PXB PDS 2BP PRF PBM RPBM PGF PGC CVP BUM PPS PPT BS PG GB PRI MBM PPP PZL Q0 QDV WAL VPB QTIF QTI ICN RP RGH RSB J6I PIG RPM ST4 STX ST5 ST6 ST7 ST8 DAT SAR SCI SCT SC SFW PWP SJ1 RGB BW IRIS HRZ PAN SI PMP TIM SPU SPC SPS SSI PAC SEQ SDG X AVS MBFS MBFAVS JPS RAS RAST SUN SR RS VFF SUNIFF TAAC SYNU SYN TG4 73I 82I 83I 85I 86I 89I 92I HR TNL TNY TN1 TN2 TN3 GAF PST UPI PE4 FAC FACE VIT VIC VICAR VID VDA VST VOB RLB FXM FXS FXO ANI XWD X11 P7 XAR XIF XIM SMP YUV QTL UYVY MIM PCD WBC WBP WBZ WB1 WB0 PSD HDR MIX FPX PPM PGM SID E00 NAP $S $C JXR CINE RW2 MEF NRW QTK NVA DOC DOCX RTF HPG HP2 3FR CAP DCS DRF EIP IIQ PTX R3D RWL RWZ SRW OBM ARI SK SK1 XFIG AFF DJVU BPG VSD STL VDX VSDM VSDX APNG DIB JPF JPX J2C J2K JPC PDP PNM JPM XPS OXPS ADT BMG IBG BMX BPR BSG CIP CPA CRD DDS DOL DSI DTA EFX EF3 EXR F96 FCX FMF FP2 FUN FPR FPT FTF FX3 G16 GIG GIH GMF GUN IFL ICL ICNS IMI JIG KAP MH MIC MPH NPM NSR PH BN GRO2 GRO4 PAX PCP PSA PSB PSPBRUSH PSPFRAME PSPMASK SST SYJ TM2 TJP TRP TSK UNI V VFX WFX WZL KRA ORB PSPIMAGE ABC ABIC AFP AWD CMW FLC HDP JBG PTK SFF PTOCA IM1 FLI WDP JBIG SVGZ JFI JFIF JIFF JPE CG4 FLIF HEIC HEIF SVS CR3 DWFX BOT DRD DRL GBL GBO GBP GBS GBX GKO GM1 GPB GTL GTO GTP GTS PLC PLS SMB SMT SOL SSB STC STS TAP TOP XLN 3D 3DS 3MF AC AC3D ACC AMJ ASE ASK BLEND BVH C4D COB CSM DAE ENFF FBX GITF GLB HMB HMP IRR IRRMESH LWO LWS LXO M3D MD2 MD3 MD5 MESH MOT MS3D NDO NFF OFF OGEX PK3 PLY PMX PRJ Q3D Q3O Q3S SCN SIB SMD STEP STP TER UC VTA X3D XGL ZGL BNA GEOJSON GML GMT GPX GTM GTZ GTX KML KMZ NTF REC TAB EMZ DST OBJ AVIF
Выводы статьи
Некоторые пользователи сталкиваются с необходимостью конвертации графических файлов из одного формата в другой формат. Пользователь имеет возможности для преобразования фотографии, картинки или изображения в интернете, с помощью онлайн сервиса, без использования программного обеспечения, установленного на ПК.
Похожие публикации:
- PSD Repair Kit — восстановление поврежденных PSD файлов Adobe Photoshop
- Создаем открытку онлайн в графическом редакторе Canva
- 10 сервисов оптимизации изображений онлайн
- Easy Image Modifier — обработка изображений в пакетном режиме
- Как сделать водяной знак на фото онлайн или в программе