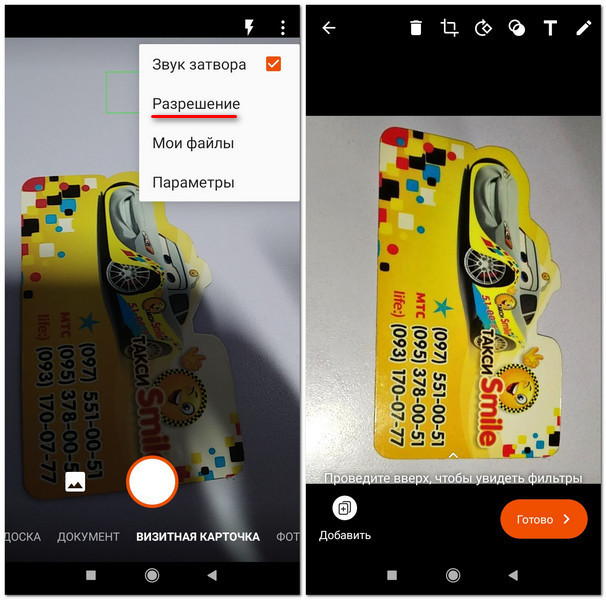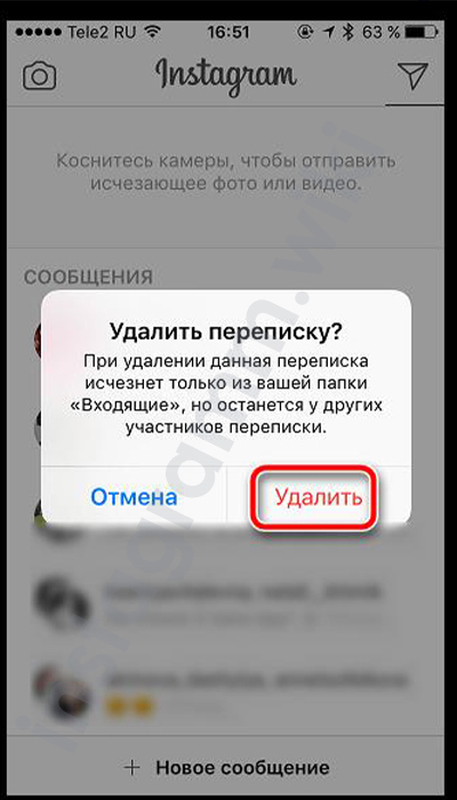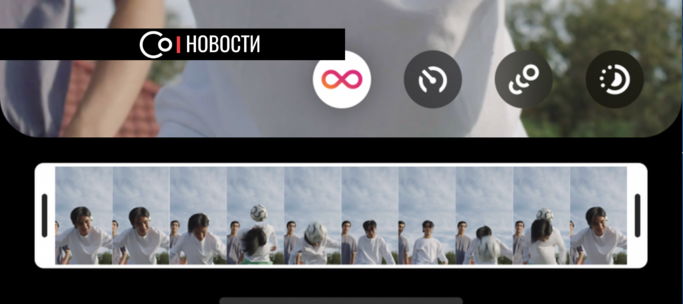Как сканировать документ на компьютер через сканер
Содержание:
- Сканирование и вставка рисунка написанной от руки подписи
- Нотариальная заверенная нотариусом копия паспорта РФ
- Использование сочетаний клавиш
- Создание рукописной подписи
- Как сканировать с принтера на компьютер тексты
- Несколько полезных советов
- Делаем ксерокопию на принтере
- Как правильно загрузить скан-копии в Личный Кабинет?
- Сканирование и сохранение на компьютере
- Что такое электронная копия бумажного документа
- Другие бесплатные программы
- Выдача книжки
- Копия трудовой книжки для банка
- Добавление машинописного текста к подписи
- Сканирование при помощи Paint
- Рекомендации
- Вставка строки подписи
- Как отсканировать фотографию на компьютер с помощью сканера МФУ
- Что нужно знать о принтере?
- Сканируем с помощью сервиса Bullzip
- Устройства с функцией сканирования
- Подготовка к работе
- Опасно ли высылать цифровую копию своих документов
Сканирование и вставка рисунка написанной от руки подписи
Для выполнения описанных ниже действий вам потребуется сканер.
Распишитесь на листе бумаги.
Отсканируйте страницу и сохраните ее на компьютере в стандартном формате, например BMP, GIF, JPG или PNG.
Совет: Инструкции по использованию сканера см. в прилагаемом к нему руководстве или на веб-сайте изготовителя.
На вкладке Вставить щелкните Рисунки > Рисунок из файла.
Найдите рисунок, который нужно вставить, выделите его и нажмите кнопку Вставить.
Щелкните рисунок, чтобы открыть вкладку Формат рисунка.
На вкладке Формат рисунка щелкните Обрезка и обрежьте изображение подписи.
Щелкните изображение правой кнопкой мыши и выберите команду Сохранить как рисунок, чтобы сохранить его в виде отдельного файла, который можно использовать в других документах.
Нотариальная заверенная нотариусом копия паспорта РФ
Каждому из нас в определенных ситуациях может потребоваться нотариально заверенная копия паспорта. Заверенные паспортные копии могут понадобиться, например:
- при оформлении крупного банковского кредита или займа в иной кредитной организации;
- при оформлении ипотеки;
- при регистрации гражданина в качестве индивидуального предпринимателя (для налоговых органов);
- при оформлении прав собственности;
- совершении иных юридически значимых действий.
Объясняется это достаточно просто: контрагент, требуя представить заверенную нотариусом копию паспорта, получает своего рода гарантию того, что оригинальный документ является подлинным. Дело в том, что нотариус, заверяя копию паспорта, должен в обязательном порядке проверить и личность гражданина, и подлинность представляемых им документов, т. к. ответственность за заверенные документы автоматически переходит на него.
С другой стороны, передача заверенной копии паспорта может представлять опасность для гражданина, т. к. при нотариальной заверке в подавляющем большинстве случаев копия вполне может заменить собой и оригинал документа. Таким образом, если копией завладеет недобросовестный гражданин, у него появятся широкие возможности для совершения мошеннических действий. Поэтому, прежде чем представить по требованию паспортную копию, необходимо многократно убедиться в том, что это действительно необходимо, намерения требующего ее лица предельно чисты и оно в состоянии обеспечить надлежащую сохранность вашего документа.
Использование сочетаний клавиш
-
Шаг 1. Захват области экрана. Открыв нужное окно на экране, нажмите на «Print Screen» (часто сокращенную до «Prt Sc»). Или нажмите «Alt + Print Screen», в этом случае запечалится только одно окно. Результирующее изображение сохранится в буфере обмена. Кроме того, если у вас установлен Dropbox, изображение будет автоматически внесено в ваш каталог Dropbox вместе с другими скриншотами.
Кнопка «Prt Sc»
-
Шаг 2. Откройте Paint. В Windows 10 вы можете открыть меню «Пуск», перейти в «Все приложения» и прокрутить список по алфавиту до тех пор, пока не найдете Paint.
Открытие программы Paint
-
Шаг 3. Вставьте снимок экрана Ctrl+V. После открытия Paint вставьте изображение.
Вставляем снимок экрана с Paint
-
Шаг 4. Сохраните изображение. Измените его, если это будет необходимо. Сохраните скриншот в необходимом вам формате. Для большинства целей подходит JPG. После завершения нажмите кнопку «Сохранить» в нижнем правом углу.
Сохраняем изображение
Создание рукописной подписи
Для того, чтобы добавить в документ рукописную подпись, сначала ее необходимо создать. Для этого вам понадобится белый лист бумаги, ручка и сканер, подключенный к компьютеру и настроенный.
Вставка рукописной подписи
1. Возьмите ручку и распишитесь на листе бумаги.
2. Отсканируйте страницу со своей подписью с помощью сканера и сохраните ее на компьютер в одном из распространенных графических форматов (JPG, BMP, PNG).
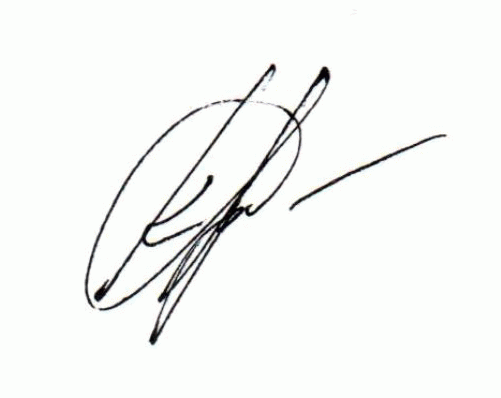
- Совет: Если у вас нет сканера, заменить его может и камера смартфона или планшета, но в данном случае, возможно, придется хорошенько постараться над тем, чтобы страница с подписью на фото была белоснежной и не выделялась в сравнении со страницей электронного документа Ворд.
3. Добавьте изображение с подписью в документ. Если вы не знаете, как это сделать, воспользуйтесь нашей инструкцией.

4. Вероятнее всего, отсканированное изображение необходимо обрезать, оставив на нем только ту область, в которой располагается подпись. Также, вы можете изменить размер изображения. Наша инструкция вам в этом поможет.

5. Переместите отсканированное, обрезанное и приведенное к необходимым размерам изображение с подписью в нужное место документа.

Если вам необходимо добавить к рукописной подписи машинописный текст, прочтите следующий раздел данной статьи.
Добавление текста к подписи
Довольно часто в документах, в которых необходимо поставить подпись, помимо самой подписи, нужно указать должность, контактные данные или какую-либо другую информацию. Для этого необходимо сохранить текстовые сведения вместе с отсканированной подписью в качестве автотекста.
1. Под вставленным изображением или слева от него введите нужный текст.

2. Используя мышку, выделите введенный текст вместе с изображением подписи.

3. Перейдите во вкладку “Вставка” и нажмите кнопку “Экспресс-блоки”, расположенную в группе “Текст”.

4. В выпадающем меню выберите пункт “Сохранить выделенный фрагмент в коллекцию экспресс-блоков”.
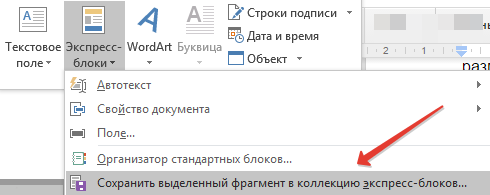
5. В открывшемся диалоговом окне введите необходимую информацию:
- Имя;
- Коллекция — выберите пункт “Автотекст”.
- Остальные пункты оставьте без изменений.
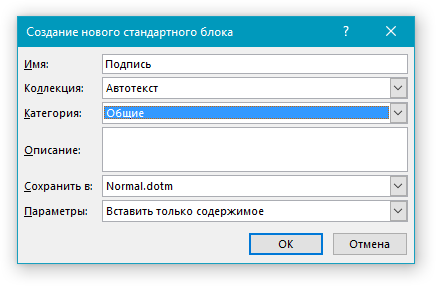
6. Нажмите “ОК” для закрытия диалогового окна.
7. Созданная вами рукописная подпись с сопровождающим текстом будет сохранена в качестве автотекста, готового для дальнейшего использования и вставки в документ.
Вставка рукописной подписи с машинописным текстом
Для вставки созданной вами рукописной подписи с текстом, необходимо открыть и добавить в документ сохраненный вами экспресс-блок “Автотекст”.
1. Кликните в том месте документа, где должна находиться подпись, и перейдите во вкладку “Вставка”.

2. Нажмите кнопку “Экспресс-блоки”.

3. В выпадающем меню выберите пункт “Автотекст”.
4. Выберите в появившемся списке нужный блок и вставьте его в документ.
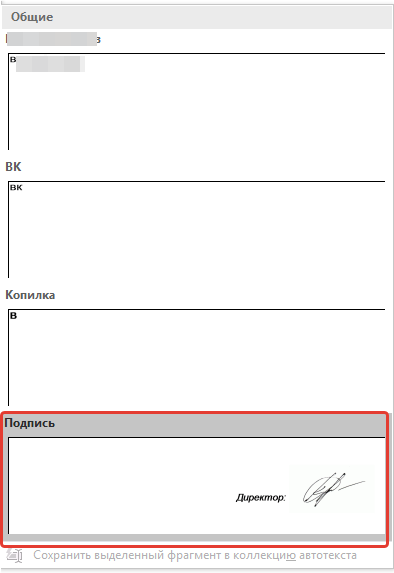
5. Рукописная подпись с сопровождающим текстом появится в указанном вами месте документа.

Как сканировать с принтера на компьютер тексты
Существует два основных варианта, как сканировать документ на компьютер – в качестве изображения или текста. По умолчанию сканер работает так: создает фотографию, если вы клали в копир лист с текстом, то редактировать в дальнейшем его невозможно. Чтобы такая функция появилась, необходимо использовать распознаватель (специальное ПО), который превратит картинку в редактируемый формат.
Как отсканировать документ с помощью Мастера работы со сканером
Поле того, как вы подключили универсальный принтер к компьютеру, установили драйвера, провели первичную настройку для сканирования можно использовать встроенный функционал Виндовс. Для этого подходит «Мастер работы со сканером», алгоритм выполнения следующий:
- Включите сканер, поднимите крышку. Проверьте, чтобы стекло было чистое, при наличии пыли протрите поверхность.
- Положите текст или фото поверхностью, которую нужно отсканировать, вниз на стекло.
- Закройте крышку.
- Перейдите в «Панель управления», кликните на «Оборудование и звук».
- Найдите пункт «Устройства и принтеры», зайдите в него.
- Кликните правой кнопкой по иконке с вашим МФУ, выберите пункт «Начать сканирование».
- Задайте нужные параметры для скана и щелкните «Предварительный просмотр».
- Появится окно с картинкой как будет выглядеть ваш отсканированной текст, если он получился слишком тусклый, или наоборот, вы можете поменять настройки и вновь нажать «Предварительный просмотр». Если вас все устраивает, жмите «Сканировать».
- Полученный результат сохраните на компьютере или отправьте файл на печать.
Сканирование документов на компьютер с помощью специального ПО
Вместе с любым МФУ должен идти диск с драйверами и родным софтом для данной модели принтера. Как правило, использование таких программ предоставляет возможность добиться максимально эффективного взаимодействия с устройством, получить лучшее качество. К примеру, как делать скан на принтере canon с помощью такого ПО:
- После установки устройства и софта откройте список программ.
- Найдите приложение для вашей модели принтера, запустите его.
- Кликните «Сканировать».
- Программа предложит вам выбрать тип, формат, цветной или черно-белый скан и разрешение. Если выставить все параметры правильно, то результат будет более качественным.
- Через проводник укажите путь для сохранения конечного файла. Задайте сразу же имя документу, чтобы его проще было потом найти. При желании местом хранения может быть съемный носитель.
- Выполните предпросмотр документа, чтобы скорректировать возникшие недочеты или сразу же нажмите кнопку «Сканировать». Далее МФУ будет распознавать данные, после чего нужно щелкнуть «Сохранить».
Несколько полезных советов
Пошаговой инструкции достаточно, чтобы оцифровать фотографии, потратив не больше 1-3 минут на одно сканирование. Но для сохранения качества желательно следовать таким рекомендациям:
- Сканер должен быть планшетным, чтобы не повредить оригинал. Барабанные модели с перемещением снимка при сканировании для такой работы не подходят.
- При сканировании выбирается цветность 24 бит. Такое значение будет оптимальным для изображений любого типа — матовых, глянцевых, черно-белых.
- Снимки не стоит поворачивать с помощью программного обеспечения — это ухудшает качество отсканированные фото. Изображения лучше всего сразу установить в подходящей ориентации, даже если из-за этого на сканере поместится меньше фото.
- Перед сканированием следует выбрать насыщенность и уровни. Изменяя эти характеристики после сканирования, можно ухудшить качество снимков.
- При сканировании большого количества фото, которые будут располагаться на стекле по 2 или 3, стоит разделить их на группы с одинаковыми настройками цвета, разрешения, размера, глубины и ориентации. Это позволяет сэкономить время на настройках.
- Автоматической коррекции с помощью программ для сканирования недостаточно, чтобы получить хорошее качество. Поэтому для восстановления фотографий применяют графические редакторы – например, платный Adobe Photoshop или его бесплатный аналог Gimp.
Разрешение для снимка влияет на качество, размеры оцифрованного снимка и скорость сканирования. Чем выше установить количество dpi, тем больше понадобится времени, чтобы перенести изображение на компьютер, и места на диске для сохранения файла. Но обрабатывать изображение будет проще, а распечатать получится в большем формате.
- Сканеры документов: сравниваем 5 лучших приложений
- Как отсканировать старые фотографии: 3 простых способа
Делаем ксерокопию на принтере
Одна из самых наиболее часто встречающихся офисных задач – это ксерокопия документов. Копировать необходимо документы (паспорт, водительское удостоверение и т.д.), важные бумаги, книги, конспекты. Научиться копировать довольно просто, для этого необходимо придерживаться следующего алгоритма действий.
- Убедиться, что устройство включено в сеть.
- Проверить драйвера на принтер.
- Проверить состояние документов на предмет загрязнений, замятости, затертостей и отпечатков пальцев.
- Открыть верхнюю крышку устройства.
- Аккуратно поместить туда документ копируемой стороной вниз. Проследить, чтобы бумага легла ровно по меткам на приборе.
- Нажать кнопку «старт» (на принтере и ксероксе) или «копирование», в случае, если это МФУ, а потом «старт». Забрать готовые копии из лотка-приемника, извлечь исходник из сканирующего отсека.
На принтере присутствует и ряд дополнительных возможностей. Например, можно сделать несколько копий страниц, уместив их на одном листе. Как сделать ксерокопию паспорта на одной странице проще всего будет узнать из следующего видео:
Как правильно загрузить скан-копии в Личный Кабинет?
Когда фото документов сделаны, осталось их загрузить в Личный Кабинет. Для этого:
- Перейдите на сайт ;
- Войдите в “Личный кабинет” используя логин и пароль;
- Перейдите в раздел: “Мои документы”
- Напротив названия документа нажмите на кнопку “Загрузить”;
- Выберите необходимый файл и подтвердите загрузку.
Поздравляем Вас, документы загружены, остается подождать их утверждения (обычно это происходит в течение 5 — 10 минут). Как только документы будут проверены и утверждены, Вы увидите рядом с каждым загруженным фото статус «Утвержден». Если возле какого-то файла увидите снова “Загрузить” — попробуйте сделать более качественное фото, и загрузить повторно.
ВАЖНО! Чтобы проверить статус документа, обновите страницу, нажав “Обновить” рядом с адресной строкой (или нажав Ctrl+R)
После этого перейдите на вкладку «Мои кредиты», выберите сумму и срок кредита, и нажмите «Оформить кредит». Теперь остается только подтвердить заявку и дождаться зачисления средств на Вашу карту.
Как видите, сделать скан-копии документов и подать заявку на получения кредита в Credit365 – очень просто. Воспользуйтесь нашими советами и отсутствие сканера не станет проблемой.
Оформить кредит
Сканирование и сохранение на компьютере
Выполнение действия не является затруднительным, но если быть честным, то существует в сети программное обеспечение с набором функций лучшим, чем в стандартных решениях, но об этом позже. Чтобы сделать скан необходимо выполнить следующие действия:
- Конечно же, следует побеспокоиться о предварительной установке драйверов, чтобы устройство функционировало нормально. О том, как произвести данное действие можно изучить другие обзоры в сети Интернет.
- Далее укладываем документ или изображение в отсек для сканирования так, чтобы сторона с содержимым (текст, картинка и т.д.) были повернуты к стеклу. Стоит знать, что в основном это вниз по направлению к поверхности, на которой установлено МФУ, но в некоторых моделях определенных производителей стекло может располагаться и сверху.
- Следующим действием необходимо произвести включение МФУ, но по факту оно уже может работать и отключать после каждого сканирования его не следует.
- Теперь можно сканировать. Для этого необходимо выбрать один из возможных способов:
Необходимо войти в раздел «Устройства и принтеры», что расположен в «Панели управления», если правильно настроен режим просмотра – мелкие/крупные значки. Далее щелчок ПКМ на значке принтера откроет контекстное меню, в котором следует выбрать строку «Начать сканирование». В появившемся окне следует задать параметры сканирования и начать процесс, если же вы предварительно хотите просмотреть, каковым будет результат, то можно нажать кнопку «Просмотр».
Использовать стандартный графический редактор Paint. Данная утилита в ОС Windows также позволяет сделать скан. Для этого необходимо запустить Paint. Ярлык расположен по маршруту «Пуск» – «Все программы» – «Стандартные», но в случае систем версий 7, 8 и 10, можно воспользоваться строкой поиска. Далее в меню «Файл» нужно выбрать строку «Со сканера или камеры». Далее также можно выбрать параметры сканирования и начать процесс.
Параметры сканирования
Важнейшим параметром при работе со сканером и получаемыми изображениями является DPI. Данная аббревиатура означает разрешение, которое будет соответствовать полученной картинке. Чем больше данное значение, тем качественнее получается скан. Самыми распространенными являются значения:
- 100-200 dpi – быстрое, но наименее качественное распознание;
- 300-400 dpi – отлично подходит для работы с текстовыми страницами;
- 500-600 dpi – максимальная детализация и передача кадра.
Стоит сказать, что, к примеру, графический редактор Paint позволяет легко изменить параметры, влияющие на качество изображения.
Сканирование на операционной системе Mac OS
Если вы являетесь владельцем Mac OS, то действия практически аналогичны, но войти в меню принтеров можно по маршруту «Системные настройки» – «Принтеры» через главное меню Apple. Далее можно действовать интуитивно, поскольку все действия последовательны. Также в сети Интернет без затруднений можно найти обзор процесса сканирования в Mac OS.
Софт для сканирования
Наибольшей популярностью среди пользователей отмечаются такие приложения, как VueScan или CuneiForm. Они обладают простейшим функционалом, и распознать любой фрагмент можно довольно просто. Также данная функция включена в более глобальное комплексное программное обеспечение ABBYY FineReader, но работать с ним намного сложнее и, чтобы обычный пользователь смог разобраться потребуется прочтение не одного обзора или обучающего видео.
Их вышесказанного становится понятно, что пользоваться МФУ, как сканером или отдельным устройством не так сложно, да и возможностей для этого имеется много, как в самой операционной системе, так и в сети Интернет в виде разнообразного программного обеспечения: платного с большим набором функций, более урезанного бесплатного и т.д.
Что такое электронная копия бумажного документа
Электронная копия бумажного документа полностью воспроизводит информацию подлинника, при этом в случае необходимости вы найдете ее за несколько секунд. Другие преимущества электронных копий – простота тиражирования, рассылки и внесения изменений.
Как создаются электронные копии?
Создание электронных копий – процедура трудоемкая. Первый ее этап заключается в подготовке документов к последующей оцифровке. В извлеченных из архива делах проверяют поисковые данные и нумерацию листов, заголовки сверяют с описью, а также производят необходимые уточнения в листах-заверителях.
После подготовки выполняется сканирование документа
При этом отдельные документы оцифровываются полностью, вместе с обложками, оборотными сторонами и листами со служебной информацией. Очередной этап – распознавание полученного электронного изображения с помощью специальной программы. Это действие выполняется в отношении структуры страниц и непосредственно в отношении текста.
Для трех условных разновидностей документов (формализованные, не формализованные и специальные) применяются отдельные технологии распознавания. Когда электронное изображение распознано, наступает очередь визуальной проверки правильности распознавания. Такая проверка помогает выявить неправильно распознанные символы.
Варианты размещения
Для размещения электронная копия бумажного документа сохраняется в виде многостраничного файла (формат PDF) и помещается в отдельный каталог. Каждому файлу присваивается уникальное имя – шифр-маркировка. В структуру имени файла включаются все элементы архивного шифра бумажного документа – так обеспечивается возможность однозначного соотнесения электронной копии с подлинником.
Копии хранятся на сервере организации
Дополнительно цифровая информация может сохраняться на RAID-массив, что повышает надежность хранения данных. Кроме того, электронные копии записываются на внешние носители информации, причем без возможности последующей записи новых данных. В качестве внешних носителей могут использоваться магнитные и магнитооптические диски, оптические накопители, флеш-карты.
Другие бесплатные программы
Кроме фирменной утилиты от компании Adobe, также для создания многостраничных «пдф» документов можно воспользоваться альтернативными бесплатными решениями. Ниже найдете обзор двух таких популярных среди пользователей программ.
Scan2PDF
Покупать лицензию, ключи или любые другие «доступы» к функционалу не требуется. Пользование этим ПО бесплатное. После скачивания и установки можно сразу приступать к настройке и самому сканированию. Scan2PDF поддерживает работу со всеми известными моделями сканеров, при условии, что те установлены в систему или доступны по сети.
RiDoc
Эта программа имеет одну важную функцию, которая придает ей популярности среди пользователей, соединение нескольких отсканированных страниц в одно целое. Но существует один недостаток — только 30-дневное бесплатное использование. Чтобы воспользоваться RiDoc ее сначала нужно скачать и инсталлировать на компьютер. А потом:
Выдача книжки
В некоторых случаях сотрудники могут запросить выдать им оригинал книжки на руки. По трудовому законодательству, а именно согласно ст. 62, выдать книжку можно только для предъявления в Соцстрах. И работник обязан вернуть ее своему руководителю не позднее 3 дней с момента ее получения от этого органа. В заявлении о выдаче сотрудник обязательно должен указать, для каких целей потребовался оригинал книжки и по возможности приложить подтверждающий документ.
В случае утери книжки работником или работодателем, последний обязан будет оформить дубликат. На это ему предоставляется 15 дней. При этом в дубликат он сможет внести только те сведения, которые будут документально подтверждены. То есть, сотруднику придется оформлять письменный запрос в ПФР или архив, чтобы получить сведения о его трудоустройстве в другие организации.
Чтобы этого избежать, необходимо ответственно относиться к хранению оригиналов книжек своих сотрудников. А также сами сотрудники должны понимать свою ответственность, если получают оригинал на руки.
Копия трудовой книжки для банка
При заключении кредитного договора на крупную сумму (в частности ипотечного кредита) практически все банки в числе необходимых документов требуют у клиента копию его трудовой книжки.
Помимо подтверждения правдивости сообщенных будущим заемщиком сведений, банку это нужно для:
- установления степени платежеспособности предполагаемого клиента;
- определения его основного стабильного источника дохода;
- подстраховки для возможного взыскания суммы кредита по месту работы заемщика в случае ее невозврата.
Кредитная комиссия банка принимает решение о выдаче кредита, исходя из произведенного анализа вероятности возврата долга. Немалую роль в этом играет информация о постоянстве клиента в трудовых отношениях, источником которой является его трудовая книжка.
Так, лица, слишком часто меняющие место своей работы (у которых за последнее время много записей о трудоустройстве и увольнении в трудовой книжке), не всегда могут быть признаны надежными клиентами.
Аналогично обстоят дела и с лицами, в трудовых книжках которых имеются записи об увольнении по так называемым виновным основаниям, предусмотренным ст. 81 ТК РФ (за систематические нарушения трудовой дисциплины, прогул, появление на работе в нетрезвом виде, совершение хищения по месту работы и др.).
Подобным клиентам зачастую отказывают в предоставлении кредита, причины при этом могут не разъясняться.
Добавление машинописного текста к подписи
Если нужно сделать частью подписи должность, номер телефона, адрес электронной почты или другие сведения, сохраните их вместе с изображением как автотекст.
Введите нужный текст под вставленным изображением.
Выделите изображение и введенный текст.
На вкладке Вставка нажмите кнопку Экспресс-блоки.
Выберите команду Сохранить выделенный фрагмент в коллекцию экспресс-блоков. Откроется окно Создание нового стандартного блока.
В поле Имя введите имя блока подписи.
В списке Коллекция выберите пункт Автотекст.
Нажмите кнопку ОК.
Когда нужно будет использовать подпись, расположите точку вставки там, где нужно вставить блок подписи.
На вкладке Вставка нажмите кнопку Экспресс-блоки, выберите пункт Автотекст и щелкните имя нужного блока подписи.
Сканирование при помощи Paint
Проще всего для переноса файлов с принтера на ПК научиться пользоваться этой программой. Paint входит в штатный набор опций операционной базы Windows. Пошаговая инструкция приведена ниже:
- Запускают программу Paint можно через «Пуск» или другим удобным способом. На дисплее отобразится пустое окно со значками. Необходимо выбрать белый прямоугольник, размещенный в левом углу сверху. В Windows 7 это окошко носит наименование «Файл».
- Нажимают пункт «С камеры и сканера». Это дает возможность перенести материал в рабочую базу программы при помощи одиночного клика.
- Всплывет еще одно окошко, предлагающее несколько возможностей для копирования документа. Самый быстрый и простой способ — выбрать цветной либо черно-белый вариант без дополнительных настроек.
- Входят в раздел «Сканирование» или «Просмотр». Если представленная версия устраивает по всем параметрам, активируют клавишу «Сканировать».
- Полученный результат загрузится на рабочее окно Paint, что даст возможность оперативно оценить качество выполненной работы. Для сохранения выбранного материала необходимо повторно кликнуть на кнопку в верхнем левом углу, выбрать позицию «Сохранить как».
Данный алгоритм актуален для «Виндовс 7».
Рекомендации
Некоторые штатные приложения обработанные страницы не сохраняют. Они лишь открывают их в разделе просмотра изображений. В этом случае правильно настроить процесс поможет сочетание клавиш «Ctrl» и «S», после нажатия которых выбирают папку для хранения документа.
Чтобы упростить операцию, нужно выбирать софты с автоматическим сохранением информации, проверенные временем и пользователями (Adobe Reader или DjvuReader). Они дают возможность вывести формат для изображения и выбрать хранилище. Прибор может скопировать заданный файл с черным очертанием, который перед сохранением на ПК необходимо в обязательном порядке обрезать, используя редактор. Оптимальное разрешение — 150 точек на один дюйм, для официальной документации — 300. На конфигурацию конечного файла влияет формат сохранения скана (jpg, bmp, tif).
Вставка строки подписи
Чтобы добавить в документ строку подписи со знаком X, показывающим, где нужно расписаться, воспользуйтесь командой Строка подписи.
Щелкните в том месте, где нужно поместить строку подписи.
На вкладке Вставка нажмите кнопку Строка подписи
Щелкните Строка подписи Microsoft Office.
В окне Настройка подписи можно ввести имя в поле Предлагается для подписания. Кроме того, можно добавить должность в поле Должность предложенного подписывающего.
Нажмите кнопку ОК. Строка подписи появится в документе.
Введенная от руки подпись придает вашему документу индивидуальность. Вы можете отсканировать свою подпись, сохранить ее как рисунок, а затем вставлять в документы Word.
Как отсканировать фотографию на компьютер с помощью сканера МФУ
Для работ по снятию сканов на дому можно использовать планшетный сканер или обычный принтер МФУ. Сейчас широко распространены обычные офисные МФУ (Многофункциональные устройства), в которых имеются функции принтера, сканера, копира. В одном МФУ объединено сразу несколько отдельных устройств.
На этом примере, я покажу, как отсканировать фотографию на принтере МФУ, имеющим функцию сканирования. При работе используется МФУ Canon начального уровня, на устройствах от других производителей, выполняется похожий алгоритм действий.
Для того, чтобы отсканировать старую фотографию, потребуется выполнить следующие действия:
- Включите устройство, выполняющее сканирование.
- Положите бумажную фотографию на стекло, тщательно выровняйте расположение фото по краям изображения.
- Закройте крышку сканера.
- Откройте приложение, поставляемое с устройством, в котором нужно выбрать настройки сканирования. В моем случае, это утилита Canon U Scan Utility.
- Войдите в настройки приложения для выбора параметров сканирования.
В параметрах утилиты необходимо выбрать разрешение (по умолчанию — 300 dpi). Лучше выберите 600 dpi. В качестве выходного формата данных мне доступны три варианта:
- JPEG/Exif;
- TIFF;
- PNG.
Если исходная фотография неплохого качества и вы не будете потом обрабатывать скан изображения в графической программе, можно оставить настройку по умолчанию — JPEG/Exif. В других случаях, используйте несжатый формат TIFF.
- Запустите процесс оцифровки фотографии.
- После завершения сканирования, откройте скан бумажного фото в графической программе — просмотрщике изображений.
Теперь можно переместить изображение в место постоянного хранения. Если потребуется, откройте изображение в графическом редакторе для выполнения необходимых действий: удаление артефактов, регулировка цветокоррекции и т. п.
Вам также может быть интересно:
- Как сделать черно-белое фото цветным онлайн — 3 способа
- Как изменить дату съемки фото — 7 способов
- Как оцифровать и восстановить старую фотографию: инструкция и советы
Что нужно знать о принтере?
Принтером является устройством вывода, которое способно передавать цифровую информацию на твёрдые поверхности, преимущественно на картонную бумагу. Классический принтер ничего, кроме печати текста из компьютера на бумагу, не умеет. В современном мире принтером также называют МФУ, что в переводе значит многофункциональные устройства . В них как раз и встроено оборудование, называемое сканером. МФУ содержит и другие функции, например, телефакс.
Именно сканер, встроенный в принтер позволяет преобразовывать информацию в обратном порядке: из печатной, нанесённой на бумаге — в цифровую .
Все это было сказано к тому, что и сегодня существуют старые рабочие модели устройств, в которых не предусмотрено функции сканирования документов. Поэтому прежде, чем искать способы сканирования через принтер на ПК, нужно посмотреть инструкции, которые шли в комплекте с устройством. Если их нет, можно найти сайт модели и посмотреть нужную информацию.
Сканируем с помощью сервиса Bullzip
Самый простой способ – отсканировать документ и объединить их, воспользовавшись программой Bullzip PDF printer.
Для удобства каждую страничку-файл лучше пронумеровать. Нужно выбрать один файл, самый последний, открыть его и нажать «Печать». В появившемся окошке выбирайте принтер Bullzip PDF и жмем Печать. Откроется окно, в котором нужно установить формат PDF, имя файла и место, куда он будет сохранен.
Дальше выбираем вкладку Объединить и выделяем следующий файл, прикрепляем его и жмем Сохранить. Выбрать все сразу странички не получится, нужно объединять их последовательно.
Устройства с функцией сканирования
Сканирующие устройства выпускаются для домашнего и профессионального использования. Аппараты для бизнеса (Xerox DocuMate 4790/4799) отличаются высокой скоростью работы, великолепным качеством сканирования и надежностью, так как должны эксплуатироваться постоянно. К устройствам, предназначенным для применения в быту, предъявляют значительно меньшие требования, однако качество сканирования у них также на высоте (Epson Perfection V19).
Поэтому для дома чаще всего выбирают МФУ. Самой известной и покупаемой является продукция фирм Canon и HP (Canon MF3010, HP Deskjet 1510 и т.д.).
Подготовка к работе
Итак, чтобы использовать сканер, необходимо выполнить несколько простых действий.
- Первое, что следует сделать – это проверить, подключен ли сканер к компьютеру (ПК или ноутбуку). USB-кабель чаще всего не входит в комплектацию самого устройства, так что его покупкой следует озаботиться заранее.
- Далее необходимо включить сам прибор в сеть и нажать на кнопку питания на корпусе.
- После включения, нужно вставить в дисковод диск (или флэш-накопитель) с программным обеспечением (драйверами). Обычно такой диск или флешка поставляются в упаковочной коробке и являются частью комплекта поставки.
- Если диска по какой-то причине нет, то нужно проследовать на сайт производителя, в окне поиска ввести полное название своего сканера, после чего будет виден список всех доступных для скачивания на компьютер драйверов. Вам останется выбрать самый актуальный (по дате релиза), скачать и установить его, щелкнув по дистрибутиву с расширением .ехе двойным кликом левой кнопки мыши.
Как только процесс установки драйверов будет завершен, устройство опознается вашей операционной системой. Его всегда можно отыскать в соответствующем разделе (принтеры и факсы и т.д.). Обычно именем устройства служит полное обозначение его модели, включая буквенный и цифровой индекс. При желании название можно сменить на любое другое через системные настройки.
После процесса установки драйверов и синхронизации устройства с системой необходимо определиться с тем, какое ПО вы будете использовать. Семейство ОС Windows предлагает программы, встроенные в них по умолчанию, но это далеко не единственное решение
В любом случае, важно понимать, что без специализированной программы, которая будет отвечать за процесс сканирования, вам не обойтись
Опасно ли высылать цифровую копию своих документов
Следует помнить, что любой документ, попавший во всемирную сеть, может стать доступным для мошенников. Отправляя свое удостоверение личности, нужно убедиться в чистоте репутации получателя. Любой человек без особого труда может купить электронные сканверсии паспортов. Для чего?
По этому документу мошенники, например, могут оформить потребительский кредит или быстрый заем, зарегистрировать фирму или приобрести SIM-карту для разговоров в долг. Хотя стоит подчеркнуть, что для этого им не обойтись без содействия нечестного сотрудника налоговой службы, банка или телефонного оператора. А такой сотрудник может найтись и в любой организации, где вы без колебаний оставляете ксерокопии своих документов.