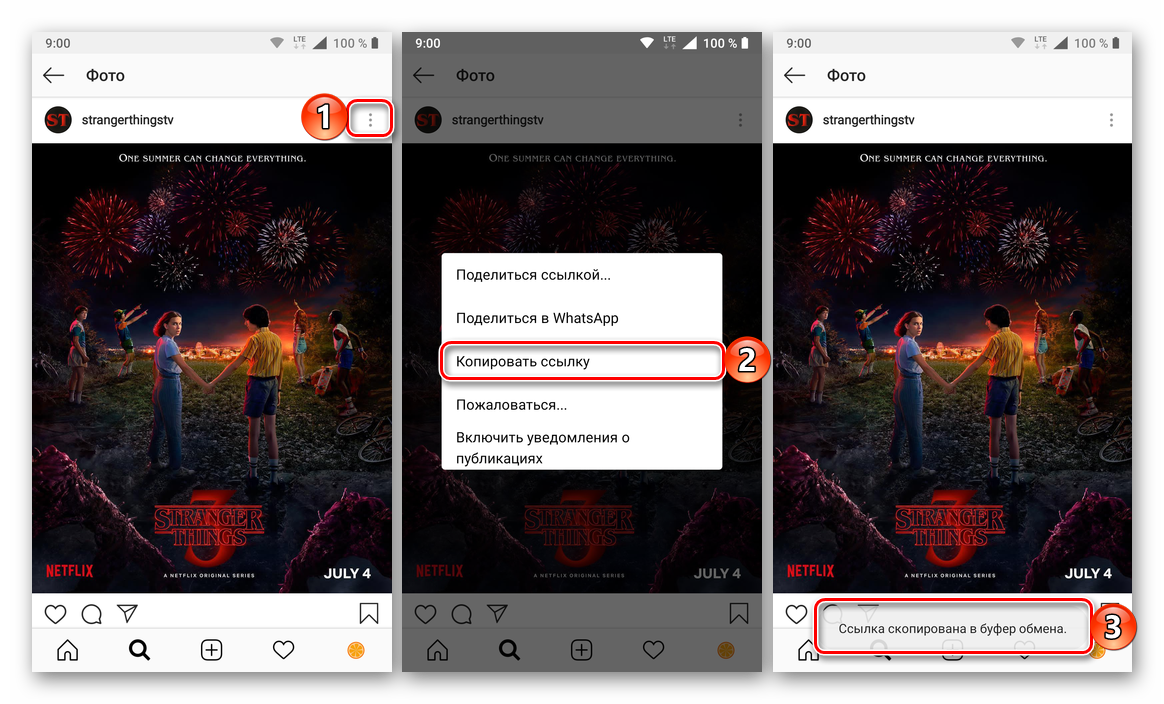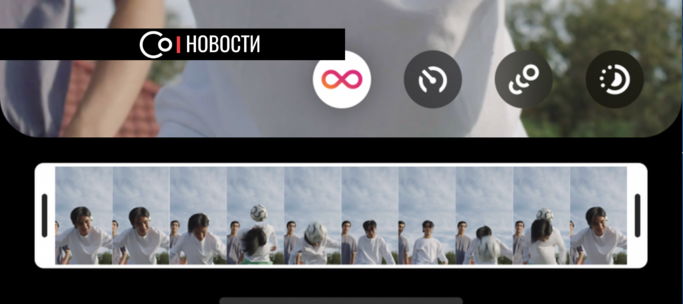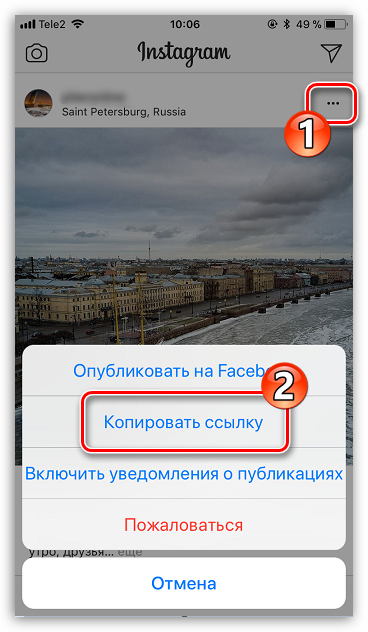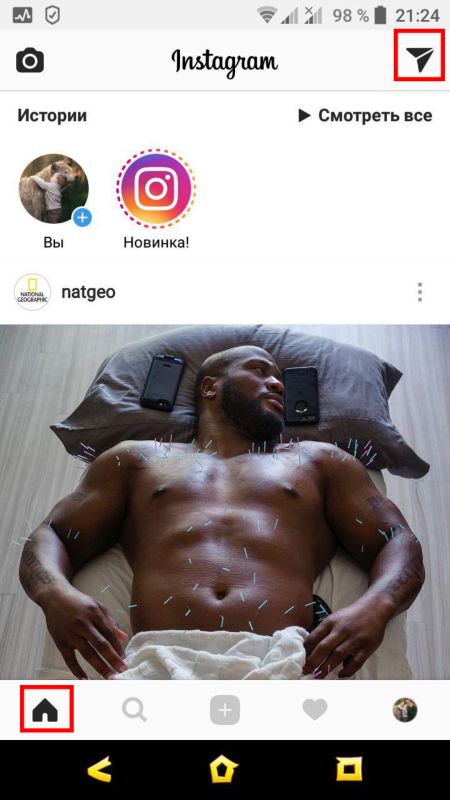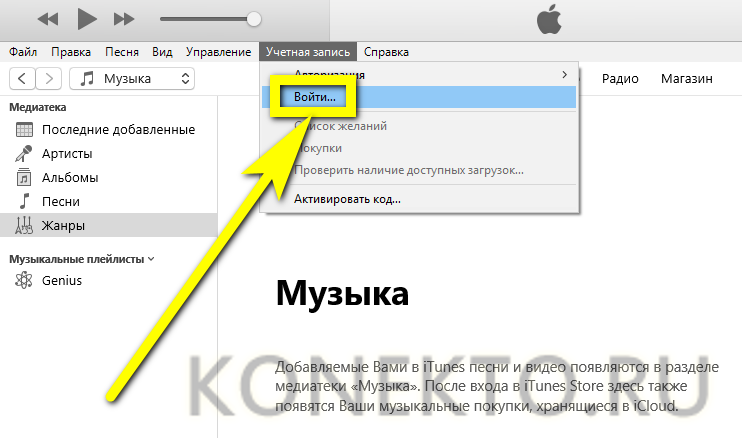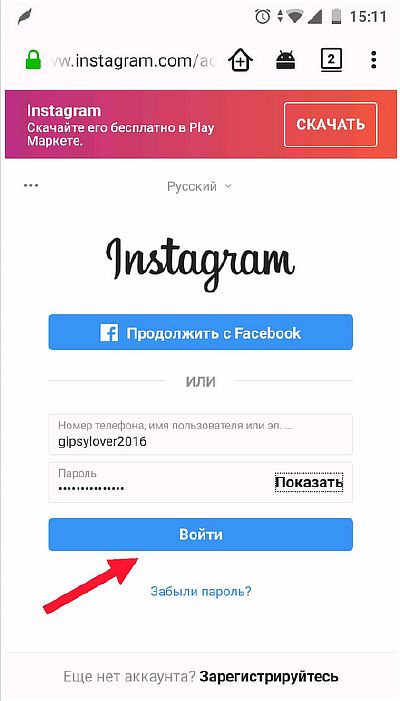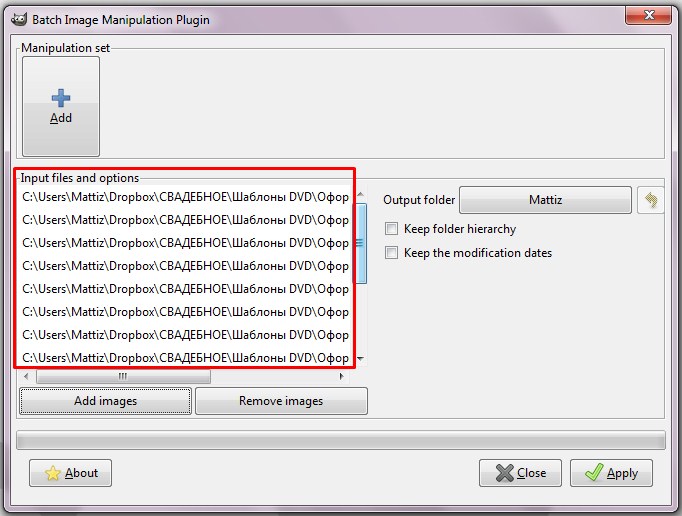Как выложить фото в инстаграм через компьютер и облачный сервис
Содержание:
- Как ВКонтакте добавить фото на личную страницу
- Как удалить сообщения в директ Инстаграм с телефона
- Как вытащить из Архива
- Как восстановить удалённые фото в Инстаграме
- Как удалять свои и чужие комменты через смартфон
- Восстановление удаленного фото в Инстаграм
- Как удалить сохраненные пароли?
- Как удалять комменты с чужих страниц
- Работа с исчезающими вложениями
- Актуальный вопрос: как скачать фото с Инстаграм на компьютер
- Несколько советов
- Способ 1: Память смартфона
- Удаление комментов через ПК
Как ВКонтакте добавить фото на личную страницу
А теперь давайте я расскажу вам о методах загрузки фотографий с компьютера и мобильного телефона на свою стену ВКонтакте, а также в фотоальбомы.
Загружаем с компьютера
С персонального компьютера фотографии очень быстро подгружаются и в альбом, и на стенку. Есть встроенные редактор, который позволяет изменять их в быстром режиме. Например, менять фильтры, добавлять текст, стикеры или обрезать в случае необходимости. О том, как создать альбом я уже писал.
В фотоальбом
Тут всё очень просто:
- Заходим в раздел «Мои фотографии»;
- Выбираем альбом, в который нужно добавить фото;
- Жмём «Добавить» или перетаскиваем картинки из папки в окно браузера;
- Ждем окончания загрузки.
Когда все будет готово, в зависимости от настроек приватности друзья и подписчики смогут их посмотреть.
На стену
Одновременно в посте может быть не более 10 вложений. Изображения можно добавлять следующими способами:
- Из существующих альбомов;
- Загрузить с компьютера;
- Путем вставки URL-адреса.
А теперь пройдемся по каждому из них.
- Из альбомов
Для того, чтобы добавить фото из альбома ВКонтакте, необходимо:
Нажать на значок фотоаппарата под полем, где вводится текст;
В появившемся окне выбрать до 10 фотографий и нажать «Прикрепить»;
Нажать кнопку «Опубликовать»;
Пост появится на стенке и его смогут увидеть друзья и подписчики.
- Подгружаем с компьютера
Для загрузки с компьютера есть два варианта. Первый – банально перетащить все картинки в окно браузера из папки, в которой они находятся. Второй:
Снова ищем значок фотоаппарата;
В появившемся окне жмём кнопку «Загрузить»;
- Выбираем, что хотим опубликовать;
- Дожидаемся загрузки и нажимаем «Прикрепить»;
Правила для обоих случаев едины. Не более 10 вложений одновременно.
- Через URL-адрес
Такой метод считается ненадежным, так как через некоторое время картинки могут пропасть, если будут удалены с ресурса, откуда были взяты.
Итак, для начала нам понадобится URL-адрес изображения. Получить его можно следующим образом:
- Нажимаем правой кнопкой мыши по понравившемуся в интернете изображению;
- Выбираем «Скопировать URL адрес»;
- Полученный адрес вставляем в окошко текста;
- Ждем, пока всё прогрузится, после чего удаляем ссылку;
- Профит.
Загружаем или изменяем фото личного профиля
Изменить или подгрузить аватарку для личного профиля ВКонтакте очень быстро и просто. Для этого наведите курсором на уже размещенную фото и выберите «Обновить фотографию»:
После нажатия вас попросят либо сделать новое фото (если на компе подключена вебка), либо подгрузить уже готовое фото или изображение.
Выбираете, ждете, пока она загрузится, выставляете миниатюру и габариты и жмете «Сохранить». Всё, дело сделано.
С мобильного телефона
Добавлять что-либо с мобильного телефона через официальное приложение ВКонтакте так же просто, как и с компьютера. Разве что вы еще не обновили своё приложение на смартфоне и поэтому инструкция может ввести в заблуждение. Но, после релиза обновы прошло уже более 3-х месяцев, поэтому буду рассчитывать на ваше благоразумие.
Заполняем альбомы
Для того, чтобы наполнить альбом в приложении, нужно:
зайти в приложение и открыть вкладку с личными данными;
пролистать немного вниз и щелкнуть по кнопке «Фотографии»;
в появившемся окне щелкаем плюсик справа вверху;
создаем новый альбом или выбираем уже имеющийся;
выбираем фото и нажимаем кнопку «Добавить». Останется только дождаться окончания загрузки.
Если вас вдруг интересует, как добавить описание к фото, то для этого нужно нажать на три точки в правом углу картинки и выбрать «Редактировать». Там ищем пункт «Редактировать описание», выбираем его и пишем текст.
Постим на стену
Чтобы добавить картинку на стенку, нужно:
открыть приложение и перейти на вкладку с данными личной странички;
тапнуть один раз по фрейму «Что у вас нового»;
выбрать значок с галерей в нижнем левом углу;
откроется галерея телефона, в которой выбираем необходимые файлы (не более 10 штук на пост) и жмем «Добавить»;
Если необходимо, там же можно сделать фото с камеры;
Изменяем аватарку профиля
Чтобы поменять аватарку в профиле через мобильное приложение, нужно:
открыть приложение ВКонтакте и перейти на вкладку с личным профилем;
- щелкнуть по аватарке;
- выбрать «Изменить фотографию»;
выбрать, хотите ли вы загрузить фото с устройства или воспользоваться камерой;
загрузить/сделать фото и нажать готово.
Как видите, все довольно просто, верно?
Как удалить сообщения в директ Инстаграм с телефона
Чтобы стереть ненужную информацию из директа, необходимо авторизоваться в мобильном приложении под своим логином и паролем. Процедура удаления доступна только для владельцев смартфонов, в декстопной версии социальной сети функция до сих пор не доступна.
Выполняем ряд последовательных действий:
- Переходим в Директ и из списка переписки выбираем нужный диалог.
- Пролистываем до нужного чата, зажимаем текст и удерживаем его несколько минут до появления контекстного меню;
- Выбираем пункт «Отменить отправку сообщения».
После проделанных манипуляций ваше сообщение удалится не только из переписки, но и полностью с аккаунта, а также из диалога и вашего собеседника.
Если требуется удалить СМС собеседника – просто попросите его об этом, самостоятельно удалить чужое сообщение не получится.
С Андроида
Как удалить переписку в Инстаграме на Андроид, если нужно полностью стереть диалог? Выполняем ряд действий:
- Заходим в приложение социальной сети.
- Для перехода в директ щелкаем на значок треугольника в верхней части экрана либо свайпаем влево.
- Находим нужный диалог с пользователем. Если переписок много, нужную найти проще будет через поиск, в строке достаточно ввести имя пользователя.
- Зажмите и удерживайте диалог до появления контекстного меню.
- Щелкните на пункт «Удалить».
Если все манипуляции были выполнены правильно, переписка с пользователем будет стерта. Недостаток метода заключается в том, что после проведенных манипуляций диалог сотрется только на вашем аккаунте, у собеседника все сообщения останутся в неизменном виде.
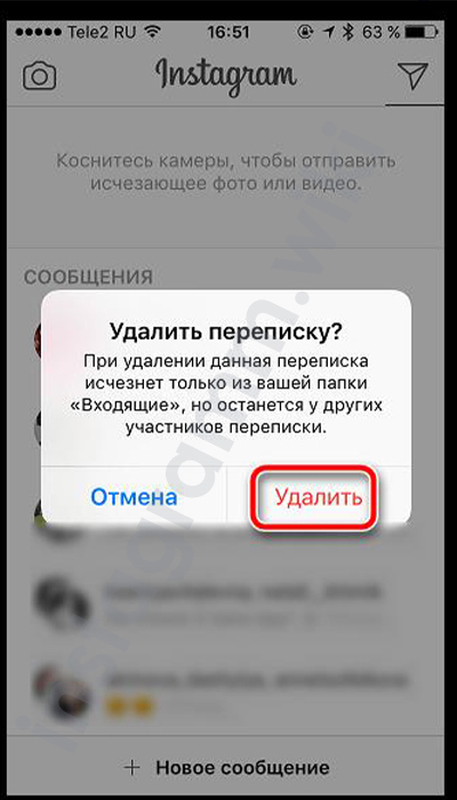
С Айфона
Процесс удаления переписки в приложении с Айфона аналогичен, так как иконки, меню списка диалогов и вызов функции удаления ничем не отличаются, у пользователей не должно возникнуть проблем при использовании описанной выше инструкции.
Если требуется удалить диалог полностью не только на вашем устройстве, но и на гаджете собеседника, можно попробовать обратиться к пользователю и попросить его очистить переписку. Другого легального способа на данный момент предусмотрено.
Как удалить сообщение в Инстаграме у собеседника, мы разобрались, но что делать в случае, если требуется окончательно прекратить общение с пользователем? Для блокировки дальнейшей переписки необходимо найти переписку и открыть ее, в верхней части окна щелкнуть на значок «i» для вызова контекстного меню.
Пользователю будет предложено два варианта решения проблемы:
- Жалоба на пользователя. Вариант подходит в случае, если отправляемые собеседником сообщения несли оскорбительный характер.
- Блокировка пользователя. Выбираем этот пункт, если требуется просто заблокировать возможность другого человеку отправлять вам контент.
После выбора подходящего пункта подтверждаем действие, нажав на кнопку «ОК». Указанные манипуляции добавят пользователя в черный список, после этого он не сможет больше отправлять вам сообщения ни при каких обстоятельствах.
Как вытащить из Архива
Есть два способа, как вернуть публикации из Архива: восстановить через стандартную функцию или получить rar-папку на компьютер. В последнем случае, пользователь получит не только скрытые снимки и видео, но и информацию о своих действиях в учетной записи, описание в текстовом формате, сведения о комментариях. Полученные медиафайлы можно заново опубликовать в социальной сети, но без описания, отметок и прочего.
Чтобы вытащить фото из Архива:
- Нажать по иконке с часами – выбрать раздел: Истории или Публикации.
- Выбрать снимок – перейти к посту.
- Нажать три точки сверху – Показать в профиле.
Теперь запись появится в разделе «Публикации», также будут восстановлены ранее оставленные комментарии и отметки «Мне нравится».
Для Stories предложены другие функции: поделиться записью заново, добавить в публикацию Ленты. Временные записи добавляют в Актуальное, продвигают и удаляют, если в них нет необходимости.
На телефоне
Чтобы посмотреть Архив Сторис в Инстаграме, нужно перейти в раздел «Истории». Файлы расположены по датам: от первых к недавно опубликованным. Те, которые уже были добавлены в Актуальное, отмечены синей галочкой.
Инструкция, как разархивировать фото через телефон:
- Выбрать фотографию в разделе – снизу функция «Поделиться».
- Опубликовать запись заново.
Снимок или видео можно сохранить на смартфон: нажать три точки снизу – Сохранить фотографию/видео. Убрать фото из Архива Инстаграма также просто: в выпадающем дополнительном меню указать «Удалить». Восстановить такой файл будет невозможно, даже через папку RAR на компьютер.
Запись можно переопубликовать, используя: Добавить в Ленту. Появится редактирование, добавление описания и геолокации. Запись останется в разделе «Историй», откуда её можно заново опубликовать и в Stories.
Сохраненные фотографии также добавляют в «Актуальное»: перейти в уже созданное – Редактировать – выбрать фотографии. Или «Создать новые закрепленные Истории» – добавить из уже существующих фото.
С компьютера
Раздел доступен только с мобильной версии, поэтому чтобы посмотреть Архив в Инстаграме с компьютера нужно либо скачать эмулятор, либо воспользоваться скачиванием данных.
Последний вариант предназначен для получения всех данных относительно учетной записи. Фотографии, Истории и информация будут переданы владельцу страницы на прикрепленный адрес электронной почты.
- Зайти в профиль Инстаграм с компьютерной версии.
- Нажать «Редактировать профиль» – Скачивание данных.
- Указать свой адрес электронной почты – дождаться ответа на запрос.
С эмулятора операционной системы Android можно использовать все те же функции, что и на смартфоне.
Инструкция, как восстановить фото в Историю и Ленту с эмулятора:
- Скачать и установить Memu или Bluestacks.
- Авторизоваться в Google Account – установить Instagram.
- В социальной сети ввести данные от своего аккаунта – перейти в профиль.
- Выбрать, как в мобильной версии «Архив».
Дальнейшие действия такие же, как и на телефоне. Недостаток эмуляторов лишь в том, что добавлять новые фотографии или делать Stories без подключения к камере нельзя.
Как восстановить удалённые фото в Инстаграме
Чтобы отделаться малой кровью, рекомендуется заранее позаботиться о том, можно ли восстановить удалённые фото с Инстаграма впоследствии. К счастью участников медиаплощадки реализована функция архива, куда помещается то, что хочется скрыть от любопытных взоров.
Изображения, перекочевавшие в названный раздел после удаления, легко поддаются восстановлению. Произвольные фотографии либо видеоролики, перемещённые в подобную корзину, человек всегда волен вернуть на прежнее место в профиле.
Разберём инструкцию по быстрому архивированию «лишнего» содержимого:
- откройте учётную запись социальной сети;
- тапните снимок, претендующий на скрытие;
- коснитесь иконки трёх точек;
- нажмите кнопку «Архив».
В результате проведённых манипуляций изображение поступает в частное виртуальное хранилище. Но последовательность шагов по обратному изъятию фото ничуть не сложнее:
- запускаете Архив (пиктограмма часов со стрелкой);
- кликаете интересующий элемент;
- вверху фрейма отмечаете команду «Меню»;
- указываете строку «Показать в профиле».
Подписчики снова увидят ранее спрятанные посты.
Как удалять свои и чужие комменты через смартфон
Чаще всего люди заходят в Instagram через специальное приложение, которое устанавливается на смартфоны и планшеты. Его можно скачать с официальных магазинов Google Play для смартфонов на базе Android или AppStore для айфонов. Поэтому нужно разобраться, как удалить свой комментарий в Инстаграме с устройства каждого типа.
Смартфоны на Андроиде
Если человек пользуется смартфоном или планшетом, работающим на базе ОС Android, он может удалить комментарий в Инстаграм, используя такую инструкцию:
- Открыть приложение Инстаграм на своем гаджете.
- Найти конкретный пост в сервисе, под которым он неудачно высказался.
- Зажать пальцем текст, который не нравится автору.
- Из появившихся вариантов значков выбрать мусорную корзину для удаления.
Таким образом пользователь может уничтожать любые упоминания, которые ему не нравятся на своей странице от других людей, собственные комментарии на своей и чужой странице. При совершении таких действий вместо удаления из списка можно выбирать вариант «Пожаловаться»
Он помогает обратить внимание администрации на провокационные, оскорбительные тексты, которые противоречат правилам сервиса Instagram
Удаление на Айфоне
Если человек хочет узнать, как удалить комментарий в Инстаграме на айфоне, использовать инструкцию для Android в этом случае ему не удастся. Здесь значок для удаления спрятан немного дальше. И человек, незнакомый с функционалом iOS, легко, быстро и самостоятельно найти его не сможет.
Перед тем, как удалить комментарий в Инстаграме на Айфоне под своей фото, нужно открыть сервис и перейти в личный профиль. Затем следовать инструкции:
- в собственной ленте отыскать нужный пост и открыть его;
- перейти в комменты под ним;
- затем найти тот, который автору не нравится, нуждается в удалении;
- никаких опознавательных знаков, значков с крестиком и тому подобного возле него не будет. Нужно аккуратно провести пальцем по комменту влево. Это действие поможет открыть несколько значков;
- выбрать нужно изображение урны на красном фоне и нажать на значок.
Если человек ошибся или передумал после того, как нажал на значок урны, он еще может восстановить удаленный текст. Сразу после совершения действия появится окно с предложением отменить удаление. Можно воспользоваться такой возможностью. Если автор ее упустит, он больше восстановить коммент уже не сможет. Этой же инструкцией владелец iPhone сможет воспользоваться и для удаления личных комментов под чужими публикациями.
Восстановление удаленного фото в Инстаграм
Инстаграм имеет специальные инструменты и функции, которые позволят вернуть потерянные публикации и посмотреть их. Чтобы ими воспользоваться, необходимо выполнить ряд настроек, ведь возможно архивирование и автоматическое сохранение в мобильном приложении выключено. Если эти функции не активированы, то все ваши материалы не будут создавать резервные копии и при удалении окончательно пропадут. Ниже рассмотрим каждый метод восстановления.
Опция веб-архив
В сервисе Инстаграм реализована опция автоматического архивирования всех публикаций, выложенных пользователем в общий доступ, а также коротких историй в новостной ленте. В любой момент, после удаления или потери сторис, владелец страницы может посмотреть весь контент, который был загружен в сеть с момента регистрации в системе. Доступ к хранилищу имеет лишь владелец учетной записи, посторонние лица не смогут зайти в чужой архив. Чтобы функция работала, ее необходимо активировать в настройках мобильного приложения. Выполните ряд действий:
- Авторизуйтесь в социальной сети, указав свой логин и пароль от профиля.
- В главном меню сервиса перейдите в раздел настроек утилиты.
- Здесь нужно выбрать вкладку конфиденциальности.
- Перейти в истории.
- Оказавшись на новой странице, пролистайте вниз и найдите кнопку автоматического архивирования. Переведите индикатор в активное состояние.
После этого, все ваши публикации после размещения в новостной ленте, будут по умолчанию копироваться в архив. Здесь сможете их восстановить, заново выложить в общий доступ, отредактировать или отправить другому пользователю.
В интернете можно найти сервис «Веб-архив». Здесь можете ввести URL страницу в интернете. После чего система выполнит поиск архивной копии сайта, в соответствии с указанной датой и предоставит вам. К сожалению, домен Инстаграм запрещен к восстановлению через этот портал.
Через копии данных
Помимо архивирования в соцсети, существует возможность автоматического сохранения публикаций во внутреннюю память мобильного устройства. При размещении фотографии, видеоролика или истории в новостной ленте, контент по умолчанию будет дублироваться в галерею смартфона. В будущем сможете посмотреть материалы, даже после их удаления из Инстаграм.
Чтобы настроить сохранение и копирование записей необходимо выполнить следующие действия:
- Выполните вход на свою страницу в социальную сеть, введите пароль и логин.
- После этого окажетесь в основном меню сервиса.
- Найдите кнопку настроек. Выглядит в виде шестеренки и расположена на правой панели личной страницы.
- Кликните на пункт «Аккаунт».
- Кликните на вкладку оригинальных публикаций.
- Переведите флажки в активное состояние. Тем самым позволите системе автоматически сохранять фотографии, видеоролики и оригинальные истории в память мобильного устройства.
Если публикация была удалена, откройте галерею смартфона и найдите папку Инстаграм. В ней хранятся все ваши опубликованные данные. После отключения данной функции не сможете восстановить снимки.
Как удалить сохраненные пароли?
Аккаунт разрешается очищать не только от фото, но от иной информации, которая накапливается. Это может быть полноценное удаление паролей и запросов. Для достижения подобного результата требуется произвести такие действия:
- Производится переход в профиль.
- Открывается меню, которое расположено в правом углу вверху.
- Требуется перейти во вкладку Сохраненные.
- Открывается публикация.
Если нажать на специальный флажок, фотография уйдет из списка. Пользователь при желании сможет вернуть ее обратно, выполнив противоположные действия. При необходимости очистить аккаунт от паролей и иных данных авторизации, действовать придется по не менее легкой и понятной схеме:
- Нужно выйти из профиля;
- Сделать попытку входа;
- Вниманию будут представлены варианты входа с паролями от профилей, если их больше одного;
- Нужно выбрать ненужный и подождать, пока он удаляется.
Легко осуществляется удаление подборки изображений из социальной сети с ПК. С этой целью нужно зайти в веб-инсту. В правом верхнем углу нужно найти собственный профиль. Под разделом с главной информацией следует выбрать Сохранено, открыть публикацию и убрать из закладок.
Если нужно удалить подборку сохранений в инсте, требуется зайти в закладки профиля социальной сети и открыть подборку. Справа в верхней части выбирается строка Редактировать подборку. Далее требуется коснуться вкладки, связанной с удалением коллекции. Осуществленное действие подтверждается. После выполнения операции подборка будет удалена одним разом, но сохраненные публикации сохранятся.
Как удалять комменты с чужих страниц
Если человек хочет понять, как удалить свой комментарий в Инстаграме к чужому фото, он быстро может с этим разобраться. Но это только в том случае, если автор не решил их скрыть через время. Функция удаления доступна как на личной странице пользователя Инстаграм, так и на чужой. Однако, если человек, который хочет удалить свой комментарий с чужой страницы, не находится в числе подписчиков, а профиль при этом закрыт, реализовать свою задумку он никак не сможет. Ему останется ждать, когда автор откроет свой профиль. Либо придется просто смириться с наличием собственного коммента. Если же ему ничего не мешает, комментарии и профиль открыты, ему нужно действовать по той же схеме:
- найти профиль нужного человека;
- в его ленте отыскать необходимую публикацию;
- в списке комментаторов найти свое высказывание;
- зажать текст пальцем для появления функции удаления на android. Или провести по комменту пальцем влево, чтобы увидеть значок урны и удалить на айфоне.
Работа с исчезающими вложениями
Прикрепленные с компьютера или телефона файлы в директе «Инстаграма» отправляются как исчезающие. После первого просмотра получателем фотография или видео удаляется. Видеть их можно только ограниченное время. На картинки дается около 8 секунд, а просмотр ролика ограничивается его продолжительностью. Индикатор оставшегося времени располагается вверху экрана и представляет собой сгорающую полоску.
Как давно появилась функция
Расширение по удалению медиа при отправке через директ было добавлено в 2016 г. Для менеджера оно впервые стало доступно после выхода версии 10.16 и сейчас присутствует во всех версиях приложения. Но не все знакомы с подобной особенностью «Инстаграма».
Расширение для видео добавили в 2016 году.
Функция была добавлена разработчиками с целью защиты личной информации пользователя. Данные, которые не должны быть распространены, исчезают из переписки и становятся недоступны для последующей демонстрации. Подобные расширения уже существуют и предназначены для того, чтобы каждый пользователь чувствовал себя безопасно, передавая конфиденциальные записи.
Отправка исчезающего медиафайла
Чтобы отправить файл, который получатель не сможет просмотреть повторно, необходимо выполнить следующие действия:
-
Открыть диалог. Это можно сделать 2 способами: нажать «Написать» на странице пользователя или открыть папку «Входящие», кликнув на значок самолета, который расположен вверху экрана.
-
Выбрать того, кому необходимо отправить вложение. Это может быть один человек, несколько контактов или группа.
-
Сделать снимок или снять видеоролик, выбрать файл из памяти устройства. Добавить нужные эффекты.
-
Выбрать параметр просмотра сообщения. Для выбора доступно 3 действия: «Разовый», «Разрешить повторный», «Оставить в чате».
-
Нажать кнопку «Отправить».
Где посмотреть временные фото и видео
Временные файлы просматриваются, как и обычные, в ящике сообщений. Их можно увидеть при личной переписке или в групповых чатах. Первоначально они отличаются лишь строкой-индикатором, расположенной сверху.
Временные фото просматриваются в ящике сообщений.
После открытия и просмотра временные медиафайлы перестают существовать. Открыть их повторно или обнаружить на устройстве невозможно.
Изменение статуса сообщения в переписке
Во время переписки через директ «Инстаграма» можно увидеть статус сообщения, т.е. то, что делает с ним получатель, например «Повторное воспроизведение» или «Снимок экрана».
Обращаю ваше внимание на то, что прочитанные сообщения отличаются от непрочитанных цветом расположенной внизу галочки: доставленное – белый цвет, открытое – серый. Общаясь с группой для просмотра статуса по тому или иному участнику, необходимо открыть «Посмотреть действия». Здесь видны статусы по каждому из них
Здесь видны статусы по каждому из них
Общаясь с группой для просмотра статуса по тому или иному участнику, необходимо открыть «Посмотреть действия». Здесь видны статусы по каждому из них.
Видеть статус по своему сообщению можно только до отправки каких-либо комментариев собеседником. После появления новой записи статус становится недоступен.
Как запустить повторный просмотр исчезающих фото и видео
Разработчики социальной сети не предусмотрели того, как посмотреть видео в «Инстаграме» в директе еще раз.
Но я знаю несколько способов повторно увидеть вложения:
-
Для повторного просмотра файлов в директе выделяю сообщение и нажимаю кнопку «Посмотреть фото/видео еще раз». Эта функция доступна только сразу после получения. При выходе из директа данные удаляются, и отрыть их вновь невозможно.
-
Сохраняю картинку на устройство как скриншот. Для этого нажимаю в личных сообщениях кнопку «Смотреть фото» и делаю снимок экрана. При записи с экрана таким же образом можно сохранить и исчезающий ролик.
Нужно помнить, что обо всех повторных действиях с исчезающими сообщениями отправителю приходят соответствующие оповещения, и он узнает о том, что вы его пересняли.
Данная функция постоянно совершенствуется разработчиками социальной сети. При первоначальном запуске уведомления приходили только при скрине экрана с телефонов на базе «Андроид». Создатели обещают полностью отработать все недочеты по отправке извещений.
Разрешение на повторный просмотр от отправителя
Посмотреть второй раз фотографию или ролик я могу только при наличии разрешения от отправителя. Во время создания отправления тот выбирает нужный параметр.
При установке «Разрешить повторный просмотр» медиафайл зациклится и останется открытым для доступа до выхода из сети. После дополнительного воспроизведения он также будет удален.
Актуальный вопрос: как скачать фото с Инстаграм на компьютер
Есть и еще один, достаточно актуальный вопрос, который мы и попытаемся решить, можно ли сохранить фотографии с Инстаграм на свой компьютер, как со своего аккаунта, так и с чужих. Нужно отметить, что сервис запрещает прямое скачивание материалов, как фото, так и видео характера, потому простым копировать/вставить тут не обойтись никак. Да и служба «Сохранить картинку как» тут также работать не будет.
Однако решение есть и самый простой путь – снова все те же программы, которые дают возможность копировать картинки/фотоснимки на ПК. У некоторых браузеров есть возможность открывать фото в фоновом режиме, после чего его можно сохранить в оригинале, к примеру, Mozilla Firefox справляется с этим очень даже хорошо. Однако есть и другие, более сложные пути. Для начала нужно выбрать понравившийся снимок и кликнуть по нему ПКМ, после чего из выпадающей панельки выбрать нечто, на манер «Просмотр кода странички».
В открывшемся окне появится тот самый код, который большинству покажется китайской грамотой, но пугаться не стоит. Посредством поиска отыщите ссылку вы коде, она там одна такая, которая начинается на «http», а закрывает ее разрешение изображения «jpg».
Копируйте ссылку и откройте в новом окне браузера. Она появится в качестве оригинала, и теперь фото можно сохранить как обычную картинку и нет никаких проблем.
Несколько советов
Чтобы не откладывать понравившиеся фото и видео в подборки, пользователь вправе их сохранять в записные, кулинарные книжки или на компьютер. Это полезно тем людям, кто держит информацию под рукой. Для сохранения материала на смартфоне нужно:
- Установить из Google Play или AppStore специальные приложения, импортирующие информацию из Инстаграма.
- Запустить утилиту и соцсеть.
- Выбрать понравившуюся запись.
- Перейти в контекстное меню поста (нажать на многоточие в правом верхнем углу публикации).
- Выбрать пункт «Копировать ссылку».
- Перейти в утилиту для скачивания материала.
- Вставить в специальном окне ссылку.
- Нажать кнопку «Загрузить» (или аналогичную).
Подобный алгоритм подходит для скачивания фото- и видеоматериала: тренировок, рецептов, текстовых публикаций.
Для скачивания информации на компьютере требуется:
- Авторизоваться на сайте соцсети.
- Выбрать понравившуюся публикацию.
- Раскрыть многоточие в правом верхнем углу.
- Выбрать пункт «Копировать ссылку».
- Открыть новую вкладку в браузере.
- Прописать адрес: http://instasave.ru.
- Вставить скопированную ссылку в специальное поле.
- Кликнуть на кнопку «Загрузить».
- Нажать «Скопировать подпись» или вручную продублировать информацию на компьютере в MS Word или специальные программы.
Дублирование постов и видеоматериала на смартфон или компьютер в значительной мере упрощает жизнь пользователя, освобождает от чистки раздела «Сохраненное». Подобный метод подойдет, если отсутствует подключение к интернету:
- блюдо без рецепта знаменитого блогера не приготовить;
- провести полноценную тренировку невозможно;
- показать занимательные видео ребенку нет возможности и т.д.
Способ 1: Память смартфона
Удаляемые из Instagram фотографии при определенных условиях могут оставаться в памяти смартфона, доступными не только для просмотра, но и для повторной публикации. Возможно это лишь при создании снимков или историй средствами мобильного приложения социальной сети исключительно после включения функции сохранения в настройках.
- Для резервного копирования фото в будущем откройте клиент и перейдите к просмотру профиля. Здесь нужно коснуться значка в правом верхнем углу экрана и выбрать «Настройки» в самом конце списка.
После перехода к списку параметров откройте «Аккаунт» и выберите «Исходные публикации». Учитывайте, что в некоторых случаях нужный пункт может быть подписан как «Оригинальные публикации».
Сместите каждый представленный на странице ползунок в правую сторону, чтобы включить автоматическое сохранение в память устройства. Если вы испытываете проблемы с нехваткой памяти, можно ограничиться лишь фотографиями.
Найти и посмотреть оригинальные фотографии можно с помощью стандартного приложения «Галерея» или любого файлового менеджера. Во втором случае изображения находятся в папке «Instagram» внутри системной директории «Pictures» во внутренней памяти смартфона, как видно на скриншоте выше.
Стоит отметить, что для историй в настройках предусмотрен отдельный одноименный раздел, расположенный внутри категории «Конфиденциальность». Для включения необходимо воспользоваться ползунком «Сохранять в галерею» в рамках блока «Сохранение».
Удаление комментов через ПК
Всем пользователям будет полезно узнать, как удалить комментарий в инсте через компьютер. Конечно, большинство пользователей заходят в соцсеть через свои гаджеты, мобильные телефоны, планшеты. Но иногда обстоятельства складываются таким образом, что под рукой есть только ноутбук или компьютер. А действие нужно выполнить срочно. Поэтому пригодится такая инструкция:
- сначала нужно открыть любой браузер на компьютере и зайти на сайт instagram.com. Это версия сервиса, которая располагает практически тем же функционалом, что и приложение для смартфона. Опция удаления комментариев через компьютер здесь тоже доступна;
- любым удобным способом нужно отыскать публикацию, которую вы неудачно прокомментировали. Это может быть ваш пост или фото другого человека;
- открыть пост, отыскать рядом с ним в колонке справа свое сообщение либо текст другого человека, если это ваша страничка;
- навести на текст курсор мышки. Справа от коммента появится значок трех точек, на который следует нажать;
- появится список, в котором доступны такие варианты, как «пожаловаться», «удалить» и «отмена». Нужно выбрать удалить, и этот текст исчезнет.
Если вам слишком часто приходят нелицеприятные комментарии от какого-то конкретного человека, вы можете пожаловаться на него в техподдержку. Модераторы рассмотрят ваше обращение. Если жалобы будут частыми, аккаунт этого человека будет заблокирован.