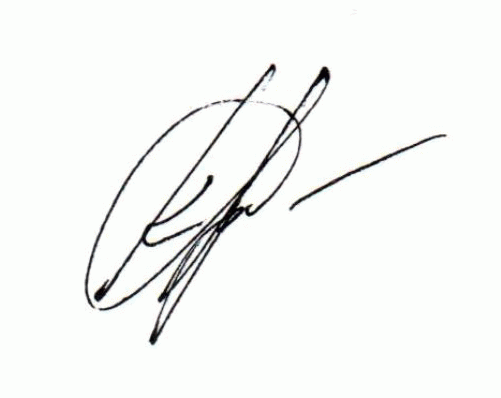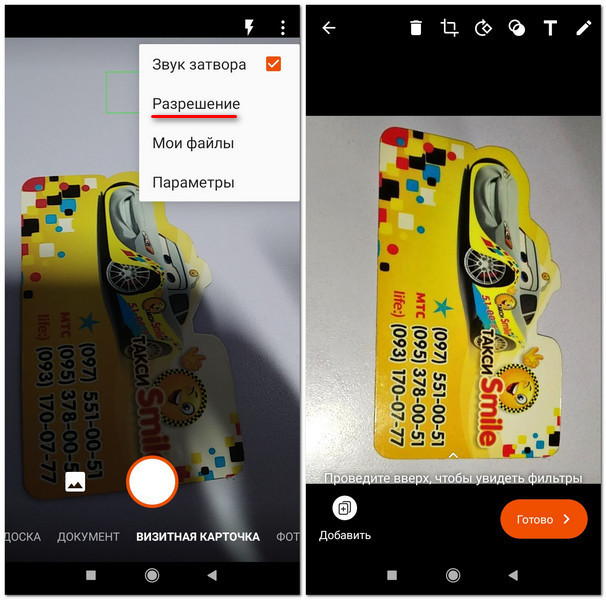Mf3010 как сканировать
Содержание:
- Аналог картриджи
- Картридж для Canon MF3010
- Картридж для Canon MF3010
- Картридж для Canon MF3010
- Картридж для Canon MF3010
- Картридж для Canon MF3010
- Картридж для Canon MF3010
- Картридж для Canon MF3010
- Картридж для Canon MF3010
- Картридж для Canon MF3010
- Картридж для Canon MF3010
- Картридж для Canon MF3010
- Картридж для Canon MF3010
- Картридж для Canon MF3010
- Картридж для Canon MF3010
- Драйвер, что это и где его достать
- Несколько полезных программ для Canon MF3010
- Как подключить принтер
- Какой картридж подходит для принтера Canon i-SENSYS MF3010?
- Подключение МФУ
- Установка и настройка принтера Canon i-SENSYS MF3010
- Выполняем сканирование
- Настройка МФУ
- Установка драйверов
- Вам также может понадобиться.
- Что нужно знать о принтере?
- Характеристики
- Canon i-SENSYS MF3010 какой драйвер устанавливать?
- Где найти драйвер для принтера
- Сравнение производительности и результаты тестов
Аналог картриджи
Картридж для Canon MF3010
- Цвет картриджа:
- Черный (Black)
- Тип картриджа:
- Стандартной емкости
- Гарантия:
- 10
- Ресурс:
- 2500 стр.
- Цена печати:
- 0.20 руб./стр.
- Цена:
- 489 руб.
Картридж для Canon MF3010
- Цвет картриджа:
- Черный (Black)
- Тип картриджа:
- Стандартной емкости
- Гарантия:
- 10
- Ресурс:
- 2000 стр.
- Цена печати:
- 0.21 руб./стр.
- Цена:
- 425 руб.
Картридж для Canon MF3010
- Цвет картриджа:
- Черный (Black)
- Тип картриджа:
- Стандартной емкости
- Ресурс:
- 2000 стр.
- Цена печати:
- 0.23 руб./стр.
- Цена:
- 460 руб.
Картридж для Canon MF3010
- Цвет картриджа:
- Черный (Black)
- Тип картриджа:
- Стандартной емкости
- Гарантия:
- 10
- Ресурс:
- 3200 стр.
- Цена печати:
- 0.26 руб./стр.
- Цена:
- 830 руб.
Картридж для Canon MF3010
- Цвет картриджа:
- Черный (Black)
- Тип картриджа:
- Стандартной емкости
- Гарантия:
- 10
- Ресурс:
- 1600 стр.
- Цена печати:
- 0.26 руб./стр.
- Цена:
- 420 руб.
Картридж для Canon MF3010
- Цвет картриджа:
- Черный (Black)
- Тип картриджа:
- Стандартной емкости
- Гарантия:
- 10
- Ресурс:
- 1600 стр.
- Цена печати:
- 0.27 руб./стр.
- Цена:
- 425 руб.
Картридж для Canon MF3010
- Цвет картриджа:
- Черный (Black)
- Тип картриджа:
- Стандартной емкости
- Гарантия:
- 10
- Ресурс:
- 1600 стр.
- Цена печати:
- 0.27 руб./стр.
- Цена:
- 425 руб.
Картридж для Canon MF3010
- Цвет картриджа:
- Черный (Black)
- Тип картриджа:
- Стандартной емкости
- Гарантия:
- 10
- Ресурс:
- 1600 стр.
- Цена печати:
- 0.28 руб./стр.
- Цена:
- 446 руб.
Картридж для Canon MF3010
- Цвет картриджа:
- Черный (Black)
- Тип картриджа:
- Стандартной емкости
- Гарантия:
- 10
- Ресурс:
- 1600 стр.
- Цена печати:
- 0.29 руб./стр.
- Цена:
- 467 руб.
Картридж для Canon MF3010
- Цвет картриджа:
- Черный (Black)
- Тип картриджа:
- Стандартной емкости
- Гарантия:
- 10
- Ресурс:
- 1600 стр.
- Цена печати:
- 1.24 руб./стр.
- Цена:
- 1 981 руб.
Картридж для Canon MF3010
- Цвет картриджа:
- Черный (Black)
- Тип картриджа:
- Стандартной емкости
- Гарантия:
- 12
- Ресурс:
- 2000 стр.
- Цена печати:
- 0.23 руб./стр.
- Цена:
- 453 руб.
Картридж для Canon MF3010
- Цвет картриджа:
- Черный (Black)
- Тип картриджа:
- Стандартной емкости
- Ресурс:
- 1600 стр.
- Цена печати:
- 0.28 руб./стр.
- Цена:
- 455 руб.
Картридж для Canon MF3010
- Цвет картриджа:
- Черный (Black)
- Тип картриджа:
- Стандартной емкости
- Ресурс:
- 1600 стр.
- Цена печати:
- 0.43 руб./стр.
- Цена:
- 690 руб.
Картридж для Canon MF3010
- Цвет картриджа:
- Черный (Black)
- Тип картриджа:
- Стандартной емкости
- Гарантия:
- 10
- Ресурс:
- —
- Цена печати:
- —
- Цена:
- 650 руб.
Драйвер, что это и где его достать
Обычно, весь софт для устройств, идет вместе с ними в комплекте в виде диска. Однако, такие вещи имеют обычай теряться либо портиться. Да и не всегда мы покупаем технику исключительно в специализированных магазинах. Разумеется, тогда нам на помощь приходит всемогущий интернет, где нам подскажут, а иной раз и покажут где можно скачать требуемое нам программное обеспечение. Обычно, скачать все необходимое можно на официальном сайте.
Canon i-Sensys MF3010
Теперь пару слов о программах. Не в укор компаниям производителям будет сказано, но чаще всего программное обеспечение, идущее в комплекте с устройствами, очень скудное. То есть для простых пользователей, которым достаточно просто распечатать или просто отсканировать документ, будет достаточно того функционала, который предлагает программа.
Но случается так, что нам нужно улучшить качество сканируемого текста либо изображения, а для этого требуется значительно расширить возможность имеющихся функций. В самом конце статьи будет приведено пару программ, которые принтер Canon i-Sensys MF3010 прекрасно воспринял.
Canon MF3010 64 bit
Почему-то особую сложность в установке обычно представляют драйвера для принтера Canon MF3010 64 bit. Разберемся в ней подробнее. Сразу же обговорим один момент. Ваше многофункциональное лазерное устройство, оно же принтер, не должно быть подключено к ПК. В том плане, что USB кабель то несомненно должен быть воткнут. Но пытаться подключить принтер сразу же, не надо. Иначе компьютер сразу же запишет ваше устройство в Unknown Device. Во время установки, просто следуйте инструкциям.
Для начала, необходимо запустить программу установки. Рекомендуется выборочная установка, чтобы вы могли установить только драйвера под принтер и сканер, все остальное это дополнительные и чаще всего ненужные программы, которые к тому же очень часто неправильно устанавливаются. А в последующем времени еще и тормозят компьютер. После того как вы поставили галочки, драйвера установятся на ваш компьютер. После этого достаточно перезагрузить ПК.
Несколько полезных программ для Canon MF3010
MF Toolbax – понятный интерфейс и широкий набор инструментов. Разрешает вносить любые изменения в отсканированные файлы. Минус только один – нет русскоязычной версии.
Большинство пользователей, которые более или менее часто печатают документы, рано или поздно решают приобрести себе принтер, потому что печатать в других местах, особенно платных, не очень-то и удобно и отнимает много времени. Однако, после того как выбор сделан и принтер привезен домой, печатать можно не сразу, остается необходимость в его правильной настройке. В этой статье будет рассказано об установке и настройке принтера Canon i-SENSYS MF3010, однако, инструкция подойдет и для других принтеров от этого производителя, только при поиске и установке программ нужно будет ориентироваться на свою модель.
Принтеры этой фирмы являются неплохим и не очень дорогим решением для дома или небольшого офиса, потому что отличаются надежностью и простотой в использовании. Однако, для постоянной работы с большим количеством печатного материала могут потребоваться другие модели, потому что не все отличаются большим ресурсом картриджа и барабана.
Как подключить принтер
Для начала следует определиться с местом для установки принтера Canon. Оно должно располагаться недалеко от компьютера, устройство должно занимать устойчивое положение, все провода должны свободно доходить до нужных гнезд, желательно избежать натяжения проводов. Также нежелательно устанавливать технику под прямыми солнечными лучами и рядом с отопительными приборами, чтобы избежать перегрева или иных повреждений.
После выбора места остается только подключить провода к розетке и к компьютеру, большая часть обмена данными идет через usb порт, который есть в каждом компьютере, некоторые старые модели используют LPT порты, которые отсутствуют в современных устройствах. В этих случаях нужно только воткнуть кабеля в нужные порты и можно переходить к следующему пункту.
Многофункциональные устройства могут иметь разъемы для подключения к локальной сети или интернету rj-45, это позволит обеспечить доступ к ним сразу нескольким пользователям, что полезно для офисов. Современные модели также могут обмениваться данными по ВайФай. В этих случаях будет недостаточно только подключить провода и установить драйвера, нужно будет зайти в меню принтера Кэнон и подключиться к Wi Fi, введя пароль от сети и задав имя устройства или же произвести подключение к локальной сети аналогичным образом.
Какой картридж подходит для принтера Canon i-SENSYS MF3010?
Неотъемлемой частью любого принтера является картридж, в котором хранится краситель. По истечении краски, картридж заправляется специализированными фирмами, при условии, что данная модель перепрошита. В обратном случае, приобретается новый картридж.
О том, какой именно картридж подходит для Canon i-SENSYS MF3010, можно узнать на сайте производителя. Вся актуальная информация о характеристиках печатающего устройства, модели картриджа, версии программного обеспечения и драйверы под различные операционные системы размещены на официальном ресурсе Canon.
- https://info-drivers.ru/canon/i-sensys-mf3010-driver.html
- https://printside.ru/blog/kak-skanirovat-cherez-printer-canon-mf3010-printside/
- https://winternete.ru/canon-i-sensys-mf3010-kartridzh-drajver-ustanovka-nastrojka.html
Подключение МФУ
Если вы приобрели МФУ Canon i-SENSYS MF3010, для его корректной работы важно выполнить изначально два основных требования:
- корректно установить драйверы;
- установить заправленный картридж.
Игнорировать установку драйвера для МФУ нельзя, поскольку драйвер представляет собой специальную программу, которая позволяет управлять устройством, отправлять задания на печать. Соответственно, каждый принтер сопровождается своим конкретным драйвером. В противном случае, устанавливая неподходящий драйвер, невозможно будет обеспечить связь компьютера с принтером.
Установка драйвера
Итак, понимая, что драйвер является наиважнейшим инструментом, позволяющим обеспечить уверенную связь ПК с МФУ, перво-наперво после приобретения устройства пользователь должен установить эту специальную программу.
Чаще всего драйвер имеется в комплекте, поэтому достаточно пересмотреть содержание упаковки, найти в ней хранящийся диск. В очень редких случаях принтер может реализовываться в торговых заведениях без такого диска. Однако в этих случаях производитель не забывает о своих клиентах, он выставляет на своём официальном сайте соответствующие драйверы. А также драйверы можно найти и скачать и из других источников в интернете.
Перед непосредственной закачкой инсталляционных файлов рекомендуется возобновить в своей памяти информацию относительно того, какая операционная система установлена на ПК. В момент выбора будут предложены пользователям несколько вариантов архивов для скачивания, подходящих:
- для Windows 7 или Windows 8;
- 32 или 64-битной системы.
При посещении некоторых ресурсов вам будет всего лишь достаточно ввести модель принтера, а встроенные плагины автоматически определят вашу операционную систему и её разрядность. После этого сразу же предложат вам файл для закачки. Чаще всего драйверы скачиваются в архиве, поэтому перед их дальнейшим использованием, сначала разархивируйте архив.
Теперь отсоедините свой принтер от компьютера, зайдите в папку, в которую вы разархивировали драйвер. В этой папке вы найдёте файл Setup с расширением .exe. Именно по этому файлу кликните двойным щелчком, чтобы активировать его и запустить процесс установки. Теперь на экране возникнет окно мастера установки. Собственно говоря, следует подчиниться рекомендациям этого мастера, выполнять всё, что он просит и нажимать кнопку «Далее».
Когда мастер приблизится к завершающему этапу установки, он обязательно укажет пользователю на подключение вашего устройства к ПК. Подсоедините принтер к компьютеру при помощи USB-кабеля. На этом установка драйверов завершается, соответственно, принтер будет готов к выполнению задач. Иногда может потребоваться перезагрузка операционной системы, чтобы все изменения вступили в силу. Если такое требование поступило, не ленитесь, перезагрузите свой компьютер.
Инструкция по установке принтера без диска
Если отсутствует в комплекте диск с драйверами для МФУ Canon i-SENSYS MF3010, новички не знают, как установить принтер, поэтому начинают теряться в догадках. На самом деле, принтер можно установить даже при отсутствии драйверов, при этом не нужно предварительно проводить поиск и заранее их скачивать.
Чтобы воспользоваться таким способом установки МФУ, первоначально подключите принтер к компьютеру. После этого кликните по пункту «Пуск», с правой стороны вы обнаружите строку «Устройства и принтеры». Такую же строку можно обнаружить, зайдя в «Панель управления».
В открывшемся окне «Устройства и принтеры», вы легко обнаружите кнопку «Добавление устройства», кликните по ней. Далее, мастер установки определит все принтеры, которые он готов будет подключить. Вам остаётся кликнуть по тому принтеру, который вы в настоящий момент стремитесь подключить.
После выполнения таких действий откроется новое окно, в котором будет предложено установить драйверы с диска или продолжить их автоматическую установку. Конечно же, вы должны нажать на кнопку «Далее», мастер самостоятельно в таком случае найдёт нужные драйверы и осуществит их инсталляцию.
Установка и настройка принтера Canon i-SENSYS MF3010
Если вы являетесь счастливым обладателем принтера Canon i-SENSYS MF3010, вам следует побеспокоиться о его правильном подключении к ПК, а также о корректной установке соответствующих драйверов. Без совершения таких манипуляций, к сожалению, ваше МФУ не сможет вас порадовать качественной работой.
Как установить и настроить принтер Canon i-SENSYS MF3010 самостоятельно.
Хорошо, когда приобретает Canon i-SENSYS MF3010 опытный пользователь. Ему будет совершенно несложно самостоятельно разобраться во всех нюансах, которые возникают при работе с многофункциональными устройствами. Иное дело, когда установить принтер Canon i-SENSYS MF3010 необходимо новичку, не ориентирующемуся ни в одном техническом вопросе, связанном с таким устройством. Рекомендуем таким новичкам тщательно ознакомиться с инструкцией, которая обязательно имеется в комплекте, если Canon i-SENSYS MF3010 приобретается в торговом заведении.
Если же вам предложили приобрести МФУ с рук по заманчивой стоимости, не тревожьтесь, если после приобретения вы не обнаружили такого важного для вас руководства пользователя. Мы поможем вам сориентироваться в действиях, связанных с установкой и настройкой МФУ, после которых принтер сможет вас порадовать качественной работой
Выполняем сканирование
Чтобы отсканировать нужный документ, зайдите в меню «Пуск», дальше «Устройства и принтеры».
В открывшемся окошке вы увидите доступные (подключенные) устройства, из списка выберите нужное МФУ Сanon mf3010 и кликните по нему мышкой. Появится панель с несколькими параметрами.
Здесь вносите необходимые корректировки в настройках – указываете цвет скан-копии, тип файла, разрешение, папку, в которую будет сохранена копия. Находите команду «Сканировать» и запускаете процесс.
В создании этой статьи участвовала наша опытная команда редакторов и исследователей, которые проверили ее на точность и полноту.
Команда контент-менеджеров wikiHow тщательно следит за работой редакторов, чтобы гарантировать соответствие каждой статьи нашим высоким стандартам качества.
Из данной статьи вы узнаете, как сканировать документы на компьютере с помощью многофункционального принтера Canon. Это можно сделать на компьютере с Windows и с Mac OS X.
Сейчас многие пользователи активно приобретают принтеры разных моделей. Среди лидеров по продажам подобного оборудования находится компания Canon, которая помимо принтеров прославилась МФУ и сканерами. Однако начинающим юзерам бывает проблематично разобраться со всей функциональностью приобретенного устройства, в частности это касается и сканирования. Сегодня мы бы хотели продемонстрировать доступные методы выполнения этой операции на девайсах от этого производителя.
Настройка МФУ
После успешной инсталляции драйверов ваш принтер готов к работе. Теперь можно на нём осуществлять печать, сканирование, создавать копии. Если у вас пока что отсутствует практический опыт работы с МФУ, вы ещё не умеете сканировать, тогда вам полезно ознакомиться с инструкцией Canon i-SENSYS MF3010, указывающей, как сканировать любые документы. Мы также поможем вам разобраться, как осуществляется сканирование при помощи Canon i-SENSYS MF3010.
Акцентируем внимание на том, какие изменения в настройки можно вносить, чтобы обеспечить максимальный результат
Практическое использование МФУ
После того как ваш принтер будет готов к работе, можно осуществить печать пробной страницы. А также можно вывести на печать любой созданный вами ранее документ. Правильно настроенный принтер безукоризненно выполнит все обозначенные вами задачи.
Вы также можете не сразу отправлять документ на печать, а первоначально зайти в «Свойства» устройства. В этом окне вы можете изменить заводские настройки, сориентировать МФУ на выполнение действий, которые вам важны в конкретный момент:
- печать нескольких копий одновременно;
- печать не всего документа, а отдельного фрагмента или определённых страниц;
- выбор определённого формата листа;
- выбор иной ориентации страницы;
- выставление различного уровня качества печати.
Если печатать всё-таки умеет большинство пользователей, то сканировать ранее приходилось не всем. По этой причине изначально при возникновении необходимости осуществить сканирование документов у некоторых пользователей возникает ступор. Они не понимают, как осуществляются такие действия. На самом деле процесс сканирования несложен, достаточно ознакомиться с нашими рекомендациями или соответствующим разделом руководства для пользователя.
Итак, если для вас важно начать сканировать документы, зайдите в «Пуск», перейдите в уже знакомый пункт меню «Устройства и принтеры». После того как откроется основное окно, вы обнаружите в нём перечисленные принтеры, которые готовы к работе, выберите своё МФУ, кликните по нему один раз, чтобы оно выделилось. Теперь чуть ниже адресной строки вы увидите панель меню с указанием нескольких параметров
Вам нужно найти параметр «Начать сканирование», кликните по нему, и автоматический процесс запустится. Появится ещё одно окно, в котором вы, как пользователь, можете внести некоторые изменения. Однако такие изменения первоначально, на начальных ознакомительных этапах, вносить не нужно. Нажимайте на кнопку внизу «Сканировать», и устройство выполнит установленные вами перед ним задачи.
Как видите, процесс сканирования тоже несложен. Копировать документы ещё проще, достаточно поместить документ, закрыть верхнюю крышку и нажать на соответствующую кнопку, расположенную на корпусе самого МФУ. Найти такую кнопку будет просто, поскольку она сопровождается значком, в котором изображены две копии документа, а также ниже этого значка имеется соответствующее название.
СОВЕТ. Если по каким-либо причинам многофункциональное устройство отказывается работать, следует проверить качество его подключения к компьютеру. Очень часто проблема возникает на фоне незначительного отхождения USB-провода.
Кроме этого, проблема может возникать на фоне вирусного вмешательства. Вирусы часто оставляют после себя негативные следы, в том числе серьёзно повреждают драйверы. В этом случае придётся осуществить повторную установку драйверов, чтобы восстановить нормальное функционирование многофункционального устройства.
Итак, установка и последующая настройка многофункционального устройства Canon i-SENSYS MF3010 не сопровождается сложностями, если пользователь последовал рекомендациям, ознакомился с алгоритмом действий и, опираясь на них, осуществил все манипуляции.
Установка драйверов
Чаще всего драйвера идут в комплекте. Однако, уже далеко не все компьютера и ноутбуки имеют в своем составе дисководы, так что диск от производителя может оказаться бесполезен.
Ближе к концу установки может потребоваться подключение кабеля к компьютеру, в случае, если в ходе установки был выбран проводной вариант подключения (для устройств, которые работают через WiFi или по локальной сети будет доступен при установке соответствующий пункт). В этот момент стоит убедиться, что принтер включен и подключен к компьютеру. После этого может потребоваться перезагрузиться и можно начинать работу.
Вам также может понадобиться.
Свяжитесь со службой поддержки продукции для дома по телефону или электронной почте
Регистрация продукта и управление аккаунтом Canon ID
Ремонт
Поиск центров по ремонту оборудования, полезная информация по процессу ремонта
Драйверы принтера и сканера для Windows 10 / Windows 8 / 8.1, Windows 7 Vista XP (32-bit / 64-bit)
Предлагаю СКАЧАТЬ ДРАЙВЕРЫ (ЯндексДиск — 205 МБ), которые находились в одной коробке (оригинальный диск CD) с купленным Canon i-SENSYS MF3010. С этого диска мной без проблем были установлены драйверы на Windows 7 (32-bit).
Этот драйвер без проблем устанавливается на Windows 32-bit, но при установке на Windows 64-bit могут возникнуть проблемы. Поэтому предлагаю скачать новые оригинальные драйверы (с официального сайта) и инструкцию по их установке (читать ниже).
Инструкция по установке МФУ на Windows (32-bit, 64-bit)
Как устанавливать драйвер принтера и сканера. Перед началом установки драйверов устройство (МФУ) НЕ должно быть подключено к компьютеру. В процессе установки драйверов Вам сообщат когда это сделать. После установки надо перезагрузить компьютер.
Если не работает сканер или не можете разобраться как его использовать, то обязательно установите программу MF Toolbox 4.9, которая находится на указанном выше оригинальном диске и предназначена для работы сканера.
Установка с оригинального диска драйверов и программы для сканера
Рекомендую делать выборочную установку, и в меню диска выбрать первые две программы. Это драйверы для принтера и сканера (остальное мусор).
Настройка сканера
MF Toolbox 4.9 — это программа, которая необходима для работы сканера (программа для сканирования на русском). Ниже на фото показано как после установки выглядят ярлык этой программы на рабочем столе и окно (меню) программы.
Другие программы для сканирования не потребуются. Программа MF Toolbox очень простая и удобная, находится в комплекте с МФУ (на диске), сканирует быстро и качественно.
В настройках (кнопка настроек расположена в меню программы справа внизу — см. фото вверху) укажите папку, в которую будут помещаться отсканированные изображения (чтобы потом не искать папку, которая создается по умолчанию). Тип файла рекомендую выбрать: JPEG (.jpg) — качественные изображения и мало весят. Друге настройки не потребуются.
Программное обеспечение — . С помощью драйвера операционная система получает доступ к аппаратному обеспечению устройства.
Что нужно знать о принтере?
Принтером является устройством вывода, которое способно передавать цифровую информацию на твёрдые поверхности, преимущественно на картонную бумагу. Классический принтер ничего, кроме печати текста из компьютера на бумагу, не умеет. В современном мире принтером также называют МФУ, что в переводе значит многофункциональные устройства. В них как раз и встроено оборудование, называемое сканером. МФУ содержит и другие функции, например, телефакс.
Классический принтер
Именно сканер, встроенный в принтер позволяет преобразовывать информацию в обратном порядке: из печатной, нанесённой на бумаге — в цифровую.
Сканирование документа на принтере
Все это было сказано к тому, что и сегодня существуют старые рабочие модели устройств, в которых не предусмотрено функции сканирования документов. Поэтому прежде, чем искать способы сканирования через принтер на ПК, нужно посмотреть инструкции, которые шли в комплекте с устройством. Если их нет, можно найти сайт модели и посмотреть нужную информацию.
Характеристики
| Предупреждения | |
| ПРЕДУПРЕЖДЕНИЕ | Интерфейсный USB-кабель в комплект поставки не входитКабели для принтеров USB 2.0 A-B |
| ПРЕДУПРЕЖДЕНИЕ2 | Гарантия на некоторые (но не на данный) аппараты Canon действительна только при их установке сертифицированным инженером уполномоченной ООО «Канон Ру» сервисной организации. Уточняйте эту информацию по телефонам +7 495 705 9188, +7 812 332 0469 с понедельника по пятницу, с 9.00 до 17.00 по московскому времени. |
| Основные характеристики | |
| Производитель | Canon |
| Серия | i-SENSYS |
| Модель | MF3010найти похожий принтер/МФУ |
| Тип оборудования | Принтер с МФУ лазерный монохромный |
| Применение | Монохромная лазерная бизнес-печать |
| Цвет красителя картриджа | Черный (Black) |
| Технология печати | Лазерная монохромная |
| Цвета, использованные в оформлении | Черный глянцевый, черный |
| Градаций (bit) серого цвета | 8 бит (256 градаций серого) |
| Экономичная печать | Есть режим экономии тонера |
| Пространство для эксплуатации | 572 x 608 x 632 мм |
| Поддержка ОС | Windows 10, Windows 8.1, Windows 8, Windows 7, Windows Vista, Windows XP, MAC OS X |
| Комплект поставки и опции | |
| Комплект поставки | Пробный картридж, кабель питания, диски с ПО, руководство по эксплуатациикомплект №1комплект №2 |
| Интерфейсный USB-кабель | Не входит в комплект поставки |
| ПО в комплекте | Presto! Page Manager, MF Toolbox |
| Конфигурация | |
| Память принтера/МФУ | 64 Мб, не расширяется |
| Эксплуатационные параметры | |
| Рабочая температура | 10 ~ 30 °C |
| Интерфейс, разъемы и выходы | |
| Интерфейс | USB 2.0интерфейсы |
| Порты | USB 2.0 Type B |
| Управление бумагой / печатные носители | |
| Формат печатных носителей | A4 (210 x 297 мм); задаваемые пользователем форматы 76 — 216 x 127 — 356 мм |
|
Назад ВпередВся подходящая бумага |
|
| Типы печатных носителей | Бумага, Карточка, Конверт, Пленка прозрачная, Этикетка (Обычная бумага, из вторичного сырья, плотная прозрачные пленки, для печати этикеток, каталожные карточки, конверт) |
| Емкость податчика бумаги | 150 листов |
| Емкость выходного лотка | 100 листов |
| Плотность бумаги | 60 — 163 г/м2 |
| Максимальная плотность бумаги | 163 г/м2 |
| Параметры/функции печати | |
| Время выхода первой страницы | 7.8 секунды |
| Кол-во цветов | 1 |
| Разрешение ч/б печати | 1200 x 600 dpi (при использовании технологии автоматического улучшения изображения (Automatic Image Refinement)) |
| Максимальная скорость монохромной печати | 18 стр./мин. |
| Хост-печать | UFR-II LT |
| Поля | По 5 мм сверху, справа, слева, 6 мм снизу |
| Ресурс принтера или МФУ | 8 000 страниц в месяц — максимальная нагрузка |
| Параметры/функции копирования | |
| Максимальное кол-во копий | 9 копий |
| Диапазон масштабирования | 50 — 200% с шагом 10% |
| Параметры/функции сканирования | |
| Оптическое разрешение МФУ | 600 x 600 dpi |
| Глубина цвета МФУ | 24 бита на входе и на выходе |
| Ширина области сканирования | 216 мм |
| Расходные материалы / заменяемые компоненты | |
| Тип установки картриджа | Только черный |
| Тип расходных материалов | Картридж |
| Картридж черный | Cartridge 725 |
| Ресурс расходных материалов/заменяемых компонентов | |
| Ресурс черного картриджа или контейнера с черными чернилами | 1600 страниц |
| Копир | |
| Режимы копирования | Текст, Фото, Текст/Фото+, Текст/Фото |
| Разрешение копирования | 600 x 600 dpi |
| Первая копия | 12 секунд |
| Прочие характеристики | |
| Уровень шума принтера/МФУ | 50.4 дБ |
| Питание | |
| Питание | От электросети |
| Блок питания | Встроенный |
| Потребление энергии | 960 Вт — максимальное; 450 Вт — в среднем при работе |
| Потребительские свойства | |
| Время прогрева | 10 секунд после включения |
| Совместимость | |
| Совместимость | TWAIN, WIA |
| Логистика | |
| Размеры (ширина x высота x глубина) | 372 x 254 x 276 мм (с раскрытыми лотками) |
| Вес | 8.2 кг |
| Размеры упаковки (измерено в НИКСе) | 39.5 x 35.3 x 51.6 см |
| Вес брутто (измерено в НИКСе) | 10.7 кг |
| Внешние источники информации | |
| Горячая линия производителя | +7 495 705 9188, +7 812 332 0469 (с понедельника по пятницу, с 9.00 до 17.00 по московскому времени). Во время телефонного разговора у Вас могут спросить точное наименование Вашего устройства, серийный номер устройства, название операционной системы, установленной на Ваш персональный компьютер |
Canon i-SENSYS MF3010 какой драйвер устанавливать?
Чтобы ПК взаимодействовал с принтером, нужно установить драйверы. С помощью драйверов мы управляем принтером, отправляем с компьютера задания на печать. Драйвер — это специальная программа, работающая в операционной системе и взаимодействующая с принтером.
Перед загрузкой и установкой драйверов на компьютер, необходимо определить, какой драйвер подойдет под вашу операционную систему. Нельзя просто так взять и установить любой первый попавшийся драйвер, в надежде, что принтер станет работать. Даже если это драйвер для Canon i-SENSYS MF3010.
На выбор программного обеспечения влияет ряд факторов: марка и модель принтера, операционная система (Windows, Linux, Mac) и другие факторы.
Какой подходит драйвер для принтера Canon i-SENSYS MF3010?
Если у вас установлена операционная система Windows XP, устанавливайте драйвер для Windows XP. Если Windows 7, соответственно, скачайте драйвер для Windows 7. То же самое касается и других систем.
Более того, драйвер необходимо выбирать в зависимости от разрядности операционной системы. Так, если у вас стоит 64-разрядная операционная система, то и драйвер должен быть для такой же системы — 64-битный. И наоборот, для 32-разрядной — 32-битный.
Драйвер для Canon i-SENSYS MF3010 бесплатно?
На официальном сайте производителя принтеров, устройства структурированы, можно быстро и легко выбрать необходимый драйвер. Достаточно ввести в поле поиска номер модели принтера и система выдаст желаемый драйвер, а также все необходимое ПО, сведения и инструкции по установке и эксплуатации принтера.
Там же можно выбрать операционную систему. Как правило, скрипт автоматически определяет ОС
Вам остается лишь определиться с версией, обратив внимание на дату обновления, язык, объем загружаемого файла
На официальном ресурсе скачать драйвер для принтера Canon i-SENSYS MF3010 можно бесплатно. Пользуйтесь только программным обеспечением с официальных ресурсов разработчиков. Помните, при использовании файлов с непроверенных источников, шансы на нормальную работу принтера невелики, увеличивается риск заражения компьютера.
Где найти драйвер для принтера
Часто мы теряем драйвера, которые идут в комплекте к устройствам компьютера.
Если вы впервые подключаете принтер к компьютеру и у вас нет к нему программного обеспечения на диске, выполните следующую инструкцию для успешного сканирования:
- Подключите принтер к компьютеру и включите оба устройства;
- На ПК необходимо открыть диспетчер устройств. Для этого нажмите сочетание клавиш WIN+PAUSE;
- Выберите слева в меню пункт «Диспетчер устройств»; Нажмите «Диспетчер устройств»
- Найдите в списке неизвестное устройство. Возле него обычно расположены особые значки; Нажмите на пункт «Обновить драйверы»
- Необходимо выбрать такое устройство ПКМ и нажать «Обновить драйверы». В этот момент у вас должен быть подключен интернет. Так как ПО будет загружаться из сети;
- Если эти действия не привели к результату, снова выберите устройство ПКМ и нажмите «Свойство»;
- Выберите вкладку «Сведения» и внизу нажмите на строку «Свойства». Нажмите в ней «ИД оборудования»; Выберите «Ид оборудования»
- Необходимо выбрать ПКМ первое значение в окне и нажать по нему ПКМ. Выберите пункт «Копировать»; Нажмите на пункт «Копировать»
- Далее откройте браузер и перейдите по адресу: https://driver.ru/;
- Вверху в меню сайта выберите кнопку «Поиск» и вставьте идентификатор принтера, который вы скопировали в окне оборудования. Найдите подходящий файл для вашей версии Windows
Ниже появятся результаты именно для вашей модели устройства
Необходимо обращать внимание на версию Windows, для которой подходит драйвер. Если в списке версий нет нужной, посмотрите остальные результаты
Если на данном сайте вы не сможете отыскать нужное ПО, попробуйте совершить поиск на сайте https://devid.info. После установки драйвера сканирование документов можно будет совершать с программы или драйвера принтера на компьютере.
Сравнение производительности и результаты тестов
Назад
Вперед
процент от максимально зарегистрированных результатов по всем тестам
- Canon i-SENSYS MF3010 (A4, 18 стр/мин, 64Mb, лазерное МФУ, USB2.0)
- от 23 787 руб.
- 18.90%
- Brother MFC-L2700DWR (A4, 32Mb, LCD, 26 стр/мин, лазерное МФУ, факс, двусторонняя печать, USB2.0,сетевой,WiFi,ADF)
- от 23 866 руб.
- 11.50%
- Brother DCP-T720DW InkBenefit Plus (A4, 128Mb, 17 стр/мин, струйное МФУ,LCD, двусторонняя печать, USB2.0,WiFi,ADF)
- от 23 985 руб.
- 84.60%
- Brother DCP-L2540DNR (A4, 32Mb, LCD, 30 стр/мин, лазерное МФУ, двусторонняя печать, USB2.0, сетевой, ADF)
- от 23 387 руб.
- 11.50%
- Brother MFC-L2700DNR (A4, 32Mb, LCD, 24 стр/мин, лазерное МФУ, факс, двусторонняя печать, USB2.0, сетевой, ADF)
- от 23 221 руб.
- 11.50%
- HP LaserJet Pro MFP M227fdn <G3Q79A> (A4, 256Mb, LCD, 28стр/мин, лазерное МФУ, факс, USB2.0,сеть,ADF,двуст.печать)
- от 22 938 руб.
- 7.10%
- HP COLOR LaserJet Pro M255dw <7KW64A> (A4, 21стр/мин, 256Mb, сетевой, WiFi, USB2.0, LCD, двусторонняя печать)
- от 24 769 руб.
- 13.00%
- Kyocera Ecosys P2040dn (A4, 40 стр/мин, 256Mb, USB2.0, сетевой, двуст. печать)
- от 25 079 руб.
- 17.50%
- HP Color Laser MFP 179fnw <4ZB97A> (A4, 18стр/мин, 128Mb, LCD, МФУ, факс, сетевой, USB2.0, WiFi, ADF)
- от 22 262 руб.
- 12.30%
| # | Наименование | Рейтинг производительности | Цена (руб.) |
| 1 | Ricoh <MP C2011SP> (A3, 20стр/мин, 1.5Gb, LCD, лазерное МФУ, 1200×1200 dpi, USB2.0, cетевой, двусторонняя печать) | 100.00% | от 149 964 руб. |
| 2 | Epson L3150 (A4, струйное МФУ, 10стр/мин, 5760x1440dpi, 4краски, USB2.0, WiFi) | 100.00% | от 18 220 руб. |
| 3 | Epson L3100 (A4, струйное МФУ, 9.2стр/мин, 5760x1440dpi, 4краски, USB2.0) | 100.00% | от 14 850 руб. |
| 4 | EPSON L3160 (A4, струйное МФУ, LCD, 33стр/мин, 5760x1440dpi, 4 краски, USB2.0, WiFi) | 100.00% | от 19 860 руб. |
| 5 | Epson L5190 (A4, струйное МФУ, факс, LCD, 33 стр/мин, 5760 optimized dpi, 4краски, USB2.0, ADF, WiFi, сетевой) | 100.00% | от 32 841 руб. |
| 6 | Pantum P3010DW (A4, 30 стр/мин, 128Mb, LCD, USB2.0, двусторонняя печать, сетевой, WiFi, NFC) | 100.00% | от 10 311 руб. |
| 7 | Pantum P3010D (A4, 30 стр/мин, 128Mb, USB2.0, двусторонняя печать) | 100.00% | от 9 740 руб. |
| 8 | Epson L132 (A4, струйный, 27 стр/мин, 5760 optimized dpi, 4 краски, USB2.0) | 95.00% | от 13 918 руб. |
| 9 | Epson L4160 (A4, струйное МФУ, CR, LCD, 33стр/мин, 5760 optimized dpi, 4краски, USB2.0, WiFi, двусторонняя печать) | 87.10% | от 26 468 руб. |
| 61 | Canon i-SENSYS MF3010 (A4, 18 стр/мин, 64Mb, лазерное МФУ, USB2.0) | 18.90% | от 23 787 руб. |