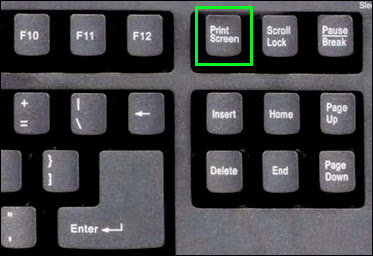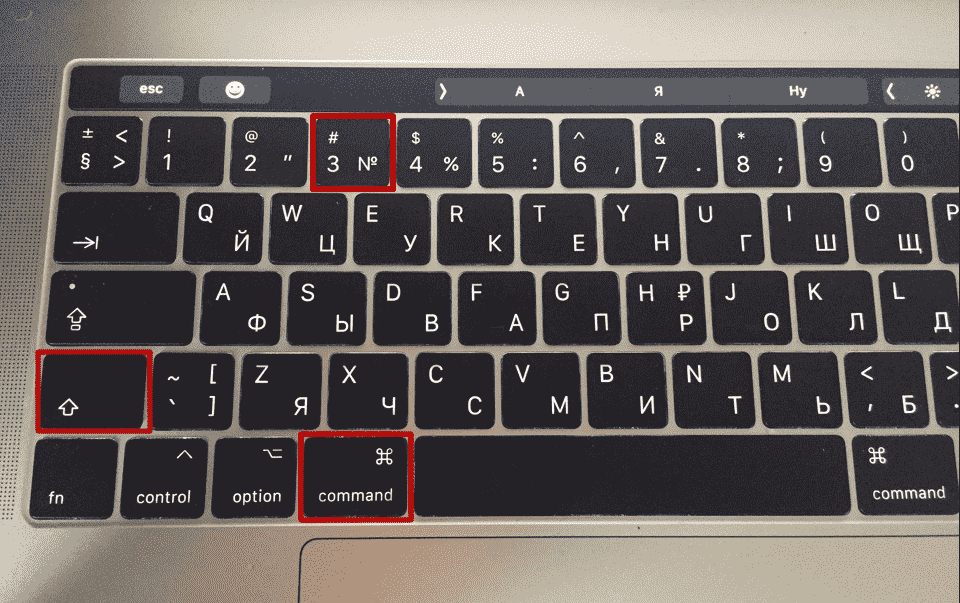Как сделать скриншот на планшете с разными операционными системами
Содержание:
- Создание скриншотов на отдельных марках
- Где сохраняется сделанный скриншот?
- Создание скриншота с помощью дополнительных программ (Способ 4)
- Как сделать снимок экрана (скриншот) Sony Xperia. (Три способа)
- Как сделать скриншот на Android-планшетах
- Способы создания скриншотов на андроиде
- Что такое скриншот экрана Андроид
- Как сделать скриншот
- Создание скриншотов на моделях под управлением Android.
- Как Сделать Скриншот Экрана с Помощью Кнопок на Планшете?
- Скриншот на ноутбуке с помощью утилит
Создание скриншотов на отдельных марках
Samsung
У последних поколений можно создавать снимки экранов при помощи жестов. Обычно нужно ребром ладони вести в правую сторону и назад или же в левую и назад. Такой жест можно всегда перенастроить, если зайти в «Настройки», далее в пункт «Управление», и в «Управление ладонью» подогнать настройки под себя.
Также не стоит забывать и про старые модели Galaxy S, в которых необходимо одновременно зажимать две клавиши: «Назад» и «Домой». Это актуально для Android 2.3 и ниже.
LG
Да, у LG есть собственные марки смартфонов, пусть и не так много, как у других корпораций, но в плане захвата экрана они немного переплюнули конкурентов. Всем пользователям доступно отдельное приложение Quick Memo, позволяющее создавать скриншоты одним кликом. Причем здесь же вы сможете вносить правки в изображения при помощи встроенного редактора. Да, функционал у него не богатый, но основные опции для редактирования есть.
Asus
В настройках телефонов Asus Zenfone присутствует отдельный пункт для создания снимков одним нажатием. Находится он во вкладке «Индивидуальные настройки» в разделе «Сенсорные клавиши». Здесь вы сможете выбрать, каким же образом создавать снимки.
Xiaomi
Продукция Xiaomi уже давно опережает многие другие компании, и статус «китайской» уже никого не пугает, так как девайсы действительно качественные и проходят всю необходимую сертификацию и тесты. В своей операционной системе разработчики предусмотрели сразу 6 вариантов создания скриншотов, что очень даже удивляет. Если вы счастливый обладатель Xiaomi, выбирайте один из предложенных вариантов. Мы описали их все!
Внимание! Большинство способов, описанных здесь, работает в MIUI 7 версии и выше, поэтому учтите этот момент при работе со смартфоном!
- «Уменьшение громкости» и «Питание». Это стандартный способ, присущий практически всем смартфонам на базе Android;
- «Меню» и «Уменьшение громкости». Если зажать клавишу и сенсорную кнопку, то вы также сделаете быстро скрин на своем смартфоне;
- Панель быстрых настроек. В версии MIUI 7 появился отдельный пункт для создания скриншотов. Достаточно сделать свайп вниз и выбрать пункт «Снимок»;
- Жесты. Здесь мы опишем сразу два способа, которые доступны с 8 версии. В первом случае вам нужно лишь провести тремя пальцами по экрану вашего Xiaomi вниз, и скриншот будет создан автоматически. Да, нужно приноровиться, но в целом это удобно.
- Жесты. Второй способ – встроенный помощник Quick Ball. Опция по своим возможностям похожа чем-то на AssistiveTouch в iPhone. Это своего рода сенсорный помощник, который активируется в виде прозрачной дуги с различными опциями. Вы сами выбираете, что именно добавить в эту панель, в том числе можно и отдельную кнопку для создания снимков экрана. Все настраивается в «Сенсорном помощнике», который доступен в меню «Расширенных настроек»;
- Данный пункт можно назвать смежным с предыдущим. Когда вы создали скриншот через «Сенсорный помощник», появится миниатюра. И если нажать по ней, в списке опций вы сможете выбрать пункт «Прокрутка». Он необходим для создания длинных скринов, когда содержимое не помещается на одном экране и необходимо прокручивать страничку вниз.
Для создания скриншотов создано много приложений, добавлено большое количество встроенных опций в Android от различных производителей. В скором времени, скорее всего, появится возможность управления этой опцией голосом, и никакие другие инструменты не заменят такого инструмента. На данный момент же хватает и того базового функционала, который нам предоставляют разработчики различных гаджетов.
Единственный совет от нашего портала – обязательно проверяйте, чтобы память вашего смартфона не была «забита» до упора, иначе телефон может глючить, да и вы попросту потратите время на создание скриншотов, а они не сохранятся ввиду отсутствия свободного места. Переносите в таком случае изображения в отдельную директорию, либо удаляйте лишние файлы, чтобы освободить место.
Поделиться ссылкой:
Где сохраняется сделанный скриншот?
После того как вы выполнили предыдущий пункт, возникает вполне резонный вопрос: где можно найти только что созданное изображение? Ведь планшет должен где-то сохранить фото дисплея для дальнейшего использования.
Рассмотрим на примере девайса марки HTC. Существует несколько вариантов того, как получить доступ к данному изображению:
Первый, и самый простой вариант – изображение можно будет найти среди других фотографий в приложении «Галерея». Там же его можно будет повернуть, обрезать и обработать, а после этого – отправить через множество различных приложений.
Второй вариант, подходящий для пользователей, уверенно ориентирующихся в среде Android – получение доступа через файловую систему. Найти снимок можно, открыв «Проводник» и выбрав в нём раздел «Фото». Обнаружив искомый файл таким образом, вы имеете возможность совершать с ним различные операции, например, копирование, просмотр информации о его размере и дате создания, редактирование и удаление.
Третий, наиболее сложный способ – получение доступа не через «Фото» или «Галерею», а при помощи различных файловых менеджеров
Хотелось бы обратить внимание, что данный способ следует использовать в случае, если вы полностью осознаете, какие последствия могут повлечь различные действия. Ведь случайно удалив какой-то важный системный файл, можно получить множество проблем с девайсом.
На большей части устройств все скриншоты сохраняются в отдельную папку, находящуюся по пути “sdcard/Pictures/Screenshots/”. На dexp, HTC и множестве других девайсов снимки хранятся именно в этой директории.
Создание скриншота с помощью дополнительных программ (Способ 4)
Четвертый прием создания скриншота на Sony Xperia отнимает немного больше времени, задействует встроенное программное обеспечение и позволяет вам редактировать результат. Нажав на кнопку «Недавние приложения» (квадрат рядом с кнопкой «Дом»), вы получите доступ к Малым приложениям, которые открывают небольшие окна поверх основного изображения для быстрого переключения между разными задачами.
Найдите значок и откройте маленькое окно, в котором вы увидите единственную кнопку “Capture” («Сделать снимок»). Нажав на нее, вы сделаете скриншот. Изображение сразу же откроется в маленьком окне редактора, где вы можете его обрезать, видоизменить и даже отправить в мессенджер или соцсеть. Если же вы хотели просто сфотографировать экран, просто нажмите галочку в верхнем левом углу для того чтобы сохранить картинку в Галерее изображений.
Все скриншоты, сделанные на Сони с помощью приложения , хранятся в приложении Album app (Альбом). Также их можно посмотреть в папке “Clipper”, которая располагается во вкладке Pictures (Изображения) во внутренней памяти устройства.
Отличная работа! Вы узнали, как делать мгновенные снимки экрана на Sony Xperia. Такие изображения могут пригодиться вам как для повседневного использования, так и для отдельных задач. Их можно редактировать в различных программах, которые доступны для загрузки на ваш Sony Xperia.
Подведя итоги, можно сказать, что снимок экрана сделать довольно просто и быстро, и с помощью этой функции делиться информацией со своего Sony Xperia намного быстрее и проще.
Инструкция как сделать скриншот экрана Сони Иксперия. Как сфотографировать экран.
Как сделать снимок экрана (скриншот) Sony Xperia. (Три способа)
Часто возникает необходимость сделать снимок экрана смартфона. В Sony Xperia это можно сделать тремя способами. Второй способ, общий для всех смартфонов, работающих на операционной системе Android. Все способы просты и не займут много времени.
Первый способ
Самый простой способ, подходит для всех моделей Sony Xperia, кроме тех что работают на прошивках с Android 4.3 (для них второй способ).
Вам нужно нажать и удерживать в течении секунды кнопку включения/блокировки смартфона
. В появившемся всплывающем окне выберите пункт «Сделать снимок экрана».
По умолчанию скриншоты экрана сохраняются на внутреннюю память смартфона в папке Pictures\Screenshots
, откуда вы их можете перенести на компьютер. На этом можно было бы поставить точку.
Для этого откройте шторку уведомлений
, и у готового скриншота нажмите кнопку Обменяться
.
Руководство на примере модели Sony
Ixperia, подойдет для всех моделей. Как сделать скриншот
на всех телефонах
…
Как сделать скриншот на Xperia Z Android 4.3 / How to make a screenshot Xperia Z Android 4.3
В видео показано, как реализован новый способ функции Screenshot с помощью «Диспетчера фрагментов» на ОС Android….
После чего откроется окно с Выбором действия
. Вы можете: отправить скриншот по имейлу, отправить предварительно обработав в приложении Набросок
, передать по Bluetooth
, либо, как мы уже писали выше, отправить снимок на стену или фотоальбом (уточнение: перед этим требуется установить официальное приложение Вконтакте для Android).
Второй способ
Чтобы получить скриншот экрана Сони Иксперия вторым способом, вам нужно одновременно нажать, и удерживать примерно с секунду, клавишу включения/блокировки смартфона
и клавишу уменьшения громкости
на качельке регулировки громкости.
Скриншот – это уменьшенная версия изображения, находящееся в переносном устройстве Sony Xperia. Система Андроид позволяет легко и просто сделать снимок экрана.
Скриншот произошло от английского слова screenshot, а вот обозначает оно изображение рисунка. То есть, по сути дела, скриншот — это уменьшенная версия изображения, находящееся в переносном устройстве как Sony Xperia. Сразу нужно отметить, что Sony Xperia относится к классу устройств на системе Андроид. Ведь он имеет сенсорный дисплей и систему кнопок, которые как раз и обеспечивают должную навигацию по телефону. А также благодаря ним можно беспрепятственно сделать снимок текущего состояния экрана.
Как сделать скриншот на Android-планшетах
Есть универсальный способ, который работает на большинстве Андроидов. Это удержание кнопок питания и уменьшения звука.Их нужно нажать одновременно, иначе команда не сработает. Через 2–3 секунды снимок будет сделан. Пользователь узнает об этом по характерному звуку. В зависимости от модели скрин может появиться на экране – в течение 1–2 секунд он доступен для нажатия, потом пропадает.
Стандартные способы
Описанный вариант работает на большинстве Андроидов, но не на всех. Это зависит от производителя и модели. Если стандартный способ не работает, попробуйте другие:
Samsung – на старых моделях смартфонов эта функция доступна при удержании кнопок «Назад» и «Домой».
Современные модели самсунгов делают скрин через нажатие клавиши «Домой» и кнопки питания. Дополнительная функция – жестовая. Она отключена по умолчанию – если есть желание ей пользоваться, то нужно её активировать в настройках. После этого сделать скрин можно, проведя ребром ладони от одного края экрана до другого (слева направо или наоборот).
- HTC – работает стандартный способ, а также дополнительный – кнопка питания и «Home». Второй метод работает не на всех моделях этой марки.
- Xiaomi – в ранних версиях функция «Screenshot» установлена в панели уведомлений (открывается движением по экрану вниз). Новые модели имеют жестовое дополнение – снимок создаётся проведением по экрану вниз тремя пальцами – указательным, средним и безымянным. Эта функция активируется в настройках по желанию пользователя.
- LG-планшеты имеют фирменное приложение для создания скринов — Quick Memo или QMemo+. Оно работает как фоторедактор – в нём можно редактировать изображение экрана (обрезать, добавлять надписи).
Lenovo – кроме традиционного способа, функция создания скриншотов есть в меню на главном экране Леново. При удержании кнопки питания появляется список действий, среди которых есть скриншот.
Irbis, Digma – функция «Скриншот» есть в меню кнопки питания. Удерживайте её пару секунд, затем выберите соответствующий пункт на экране. В новых моделях Ирбис и Дигма есть функция управления жестом. В настройках найдите раздел «Движение» и выберите жест, которым будет выполняться скрин.
Asus – на этом планшете можно задать функцию для кнопки последних приложений. Для этого зайдите в раздел индивидуальных настроек Асус, в списке выберите эту кнопку и назначьте для неё действие «Нажать и удерживать для снимка экрана».
Meizu – стандартный вариант, а также нажатие кнопок «Включение» и «Домой».
На старых андроидах (версии 3.2 и ниже) создание скриншота может выполняться длительным нажатием кнопки «Последние приложения». При этом никаких дополнительных настроек не нужно. А вот Android 1 и 2 не имеют возможности делать снимки экрана. Для них скачайте и установите сторонние приложения.
Дополнительный софт
Кроме встроенных функций, скриншоты можно делать через мобильные приложения. Они есть в каталоге Google Play и предоставляются бесплатно:
- «Захват экрана». Снимает экран при встряхивании устройства. Также скрин можно сделать нажатием кнопок. Не требует прав root, но если они есть, то возможности шире.
- OK Screenshot. Создаёт программную кнопку для скриншота и позволяет редактировать. Root-права обязательны.
- Screen Master. После установки на экране появляется кнопка с изображением затвора камеры. Нажимайте на неё, когда хотите сделать скрин. Редактирование, кроме обрезки, эффектов и текста, включает в себя добавление стикеров и смайликов.
Есть множество подобных программ. Чтобы посмотреть другие варианты, зайдите в Google Play. Наберите в поиске слово «скриншот». Выберите любое приложение из предложенного списка.
Способы создания скриншотов на андроиде
Это можно делать как при помощи встроенных средств Android, так и специализированными утилитами, коих в Google Play очень много, с различными инструментами и дополнительными возможностями.
Важно знать! Все изображения по умолчанию сохраняются в галерею вашего смартфона, поэтому сможете найти их там. Как правило, они хранятся во внутренней памяти девайса
Скриншот с помощью настроек Android
По умолчанию для всех устройств необходимо зажимать одновременно две клавиши: «Уменьшение громкости» и «Питание» в течении 1-3 секунд, пока не услышите щелчок. На экране появится анимация, и изображение автоматически будет сохранено в галерею. Способ универсален для Android 4.0 и выше.
Панель быстрого доступа
В Android, как и в iOS, можно вызывать меню быстрого доступа, в котором расположены различные вкладки и иконки. Например, отсюда можно быстро выключать и включать интернет, GPS, вибрацию, и в том числе и создавать скриншоты. На многих моделях смартфонов есть отдельный пункт «Скриншот», по нажатию на который создается снимок экрана. Вызывается эта панель свайпом вниз.
Жесты
Скрин экрана при помощи программ
Мы описали несколько приложений, которые, по нашему мнению, отлично подходят для решения этой задачи. Не обязательно использовать именно их, ведь в Google Play предоставлено большое количество других альтернативных вариантов, как платных, так и бесплатных. Вы уже выбираете исходя из необходимых опций и потребностей.
OK Screenshot
Довольно простое по своему функционалу приложение, позволяющие в несколько кликов не только создать, но и быстро отредактировать любое изображение. Единственный минус – требуется наличие Root-прав, а также не поддерживается работа в версиях Android ниже 4.0. В настройках вы можете указать, активировать ли вибрацию и звуковое сопровождение при создании изображений или нет. Предоставляется бесплатно и доступно для всех новых версий операционной системы.
Screenshot Ultimate
Это уникальное по своей структуре приложение, в котором задействовано много вариантов создания снимков экрана. На данный момент доступно более 10 вариантов и это очень удобно, ведь не каждый пользователь может одновременно зажать две клавиши, особенно если он левша или держит смартфон в одной руке.
В программе вы сможете создавать снимки экрана при помощи виджетов, виртуальных кнопок, по нажатию на иконки и даже при помощи обычного встряхивания. Здесь же доступен большой набор опций для редактирования, быстрый обмен с другими пользователями, различные выборы форматов и ориентации, журналы для просмотра и многие другие возможности. Еще один «жирный» плюс – не требуются root-права, хотя с ними программа также работает отлично. Может быть установлена выше версии 2.1, предоставляется на бесплатной основе.
Screenshot Pro
Это менее функциональная программа, чем предыдущий вариант, но у нее тоже есть свои определенные особенности. Сразу стоит сказать, что приложение платное и обойдется вам в 149 рублей, но плата разовая и в целом для такого продукта не жалко потратить таких денег. Как заявляет разработчик, продукт в первую очередь предназначен для создания последовательных скриншотов, например, когда вам нужно написать какую-то инструкцию или просто сделать несколько снимков, чтобы отправить их потом другому пользователю.
В этом приложении можно автоматически обрезать область панели состояния, а также другие панели навигации, что очень удобно. Также возможен просмотр будущего скриншота, выбор области для создания, быстрый доступ к созданию снимков, загрузка в облако в несколько кликов и многие другие возможности.
Какую бы программу вы не выбрали – принцип у нее будет примерно схож с другими продуктами. Если же вам нужно сделать скриншот один раз, то достаточно воспользоваться стандартными средствами Android, чтобы не загружать сторонних программ.
Что такое скриншот экрана Андроид
Это полезная функция, позволяющая запечатлеть информацию на дисплее мобильника в текущий момент времени. При этом снимок экрана сохраняется отдельным файлом, который впоследствии можно будет открыть, скопировать или отправить другому пользователю. Screenshot – это важная составляющая любого современного телефона, обладающая несколькими особенностями, а также преимуществами.
Иконка screenshot в строке состояния на операционной системе Android
Обратите внимание! Скрин экрана можно сделать нажатием единственной кнопки, которая обычно располагается на корпусе Android устройства
Как сделать скриншот
Как сделать скриншот экрана (с англ. Screenshot) очень часто приходится слышать это слово, когда речь заходит об извлечении изображения с экрана монитора, ноутбука или мобильного устройства.
По сути скриншот – это захват или снимок экрана активной области или части изображения, которое видит пользователь на дисплее компьютера. Необходимость сделать скриншот экрана появляется в основном, когда Вы: создаете техническую документацию по работе или иной документ на подобии курсового/дипломного проекта, играете в компьютерные игры для снятия лучших моментов и, конечно же, обращаетесь к удаленной помощи специалистов в решении проблем связанных с компьютерами.
КАК СДЕЛАТЬ СКРИНШОТ НА КОМПЬЮТЕРЕ
Чтобы сделать скриншот на компьютере, Вам нужно нажать всего лишь одну специальную клавишу на клавиатуре находящуюся в правом верхнем углу с надписью «Prt Scr SysRq»/Print Screen – это и есть функция создания скриншота экрана. После нажатия, снимок экрана будет храниться в буфере обмена до тех пор, пока Вы его не вставите в графический редактор Paint или текстовый редактор Word.
Открывайте нужную программу – Paint или Word, вставляйте рисунок с помощью встроенной функции в программах, как указано на рисунке или воспользуйтесь сочетанием клавиш «CTRL+V» для вставки изображения и сохраните документ.
Таким образом, мы сделали скриншот экрана на компьютере целиком. Если нам необходимо сделать снимок одного активного окна, к примеру, это будет страница сайта на половину экрана, тогда нужно нажать сочетание клавиш «Alt + Prt Scr», осуществить вставку и сохранить документ.
КАК СДЕЛАТЬ СКРИНШОТ НА НОУТБУКЕ
Сделать скриншот на ноутбуке, также просто, как и на компьютере. Данная процедура практически ни чем не отличается, но существует небольшая разница, в случае, если у Вас присутствует специальная кнопка «Fn» на клавиатуре и используется совместно с клавишей «Print Screen».
Основное назначение клавиши – быстрый доступ к дополнительным и мультимедийным функциям. Обычно эта кнопка располагается в левом нижнем углу клавиатуры ноутбука. Используя сочетания клавиш «Fn» + «Prt Sc» вы сможете сделать скриншот на ноутбуке. Сделав скриншот экрана, сохраните полученный результат в изображение нужного формата или добавьте в документ для дальнейшей презентации.
КАК СДЕЛАТЬ СКРИНШОТ НА АНДРОИДЕ
Как ни странно, но все же возможно сделать скриншот на Андроиде и этому свидетельствует самый простой способ, о котором кратенько расскажем в завершении статьи «как сделать скриншот».
Самый распространённый способ сделать скриншот на Андроиде – одновременное нажатие и удерживание кнопок «уменьшения громкости» и «включения» устройства до характерного звука. После звука в меню уведомлений появится оповещение, что скриншот готов и находится в папке «Screenshots».
КАК СДЕЛАТЬ СКРИНШОТ НА САМСУНГЕ
И наконец, несколько слов о том, как сделать скриншот на Самсунге. Вышеуказанный способ не подойдет, поэтому нужно использовать иное сочетание клавиш на устройствах Samsung. Чтобы сделать скриншот на Самсунге, необходимо одновременно нажать и удерживать на смартфоне кнопки «Включение» и «Домой».
Теперь вы знаете, как сделать скриншот на разных устройствах, и какие клавиши необходимо для этого нажимать.
Январь 2016
allmbs.ru
Создание скриншотов на моделях под управлением Android.
Начну с того, что существует ряд прошивок на мобильных устройствах, которые позволяют создать снимок с помощью всплывающего меню. Для вызова этой функции нужно прижать кнопку питания и во всплывающем меню кликнуть по пункту «Скриншот». Например, такая возможность реализована в одной из моделей компании Acer Liquid S2 и Sony Xperia V. Однако на девайсе Sony Xperia, делать снимки экрана можно и с помощью сочетания кнопок «Уменьшения громкости» и «Питания».
Компания Samsung подошла к этому вопросу более креативно и разнообразила выполнение данной операции на линейках мобильных устройств. Так например, линейка смартфонов Samsung Galaxy Note, Note 2, Note 3, Note 4 и планшетов Samsung Galaxy Note 8.0, Galaxy Note 10.1 позволяет сделать скриншот при помощи стилуса S-Pen.
Для этого всего лишь нужно прикоснуться стилусом с задержкой в несколько секунд к экрану (или значку на дисплее S-Pen) цифрового устройства предварительно зажав кнопку на пере S-Pen. После этого вы увидите легкую вспышку и услышите спуск затвора фотокамеры.
Теперь полученное изображение можно отредактировать или сразу отправить в галерею (Picture/Screenshots). Интерфейс всплывающего редактора у линейки может несколько отличаться, но принцип создания снимка у этих устройств схож.
Есть еще один уникальный в своем роде способ снятия изображения с экрана у линейки мобильных устройств компании Samsung, который предусмотрен в последних версиях пользовательского интерфейса TouchWiz. На таких устройствах сделать скриншот можно просто проведя по экрану ребром ладони от одно края к другому. Активация функции в зависимости от модели устройства в настройках может несколько отличается.
Обычно добраться до нее можно по пути: «Мое устройство» — раздел «Движения» — подраздел «Движения рук» — ставим галочку в пункте «Снимок экрана ладонью» или другой вариант «Управление» — «Управление ладонью» — «Снимок экрана». Осталось только провести ребром ладони по экрану, чтобы получить снимок.
Наконец самый распространенный способ создания снимка на мобильных устройствах Samsung. Например, Galaxy Tab 3 и другие собратья под управлением Android позволяют выполнить действие путем сочетания клавиш. Одновременно зажмите аппаратные кнопки «Питание» (On/Off) и «Домой» (Home) и задержите на несколько секунд.
После этого вы услышите знакомый звук затвора фотоаппарата и снимок будет создан. Сам скриншот найдете по уже знакомому адресу в «Галерее» (папка Screenshots).
А вот планшеты Samsung Galaxy Tab 10.1, Galaxy Tab 2, Galaxy Note 10.1 (GT-N8013) имеют специальную сенсорную кнопку для снятия снимка с экрана. Всего лишь нужно нажать на кнопку «Screen Capture» и изображение сохраниться в папку с одноименным названием.
И в заключении статьи несколько слов о мобильных устройствах HTC. Собственно на моделях HTC One, Sensation, Desire скриншот сделать можно также как и в одной из линеек Samsung. Нужно одновременно зажать и удержать на пару секунд кнопки «Питание / Блокировка экрана» и «Домой / Home».
Также на многих устройствах (например, модель Explorer) компании HTC работает общепринятый способ. Зажмите единовременно на 2-3 секунды кнопки «Питания» и «Уменьшения громкости» (Power + Volume down), чтобы получить скриншот.
Если вы нашли ошибку, пожалуйста, выделите фрагмент текста и нажмите Ctrl+Enter.
Как Сделать Скриншот Экрана с Помощью Кнопок на Планшете?
На Андроидах можно сделать скриншот, зажав одну или несколько кнопок. Они могут находиться на корпусе или сенсорном экране. На разных устройствах есть свои особенности создания снимка.
Фото экрана может быть коротким и длинным. В первом случае это обычный скриншот. Он позволяет копировать картинку в полном соответствии с экраном. Длинный скриншот позволяет сохранить данные, которые занимают несколько страниц. Например, статья на сайте или диалог в мессенджере.
Съемка начинается с первой картинки или текста, отображенного на дисплее. Далее происходит автопрокрутка экрана вниз до конца статьи или диалога. Также можно остановить съемку вручную.
«Samsung Galaxy»
Как сделать снимок экрана на Самсунге, будет зависеть от модели смартфона. Поэтому подойдет один из следующих вариантов:
- Samsung Galaxy – одновременное нажатие на кнопки «Домой» и «Питание»;
- на первых телефонах Samsung действует комбинация «Домой» + «Назад».
- если первые два способа не подошли, можно удержать «Громкость вниз» + «Питание». Этот вариант подходит для большинства Андроидов.
После нажатия комбинации появляется меню для дальнейших действий со снимком. При сохранении скриншот попадает в папку ScreenCapture.
«Huawei и Honor»
Применение функциональных кнопок – классический метод для скриншота на Huawei. Для снимка экрана нужно зажать одновременно 2 кнопки: включения (выключения) и уменьшения громкости.
Когда смартфон сделает скрин, появится меню с информацией, что делать с фотографией. Снимок сохраняется в галерею изображений. Его можно отредактировать или переслать, как обычное фото.
Существует несколько способов сделать скриншот на экране Huawei с помощью сенсора, но об этом мы расскажем далее.
«Xiaomi»
Xiaomi – одна из тех компаний, которые постоянно усовершенствуют смартфоны. Достоинство производителя – быстрое и удобное использование устройства, включая снимок экрана. При этом задействуется сенсор или кнопки. Клавиша питания + клавиша громкости вниз – наиболее популярный способ заснять экран на смартфоне Xiaomi. Эта функция пришла на платформу MIUI из оригинальной операционной системы Андроид. Чтобы сделать скрин, нужно зажать одновременно клавишу питания/блокировки и кнопку громкость вниз. Фотография будет сохранена в альбом изображений.
Сенсорная клавиша меню + громкость вниз – еще один вариант первого способа. Его разработчиком стала компания MIUI. Для скриншота нужно зажать одновременно сенсорную клавишу меню под дисплеем и физическую клавишу громкость вниз.
Разработчики включили функцию длинного скриншота на смартфонах с MIUI 8 и новее. С ее помощью можно сделать снимок видимых и невидимых областей дисплея. Для этого нужно промотать экран вниз.
Чтобы сделать длинный скрин, нужно:
- Нажать одновременно кнопку блокировки и громкость вниз.
- В правом верхнем углу нажать команду «Листать», или Scroll. Прокрутить экран вниз.
В галерее снимков сохранится фото выбранной области. Но нужно учитывать, что размер снимка загрузит память больше, чем обычное изображение.
«iPhone»
На устройстве iPhone X и на более поздних моделях скриншот можно сделать следующим способом:
- Нажать боковую кнопку блокировки экрана и клавишу увеличения громкости.
- Быстро отпустить.
- После создания фотографии внизу слева появится уменьшенный снимок экрана. Для просмотра можно нажать на миниатюру, отредактировать, переслать или удалить. Если оставить снимок без изменений, он сохранится в папке изображений.
На устройствах iPhone 8, 7 или 6 действует другая технология. Нужно одновременно зажать клавишу «Домой» и боковую кнопку блокировки, быстро отпустить. Если скриншот сделан, слева появится мни-копия экрана. Ее можно редактировать или оставить без изменений.
На устройствах iPhone SE, 5 или более ранней модели необходимо зажать кнопку на верхней панели и «Домой». Когда появится характерный звук снимка, можно отпустить клавиши. Как и на других iPhone, внизу слева появится скриншот.
«Lenovo»
Создание скриншота кнопкой выключения телефона – разработка компании Леново. Этот способ появился на последних моделях смартфонов. Чтобы сделать снимок экрана, нужно удерживать клавишу выключения, пока не появится меню.
На самой нижней строчке есть вариант «Скриншот» со значком ножниц. Далее остается только сохранить снимок. По умолчанию он попадает в папку Screenshots: \SD-карта\Pictures\Screenshots.
Если модель смартфона не снабжена данной функцией скриншота, можно воспользоваться вторым способом. Для создания снимка экрана нужно зажать кнопки «питание» и «уменьшение громкости» одновременно. После этого будет создан скрин, который попадет в ту же папку Screenshots.
Скриншот на ноутбуке с помощью утилит
Существует целый набор платных и бесплатных утилит для решения подобной задачи. Они позволяют удобнее, чем в системных средствах, выполнять следующие операции.
- Редактирование рисунка перед его публикацией или отправкой электронным письмом.
- Быстрая отправка рисунка в облачное хранилище, чтобы делиться с пользователями ссылкой.
- Уменьшение размера файла при сохранении для быстрого открытия на мобильных телефонах и планшетах.
- Упорядочение фотографий дисплея в каталоге или папке.
Вот наиболее популярные и удачные из таких утилит.
Lightshot
Программа бесплатна, распространяется без ограничений и рекламы. После установки интегрируется в Windows и заменяет штатное действие по кнопке PrtSc.
После снятия снимка экрана ноутбука программа позволяет отредактировать рисунок. Поддерживаются стрелки, прямоугольники, карандаш и вставка текста.
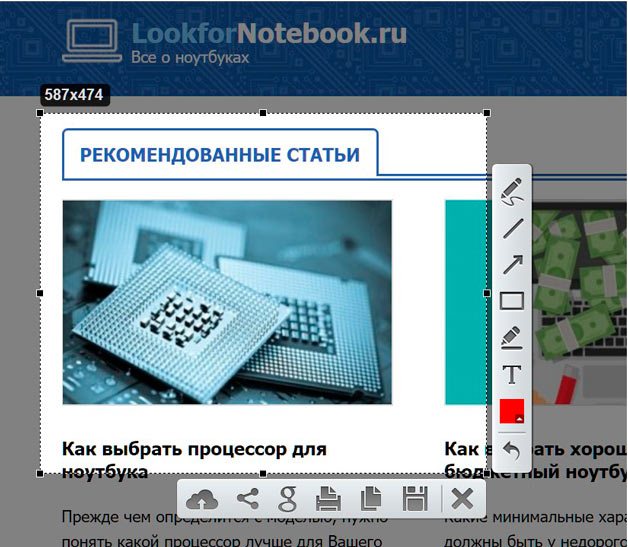
Lightshot по требованию пользователя сохраняет файл рисунка в облако. Поделиться картинкой можно одной кнопкой. Поддерживаются ВКонтакте, Twitter и Facebook.
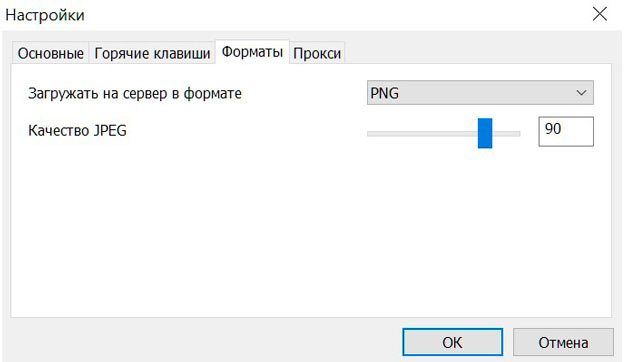
Важная особенность Lightshot – в настройках указывается формат файла с рисунком, записываемого на диск или в облако, и качество в процентах. Чем выше значение, тем меньше потерь при сохранении, но тем больший размер файла получится. Lightshot — единственная бесплатная программа обзора с такой функцией.
Яндекс Диск
Относительно недавно возможность снять фрагмент экрана лэптопа или компьютера появилась в приложении Яндекс Диск для Windows. Включается она по-умолчанию и меняет штатное поведение системы при нажатии на PrtSc.
Преимущество Яндекс Диска – возможность моментально сгенерировать ссылку на отредактированный и опубликованный в облачном хранилище файл.
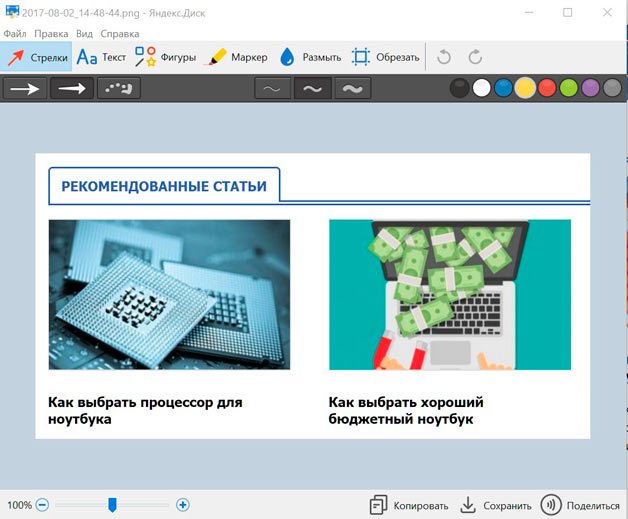
Названия рисункам назначаются автоматически по времени или по названию окна и времени. Это необходимо для быстрого поиска фотографии дисплея и наведения порядка в каталоге. Формат для сохранения графического файла выбирается в настройках: PNG или JPG.
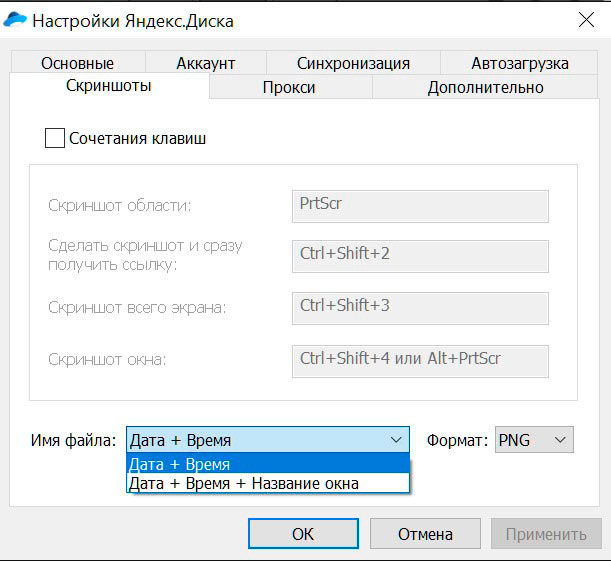
В Яндекс Диске есть функция автозагрузки изображений, которая облегчает работу по снятию скриншотов с дисплея ноутбука для дальнейшей обработки на персональном компьютере. Вы подключаете оба устройства к одному аккаунту Яндекс Диска, и рисунок при сохранении на лэптопе становится доступен на ПК.
SnagIt
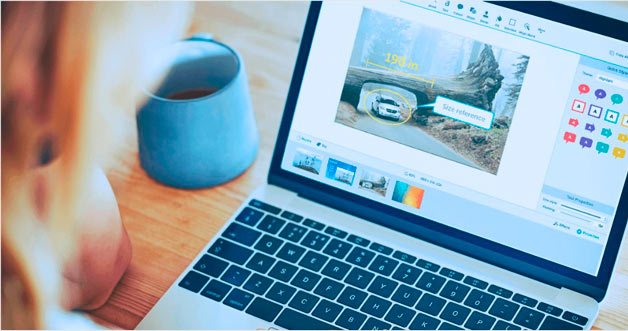
Это платная утилита, способная:
Сделать скриншот на ноутбуке или компьютере,
Отредактировать фрагмент продвинутыми средствами, включая вырезание вертикальной или горизонтальной полосы, не содержащей важной информации,
Добавить разнообразные рамки из богатой коллекции, включая варианты с тенью и трёхмерным эффектом,
Вставить в рисунок надписи в виде простых фигур и стрелок с подписями.
Записать видео игрового процесса и смонтировать его со звуковой дорожкой во встроенном видеоредакторе.
Профессиональная программа SnagIt продумана до мелочей и подойдёт тем, кто по роду работы связан с разработкой документации для пользователей, преподавателям и программистам для создания презентаций их наработок. Познакомиться с возможностями можно бесплатно.