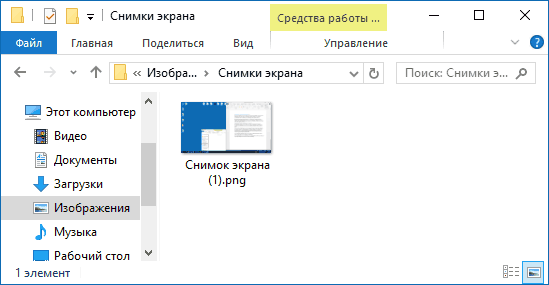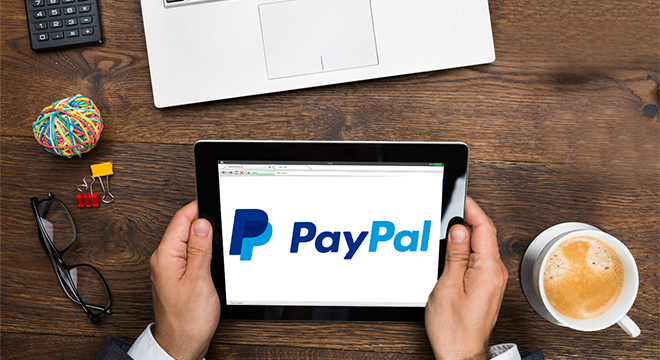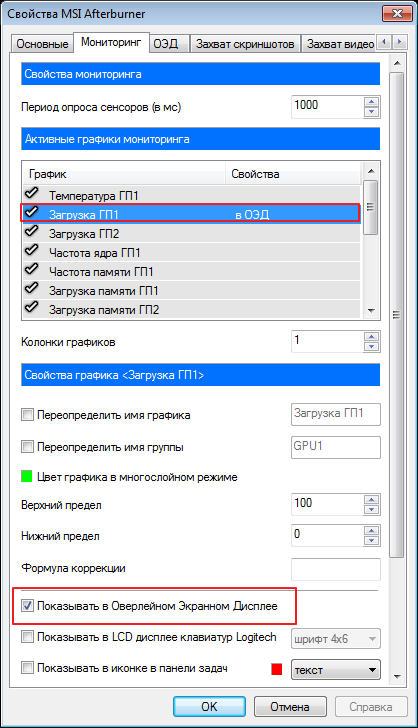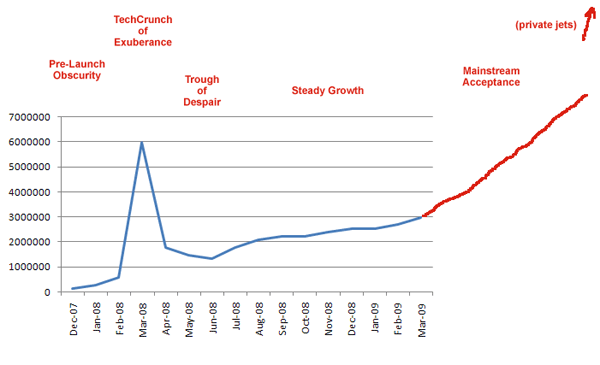Особенности работы с программой «ножницы»
Содержание:
- Полное описание
- Преимущества и недостатки
- Функции ножниц
- Детально о программе Ножницы
- Создание снимка экрана
- Где Ножницы в Windows 8?
- Функционал Ножниц
- Функционал Ножниц
- Как сделать скриншот с помощью «Ножниц»?
- Функционал экранных ножниц Windows
- Функционал приложения
- ДОСТОИНСТВА И НЕДОСТАТКИ
- Инструкция по работе
- Делаем снимок экрана в Windows 10 с помощью программы «Ножницы»
- Функционал Ножниц
Полное описание
Наверняка вам не единожды необходимо было создать и сохранить скриншот нужной области рабочего стола, но вы и не догадывались, что сделать снимок экрана так легко! Теперь можно легко сделать скрин экрана вашего монитора, а поможет в этом программа Экранные Ножницы на компьютер с ОС Windows — инструмент создания скриншотов с набором функций редактирования изображения, готового снимка.
Как работает программа «Экранные Ножницы»:
- Кликнуть на иконку проги в трее или запустить с помощью горячих клавиш Ctrl+О (выставлены по умолчанию и могут быть изменены);
- С помощью мышки выделить необходимую произвольную область экрана;
- Обработать изображение, используя встроенные инструменты редактора: ластик, маркер, изменяя цвет чернил и т.д.;
- Затем сохранить, нажатием клавиши «Enter».
Вот и все, что нужно знать для использования стандартной программы быстрого захвата экрана от разработчика Игоря Яновича. Программа Ножницы поможет сделать скриншот буквально за 2 клика.
Преимущества и недостатки
Если вы редко пользуетесь возможностью делать скриншоты, то «Ножницы» — идеальное решение для вас. Не нужно ничего скачивать и устанавливать, никакой дополнительной нагрузки на софт, никаких лишних сторонних программ, тем более ничего платить не надо.
Хотя там не так Многие функции, вы можете заполнить пробелы с помощью Paint или того же Photoshop. Если вы новичок в этой программе, могу порекомендовать курс « Photoshop для начинающих ». Это очень полезная вещь, которая открывает перед вами невероятные возможности. . Станьте настоящим художником или дизайнером. Создавайте интересные картины для души или зарабатывайте на этом. Вариантов много. Было бы желание и какие-то навыки..
Ну, для тех, кто уже работать в поле или просто часто делать скриншоты, я бы порекомендовал другие программы. Например, Нимбус или Яндекс Диск. При установке второй на компьютер вместе с основной утилитой добавляется редактор для работы с снимками экрана. Я много раз говорил о них.
На этом все. Не забудьте подписаться на рассылку новостей и группу Start-Luck Vkontakte … До следующего раза и удачи в ваших начинаниях.
Это один из самых простых инструментов для создания снимков экрана. Позволяет сделать снимок экрана всего экрана или его выделения. В новой версии можно установить задержку захвата экрана от 1 до 5 секунд, чтобы вовремя внести необходимые изменения. Можно выделить границу рисунка заранее выбранным цветом. Встроены простейшие инструменты для рисования на скриншоте: перо, маркер и ластик. Он может сохранить снимок экрана в буфер обмена, html-документ (вы можете добавить URL-адрес под изображением), графический файл jpg, gif или png или отправить его по почте.
Функции ножниц
Вообще ножницы очень просты в использовании. Не поленитесь и проведите с ними буквально 3 минуты и все поймете сами. Экспериментальным путем. Однако, я все-таки немного расскажу как использовать программу. Функций здесь все равно очень мало, а времени у нас предостаточно.
Вы можете захватывать произвольную фигуру, прямоугольник, одно определенное окно (часть экрана) или весь экран (даже с нижней панелью управления).
Вот так работает произвольная фигура. Честно говоря, разницу между «Окном» и «Прямоугольником» я так и не заметил. Если поймете в чем отличия, оставляйте свои комментарии к этой статье. Буду благодарен.
В верхней части меню, появившегося после выделения произвольного фрагмента, расположены настройки.
Создать – эта кнопка помогает сделать еще один скриншот, дискетка («Сохранить»), два листочка («Копировать»), Письмецо с конвертом («Отправить»), а также перо с несколькими видами чернил, маркер и ластик, стирающий действия предыдущих двух инструментов.
Чтобы сохранить рисунок можно воспользоваться иконкой с дискетой, а можно категорией «Файл» — «Сохранить как…».
Программа работает с четырьмя форматами – Gif, jpeg, png, mht. О некоторых из них я уже рассказывал. Можете прочитать в моем блоге.
Детально о программе Ножницы
Разработка команды Microsoft представляет собой встроенный бесплатный инструмент для фиксации изображения на экране персонального компьютера. Многие пользователи даже не подозревают о наличии у себя такого полезнейшего инструмента. Как найти Snipping Tool на своём ПК и как им пользоваться?
Где найти утилиту
Утилита экранные ножницы находится в папке «Windows Accessories» вместе с другими полезными программами, которые могут обеспечить более продуктивную работу пользователя.
Нажав на искомую утилиту правой кнопкой мыши, появится возможность прикрепить Snipping Tool к окну инструментов быстрого доступа.
«Pin to Start»
Теперь поиск и запуск программы для фиксации изображения или части его будет у пользователя всегда под рукой.
Как работать с Ножницами
После запуска программы-помощника, открывается небольшое окошко «Ножниц» с подсказкой для начала работы по фиксированию изображений с экрана монитора персонального компьютера. Окошко можно перемещать по экрану по своему усмотрению.
Сохранение снэпшота
Закончив с редактированием и удовлетворившись конечным результатом, пользователь может сохранить изображение в одном из предложенных форматов (PNG, GPG, GIF, MHT) или отправить по электронной почте, выбрав опцию номер 1.
Папку для сохранения пользователь выбирает для себя сам, а если необходимо незамедлительно вставить полученную картинку в документ или письмо, нужно кликнуть правой кнопкой по рисунку и выбрать действие «Copy/Копировать».
Для увеличения скорости работы и повышения продуктивности можно задействовать левую руку, нажав на комбинацию клавиш «Ctrl+C» для копирования и дальнейшей вставки в другой документ через «Ctrl+V».
Ножницы для Виндоуз 8
Экранные ножницы – неотъемлемый встроенный инструмент в оболочку операционной системы Wibdows 8. Единственное с чем может столкнуться начинающий пользователь персонального компьютера, так это с отсутствием понятия, как найти Snipping Tool на своей технике.
Самый простой способ найти нужную утилиту – воспользоваться действием «Поиск». В поисковой строке указать ключевые слова «Ножницы» или «Snipping». Далее стоит вынести программу для фиксации изображений Сниппинг Тул в отдельный ярлык на «Рабочий стол».
Ножницы в «Семёрке»
Если искать экранные ножницы через кнопку «Пуск/Start» в поисковой строке, то пользователю стоит знать, что в зависимости от версии операционной системы (Русскоязычная или English version) стоит использовать ключевое слово – «Ножницы» или «Snip» соответственно.
В Виндоуз 7 программа для снэпшотов находится в папке «Стандартные».
Скриншоты в Snipping Tool можно делать четырьмя способами:
- Произвольная форма позволяет вырезать фрагмент изображения любой неровной геометрической фигуры.
- Прямоугольником.
- Скриншот одного окна.
- Классический вариант – снэпшот всего экрана.
После снятия скриншота открывается окно для предварительного просмотра полученного результата с возможностью небольшой редакцией.
Иконки для быстрого доступа:
- Если получившийся результат удовлетворяет запросу – можно сохранить картинку в одном из четырёх форматов (PNG, GPG, GIF, MHT);
- Копировать скрин для последующей вставки картинки в документ/электронное письмо;
- Автоматическое формирование письма в Microsoft Outlook с изображением или в качестве вложенного файла;
- Использование подписи красным, синим, чёрным или настраиваемым пользователем пером;
- Выделение текста маркером;
- Стиральная резинка для удаления нарисованными инструментами 4 и5 подписей и выделений текста.
Освоив элементарные возможности удобного и полезного инструмента Snipping Tool, пользователь иначе взглянет на свой повседневный труд. Офисная работа станет динамичнее, информативнее, творческой, в конце концов.
before—>
В Windows есть много полезных системных инструментов. Включая «Ножницы» — приложение захвата и редактирования, которое способно существенно упростить работу с операционной системой.
p, blockquote<dp>1,0,0,0,0—>
Создание снимка экрана
Если запускать утилиту из меню Пуск, поиска или из «Ножницы», откроется редактор созданных скриншотов (где нужно нажать «Создать» для того, чтобы сделать снимок экрана), если же использовать остальные способы — сразу откроется создание скриншотов, работают они слегка отличающимся образом (будет отличаться второй шаг):
- Вверху экрана вы увидите три кнопки: для создания снимка прямоугольной области экрана, фрагмента экрана произвольной формы или скриншота всего экрана Windows 10 (четвертая кнопка — для выхода из инструмента). Нажмите по нужной кнопке и, если требуется выберите нужную область экрана.
- Если вы запускали создание скриншота в уже запущенном приложении «Фрагмент и набросок», вновь созданный снимок откроется в нём. Если с помощью горячих клавиш или из области уведомлений, скриншот будет помещен в буфер обмена с возможностью вставить в любую программу, а также появится уведомление, по нажатию на которых откроется «Фрагмент экрана» с этим изображением.
В приложении «Фрагмент и набросок» вы можете добавить надписи на созданный скриншот, удалить что-то с изображения, обрезать его, сохранить его на компьютер.
Здесь же присутствуют возможности для копирования отредактированного изображения в буфер обмена и стандартная для приложений Windows 10 кнопка «Поделиться», позволяющая отправить его через поддерживаемые приложения на компьютере.
Не берусь оценить, насколько новая возможность удобна, но, думаю, для начинающего пользователя будет полезна: большинство функций, которые могут потребоваться, присутствуют (кроме, разве что создания скриншота по таймеру, эту возможность вы можете найти в утилите «Ножницы»).
А вдруг и это будет интересно:
Почему бы не подписаться?
07.10.2018 в 20:34
Microsoft приостановила распространение Windows 10 October 2018 Update до выяснения причин удаления файлов пользователей после обновления. Ранее сообщалось, что при обновлении до версии 1809 могут быть удалены документы, и другие файлы в профиле
08.12.2018 в 18:25
запускаю значит этот фрагмент экрана через панель уведомлений или через горячие клавиши, всё равно, выбираю область, в трее уведомлений появляется значок, но когда раскрываю панель, то там пусто, ни чего нет) странно как то работает!
18.02.2019 в 16:10
глупая функция. нельзя делать серию скриншотов, автосохранения нет, все сделанные вырезки пропадают, экран на время скриншота фризится
15.12.2019 в 21:42
для того чтобы фотография сохранилась нажмите win+prnt screen а этот метод нужен для того чтобы сделать одноразовый скриншот отправить где-то и забыть
30.09.2019 в 11:56
Спасибо, добрый человечище, за эту статью!
01.10.2019 в 19:14
Не работает, не то что win+shift+s, а в самом приложении жму кнопку Создать — никакой реакции. Переустановил приложение, переназначил на PrtSc, перезагрузился — без толку
В Windows есть много полезных системных инструментов. Включая «Ножницы» — приложение захвата и редактирования, которое способно существенно упростить работу с операционной системой.
p, blockquote 1,0,0,0,0 —>
Где Ножницы в Windows 8?
Ножницы для Windows 8 можно найти:
- в «Приложениях» — «Стандартные – Windows»,
- либо через «Поиск».
Рассмотрим первый вариант. Пользователи, которые не вернули в Windows 8 и 8.1 кнопку «Пуск» с помощью стороннего софта (дополнительно установленных программ), смогут отыскать «Ножницы» через раздел «Приложения» на экране «Пуск». Для этого необходимо переключиться на начальный экран Пуск и нажать стрелочку вниз, расположенную в левом нижнем углу.
Рис. 2 Кнопка «Все приложения» для Windows 8
Появится перечень всех установленных приложений и программ, где в конце списка отображаются «Ножницы».
Рис. 3 Ножницы среди прочих Стандартных приложений Windows 8
Ищем «Ножницы» для Windows 8 через «Поиск»
Если у Вас сенсорный экран, тогда быстро проведите пальцем от правого края экрана и коснитесь кнопки «Поиск».
Если Вы пользуетесь мышью, тогда переместите курсор в правый нижний угол экрана, а затем переместите его вверх и щелкните по кнопке «Поиск».
Остается ввести в строку поиска без кавычек «Ножницы», а затем выбрать найденный элемент «Ножницы».
Рис. 4 Иoем Ножницы через Поиск в Windows 8
Функционал Ножниц
Знакомиться с функционалом «Ножниц» достаточно просто, он одинаковый для Windows 7 b 8. Все достаточно очевидно со старта запуска этого мини-приложения.
Создаем скриншот
В кнопке «Создать
» после клика по маленькому треугольнику справа от слова “Создать” появляется выпадающий список (цифра 1 на рис. 5), в котором можно выбрать одну из возможных форм снимков экрана:
- произвольная,
- прямоугольник,
- активное окно,
- весь экран целиком (обозначены цифрами 7, 8, 9 и 10 на рис. 6).
Кликаем по кнопке «Создать» (рис. 5), и тем самым мы запускаем фотографирование экрана. Причем, после нажатия кнопки «Создать» все объекты, находящиеся на экране, будут затемнены. Вам нужно провести по экрану указателем, удерживая левую кнопку мыши, чтобы выделить объекты, которые нужно заснять на скриншоте. После того, как Вы отпустите кнопку мыши, появится новое окно со скриншотом.
Если сделанный скриншот Вам не понравился, можно попробовать еще раз. Для этого достаточно повторно нажать на кнопку «Создать» в «Ножницах» и заново выделить нужный объект.
Теперь скриншот можно подредактировать, а затем обязательно сохранить.
Рис. 5 Приложение Ножницы открыто, Жмем на треугольник с цифрой 1, выбираем область для выделения скриншота.Кликаем по кнопке Создать для создания скриншота
Редактируем скриншот
После создания снимка последний сразу открывается в отдельном простом редакторе «Ножниц». Возможности этого редактора ограничены, если сравнивать с тем же Paint, но сделать те или иные пометки на скриншоте все же можно – линией пера и маркером различных цветов (обозначены цифрами 4 и 5 на рис. 6).
Рисованные линии стираются ластиком (цифра 6 на рис. 6).
Для пера и маркера можно настроить тип и толщину линии с помощью опции «Настроить», обозначенной цифрой 11 на рис. 6.
Рис. 6 Редактор Ножниц
С помощью кнопки «Копировать» (цифра 2 на рис. 6) редактора «Ножниц» сделанный снимок экрана попадет в буфер обмена, откуда его затем можно вставить в любую другую программу – текстовый редактор, фоторедактор и т.п. Для этого в этой программе надо щелкнуть по опции «Вставить», либо нажать на горячие клавиши Ctrl+V.
Сохраняем скриншот – самое главное!
Можно также кликнуть в верхнем меню по опции “Файл”, и в открывшемся окне – по команде “Сохранить как”. Здесь все то же самое, что и при клике по значку дискеты (цифра 1 на рис. 6).
Получайте актуальные статьи по компьютерной грамотности прямо на ваш почтовый ящик
. Уже более 3.000 подписчиков
Скриншоты – удобное средство демонстрации происходящего на экране. Их можно применять для объяснения работы компьютерных программ, вырезания части веб-страниц, сохранения кадров из фильмов и многого другого. В последних версиях Windows кроме клавиши PrtScrn, которая позволяет сделать скриншот всего экрана, есть встроенный инструмент Ножницы с небольшим набором полезных функций. Для тех, кто хочет воспользоваться еще большей функциональностью при работе со скриншотами, существует набор продуктов, которые не только делают снимок экрана, но и обладают широкими возможностями последующей его обработки.
Функционал Ножниц
Знакомиться с функционалом «Ножниц» достаточно просто, он одинаковый для Windows 7 b 8. Все достаточно очевидно со старта запуска этого мини-приложения.
Создаем скриншот
В кнопке «Создать» после клика по маленькому треугольнику справа от слова «Создать» появляется выпадающий список (цифра 1 на рис. 5), в котором можно выбрать одну из возможных форм снимков экрана:
- произвольная,
- прямоугольник,
- активное окно,
- весь экран целиком ( обозначены цифрами 7, 8, 9 и 10 на рис. 6).
Кликаем по кнопке «Создать» (рис. 5), и тем самым мы запускаем фотографирование экрана. Причем, после нажатия кнопки «Создать» все объекты, находящиеся на экране, будут затемнены. Вам нужно провести по экрану указателем, удерживая левую кнопку мыши, чтобы выделить объекты, которые нужно заснять на скриншоте. После того, как Вы отпустите кнопку мыши, появится новое окно со скриншотом.
Если сделанный скриншот Вам не понравился, можно попробовать еще раз. Для этого достаточно повторно нажать на кнопку «Создать» в «Ножницах» и заново выделить нужный объект.Теперь скриншот можно подредактировать, а затем обязательно сохранить.
Рис. 5 Приложение Ножницы открыто, Жмем на треугольник с цифрой 1, выбираем область для выделения скриншота.Кликаем по кнопке Создать для создания скриншота
Редактируем скриншот
После создания снимка последний сразу открывается в отдельном простом редакторе «Ножниц». Возможности этого редактора ограничены, если сравнивать с тем же Paint, но сделать те или иные пометки на скриншоте все же можно — линией пера и маркером различных цветов (обозначены цифрами 4 и 5 на рис. 6).
Рисованные линии стираются ластиком (цифра 6 на рис. 6).
Для пера и маркера можно настроить тип и толщину линии с помощью опции «Настроить», обозначенной цифрой 11 на рис. 6.
Рис. 6 Редактор Ножниц
С помощью кнопки «Копировать» (цифра 2 на рис. 6) редактора «Ножниц» сделанный снимок экрана попадет в буфер обмена, откуда его затем можно вставить в любую другую программу — текстовый редактор, фоторедактор и т.п. Для этого в этой программе надо щелкнуть по опции «Вставить», либо нажать на горячие клавиши Ctrl+V.
Сохраняем скриншот — самое главное!
Скриншот из редактора «Ножниц» можно сохранить в форматах GIF, JPG, PNG, а также в формате HTML. Для этого следует щелкнуть по значку дискеты (цифра 1 на рис. 6), выбрать тип файла, ввести имя файла, а затем нажать на кнопку «Сохранить».
Можно также кликнуть в верхнем меню по опции «Файл», и в открывшемся окне — по команде «Сохранить как». Здесь все то же самое, что и при клике по значку дискеты (цифра 1 на рис. 6).
Как сделать скриншот с помощью «Ножниц»?
Если сравнивать по удобству и простоте данную утилиту с каким-то другим программным решением, то на ум, в первую очередь, приходит именно Блокнот. Два этих приложения очень похожи между собой тем, что являются лёгкими, простыми и удобными.
Чтобы сделать скриншот, необходимо запустить нашу программу. Если у Вас её не было, и Вы решили скачать «Ножницы» для Windows 10, не забудьте её предварительно установить. После установки придерживаемся следующей очерёдности:
- Нажать на меню «Пуск»;
- Выбрать раздел «Все приложения»;
- Нажать на пункт «Ножницы».
После этого будет открыто небольшое окошечко, в котором будет находиться всего лишь четыре пункта:
- «Создать»;
- «Задержать»;
- «Отмена»;
- «Параметры».
Для создания скриншота, необходимо нажать на «Создать». Также можно нажать на располагающееся рядом меню, которое раскроется и появятся следующие варианты:
- «Произвольная форма»;
- «Прямоугольник»;
- «Окно»;
- «Весь экран».
Далее нужно выбрать область создания скриншота, и после этого сделанный снимок появится в специальном редакторе, где можно будет вносить необходимые изменения. Функционал редактора тоже предельно скромен и в распоряжении пользователя:
- Маркер;
- Ластик;
- Перо;
- Выбор цвета.
Данного перечня инструментов хватает для того чтобы оставить подпись на картинке или же сделать что-то ещё. После внесения всех правок, необходимо нажать на «Сохранить фрагмент» и тогда изменения будут сохранены. Формат снимка и место его размещения указывается пользователем.
Скриншоты сделан.
Для того чтобы осуществить точечную настройку этого приложения, воспользуйтесь специальным параметром, который находится на главном экране программы. Уверенны, что Вы по достоинству оцените функционал, удобство и простоту описанной нами утилиты.
Подобное можно сделать и при помощи Light Screenshot, поэтому мы выкладываем на этой странице ссылку именно на него, ведь встроенное ПО отдельно не распространяется.
Функционал экранных ножниц Windows
Windows 7 ножницы довольно функциональный инструмент. С помощью них можно сделать следующие типы фотографирования изображения:
Произвольная форма экранных ножниц
В принципе все интуитивно понятно. Произвольная форма это когда ведешь мышкой и будет сделан скриншот обведенной области. На «Рисунок 1» я привел пример как происходит процесс выделения, а на «Рисунок 2» видно результат данного выделения:
Прямоугольная форма
Из названия понятно, но тем не менее. Это выделение нужной области прямоугольной формой. Очень удобно когда надо выделить какие-то окна.
Окно
Это копирование картинки окна по которому щелкнешь. Удобно когда необходимо сделать скриншот целого окна, но прямоугольная форма не подходит по причине того что окно очень большое.
Весь экран
Из названия понятно, что делается снимок всего экрана. Аналог нажатию кнопки Print Screen на клавиатуре.
Также ножницы в виндовс 7 позволяют на сделанном скриншоте сделать пометки. Это очень удобно, не надо использовать Paint или какой-то другой графический редактор. На сделанном скриншоте можно выделить что-то желтым «Маркер» либо что-то написать «Перо», ошибочные пометки можно стереть при помощи инструмента «Резинка». Пример:
Инструмент «Перо» можно настроить, указать толщину, форму и цвет. Делается это через меню «Сервис-Перо-Настроить», после того как настроили перо, необходимо выбрать эту настройку — «Сервис-Перо-Настраиваемое перо».
В программе экранные ножницы для windows 7 есть следующие дополнительные параметры «Сервис-Параметры»:
Да, экранные ножницы для windows 7 очень удобный инструмент, кстати на своем я использую только этот инструмент. Его функционала мне хватает с лихвой. Очень жаль, что данного инструмента нет в Windows XP, ведь еще не все перешли на семерку или на windows 8. Но эта проблема решаем, как скачать ножницы для Windows XP читаем ниже.
Функционал приложения
Программа имеет простой интерфейс с базовым набором функций.
Перед тем, как сделать снимок, необходимо определить область захвата. Для этого нажимаем стрелку вниз рядом с кнопкой «Создать». В выпадающем списке предлагаются варианты «Произвольная форма», «Прямоугольник», «Окно» и «Весь экран».
В некоторых версиях Ножниц начальное окно также позволяет выставить задержку до 5 секунд – очень полезная в определенных случаях опция.
После задания предварительных настроек можно перейти непосредственно к созданию скриншотов. Нажимаем кнопку «Создать» и производим необходимые манипуляции мышью – либо выделяем нужную область, либо просто кликаем по очерченному тонкой красной рамкой пространству. Тут же в окне появится снимок, который можно сохранить в любом из популярных форматов.
Предварительно допускается простейшее редактирование с использованием инструментов перо, маркер и ластик.
Вот и все. Надеемся, что приведенная информация по приложению Ножницы будет для вас полезна.
ДОСТОИНСТВА И НЕДОСТАТКИ
Для экранных ножниц выделю следующие плюсы:
- Программа бесплатна;
- Уже встроенная во все последние версии Windows;
- Умеет делать скриншоты в разных режимах;
- Проста в применении, без ненужных опций.
- Есть немного инструментов для редактирования снятых скриншотов.
Недостатки с моей точки зрения:
-
Нет возможности быстрой загрузки скриншота в интернет для получения ссылки на его просмотр.
Этот минус считаю существенным, поскольку очень часто необходимо передать ссылку на снятый скрин кому-либо и поскольку через данную программу загрузить его в интернет мы не можем, то придётся делать это вручную, например, используя бесплатный хостинг изображений imgbb или любой другой.
-
Нельзя быстро сделать скриншот горячими клавишами.
Тоже считаю существенным недостатком, поскольку хотелось бы нажимать стандартную клавишу Print Screen и сразу открывать ножницы для снятия скриншота.
-
Мало стандартных инструментов редактирования скринов.
По сути только «Перо» и «Маркер», а всё остальное нужно делать в отдельных программах, например, в Paint 3D. Было бы хорошо, если бы имели стрелочки, прямоугольники для обводки и подобные инструментики.
Несколько перечисленных минусов для меня весьма существенны, поскольку, во-первых, замедляют мою работу, а во-вторых, не позволяют оформить скриншот качественно и потому я пользуюсь сторонним софтом, LightShot и встроенным в Яндекс Диск скриншотером.
Инструкция по работе
Не будем слишком долго останавливаться на теоретической части, так как наших пользователей, скорее всего, интересует именно практика. Давайте узнаем, как загрузить утилиту на ПК и как ею пользоваться.
Скачиваем программу
С загрузкой приложения проблем возникнуть не должно, так как этот процесс довольно прост. Выполняем следующие действия:
- Выбираем русский язык в соответствующем окошке и кликаем по кнопке, обведенной красным на скриншоте ниже.
- Ждем, пока процесс инсталляции будет окончен. Это не займет много времени и будет зависеть от производительности ПК.
Больше никаких действий не потребуется. Экранные ножницы готовы к использованию, и вы можете смело переходить к делу.
Как пользоваться
После инсталляции ПО на компьютер или ноутбук его иконка будет находиться в системном лотке операционной системы. Вызвать запуск программы помогут горячие клавиши. Быстро включить утилиту позволяет кнопка «PrntScrn». После ее нажатия на мониторе появится выделенная область, которую пользователь может регулировать самостоятельно. Эта функция в приложении может выполняться и другой горячей клавишей. Установить ее можно в настройках софта.
Как только снимок будет сделан, пользователь увидит следующее окошко. В нем картинку можно редактировать. Дальше изображением можно поделиться или сохранить его на компьютер. При желании отправить снимок кому-то через мессенджер вам необходимо просто копировать картинку в буфер обмена и затем уже передать ее через мессенджер. Копирование производится нажатием на кнопку, предназначенной для этой цели.
В программном обеспечении есть и другие функции. Рассмотрим их немного подробнее:
- Сохранение снимка в облако и отправка изображения оттуда.
- Найти готовое изображение и открыть его на ПК можно через меню инструмента.
- Скриншот можно вывести на принтер для печати.
- В приложении работают горячие клавиши, их сочетание значительно упрощает его использование.
- Есть команда отмены снимка экрана.
- Все изображения можно легко сохранить в виде файлов.
Делаем снимок экрана в Windows 10 с помощью программы «Ножницы»
Для запуска этой программы зайдите в меню Пуск – Все приложения и там выберите «Ножницы».
Откроется небольшое окно, в котором вы увидите всего четыре кнопки: Создать, Задержать, Отмена, и Параметры. Все очень просто. Что бы сделать скриншот экрана, просто нажмите на кнопку Создать. Или нажмите на выпадающее меню рядом, и выберите один из четырех подходящих вам вариантов: Произвольная форма, Прямоугольник, Окно и Весь экран.
Выбираем область скриншота, и он сразу откроется в редакторе, где вы сможете его немного отредактировать. Функционал очень скромный, есть маркер, перо и резинка. Можно выбирать цвет. Этого достаточно, что бы что-то написать на скриншоте, или указать на какой-то объект.
После того как вы отредактируете снимок экрана, его можно сохранить. Просто нажмите на иконку «Сохранить фрагмент». Можно выбрать место для сохранения и формат изображения.
Вот и все, скриншот готов.
Есть еще одна интересная функция – задержка. Нажмите на кнопку Задержать, и выберите на сколько секунд хотите задержать создание скриншота. Затем нажмите на кнопку Создать, и быстро откройте нужное вам окно, или меню. Через заданное время автоматически появится возможность сделать скриншот.
Эта функция пригодится в том случае, если вы хотите сделать снимок экрана какого-то выпадающего меню в открытом виде, и т. д. Очень удобно, сам уже не раз пользовался.
Есть в приложении «Ножницы» также немного настроек. Что бы открыть их, нажмите на кнопку Параметры.
- https://clubwindows.ru/nozhnitsy-windows-10-goryachie-klavishi/
- http://helpadmins.ru/kak-otkryt-nozhnicy-v-windows-10-gorjachimi-klavishami/
- https://prostocomp.net/sistema/nozhnicy-v-windows-10-prostoj-sposob-sdelat-skrinshot-i-otredaktirovat-ego.html
Функционал Ножниц
Знакомиться с функционалом «Ножниц» достаточно просто, он одинаковый для Windows 7 b 8. Все достаточно очевидно со старта запуска этого мини-приложения.
Создаем скриншот
В кнопке «Создать
» после клика по маленькому треугольнику справа от слова “Создать” появляется выпадающий список (цифра 1 на рис. 5), в котором можно выбрать одну из возможных форм снимков экрана:
- произвольная,
- прямоугольник,
- активное окно,
- весь экран целиком (обозначены цифрами 7, 8, 9 и 10 на рис. 6).
Кликаем по кнопке «Создать» (рис. 5), и тем самым мы запускаем фотографирование экрана. Причем, после нажатия кнопки «Создать» все объекты, находящиеся на экране, будут затемнены. Вам нужно провести по экрану указателем, удерживая левую кнопку мыши, чтобы выделить объекты, которые нужно заснять на скриншоте. После того, как Вы отпустите кнопку мыши, появится новое окно со скриншотом.
Если сделанный скриншот Вам не понравился, можно попробовать еще раз. Для этого достаточно повторно нажать на кнопку «Создать» в «Ножницах» и заново выделить нужный объект.
Теперь скриншот можно подредактировать, а затем обязательно сохранить.
Рис. 5 Приложение Ножницы открыто, Жмем на треугольник с цифрой 1, выбираем область для выделения скриншота.Кликаем по кнопке Создать для создания скриншота
Редактируем скриншот
После создания снимка последний сразу открывается в отдельном простом редакторе «Ножниц». Возможности этого редактора ограничены, если сравнивать с тем же Paint, но сделать те или иные пометки на скриншоте все же можно – линией пера и маркером различных цветов (обозначены цифрами 4 и 5 на рис. 6).
Рисованные линии стираются ластиком (цифра 6 на рис. 6).
Для пера и маркера можно настроить тип и толщину линии с помощью опции «Настроить», обозначенной цифрой 11 на рис. 6.
Рис. 6 Редактор Ножниц
С помощью кнопки «Копировать» (цифра 2 на рис. 6) редактора «Ножниц» сделанный снимок экрана попадет в буфер обмена, откуда его затем можно вставить в любую другую программу – текстовый редактор, фоторедактор и т.п. Для этого в этой программе надо щелкнуть по опции «Вставить», либо нажать на горячие клавиши Ctrl+V.
Сохраняем скриншот – самое главное!
Можно также кликнуть в верхнем меню по опции “Файл”, и в открывшемся окне – по команде “Сохранить как”. Здесь все то же самое, что и при клике по значку дискеты (цифра 1 на рис. 6).
Получайте актуальные статьи по компьютерной грамотности прямо на ваш почтовый ящик
. Уже более 3.000 подписчиков
Экранные ножницы – небольшая программа, которая по умолчанию есть в стандартном наборе ОС Виндовс. Несмотря на это, сейчас есть более продвинутые и даже портативные ее версии. Можно скачать Ножницы бесплатно и начать пользоваться сразу после установки. Утилита работает с системным треем и буфером обмена; таким образом, готовые файлы без сохранения на диске можно отправить сразу по сети. Ее уникальная особенность в малом потреблении ресурсов, выделенная часть экрана сохраняется всего за секунду. В параметрах можно настроить исходное качество и выбрать формат: jpeg или bmp. Эти файлы весят очень мало, а качество снимка высокое.
Если нет программы в стандартном наборе, тогда Ножницы Windows скачать можно отдельно (заменить текущую версию или обновить ее до последней; в любом случае, актуальная и стабильная работа будет гарантирована). Чем удобен функционал? Внешне рабочая среда Ножниц ничем не отличается от стандартных приложений, что позволяет быстрее с ними ознакомиться. Сначала, конечно, требуется Ножницы скачать или запустить с системы. Далее курсором мышки растянуть нужную для сохранения область. Теперь можно выделить рамкой нужную информацию, напечатать текст и т.д. Уже выделенная область поддается редактированию, т.е. ее можно сместить, выровнять и растянуть по желанию.
Когда все готово, текущую среду можно сохранить на компьютер как готовый скриншот, а можно отправить через сеть (в этом поможет буфер обмена) или загрузить фото на сервер. Теперь полученной ссылкой можно делиться без ограничений. Это в разы облегчает отправку подобных форматов, ведь не нужно каждому участнику заново загружать одно и то же фото. Гораздо удобнее скачать программу Ножницы, чем тратить время и ресурсы системы на другие аналоги. Интерфейс переведен на русский язык, имеет только нужные кнопки и логическую структуру, что облегчает его использование. Приложение совместимо со всеми версиями системы и не требуется установка дополнительного программного обеспечения.