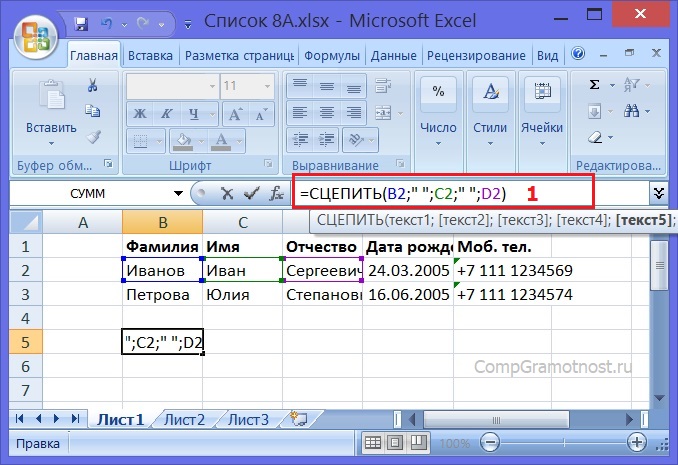Как установить пароль на текстовый документ microsoft word
Содержание:
- Восстановление пароля на открытие документа
- Как защитить паролем документы Microsoft Word и Excel
- Как запаролить папку в Windows 10 с помощью метода FolderLocker
- WinRar в помощь
- Дополнительное ПО
- Способ 1: Специализированные приложения
- Шифрование содержимого, чтобы защитить данные в Windows 10
- Создание учетной записи с правом доступа
- Методы защиты документов Word
- Как поставить пароль на Word 2019, 2016, 2013, 2010?
- Настройки защиты документа
- Второе место – Bat файл
Восстановление пароля на открытие документа
Зная пароль удалить нет проблем: открыл, стёр, сохранил. Но вот если пароль потерялся, то это может стать проблемой: как расшифровать данные и вернуть в ним доступ без пароля?
Компания Microsoft предупреждает о том, что потеря пароля равнозначна потере данных и не предоставляет инструментов для восстановления паролей. Такие инструменты в избытке есть у сторонних разработчиков, а успешность их работы зависит от их качества, заложенных в них «фишек» и формата самого документа Word.
…Word 6-95
Формат настолько старый, что в те времена, когда он был актуален Microsoft не особо задумывалась о качестве защиты и любые пароли находятся мгновенно программами начального уровня, например Accent WORD Password Recovery.
…Word 97-2003 (40-ка битный ключ шифрования)
До сих пор актуальная версия формата — актуальный Microsoft Word 2016 по прежнему предлагает возможность сохранить документ в файл, совместимый с Word 97-2003. Здесь само по себе шифрование уже достаточно приличное и поиск пароля в лоб, то есть перебором вариантов может затянуться. Время поиска и успех зависят от сложности самого пароля и его длины.
Но есть фокус — искать пароль совсем не обязательно. Такие файлы можно расшифровать без пароля!
Для шифрования используется короткий 40-ка битный ключ и как правило быстрее (и точно надёжнее) найти ключ, чем пароль. При использовании технологии радужных таблиц расшифровка занимает и вовсе считанные минуты вне зависимости от сложности пароля.
Эту хитрость используют некоторые онлайн сервисы, например ВерниДоступ.ру.
…Word 2007-2016
C появлением формата Microsoft Word 2007 (для docx-файлов) чудеса прекратились — компания Microsoft вполне успешно борется с несанкционированным доступом к защищённым данным пользователя.
Восстановить пароль стало возможным только перебором вариантов и с каждой новой версией Word скорость перебора падает. Шансы на решение проблемы забытого пароля Word остались только у лучших программ для восстановления паролей, например Passcovery Suite.
Успех поиска пароля стал зависеть от качеств программы для восстановления паролей:
- Умение манипулировать диапазоном проверки. Гибкая настройка маски пароля, умелая работа со словарями необходимые свойства таких программ — прямой перебор вариантов практически безуспешное мероприятие
- Оптимизация скорости работы. Выверенный, вычищенный и идеально отлаженный алгоритм поиска способен увеличить скорость в разы. Это хорошо видно при сравнении посредственных и оптимизированных программ.
- Ускорение на видеокартах AMD/NVIDIA. Современные GPU идеально подходят для поиска пароля на открытие Word 2007-2016, а программы, которые их используют увеличивают скорость перебора в разы. А порою и в десятки раз — это зависит от связки CPU/GPU на вашем компьютере.
Пример позиционной маски в поиске пароля
Проще говоря, начиная с Word 2007 злоумышленнику нереально взломать чужой пароль (конечно же, при условии, что пароль не банальное слово из словаря и его длина не три-четыре символа).
У владельца файла — напротив — шансы весьма неплохие.
Зная структуру своего пароля, помня какие символы и в каком порядке он использовал, можно задать гибкую, позиционную маску. Это сократит число проверок, ускорит поиск и приведёт к успеху.
Вот пример решения в Passcovery Suite: пароль состоял из 7 или 8 символов; начинался с заглавной буквы по имени одного из членов семьи: KVMS; середину составляли только строчные гласные буквы и несколько спецсиволов: aeiouy-+_; на конце обязательно три цифры.
1. Запускаем Passcovery Suite, открываем в нём зашифрованный файл, знакомимся с данными о формате и защите файла, переходим к выбору атаки. Выбираем «Перебор с позиционной маской»:
2. Исходя из знаний о пароле, задаём наборы символов, которые будем использовать в разных позициях пароля: ?0 – KVMS, ?1 — aeiouy-+_, ?2 — ?d, то есть цифры (справка по позиционной маске); создаём маску для генерации только подходящих паролей, с использованием определённых наборов символов — ?0*1?2?2?2; задаём минимальную и максимальную длину пароля — 7-8 символов:
3. Это всё! Можно запускать поиск пароля. Когда программа найдёт пароль, она отобразит его:
Больше примеров из практики есть в базе знаний программы.
Обратите внимание на количество вариантов и ожидаемое время их перебора при использовании такой вот маски и без неё, при обычной атаке грубой силы:
То есть, если злоумышленник ничего не знает о структуре пароля, ему придётся либо проверять пароли из всех символов и буквально намнооого не дожить до проверки всех вариантов, либо сознательно отказываться от части из них и рисковать пропустить нужный пароль…
Как защитить паролем документы Microsoft Word и Excel
Обновлено: 02.04.2019 компанией Computer Hope
Пользователи могут захотеть защитить документ Microsoft Word или электронную таблицу Excel, чтобы другие пользователи не могли добавлять, изменять или удалять данные. Можно установить пароль, который блокирует документ, требуя от пользователей ввода пароля для просмотра или изменения документа. Также можно установить пароль, чтобы пользователи не могли изменять определенные части электронной таблицы Excel.Выберите один из вариантов ниже, чтобы узнать, как применить защиту паролем к документу Word или Excel.
Защита документов Word и Excel целиком
Следующие шаги дают пользователям Microsoft Word и Excel инструкции по защите документов паролем. Следует отметить, что обычно рекомендуется создать резервную копию файла без пароля на случай, если вы его забудете. Если вы решите это сделать, лучше не хранить незащищенный файл локально, а лучше на USB-накопителе.
Word и Excel 2010 и более поздние версии
- Откройте Microsoft Word или Excel и документ или электронную таблицу, которые нужно защитить паролем.
- Щелкните вкладку File .
- Щелкните опцию Информация .
- Щелкните опцию Защитить документ .
- Щелкните Зашифровать с паролем , чтобы запросить пароль для открытия документа, илиОграничить редактирование, , чтобы ограничить или запретить другим пользователям вносить изменения в документ.
- Введите пароль в текстовое поле Пароль и нажмитеОК .
- Введите пароль еще раз в текстовое поле Повторно введите пароль и нажмитеОК .
- Сохраните файл, чтобы сохранить новый пароль.
Word и Excel 2007
- Откройте Microsoft Word или Excel и документ или электронную таблицу, которые нужно защитить паролем.
- В верхнем левом углу экрана нажмите кнопку Microsoft Office .
- В появившемся раскрывающемся меню наведите курсор мыши на Подготовить и щелкнитеЗашифровать документ .
- После того, как вы выбрали пароль, введите его в текстовое поле Пароль , затем нажмитеОК .
- Введите пароль еще раз в текстовое поле Reenter Password и нажмитеOK .
- Сохраните файл, чтобы сохранить новый пароль.
Пароль для открытия
— ввод пароля для этой опции делает файл доступным для чтения только пользователям, знающим пароль.
Пароль для изменения
— Подобно режиму только для чтения, эта опция позволяет просматривать файл, но только пользователи с паролем могут редактировать и сохранять файл. Однако имейте в виду, что пользователь может открыть файл, а затем скопировать его содержимое в другой документ.
Удаление пароля
— Чтобы удалить пароль из защищенного документа, выполните действия, описанные в предыдущем разделе, но удалите символы, введенные в полеПароль .
Защита частей документа Excel
Protection можно настроить в электронной таблице Excel для отдельных ячеек, одного рабочего листа или всей книги.Данные в защищенных ячейках, листе или книге нельзя добавить, изменить или удалить. Также можно защитить макросы в книге от удаления или изменения.
Выполните следующие действия для вашей версии Excel, чтобы защитить лист или отдельные ячейки на листе.
Предупреждение
Защита одного рабочего листа распространяется только на этот конкретный рабочий лист. Все остальные листы в файле Excel (книге) останутся открытыми и незащищенными.
Excel 2007 и более поздние версии
- Выберите ячейки, которые необходимо защитить.
- Щелкните вкладку Review и выберитеProtect Sheet .
- Убедитесь, что в окне «Защитить лист» установлен флажок Выбрать разблокированные ячейки . Также убедитесь, что опцияВыбрать заблокированные ячейки не отмечена.
- Введите пароль для защиты рабочего листа и нажмите OK.
- Введите тот же пароль еще раз, когда будет предложено подтвердить защиту.
Выполнение описанных выше действий не позволит пользователям добавлять или удалять значения в ячейках, которые вы выбрали для защиты.Только ячейки, которые вы не выбрали, будут незащищены и позволят пользователям добавлять или удалять значения в этих ячейках.
Наконечник
Чтобы снять защиту с книги или листа, выполните указанные выше действия. Теперь в параметрах будет указано «Снять защиту» вместо «Защитить».
Excel 2003 и более ранние версии
- Выберите ячейки, которые необходимо защитить.
- Щелкните ячейки правой кнопкой мыши и выберите Форматировать ячейки .
- В окне «Форматирование ячеек» щелкните вкладку «Защита ».
- Установите флажок для параметра Заблокировано и нажмите OK.
- В главном меню Excel щелкните Инструменты >Защита , затем выберитеЗащитить лист .
- В окне «Защитить лист» введите пароль для защиты рабочего листа и нажмите «ОК».
- Введите тот же пароль еще раз, когда будет предложено подтвердить защиту.
Наконечник Чтобы снять защиту с книги или листа, выполните указанные выше действия.Теперь в параметрах будет указано «Снять защиту» вместо «Защитить».
,
Как запаролить папку в Windows 10 с помощью метода FolderLocker
Откройте папку, на которую вы хотите поставить пароль, и где вы храните важные файлы. Она может находится и на рабочем столе
Правым кликом мыши по пустому пространству внутри папки откройте контекстное меню.Открываем папку, которую хотим запаролить и щелкаем правой кнопкой мыши на пустом месте Затем нажмите «Создать» как на картинке ниже.Нажимаем «Создать» или «New» Нажмите «Текстовый документ». Нажмите Enter.Нажимаем «Текстовый документ» Неважно, как этот текстовый файл будет называться. Вы можете удалить его после того, как будет создана папка защищенная паролем.Название файла выбираем любое Дважды щелкните текстовый файл, чтобы открыть его.Дважды щелкаем на текстовый файл, чтобы открыть его Вставьте следующий текст в новый документ
В тексте, который вы скопировали в документ, найдите следующее: «Your-Password-Here», как на картине ниже.Находим строку «Your-Password-Here» Замените «Your-Password-Here» на пароль, каким вы хотите заблокировать папку.Меняем строку «Your-Password-Here» на свой пароль Нажмите «Файл».Нажимаем «Файл» Выберите «Сохранить как…».Выбираем «Сохранить как…» Нажмите на поле (как на картинке ниже), расположенную рядом с «Сохранить как тип».Нажимаем на поле, расположенное рядом с «Сохранить как тип» Выберите «Все файлы».Выбираем «Все файлы» или «All files» Измените имя файла на «FolderLocker.bat».Меняем имя файла на «FolderLocker.bat» Нажмите «Сохранить» и закройте текстовый документ.Нажимаем «Сохранить» и закрываем текстовый документ Дважды кликните на «FolderLocker».Дважды щелкаем на «FolderLocker» Создана папка «Locker».Создана папка «Locker» Поместите в папку «Locker» файлы, на какие вы хотите установить защиту паролем.Перетаскиваем файлы, которые хотим спрятать в папку «Locker» Для того чтобы запаролить папку необходимо открыть «FolderLocker».Открываем «FolderLocker» В появившемся экране введите «Y», как на картинке ниже.Вводим «Y» Нажмите Enter, после чего окно папки «Locker», как и сама папка, должно исчезнуть. Никто кроме вас теперь не сможет увидеть эту папку.Нажимаем Enter
Как открыть защищенную паролем папку
На это потребуется всего пару секунд:
- Чтобы разблокировать папку, необходимо открыть «FolderLocker». Для этого щелкните на него два раза.Открываем «FolderLocker» двойным щелчком мыши
- Введите пароль, созданный в пункте 8, и щелкните Enter.Вводим пароль, созданный в пункте 8, щелкаем Enter
- После этого вы снова увидите папку «Locker». Открыв эту папку, вы с легкостью найдете все свои запароленные файлы. Для того чтобы повторно заблокировать папку следуйте пунктам 17, 18 и 19.Открываем папку «Locker»
WinRar в помощь
Как поставить пароль на «вордовский» файл? Документы можно запароливать при помощи приложения WinRar. Аналогичным образом осуществляется обеспечение защиты тех или иных папок на компьютере.
Для того чтобы воспользоваться подобным советом, нужно:
- Кликнуть ПКМ по файлу или папке.
- Выбрать опцию «Добавить в архив…». Соответствующая команда высветится, если на компьютере есть WinRar.
- В появившемся окне зайти во вкладку «Дополнительно».
- Кликнуть по кнопке «Установить пароль».
- Ввести тайный шифр и подтвердить его.
- Осуществить создание архива с выбранными параметрами.
После окончания процедуры пользователь увидит Rar-архив с теми или иными документами. Его можно будет открыть только при наличии у пользователя указанного пароля.
Дополнительное ПО
Как поставить пароль на папку с «вордовским» документом? Еще одно неплохое решение — это использование бесплатных сторонних приложений. К примеру, подойдет Password Protect.
Пользователю нужно будет выполнить такие действия:
- Запустить приложение.
- Выбрать папки, которые хочется запаролить. Для этого достаточно поставить галочки в соответствующих окнах.
- Кликнуть по кнопке «Запереть…».
- Указать данные для получения доступа к файлам.
- Подтвердить процедуру.
Теперь ясно, как поставить пароль на «вордовский» документ в том или ином случае. Каждый пользователь сможет справиться с поставленной задачей за несколько минут!
Чтобы надёжно защитить свои данные в программах от Microsoft Office, разработчик предусмотрел множество способов шифрования документа: электронная подпись, запрет на изменение, запрет на добавление определенных элементов. Наиболее удобным и распространенным способом является пароль. С помощью него вы можете полностью запретить просмотр документа посторонним лицам, возможность его изменять и править также будет только у вас. Однако, любой человек, который имеет к нему доступ, сможет удалить данный документ, что никак не предотвратит наличие пароля. После восстановления из корзины документ сохраняет свой пароль и по-прежнему не даёт никому доступа к данным. Попробуйте на этом примере самостоятельно зашифровать документ.
Строка чувствительна к реестру, это означает, что маленькая “r” и большая “R” – разные символы. Используйте символы и цифры, это разрешено. После окончания ввода, нажмите “Ок”.
А потом в “Сведения”.
Комбинируя методы защиты, вы можете обезопасить себя даже от удаления документа. Например, используя электронную подпись. Будьте внимательны и не забывайте свой пароль.
Добрый день, постоянные читатели сайт. Темой сегодняшней статьи: как защитить документ MS Word 2010 и как запретить редактирование документа.
К слову, большинство пользователей не использует и 10% возможностей, которые предоставляет эта программа. И абсолютно напрасно, ведь MS Word 2010 дает возможность не только напечатать текст, но и профессионально оформить текстовый документ любой сложности. В программе существует дополнительные функции, которые могут вам пригодиться. Именно на вопросе как поставить пароль на документ MS Word 2010 я бы хотел остановиться более подробно.
Для начала хочу ответить на вопрос:
Способ 1: Специализированные приложения
Существует довольно много программ, предоставляющих возможность скрытия папок и файлов, а также их защиты путем установки кодовой комбинации. Воспользуемся одним из них для решения нашей сегодняшней задачи.
-
Скачайте приложение с официального сайта, воспользовавшись представленной выше ссылкой. Установите его на свой компьютер и запустите. Придумайте и дважды введите пароль, который будет использоваться для защиты непосредственно Wise Folder Hider.
- В главном окне перейдите во вкладку «Зашифровать файл» и нажмите по расположенной внизу кнопке «Создать».
Определите параметры создаваемого файла, который на деле будет представлять собой виртуальный диск для хранения данных. Задайте ему имя, укажите папку расположения, выберите размер (в бесплатной версии – не более 50 Мб, но для текстового документа этого более чем достаточно), затем нажмите «Создать».
Спустя несколько секунд в окне программы появится созданный виртуальный файл, параллельно с этим в «Проводнике» будет открыто его расположение. Именно в эту директорию и следует поместить документ Word, который вы хотите защитить паролем. Скопируйте и вставьте его сюда или переместите из изначальной папки.
Далее в колонке «Операция» нажмите на указывающий вниз треугольник, чтобы вызвать выпадающий список, и выберите пункт «Установить пароль».
Дважды введите кодовое выражение, которое хотите использовать для защиты текстового файла Ворд и содержащего его виртуального диска. Нажмите «ОК» для подтверждения,
а затем еще раз, чтобы «Задать пароль».
В дальнейшем открыть созданную с помощью Wise Folder Hider папку можно будет через «Этот компьютер», где она отображается в виде одного из накопителей.
Если же в этом перечне диск будет отсутствовать, его потребуется добавить через интерфейс самой программы. В уже знакомой нам колонке «Операция» следует нажать по кнопке «Монтировать», ввести установленный на предыдущем шаге пароль и кликнуть «ОК» для подтверждения. Повторное нажатие кнопки (когда она называется «Размонтировать») скроет накопитель из «Проводника».
Как уже было сказано выше, рассмотренный нами Wise Folder Hider – далеко не единственное программное средство для установки защитной комбинации на папки и файлы. К тому же большинство из них предоставляют еще одни вариант решения нашей сегодняшней задачи – вместо шифрования файла и создания виртуального диска можно поместить требующие защиты данные в отдельную директорию и поставить пароль на нее.
Подробнее:Программы для защиты файлов и папокКак поставить пароль на папку в Windows
Шифрование содержимого, чтобы защитить данные в Windows 10
- Откройте папку, для которой вы хотите установить пароль.
Открываем папку, которую хотим запаролить
- Левым кликом мышки перейдите в «Свойства/Дополнительно» или «Другие».
Левым кликом мышки переходим в «Свойства-Дополнительно» или «Другие»
- Поставьте галочку как на примере ниже.
Ставим галочку на атрибуте «Шифровать содержимое для защиты данных»
- Кликните «Применить», затем «ОК».
Кликаем «Применить», затем «ОК»
- Шифрование проводится только для одного каталога, в котором также может быть много файлов и папок.
О
- Папка поменяет цвет на зеленый, как и все файлы и папки, которые находятся внутри.
Зашифрованная папка станет зеленым цветом
Все зашифрованные файлы будут зеленым цветом
С такими файлами можно работать, как и с обычными, но работать с ними можно будет только с 1 учетной записью. Также необходимо помнить, что системные файлы зашифровать нельзя.
Нажмите на появившееся системное сообщение. Появится окошко мастера резервного копирования сертификатов. При случайном закрытии окна мастера или системного сообщения, придется, повозится с его открытием через mmc консоль:
- Нажмите как на картинке ниже.
Выбираем пункт «Архивировать сейчас (рекомендуется)»
- Кликните, чтобы продолжить.
Нажимаем «Далее»
- По желанию можно поставить галочку там где расширенные свойства.
Ставим галочки там, где расширенные свойства, нажимаем «Далее»
- Установите как можно более сложный пароль.
Устанавливаем сложный пароль, дублируем во втором поле, нажимаем «Далее»
- Назовите сертификат, как вам нравится, и сохраните его на съемном носителе.
Называем сертификат, сохраняем его на съемном носителе, нажимаем «Далее»
- Для хранения сертификата выберите надежное и проверенное место.
Выбираем надежное место для хранения и нажимаем «Готово»
Таким образом, установить пароль на папку не составит труда. Несколько простых шагов и ваши секретные файлы окажутся под надежной защитой.
Создание учетной записи с правом доступа
ОС Windows при установке создает учетную запись администратора, который наделен всеми правами конфигурации, настройки. Для других пользователей компьютера или ноутбука необходимо создание учетных записей с ограниченными правами. При этом создается свой профиль с видом рабочего стола, запускаемыми программами, документами, рисунками и т.д. Если на компьютере работает несколько людей, возможно создание такого пользовательского профиля под каждого из них. Каждую учетную запись можно наделить своими правами доступа к функциям, приложениям, локальной сети.
- Почему при посещении бани можно потерять зрение
- Какие долги могут законно удержать из пенсии
- 9 способов сохранить здоровье мозга
Создание общей учетной записи
Создаваемая при установке учетная запись с правами администратора будет главной на компьютере. При этом будут созданы системные файлы и папки для сохранения документов, фото, видео, музыки. По умолчанию все сохраняемые системой файлы будут размещаться в них. Все пользователи системы, которые зайдут под этой главной учетной записью, будут иметь общий доступ ко всей информации. Если же закрыть основную учетную запись секретным ключом и создать для других пользователей свои учетные записи, никто не сможет получить доступ к этой информации.
Установка кода
Надежным способом защиты является закрытие учетной записи паролем. Для этого необходимо:
- нажать кнопки Пуск->Панель управления->Учетные записи пользователей;
- в списке Учетных записей выбрать нужную;
- указать «Создание пароля», дважды его ввести, создать текстовую подсказку и сохранить;
- далее в главном меню выбрать пункт «Изменение порядка входа пользователей в систему»;
- убрать галочку на «Использовать страницу приветствия», при этом при включении будет предлагаться классический вход по логину и пин-коду.
Закрытие папки паролем
Ограничить доступ к директории другим пользователям компьютера или локальной сети можно простыми процедурами с ее свойствами. Для этого необходимо проделать следующие шаги:
- наведя мышку на выбранный объект, правой кнопкой выбираем Свойства->Безопасность->Изменить;
- затем необходимо добавить в список локальных и сетевых пользователей, для которых закрываем доступ;
- нажав «Добавить» прописываем в окне имя пользователя, нажимаем «Ок»;
- выделяем этого пользователя из списка, ставим галочки в колонке «Запретить»;
- нажимаем Применить->Ок.
Методы защиты документов Word
Прежде чем мы покажем вам способы снятия защиты с документа Word, вы можете даже не знать, как защитить документ. Знание того, как добавить пароль в файл Microsoft Word, очень полезно, и, как таковые, методы ниже объяснят, как это сделать.
Кстати, давайте узнаем больше о том, как расшифровать файлы Excel легко без использования пароля.
Добавление защиты паролем
Microsoft Word предлагает две функции защиты паролем. Этот первый метод добавляет полную защиту паролем, которая не позволяет неавторизованным пользователям получать доступ к файлу в любом качестве.
Шаг #1 — Откройте файл Microsoft Word, в который вы хотите добавить защиту паролем.
Шаг #2 — В меню вверху нажмите «Отправьте И выберите «Инфо».
Шаг #3 — Нажмите на «Защитить документ»И в списке параметров щелкните«Шифрование с помощью пароля».Шаг #4 — Появится всплывающее окно и в поле введите пароль. Не забудьте сделать этот пароль запоминающимся, так как он потребуется для доступа к файлу Word при каждом его открытии.Шаг #5 — После ввода пароля нажмите «OK»И закройте окно. Снова откройте документ, чтобы убедиться, что пароль был добавлен успешно.
После того, как вы выполните эти шаги, никто без пароля не сможет открыть файл. Это не единственная функция защиты, доступная пользователям Microsoft Word.
Добавление ограничений на редактирование
Кроме того, вы можете добавить ограничения редактирования, прежде чем приступить к снятию защиты документа Word. Это позволяет пользователям читать документ, но они не смогут вносить какие-либо изменения.
Шаг #1 — Откройте файл Microsoft Word, в который вы собираетесь добавить ограничения на редактирование.
Шаг #2 — Нажмите «Обзор»В верхней части экрана и выберите«Ограничить редактирование».
Шаг #3 — Теперь появится меню справа. Используйте это, чтобы включить ограничения, которые вы хотели бы иметь.Шаг #4 — Нажмите «X»В правом верхнем углу этого меню, чтобы закрыть его и завершить процесс.Вы также можете добавить ограничения на редактирование с помощью кнопки «Инфо»В меню«Отправьте ”Таб. В любом случае вы можете легко добавить это ограничение, которое будет показывать читателям контент, но не позволит им изменить его.
Использование пароля для снятия защиты с документа Word
Теперь вы знаете, как добавить пароли в документ Microsoft Word и как ограничить изменения, которые может внести пользователь. Но что происходит, когда вы хотите удалить пароль и снять защиту с документа Word?
Существуют различные способы удаления пароля. В этом первом руководстве мы рассмотрим процесс, если вы уже знаете, какой пароль. Вы можете сделать это напрямую через Microsoft Word.
Шаг #1 — Найдите и откройте документ, который вы хотите снять защиту. Введите пароль, который вы ранее выбрали для файла.
Шаг #2 — Нажать на «Отправьте »И затем выберите«ИнфоИз меню слева.
Шаг #3 — Теперь, когда вы находитесь в этом меню, нажмите «Защитить документ»И из появившихся опций нажмите«Шифрование с помощью пароля».Шаг #4 — Вы увидите всплывающее окно с паролем документа. Удалите ввод пароля и нажмите «OK».
Шаг #5 — Если вы сейчас закроете Microsoft Word, а затем откроете файл, вам больше не будет предложено ввести пароль.
Создание документа и добавление пароля значительно облегчает снятие защиты. Вышеприведенные шаги свидетельствуют о том, насколько это просто. Что еще труднее, так это если у вас нет пароля, то ли потому, что вы не создали файл, либо у вас нет доступа к нему вообще.
Как поставить пароль на Word 2019, 2016, 2013, 2010?
Версия Ворда у меня 2019 поэтому для удобства, я буду объяснять именно по ней. Вообще, особой разницы между версиями 2013, 2016, 2019 я не заметил. Сам метод установки пароля один в один в версиях Word 2010 — 2019.
Итак, открываем нужный документ. Переходим в меню «Файл». У нас открывается новое окошко. В правой части у нас автоматически открывается ниспадающее меню «Сведения». Нас интересует ярлык левее, под названием «Защита документа». Кликнем по нему. Здесь нас интересует фраза «Зашифровать с использованием пароля». В Word 2010 фраза звучит как «Зашифровать паролем».
Итак, у нас всплывает окошко ввода пароля.
Пароль рекомендуется ставить сложный, т.к. простой хакеры довольно просто могут взломать. Если вы не знаете, как придумать новый сложный пароль, то, в поисковике нужно ввести «Генератор паролей». Появится много ссылок на сервисы генераторов. Мне нравится генератор паролей https://randstuff.ru/
Зайдя на его страницу, он сразу нам добавляет один из паролей на 8 цифр. Но, можно его ещё усилить, добавив цифры и спец символы. Далее, поставим число цифр не восемь, а к примеру, десять. Нажимаем «Сгенерировать» и получаем нужный пароль.
У нас получается хаотичный набор знаков q#j7%2TY65. Чтобы расшифровать подобный пароль, придётся изрядно потрудиться! Главное, самим не забыть данный шифр. Для этого, обязательно запишите его на бумаге и спрячьте в укромном месте. Также, можно использовать менеджеры паролей.
Я имею в виду, что на подобных сервисах люди хранят пароли. Достаточно запомнить всего один пароль к этому сервису, а все остальные шифры, коды, ники, логины сервис запомнит сам. Я, например, пользуюсь сервисом LastPass. Если вы всё же боитесь ставить сложный пароль, введите цифр пять, которые легко запомнить.
Далее, вводим созданный пароль. После этого, программа попросит нас ввести подтверждение пароля. Вводим придуманный шифр ещё раз.
Наш документ Word 2019 теперь не так-то просто открыть, т.к. он защищен сложным паролем!
Настройки защиты документа
Рассмотрим подробней варианты защиты документа. При Ограничении на форматирование ставим галочку напротив пункта Ограничить набор разрешенных стилей, нажимаем кнопку «Да, включить защиту» и теперь становятся недоступно оформление на вкладке Главная, такие как жирный, курсив, выравнивание влево, вправо, размер и тип шрифта.
Однако в документ все еще можно вставить рисунок или объекты WordArt или SmartArt. При Ограничении на редактирование, установив галочку на пункт Разрешить только указанный способ редактирования документа, а именно Только чтение и включив защиту, мы теряем возможность вносить какие то либо изменения в файл.
Так же можно указать разрешения на Запись исправлений, примечаний и ввод данных в поля ввода, если таковые имеются в документе.
Справа будут находиться две кнопки, одна позволяющая найти область, которую можно редактировать, вторая показывает все области, которые можно редактировать.
При нажатии на кнопку «Да, включить защиту» можно задать или не задавать пароль на доступ к Word документу, тогда не зная или забыв пароль, изменения внести будет невозможно…
Так же возможна проверка подлинности пользователя, авторизованные владельцы могут снять защиту документа(Документ зашифрован, доступ ограничен). Если на компьютере набирался текст и был осуществлен вход в учетную запись, то другой пользователь редактировать его не сможет. В лучшем случае документ будет открыт для чтения, и его можно сохранить как копию.
Возможно объединение ограничения на форматирование и редактирование для защиты ваших документов Word и установки пароля посложнее, для надежности.
В этом видео показано как поставить пароль на Word:
Рекомендуем смотреть видео в полноэкранном режиме, в настойках качества выбирайте 1080 HD, не забывайте подписываться на канал в YouTube, там Вы найдете много интересного видео, которое выходит достаточно часто. Приятного просмотра!
Предыдущие статьи
- Одновременный просмотр двух частей документа Word — 12/09/2017 17:23
- Как сделать объявления с отрывными листочками в word. Скачать шаблон объявления — 10/09/2017 14:12
- Как сделать из Word PDF файл, в Open Office, онлайн конвертеры — 09/09/2017 14:27
- Изменение междустрочных интервалов в Word — 06/05/2017 15:44
- Фигуры WordArt в MS Word: добавление и оформление WordArt в ворде — 06/05/2017 14:51
- Как вставить SmartArt в MS Word, иерархии, циклы, рисунки, SmartArt с несколькими изображениями — 29/04/2017 16:05
- Создание и изменение гиперссылок в Word — 31/03/2017 19:08
- Подложка word, вставка рисунка в фон подложки — 21/03/2017 16:34
- Добавление номеров страниц в колонтитул в Word — 10/03/2017 20:06
- Форматирование и настройка оглавления в Word — 10/03/2017 19:45
- Печать документа в Word, параметры страницы — 14/02/2017 17:02
- Горячие клавиши в Microsoft Office Word — 04/06/2016 14:21
- Как убрать пробелы между словами в ворде — 02/06/2016 17:45
- Как сделать таблицу в ворде, три способа замены Excel — 04/02/2016 19:14
- Формулы в ворде, как использовать редактор формул — 07/01/2016 18:43
- Альбомный лист в ворде, как сделать страницу альбомной — 07/01/2016 10:05
- Помощь Word. Как начать работать в Ворде — 26/12/2015 15:48
Второе место – Bat файл
Данный способ, безусловно, пользуется популярностью у пользователей. Метод показывает, как легко поставить пароль на папку без программ. Качать и устанавливать ничего не нужно, достаточно сделать папку и файл bat. Принцип заключается в скрытии папки, с ценной для вас информацией, а при наборе пароля данная папка появиться. Реализовывается это с помощью мини скрипта.
Делаем где угодно папку. Входим в неё, нажимаем правой клавишей мыши, выбираем «Создать», «Текстовый документ»
Раскрываем созданный вами текстовый документ. Вставляем туда код, его можно скачать ниже, при этом обязательно в строчке «if NOT %pass%==» не забудьте прописать свой новый пароль. У нас в скрипте ключ прописан «12121212», его и необходимо изменить.
Скрипт Скачать
После изменения пароля, в верхних разделах выберите «Файл», «Сохранить как…». Появиться окно, где «Имя файла» вписываем «locker.bat». А «Тип файла» выбираем «Все файлы (*.*)». Жмем «Сохранить».
Теперь у вас в папке вы увидите два файла «locker.bat» и «Новый текстовый документ.txt». Удалите «Новый текстовый док…», чтобы остался только один «locker.bat».
Двойным щелчком запускаем «locker.bat». Создастся папка «Private». Всю важную для вас информацию поместите в эту папку.
После размещения вашей информации в папке, активируйте повторно файл «locker.bat». Выскочит черное окно, где вам будет предложено зашифровать папку «Private» под вашим паролем. Нажмите «Y».
Папка «Private» пропадет совсем, что в ней находиться. Для того чтобы он снова стала видимой, еще раз кликните на файле «locker.bat» и введите ваш пароль, который вы указали.
Метод простой и недостаточно надежный. Если взломщик найдет ваш bat файл, он с легкостью сможет посмотреть ключ. Ему достаточно банально на файле клацнуть правой клавишей мыши и выбрать «Изменить». Вся информация у него будет перед глазами. Поэтому рекомендуем вам тщательно спрятать файл bat.