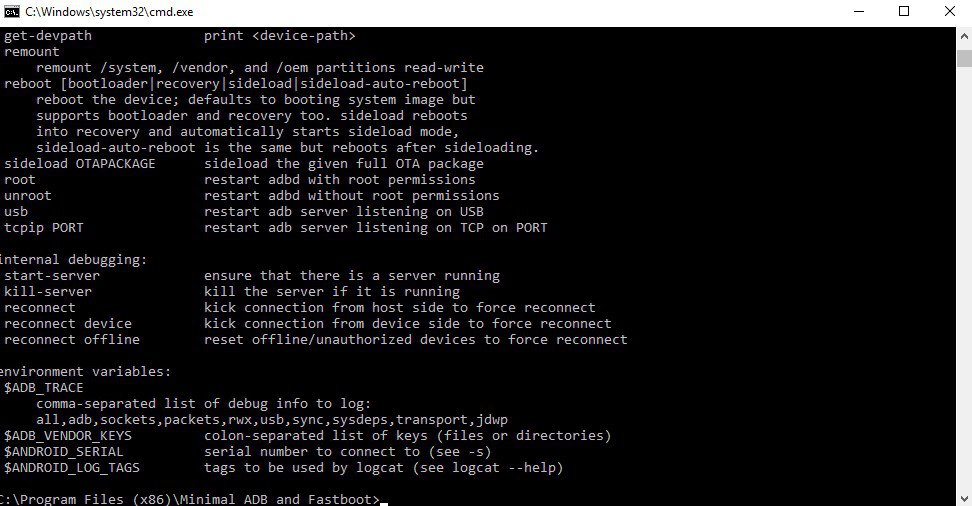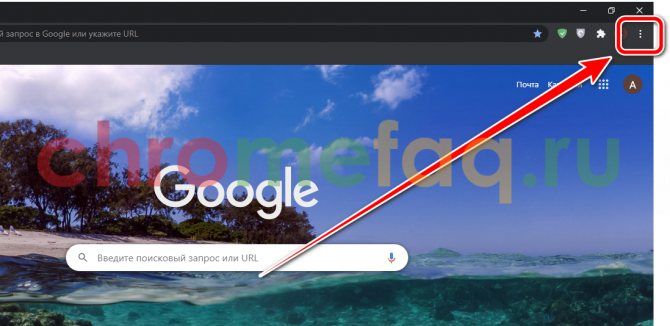Как в яндекс почте посмотреть свой пароль
Содержание:
- Подробности
- Варианты просмотра места хранения паролей
- Как посмотреть сохраненные пароли в браузере? Google
- Как увидеть пароль под звездочками
- Как сохранить пароль (при входе)
- Как удалить сохранённые в браузере пароли: все или какие-то конкретные
- Что делать, если старый мастер-пароль забыт
- Как посмотреть и удалить пароли в браузере Microsoft Edge
- Google Chrome
- Настройки автоматического сохранения
- Как посмотреть пароли в Яндекс веб-обозревателе
- Как посмотреть сохранённые пароли в браузерах
- Где хранятся пароли, вводимые в любом из браузеров интернета
- Internet Explorer
Подробности
Начать, пожалуй, с того, что все введенные учетные данные (аккаунты, адреса, банковские карты и т. д.) по умолчанию сохраняются в отдельное хранилище. Проверить его работу можно так:
- Открываем Yandex Browser и кликаем ЛКМ по кнопке в виде трех горизонтальных линий.
- В системном меню кликаем на пункт «Настройки».
- В верхней части окна выбираем вкладку «Пароли и карты».
- Переходим к разделу «Настройки» в левом блоке.
- Проверяем, все ли активно.
Также тут имеются следующие параметры для коррекции:
- Возможность создать универсальный мастер-ключ, которым будет актуален для 90% заполняемых форм авторизации.
- Наладка автоматического входа на сайты, выдача разрешений на автоматическое сохранение паролей и логинов в Яндекс.Браузере для упрощения повседневного серфинга.
- Пункт «Выключить менеджер…» приостанавливает деятельность вышеназванного алгоритма.
- По умолчанию пункт «Включить менеджер карт» неактивен, и система не сохраняет реквизиты для заполнения пустых полей во время оплаты услуг или товаров.
Пользователи часто спрашивают: «Как показать в обозревателе Яндекс мои логины и пароли?». Предлагаем простой вариант:
- На той же самой странице переходим к верхнему разделу в левом блоке.
- Щелкаем ЛКМ по желаемой учетке.
- Изучаем нужную информацию.
Добавление новой записи
Теперь давайте посмотрим, как добавить новый пароль в уже существующий перечень. Для претворения задуманного в жизнь достаточно:
- В том же самом разделе щелкнуть ЛКМ по кнопке «Добавить».
- Заполнить пустые поля: «URL сайта» (речь о ссылке на сайт), «Логин», «Пароль», «Примечание» (по необходимости).
- Подтвердить серьезность намерений кнопкой «Сохранить».
- Пронаблюдать за появлением новой записи в списке уже существующих записей.
Разумеется, есть и более привычный вариант:
Заполните форму авторизации на сайте и кликните по опции входа.
Обратите внимание на всплывшее окошко в правой верхней части экрана.
Щелкните мышкой по кнопке «Хорошо».
Редактирование
Перейдем непосредственно к управлению паролями в Яндекс.Браузере, которые уже были добавлены. Наиболее востребованная процедура – их удаление. Осуществляется она так:
- Опять же открываем ранее указанную страницу.
- Наводим курсор мыши на нежеланный аккаунт.
- Отмечаем маркером форму, которая появится вместо иконки сайта.
- Кликаем на кнопку «Удалить».
Пользователь может не только добавлять новые записи, но и редактировать существующие, удалять их и перемещать. Для этого:
- Переходим на уже знакомую нам страничку.
- Ищем нужный объект, кликаем на строку ПКМ, тем самым вызывая контекстное меню.
- Остается только выбрать соответствующее действие, подтвердить серьезность намерений.
Система автоматически внесет необходимые изменения, перезагружать программу вовсе необязательно.
Варианты просмотра места хранения паролей
Прежде чем переходить к поиску места хранения паролей, нужно определиться, что конкретно требуется: отобразить пароли в браузере или открыть директорию их расположения на жестком диске компьютера. Далее мы рассмотрим оба варианта.
Просмотр сохраненных паролей
Прежде всего узнаем о предусмотренном в браузере Опере способе просмотра паролей.
-
- Для этого нам нужно будет перейти в настройки браузера. Заходим в главное меню Оперы и выбираем пункт «Настройки» или вместо этого просто жмем сочетание клавиш Alt+P.
-
- В левой части открывшегося окна настроек кликаем по пункту «Дополнительно».
-
- Откроется список разделов, среди которых выбираем «Безопасность».
-
- Затем в центральной части окна выполняем прокрутку вниз пока не находим блок «Автозаполнение». В нем щелкаем по элементу «Пароли».
-
- Откроется список, в котором будет представлен перечень сайтов с сохраненными к ним в браузере логинами и паролями. Последние отобразятся в зашифрованном виде.
-
- Для того чтобы просмотреть их, щелкаем по иконке в виде глаза напротив наименования конкретного сайта.
-
- После этого пароль отобразится в окне браузера. Дополнительно может потребоваться ввод пароля от учетной записи Windows или установленного вместо него пин-кода.
- Чтобы снова скрыть пароль, повторно щелкаем по той же иконке в форме глаза, который на этот раз будет перечеркнутым.
Переход к физическому месту хранения паролей
Теперь давайте выясним, где физически хранятся пароли в Опере. Они находятся в файле «Login Data», который, в свою очередь, расположен в папке профиля браузера Opera. Расположение этой папки у каждой системы индивидуально. Оно зависит от операционной системы, версии браузера и настроек.
-
- Для просмотра пути к папке профиля конкретного браузера щелкаем по кнопке главного меню в левом верхнем углу. В раскрывшемся списке последовательно переходим по пунктам «Справка» и «О программе».
-
- На открывшейся странице среди информации о браузере ищем раздел «Пути». Напротив значения «Профиль» и будет указан нужный нам адрес.
-
- Копируем его и вставляем в адресную строку «Проводника Windows».
-
- После перехода в директорию легко отыскать нужный нам файл «Login Data», в котором и хранятся пароли, отображаемые в Опере.Мы также можем перейти в данную директорию с помощью любого другого файлового менеджера.
- Можно даже открыть этот файл с помощью текстового редактора, например стандартного «Блокнота Windows», но много пользы это не принесет, так как данные представляют закодированную SQL-таблицу.Тем не менее, если физически удалить файл «Login Data», все пароли, хранящиеся в Опере, будут уничтожены.
Мы выяснили, как просмотреть пароли от сайтов, которые хранит Опера, через ее интерфейс, а также, где хранится сам файл с этими данными. Нужно помнить, что запоминание браузером паролей – очень удобная возможность, но подобные способы хранения конфиденциальных данных представляют определенную опасность, снижая защиту информации от злоумышленников.
Как посмотреть сохраненные пароли в браузере? Google
Чтобы посмотреть, где находятся пароли в браузере и настроить их сохранение переходим по шторке в правом верхнем углу экрана, выбираем пункт «Настройки»
В Настройках ищем графу «Автозаполнение» строку «Пароли» Переходим по ней.
Попадаем в окно с настройками. Здесь можем настроить предложение сохранять пароли на сайтах. То есть при регистрации на сайте браузер будет вас спрашивать сохранить пароль, или нет. В зависимости от Вашего решения браузер сохранит пароль у себя, или пропустит, не сохраняя.
Автоматический вход на сайты с помощью сохраненных данных значительно упростит работу, для этого установите бегунок вправо. Здесь же будут отражаться все сохраненные пароли.
Просматривать и удалять свои пароли можете и через свой аккаунт в Google. Нужно зайти в аккаунт. Выбрать справа вверху вкладку Пароли, появится список Ваших паролей, сохраненных в аккаунте Google.
Cохраненные пароли в яндекс браузере
Справа вверху переходим по шторке, вкладка «Пароли и карты».
Попадаем в меню паролей. Здесь будут отображаться сохраненные Вами пароли.
Есть возможность включить «Менеджер паролей», для быстрого доступа к вашим паролям. Появится значок справа вверху экрана.
Можете провести грамотную настройку функции сохранения паролей, подстроив ее под себя. То есть установить возможность автоматического сохранения паролей, только логинов, или логинов и паролей. Это же касается банковских карт. Информацию по картам можете выбрать для сохранения, либо только в браузере, либо и в браузере, и в аккаунте Яндекс.
Справа вверху экрана кликаем мышью на шторку, выбираем строку «Настройки».
Переходим слева на вкладку «Приватность и защита». Перелистываем вниз до вкладки «Логины и пароли». В ней Вы можете просмотреть свои пароли. Нажмите на вкладку «Сохраненные логины» и в новом окне «Отобразить пароли». Можно настроить их автоматическое заполнение. Установить запрос на сохранение паролей, так вы сможете контролировать сайты, на которых не нужно запоминать пароли.
Internet Explorer и Microsoft Edge
С помощью комбинаций клавиш Win (в виде флажка) и английской буквы X вызываем такое окно, в нем выбираем Панель управления. Выбираем вкладку «Сеть и Интернет».
Переходим в строку «Учетные записи пользователей», справа «Диспетчер учета данных».
Выбираем «Учетные записи для Интернета». Здесь отобразятся все сохраненные пароли. Можно их посмотреть, или удалить. Но для этого нужно войти под своей учетной записью.
Через сам браузер можем открыть «Свойства браузера» -Вкладка сверху «Содержание», «Параметры авто заполнения» и нажать кнопку «Управление паролями».
Смотри также:
# Android# Windows 7# Windows 8# Windows 10# Windows XP# Безопасность# Железо# Интернет# Как сделать
Как увидеть пароль под звездочками
В некоторых случаях быстрее и удобнее выудить пароль прямиком из формы входа в какой либо сервис, если конечно же у вас уже введен логин и показаны звездочки.
Для этого, нажмите на комбинацию клавиш SHIFT+CTRL+I, после чего у вас выскочит панель веб-разработчика. А далее вам нужно будет нажать на кнопку выбора элемента, которая находится в левом верхнем углу самой панели, после чего выбрать пароль, то есть нажать на звездочки (черные кружки)
Обратите внимание, что в панели сразу все поменяется. Это произошло потому, что нас перекинуло именно на тот кусок кода, который отвечает за ввод пароля
Далее, в этом куске кода ищем пункт input type = «password» и жмем дважды левой кнопкой мыши на слове password. После этого оно станет доступным для редактирования и все, что вам останется сделать, это заменить это слово на «text». После этого звездочки автоматически уберутся, а все секретное содержимое отобразится. Но не волнуйтесь. Это работает только у вас и только один раз, то есть после обновления страницы все вернется на круги своя.
Кстати, данный способ работает и в других браузерах, таких как гугл хром, Опера или Mozilla Firefox.
Как сохранить пароль (при входе)
Сохранение пароля происходит непосредственно при авторизации на определенном сайте. Естественно, мы не будем рассматривать все сайты, но разберемся на примере одной страницы как это происходит. Вы же можете сразу открыть ту страницу, которая вас интересует, а покажу вам как сохранить пароль на mail.ru.
На компьютере
Открываем в Яндекс браузере страницу для заполнения формы и вводим туда свой логин
В нашем случае это ru.
Далее нам остается вписать пароль, и, самое важное, – отметить пункт «Сохранить в браузере» галочкой.. Таким способом в браузере сохранится пароль, который вы сможете в последствии удалить через раздел «Пароли и карты»
Таким способом в браузере сохранится пароль, который вы сможете в последствии удалить через раздел «Пароли и карты».
На телефоне
Сохранение пароля на телефоне происходит автоматически, однако стоит упомянуть о том, что при авторизации на сайте всплывает небольшое меню, в котором будет сказано, что ваш пароль сохранен. По желанию вы можете его не сохранять.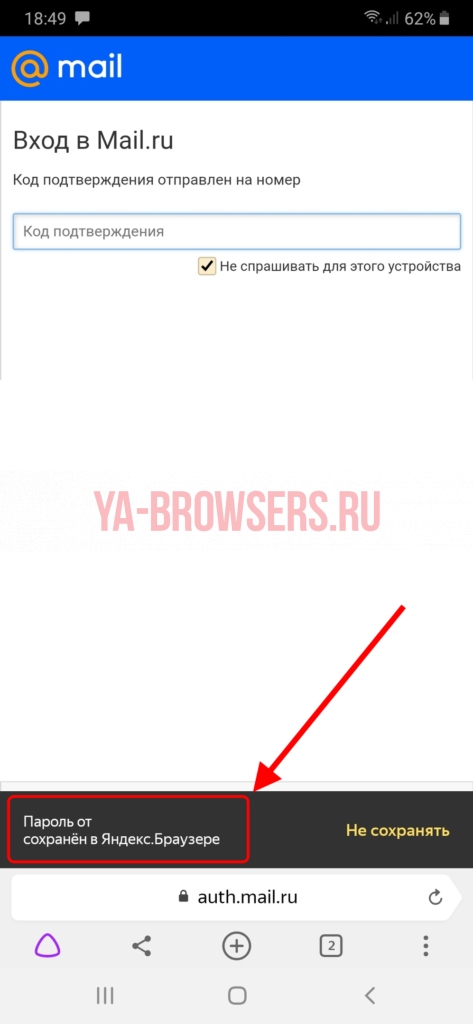
Как удалить сохранённые в браузере пароли: все или какие-то конкретные
Если в перечне стоят лишние данные, смело удаляйте их — нужно выполнить всего пару шагов.
Браузер от «Яндекс»
Удаление проходит следующим образом:
Видео: очистка паролей в «Яндекс.Браузере»
«Опера»
В Opera очистка также довольно простая:
-
В разделе с перечнем паролей убрать комбинации можно только по отдельности — выделить все пункты нельзя. Поэтому выбираем аккаунт и жмём на три точки на этой же строчке.
-
В других действиях кликаем по опции удаления.
- В чёрном диалоговом окошке будет сообщение об успешной очистке. Клик по белой кнопке «Отменить» поможет быстро восстановить данные для авторизации, если вы их убрали по ошибке.
-
Если хотите убрать сразу все пароли: в меню «Дополнительно» откройте панель «Очистить историю посещений».
-
Во вкладке «Дополнительно» выбрать пункт с паролями и данными для автоматического заполнения. Запустить процесс.
«Гугл Хром»
Процедура будет похожа на предыдущую:
-
Выбираем в перечне «учётку» с логином и ключом безопасности и кликаем по иконке на правом конце строчки.
- Запускаем очистку.
-
В итоге видим внизу уведомление — при необходимости отменяем.
-
Одним махом убрать пароли можно таким образом: перейти в дополнительные настройки браузера.
-
Кликнуть по меню для очистки истории.
-
Перейти на вкладку с дополнительными пунктами. Отметить «Пароли и другие данные для входа», а также «Данные для автозаполнения».
-
Выбрать в выпадающем меню значение «Всё время» и очистить историю.
Видео: удаление паролей в Google Chrome
«Мозилла Фаерфокс»
В Mozilla нужно будет уже подтверждать удаление:
- Выделите несколько или все аккаунты левой клавишей.
-
Нажмите на «Удалить все». Подтвердите действие.
- Если хотите удалить только один, кликните левой кнопкой и нажмите на «Удалить».
-
Ещё один способ удаления — через мастер очистки браузера от «мусора»: перейти в раздел «Приватность и защита». Кликнуть по «Удалить историю».
-
Выберите «За всё время».
-
Отметьте данные сайтов, а также журнал форм. Запустите очистку.
Узнать сохранённые комбинации ключей от аккаунтов, а затем при необходимости удалить их можно прямо в интерфейсе обозревателя. Найти раздел несложно. Обычно в названии фигурируют слова «автозаполнение», «формы», «защита», «безопасность» и прочие. Удалить можно сразу все ключи или выборочно отдельные комбинации. Первый случай подходит больше для полной очистки браузера, если вы не собираетесь больше пользоваться этим браузером или ПК в целом.
Что делать, если старый мастер-пароль забыт
Все сохраненные данные могут быть защищены специальным кодом, дающим доступ ко всему разделу.
Для просмотра папки пользователь должен знать ключ.
Запоминание нужной комбинации — сложная задача, поэтому была предусмотрена возможность восстановления мастер-пароля 2 методами:
- С сохранением информации. Способ действует только при включенной функции восстановления. Чтобы воспользоваться ей, переходят в раздел «Настройки», выбирают вариант удаления мастера. В следующем окне нажимают «Не помню код». После нажатия на ссылку «Сбросить мастер» вводят и дублируют новый ключ. При нажатии кнопки «Продолжить» система автоматически переводит пользователя в учетную запись, являющуюся профилем браузера. Здесь задают новый ключ, просматривают информацию.
- С удалением данных. Иногда только этот способ помогает открыть раздел с информацией, используемой для входа в аккаунты. Все установленные ранее коды будут убраны. Для выполнения такого действия переходят в раздел настроек ключей, выбирают вариант «Удалить мастер». После использования варианта «Не помню» подтверждают действие.
Как посмотреть и удалить пароли в браузере Microsoft Edge
На закуску оставил самое интересное. Браузеры майкрософт всегда отличались от всех остальных браузеров. Это, наверное, и мешало их популярности. Посмотреть пароли в браузере Microsoft Edge можно тоже не очень обычным путем. Но это возможно.
- На панели задач Windows 10 кликаем на поиск и пишем там «Диспетчер учетных данных».
- Запускаем найденное приложение.
- Ищем вкладку «Учетные данные для интернета». Переходим.
- Там увидите список сайтов. Кликайте на один из них, чтобы развернуть информацию о нем.
- Возле замаскированного пароля увидите надпись «Показать».
- При клике от вас потребуется ввести пароль от своей учетной записи Microsoft, чтобы подтвердить свою личность. Если у вас нет учетки, то пароль от вас все равно потребуют. И если вы создадите учетку прямо сейчас, то этот пароль по идее должен подойти. Пробуйте.
- Там же есть кнопка «Удалить», чтобы удалить пароль из браузера Microsoft Edge.
Вот так, у браузеров Майкрософт всегда все сложно. Чтобы жизнь медом не казалась.
Google Chrome
Экспорт паролей из Google Chrome в файл осуществляется следующим образом:
- В «Поиск» браузера нужно вставить: «chrome://flags/#password-import-export» (без кавычек и пробелов) и нажать «Enter».
- Значение в поле «Импорт/Экспорт» нужно поменять с «По умолчанию» на «Включить».
- Перезапустите серфер, откройте «Настройки» и разверните «Дополнительные».
- Теперь выберите «Пароли» и напротив строчки «Предлагать сохранение» нажмите кнопочку дополнительных опций.
- Далее выберите «Экспорт».
- У вас запросят пароль, который прикреплен к вашему профилю в Microsoft.
- После укажите папку, в которой будет храниться файл с экспортируемыми данными.
Лучше всего как можно скорее перенести полученный файл в защищённый архив или зашифровать его, чтобы пароли Chrome не стали достоянием посторонних людей. Таким же путём можно импортировать пароли из документа: выполните всё, что описано выше, только в пункте 5 выберите «Импорт» и укажите путь к файлу. Также можно обойтись без данных манипуляций, если новый браузер поддерживает считывание сохранённых паролей со своего предшественника и предлагает перенести их. Таким свойством обладают почти все популярные интернет-серферы.
Настройки автоматического сохранения
По умолчанию в браузере Яндекс должно быть включено автосохранение паролей, но если у вас автоматически не сохраняются пароли, то сейчас мы это исправим.
На компьютере
- В Яндекс.Браузере открываем выпадающее меню из верхнего правого угла и переходим в раздел «Пароли и карты».
- Далее следует открыть меню «Настройки». Смотрим в правую часть браузера и находим раздел «Пароли». Отмечаем в нем пункты, которые указаны на скриншоте ниже.
После выполнения указанных пунктов, на всех сайтах будет включено автоматическое запоминание паролей.
На телефоне
В случае с телефоном дела обстоят немного иначе. Здесь пароли либо сохраняются автоматически, либо вообще не сохраняются. Поэтому нужно убедиться в том, что необходимый пункт отмечен. Для этого сделаем небольшие шаги:
- Откроем в Яндекс браузере на телефоне настройки, которые вызываются из выпадающего меню (нажмите на троеточие, расположенное на главной странице приложения).
- Убеждаемся, что пункт менеджер паролей активен.
Пока включен режим «Менеджер паролей», все пароли, заполненные на сайтах, будут автоматически сохранятся в браузере.
Как посмотреть пароли в Яндекс веб-обозревателе
Простейший и весьма эффективный способ посмотреть сохранённые пароли в Яндекс браузере – воспользоваться специальным разделом веб-обозревателя. Это стандартный и рекомендуемый разработчиками метод. В большинстве случае также рекомендуем использовать данный способ.
Быстрый метод узнать пароль в Яндекс браузере:
- Нажимаем на кнопку с тремя горизонтальными полосами в правом верхнем углу.
- Жмём на пункт «Менеджер паролей».
- Вводим мастер-ключ (как правило это пароль от учетной записи ОС).
- Находим в списке нужный сайт и жмём на него.
- В строке «Пароль» справа от звёздочек нажимаем на изображение глаза.
Таким образом можем посмотреть любой пароль из списка сохранённых.
Ещё один подобный метод посмотреть пароли в Яндекс браузере:
- Идём в меню браузера и жмём на опцию «Настройки».
- В разделе «Инструменты» кликаем на ссылку «Сохраненные пароли».
- Вводим мастер-пароль.
- Жмем на интересующий сайт.
- Кликаем на значок глаза в строке с интернет-паролем.
Рекомендуем:
Как удалить логины в Яндекс браузере?
Как посмотреть сохранённые пароли в браузерах
Опишем, как попасть в блок с паролями, в самых популярных обозревателях.
В «Яндекс.Браузере»
Начнём с утилиты от отечественной компании «Яндекс»:
-
Разворачиваем панель с внутренними разделами браузера — кликаем по трём линиям вверху справа. Жмём сразу на строчку «Менеджер паролей».
-
Попадаем в блок «Пароль и формы». В первой вкладке будет перечень всех логинов от «учёток», которые вы ранее сохраняли.
- Жмём левой клавишей мышки по нужному аккаунту — появится диалоговое окно.
-
Чтобы увидеть комбинацию, которая скрывается за точками, кликаем по иконке в виде глаза в правой части строки.
- Повторяем те же действия для каждой «учётки», ключ от которой вы хотите узнать.
В Opera
В Opera нужно заходить в такие разделы:
-
Щёлкнем по значку «Оперы» слева вверху — кликнем по настройкам (их можно раскрыть также через комбинацию P + Alt).
-
Развернём панель «Дополнительно» слева и дойдём до меню с формами и паролями. Щёлкнем по третьему пункту.
-
Появится перечень ключей для сайтов. Если он слишком большой, воспользуйтесь строчкой поиска вверху. Чтобы открыть комбинацию, кликнем по уже знакомой иконке в виде глаза.
Видео: как узнать сохранённые ключи безопасности в Opera
В Google Chrome
Теперь возьмёмся за браузер от компании Google:
-
Справа от навигационной строки для адресов сайтов находится иконка с тремя точками — жмём на неё и кликаем по третьему снизу пункту для раздела с настройками.
-
Переходим в первый блок «Пароли» в разделе с параметрами для автозаполнения.
-
Здесь практически всё то же самое, что и в «Опере»: кликаем по зрачку справа, чтобы посмотреть на комбинацию ключа для определённого аккаунта.
Видео: как просмотреть пароли в Google Chrome
-
Разворачиваем меню через иконку в виде гамбургера вверху справа — щёлкаем по пункту с шестерёнкой.
-
Переходим на вкладку для настройки защиты и приватности.
-
В блоке с параметрами для логинов и паролей кликаем по второй кнопке «Сохранённые логины».
-
В диалоговом окне появится перечень «учёток». С помощью строчки с лупой вверху можно найти быстро нужный сайт.
-
Выделите аккаунт и нажмите на «Отобразить пароли». Подтвердите действие.
-
Щелчком ПКМ по пункту вызываем меню, с помощью которого можно скопировать данные для входа.
Где хранятся пароли, вводимые в любом из браузеров интернета
Пароль — это тоже данные, вводимые человеком. Не имеет значения, зашифрованы они или нет — они должны где-то храниться на компьютере у пользователя.
Как правило, все пароли записываются в служебные файлы истории, создаваемой в папке, куда был установлен сам браузер. Не имеет также значения, обычная это версия браузера или portable (запускающаяся без установки). Например, для Mozilla Firefox это папка C:\Program Files\Mozilla Firefox\ — в одну из вложенных папок самой папки Mozilla Firefox записываются не только пароли, но и логины от них, и история сайтов, на которых эти пароли вводились. В случае с portable-версией это может быть другое место на диске компьютера, либо съёмном носителе (не обязательно системном разделе винчестера), куда вы скопировали Firefox — например, папка G:\MyPrograms\FirefoxPortable\.
С хранением на диске всё ясно. Пароли хранятся там в зашифрованном виде, чтобы вирусам было труднее их прочитать и отослать на сервер злоумышленника. Отображаются пароли в нормальном виде непосредственно из самого браузера — какими вы их вводили, такие они и остались. Если portable-версия вашего браузера, расположенная не на «системном», а на другом диске, не менялась, то пароли могут храниться неограниченно долго — хоть 10, хоть 15 лет, пока ваш ПК будет исправен. Чтобы добраться до ваших паролей, в каждом из браузеров — Mozilla Firefox, Google Chrome, Opera или в «Яндекс.Браузере» — есть соответствующий элемент управления под названием «Приватность» (или «Защита данных»).
Если пароли не сохраняются
Причины несохранения паролей:
- отключено автозаполнение логинов и паролей в настройках браузера самим пользователем;
- изменены настройки браузера и системы Windows «троянами»;
- используются программы «автоматического отката» системы Windows при каждом её запуске (например, Reboot Restore);
- повреждены или случайно удалены служебные файлы из папки браузера и баз данных точек восстановления Windows.
Internet Explorer
Данный браузер не даёт возможности экспортировать пароли в другие серферы и не поддерживает импорт из них. Подобные операции возможны только с самим «Internet Explorer», например, если данные утеряны при переустановке системы или вы имеете другой ПК с тем же браузером. Итак, если у вас «Internet Explorer» версий 4-6, то:
- Нажмите Win+R и вызовите окно «Выполнить».
- Впишите туда «regedit» (без кавычек) и нажмите «Enter».
- Таким путем вы откроете редактор реестра.
- Найдите справа папку HKEY_CURRENT_USER.
- Далее нужно последовательно развернуть: Software-Microsoft-InternetExplorer-IntelliForms-SPW.
- Кликните по файлу правой кнопкой и экспортируйте пароли, следуя подсказкам.
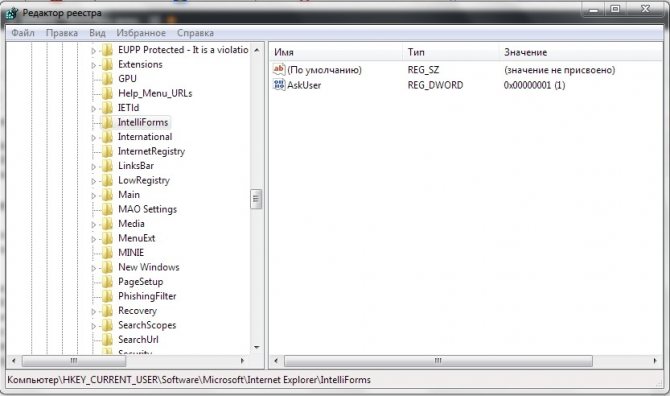
Для версий 7-9 проделайте всё то же самое, только в последней папке вам нужен элемент Storage2. Для свежих версий браузера порядок действий несколько другой:
- Откройте «Панель управления» (выберите классическое приложение, если у вас Windows 8 или 10).
- Здесь нас интересуют «Учётные записи» и их администрирование.
- Откройте «Учётные данные Windows и «Архивацию».
- Начните восстановление информации через специальную опцию.
После этого в браузере будут сохранены все пароли, которые запомнил его предшественник. При переходе с Internet Explorer на другой серфер все данные придётся вводить вручную.