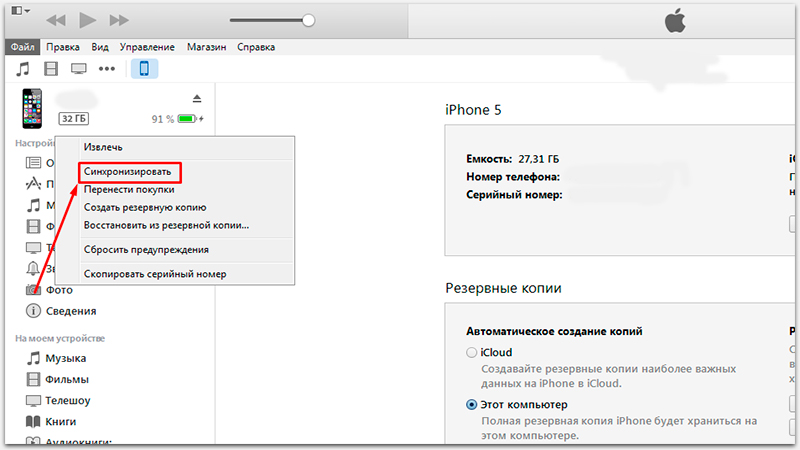Подключение iphone к пк по кабелю или wi-fi
Содержание:
- Возможные проблемы
- Подключение через USB
- Как выбрать USB-кабель
- Программы, которые нужны для подключения
- Отмена доверия
- Подготовка телефона к управлению компьютером
- Как и какие данные может синхронизировать iPhone с компьютером через iTunes по Wi-Fi
- Если не удается подключиться к устройству в режиме модема через USB
- iPhone в качестве веб-камеры через Wi-Fi
- Настройка мобильного соединения
- Ошибки при подключении
- Как подключить iPhone к iTunes: все способы
- Соединение с компьютером
- Первое подключение
- Подключение айфона к компьютеру через usb
Возможные проблемы
Если после подключения айфона к компьютеру (Windows, macOS), смартфон не отображается в iTunes или списке устройств, то причин для этого может быть несколько. Рассмотрим основные проблемы и способы их устранения:
- На компьютере установлена старая версия iTunes. Попробуйте скачать обновления через настройки или полностью переустановите программу (дистрибутив доступен на официальном сайте).
- Установленная на комп версия операционной системы не соответствует требованиям программы. Если вы используете OS X, то проверьте наличие обновлений, при необходимости загрузите их. Помните, что iTunes доступна только для Windows и macOS.
- Отсутствие драйверов. Если зарядка идет, то смартфон определяется устройством, но не может синхронизироваться с программой. Убедитесь, что на ПК или Mac установлены все необходимые драйверы (Apple Mobile Device и другие). Они загружаются автоматически, при первом подключении iPhone к компьютеру. При необходимости скачайте их с официального сайта Apple.
- Неисправный коннектор, шлейф. Если компьютер перестал видеть смартфон, то причина может быть в засорившемся или неисправном USB разъеме на ПК или iPhone. Попробуйте использовать другой кабель (только оригинальный).
- Наличие вирусов на компьютере или смартфоне. Проведите полное сканирование системы и устраните возможные угрозы. После этого попробуйте переподключить айфон к ПК.
Иногда афйон невидим для компьютера из-за установленного антивирусного софта или других программ для контроля безопасности, блокирующих соединение. Попробуйте временно отключить их и только после этого повторить попытку синхронизации данных.
Подключение через USB
Для сопряжения с ПК вам нужен USB-кабель. Он должен входить в комплект поставки iPhone — лежать в коробке. Другие провода лучше не использовать. Если оригинальный кабель утерян или повреждён, можно приобрести такой же. Главное, подобрать комплектующие, которые подходят для вашего гаджета. Провод с разъёмом 30 пин («толстая зарядка») предназначен для девайсов старых моделей. Lightning-коннекторы («тонкие») — для устройств нового поколения.
Для такого соединения можно использовать только порты ЮСБ 2.0 и выше. Со слотом версии 1.0, система выдаст оповещение, что всё может работать быстрее. И гаджет она не «увидит».
Вот как подключить Айфон к компьютеру через USB:
- Установите на ПК самую новую версию iTunes.
- Также желательно скачать iCloud.
- Включите iPhone.
- Подсоедините один конец кабеля к нему.
- Другой вставьте в USB-порт ПК.
- Он должен определить наличие нового устройства. Если вы синхронизируете Айфон впервые, будут автоматически установлены драйвера Apple Mobile Device. Их также можно загрузить с официального сайта производителя.
- Разблокируйте телефон. Он выдаст уведомление «Доверять ли этому компьютеру?». Нажмите «Доверять». Может появиться сообщение «Разрешить ли этому устройству доступ к фото и видео?». Тапните «Разрешить».
- Должен запуститься Айтюнс. Если этого не произошло, откройте его вручную. Через эту программу можно взаимодействовать с гаджетом.
- Дождитесь, пока закончится синхронизация.
- Также значок с Айфоном появится в меню «Мой компьютер» в качестве портативного устройства или внешнего диска.
- Чтобы зайти в обзор девайса в iTunes, нажмите на кнопку с иконкой в виде телефона. Она слева сверху.
Помимо подключения к USB, можно создать соединение по Wi-Fi. Для этого все синхронизируемые устройства должны быть в одной сети. То есть выходить в интернет через один и тот же роутер.
Вы не будете «привязаны» к ПК проводом. Но не все функции доступны в этом режиме. К примеру, не получится восстановить гаджет из резервной копии или обновить ПО. И такое сопряжение быстро сажает аккумулятор.
Вот как подключить iPhone к компьютеру с помощью беспроводного соединения:
- Зайдите в настройки Айфона.
- Откройте раздел «Wi-Fi».
- Передвиньте переключатель в режим ВКЛ. Он должен стать зелёным.
- Выберите свою сеть и введите пароль, если она защищена.
Теперь выставьте параметры синхронизации. Для этого надо присоединить Айфон к USB-разъёму. После однократной настройки можно будет использовать беспроводную связь. И через неё работать с Айтюнс.
- Подключите iPhone кабелем к ПК.
- Откройте iTunes.
- Нажмите на иконку в виде телефона. Она слева сверху.
- В разделе «Обзор» прокрутите страницу вниз.
- Отметьте галочкой пункт «Синхронизировать по Wi-Fi».
- Кликните «Применить».
Теперь можно попробовать подключиться «по воздуху» через беспроводные сети. Для начала отсоедините USB-провод. Потом:
- Откройте настройки Айфона.
- Перейдите в раздел «Основные».
- Проскролльте страницу вниз.
- Меню «Синхронизация с iTunes».
- Тапните на «Синхронизировать».
Теперь в Айтюнсе будут доступны настройки и файлы девайса.
Как выбрать USB-кабель
Выбор подходящего USB-кабеля – очень важная процедура, которой пользователи Айфонов в большинстве случаев пренебрегают. А ведь от этого напрямую зависит не только скорость передачи данных, но и то, как долго прослужит шнур. Так что выбирая USB в магазине, стоит руководствоваться следующими принципами:
Выбирайте кабель с максимальной длиной – лишний метр провода сильно не помешает, а вот его нехватка может сильно осложнить жизнь.
Не покупайте старые версии с 30-контактным разъемом, если у вас модель iPhone 5 и выше – для такого устройства предусмотрен кабель Lightning.
Обращайте внимание на страну-производителя кабеля, китайские USB лучше обходить стороной.
Программы, которые нужны для подключения
Чтобы полноценно работать с iPhone, надо скачать на ПК определённое программное обеспечение. Оно есть на официальном сайте Apple. Нужно для сопряжения Айфона и с помощью USB, и по Wi-Fi. Если вы планируете использовать «яблочные» гаджеты, эти утилиты должны быть установлены.
- iCloud. Сетевое хранилище. Обеспечивает общий доступ к файлам, контактам, почте, календарю, заметкам, списку друзей. Если установить приложение на всех ваших гаджетах, они смогут обмениваться данными напрямую. Можно зайти в хранилище и через браузер — для этого откройте страницу iCloud.com.
- iTunes. Файловый менеджер и основной сервис для синхронизации iPhone и ПК. Без него невозможно разобраться, как подключить Айфон к компьютеру. Эта программа служит для управления гаджетом, загрузки на него программ и файлов. С её помощью можно покупать контент в AppStore, активировать подарочные карты и отправлять их друзьям. Также в Айтюнс есть встроенный медиаплеер. Существуют и другие файловые менеджеры (например, iFunBox или iTools). Но они неофициальные.
Отмена доверия
В некоторых случаях может потребоваться отменить доверие, выданное компьютеру на доступ к iPhone. Специального меню или ПО для этой цели не предусматривается, но Apple позволяет решить эту проблему в несколько движений.
- Открываем в меню настроек раздел «Основные». Проматываем экран в самый низ, пока не откроется обозначенный на скриншоте пункт.
- Нажимаем на выделенное рамкой интерактивное название действия.
- Вводим для подтверждения личности владельца код блокировки.
- В нижней части экрана появится меню сброса настроек. Подтверждаем решение, нажав на виртуальную кнопку. Перезагрузка не потребуется – действие выполняется сразу и необратимо.
- Последствиями этой процедуры станет необходимость повторно разрешить доступ к геоданным приложениям, которым они требуются для правильной работы.
Подготовка телефона к управлению компьютером
Теперь нужно подготовить айфон к работе с компьютером. Для начала следует скачать с AppStore приложение «Удаленный рабочий стол» от Microsoft. В установленной программе в правом верхнем углу есть кнопка в виде плюса, на которую нужно нажать и выбрать «Рабочий стол». В соответствующее поле надо ввести имя ПК, которое определялось выше. Нажать «Сохранить». Теперь необходимо зайти в свою учетную запись в этом приложении, введя свой логин и пароль.
Остается лишь нажать кнопку, позволяющую запустить трансляцию и управление ПК, и ввести пароль, данный этой же программой. Теперь у пользователя есть возможность управлять компьютером с айфона.
Как и какие данные может синхронизировать iPhone с компьютером через iTunes по Wi-Fi
После того как разработчики выпустили iOS 5, процесс обмена данными iPhone c iTunes существенно упростился.
Обратите внимание! Можно также поставить смартфон на зарядку, доверившись автоматической беспроводной синхронизации. Чтобы воспользоваться Wi-Fi синхронизацией, система позволяет обновлять iTunes
Пользователи могут установить версию 12. Для осуществления данной процедуры необходимо зайти в настройки, открыв меню «Файл» — «Обновления». Изначально нужна прошивка, чтобы на свой смартфон установить последнюю версию iOS5. Если процесс успешно завершится, можно с легкостью управлять компьютером и смартфоном при помощи единой беспроводной сети. Узнав, как правильно подключить iPhone к iTunes через Wi-Fi, можно с легкостью сохранять следующее:
Чтобы воспользоваться Wi-Fi синхронизацией, система позволяет обновлять iTunes. Пользователи могут установить версию 12. Для осуществления данной процедуры необходимо зайти в настройки, открыв меню «Файл» — «Обновления». Изначально нужна прошивка, чтобы на свой смартфон установить последнюю версию iOS5. Если процесс успешно завершится, можно с легкостью управлять компьютером и смартфоном при помощи единой беспроводной сети. Узнав, как правильно подключить iPhone к iTunes через Wi-Fi, можно с легкостью сохранять следующее:
- фотографии;
- музыку;
- подкасты;
- книги;
- плейлисты;
- закладки встроенного браузера;
- контакты;
- календари;
- резервные копии.
Чтобы подключать iPhone, iPad или iPod Touch, следует один раз щелкнуть по устройству. Затем откроется вкладка «Обзор». Нужно спуститься до нижней части и поставить галочку «Синхронизация с этим iPhone по Wi-Fi». В нижней части следует найти пункт «Применить». Синхронизироваться возможно с использованием специального шнура. Как только процесс завершится, кабель можно достать из устройства. Изначально следует проверить подключен ли комп и смартфон к сети.
Проверка беспроводной синхронизации осуществляется при ее запуске. Для выполнения действий нужно:
- Зайти в раздел настроек. Выбрав пункт «Основные», в меню появится надпись «Синхронизация с iTunes по Wi-Fi».
- Чтобы завершить действие, придется нажать на опцию «Синхронизировать». После чего процесс возобновится, а на экране появится статусная строка с привычным счетом шагов синхронизации. На верхней части экрана пользователь заметит знак, свидетельствующий об успешном осуществлении процесса.
Важно! Синхронизация айфона с компьютером через Айтюнс по беспроводной сети вай-фай запускается в автоматическом режиме всегда, особенно когда нужно подключаться к источнику питания, используя при этом смартфон. Для обеспечения полноценной работы мобильного устройства и компьютера потребуется единая беспроводная сеть
Кроме этого, должен быть запущен iTunes.
Чтобы скачать и установить приложение, нужно посетить официальный ресурс App Store. Когда происходит синхронизация, приложение добавляется в медиатеку iTunes автоматически.
Если не удается подключиться к устройству в режиме модема через USB
Во избежание дополнительных трат за передачу данных выключайте функцию «Режим модема», когда она вам не нужна. Если этого не сделать, то при каждом подключении устройства iOS с активной функцией «Режим модема» к компьютеру для зарядки этот компьютер будет использовать данную функцию.
Выполните следующие действия на компьютере Mac или PC с ОС Windows.
Подключение компьютера Mac к устройству в режиме модема через USB
- Обновите программу iTunes до последней версии.
- При помощи кабеля USB подключите к компьютеру Mac устройство iPhone или iPad, работающее в режиме модема. Если потребуется, сделайте это устройство доверенным.
- Убедитесь, что iPhone или iPad можно найти и просмотреть в программе iTunes. Если компьютер Mac не распознает устройство, попробуйте другой кабель USB.
- Выберите «Системные настройки» > «Сеть» и установите флажок iPhone USB. Если флажок не отображается, щелкните и добавьте его.
- Щелкните , выберите «Деактивировать службу» и нажмите кнопку «Применить».
- Щелкните , выберите «Активировать службу» и нажмите кнопку «Применить». Если уже имеется другое сетевое подключение, функция «Режим модема» может не активироваться до снятия флажка «Отключите, если Вам это не нужно» и нажатия кнопки «Применить».
Подключение компьютера PC c ОС Windows к устройству в режиме модема через USB
- Обновите программу iTunes до последней версии.
- При помощи кабеля USB подключите к компьютеру устройство iPhone или iPad с активной функцией «Режим модема». Если потребуется, сделайте это устройство доверенным.
- Убедитесь, что iPhone или iPad можно найти и просмотреть в программе iTunes. Если компьютер PC с ОС Windows не распознает устройство, попробуйте другой кабель USB.
- Выполните инструкции Microsoft по проверке подключения к Интернету в Windows 10 или Windows 7.
iPhone в качестве веб-камеры через Wi-Fi
Если компьютер и Айфон подключены к одной беспроводной сети wifi, настройка происходит довольно просто. Для начала открываем приложение iVCam, смартфон автоматически обнаружит активное беспроводное соединение с программой на компьютере.
iPhone попросит разрешения на использование камеры и микрофона. Необходимо нажать «Разрешить», после этого на экране появится изображение с основной камеры, а также звук:
В случае если используются различные сети, например, мобильная LTE и обычное Ethernet-подключение на ПК, Айфон необходимо предварительно подключить фирменным кабелем к свободному USB-порту системного блока. Затем разрешить доступ к компьютеру и запустить на смартфоне программу iVCam.
Настройка мобильного соединения
С сотовым подключением к сети Интернет обычно проблем не возникает, подключение и использование довольно простое, потому что базовые СИМ-карты продаются со всеми установленными настройками. Требуется только установить карточку в смартфон и начать пользоваться всеми привилегиями доступа к глобальной сети. Но бывает такое, что возможность передавать информацию по мобильному соединению теряется. В таких случаях может потребоваться самостоятельная настройка и включение сети. Также представленные настройки понадобятся в случае, если планируется использовать iPhone в качестве модема.
Важно! Благодаря программе «Айтюнс», которая устанавливается на ПК или ноутбук, можно выполнять большое количество различных действий совместно. Настройки для активации соединения с сотовой сетью проводятся в два этапа, сначала подключается доступ, а потом устанавливаются и вводятся необходимые данные для каждого из операторов
Первый этап состоит из следующих действий:
Настройки для активации соединения с сотовой сетью проводятся в два этапа, сначала подключается доступ, а потом устанавливаются и вводятся необходимые данные для каждого из операторов. Первый этап состоит из следующих действий:
- Для начала необходимо определиться с тем, активирована ли передача информации по сети. Проводится это в настройках гаджета. Чтобы проверить, нужно провести такую комбинацию: «Сотовая связь» — «Настройки».
- После этого нужно проверить активацию двух ползунков под названиями «Включить 3G» и «Сотовые данные». Они должны быть подключенными и гореть зеленым цветом.
- Если ползунок вкладки «Сотовые данные» находится в неактивном состоянии, то есть возможность соединения только по Wi-Fi. Пункт о включении 3G также рекомендуется активировать, иначе устройство будет принимать и передавать информацию только по старому стандарту EDGE. Он имеет очень низкую скорость (до 470 Килобит в секунду).
Обратите внимание! Подключение стандарта 4G проводится аналогичным образом, только от пользователя требуется выбрать вместо 3G подключение к LTE или 4G. После того как все перечисленные шаги и настройки закончены, необходимо приступить ко второму этапу работ
В этом случае нужно уточнить и установить правильность ввода всех данных для сотового соединения. Выполнить это рекомендуется следующим образом:
После того как все перечисленные шаги и настройки закончены, необходимо приступить ко второму этапу работ. В этом случае нужно уточнить и установить правильность ввода всех данных для сотового соединения. Выполнить это рекомендуется следующим образом:
- Заново зайти в раздел «Сотовая связь». Внизу раздела требуется найти дополнительный раздел под названием «Сотовая сеть передачи данных» и выбрать его для входа.
- В этом разделе появится блок «Сотовые данные», в котором есть три строки с наименованиями: APN, имя пользователя, пароль.
Обратите внимание! Для каждого из отечественных операторов требуется вносить различные данные. Их можно отыскать на официальном сайте, позвонить на горячую линию или внести данные, перечисленные ниже
Для мобильного оператора «Мегафон»:
- APN: internet;
- Имя пользователя: gdata;
- Пароль: gdata.
Соединение с Интернет от МТС требует введения следующих комбинаций:
- APN: internet.mts.ru;
- Имя пользователя: mts;
- Пароль: mts.
Пользователям «Билайна» необходимо внести следующие комбинации:
- APN: internet.beeline.ru;
- Имя пользователя: beeline;
- Пароль: beeline.
Для пользователей, подключенных к Tele2:
- APN: internet.tele2.ru;
- Имя пользователя: ничего не вводить;
- Пароль: ничего не вводить.
Оператор Yota требует введение таких данных:
- APN: internet.yota;
- Имя пользователя: не вводить ничего;
- Пароль: оставить пустым.
Небольшая компания «МОТИВ» требует ввода:
- APN: inet.ycc.ru;
- Имя пользователя: motiv;
- Пароль: motiv.
Национальный оператор связи «Ростелеком», данные:
- APN: internet.etk.ru;
- Имя пользователя: оставить пустым;
- Пароль: оставить пустым.
Есть возможность упростить и так несложную процедуру и не вводить данных в смартфон лично. В таком случае нужно только позвонить на горячую линию мобильного оператора и запросить отправку настроек. Через определенное время пользователь получит СМС-сообщение со всей необходимой информацией. После этого вносить ничего не понадобится, достаточно открыть сообщение, и все настройки сохранятся автоматически.
Важно! Следует помнить о необходимости перезагрузки смартфона всякий раз после внесения данных. Соединение активируется только после включения
Ошибки при подключении
Осталось лишь рассказать вам об основных ошибках, которые совершают пользователи при подключении телефона через USB:
- Ошибки при попытках синхронизации устройства с iTunes могут возникнуть в том случае, если у вас не обновлена операционная система – заходим в настройки устройства и обновляем ее.
- Если индикатор зарядки при подключении телефона заморгал, а компьютер не распознает iPhone, попробуйте использовать другой порт – скорее всего, у вас сбились настройки Windows.
- Если в процессе передачи происходит прерывание, попробуйте повторить процедуру беспроводным путем – возможно, USB кабель имеет деформацию контактов.
Как видите, подключение Айфона к компьютеру через USB – это весьма простая задача, которая будет по силам практически каждому пользователю. Однако старайтесь избегать распространенных ошибок, чтобы потом не пришлось переустанавливать настройки. Для этого просто следуйте инструкциям, оставленным в статье.
Как подключить iPhone к iTunes: все способы
Итак, если вам понадобилось iPhone 4 подключить к iTunes, в первую очередь установите на свой компьютер последнюю версию программы с официального сайта. Далее, в зависимости от вашего компьютера и имеющегося оборудования возможны разные варианты подключения:
- Подключение смартфона к компьютеру с операционной системой Mac или Windows;
- Соединение устройств при помощи кабеля или “по воздуху”.
Чтобы исчерпывающе ответить на вопрос “как подключить iPhone к iTunes?”, рассмотрим все варианты.
Подключить айфон к iTunes через компьютер Mac с помощью кабеля
Первое “спаривание” телефона и компьютера должно быть выполнено при помощи кабеля, который соединяет два устройства через разъем Lightning на телефоне и USB – на компьютере. Подключите айфон к iTunes. Что делать для этого? Просто выполните несколько простых действий:
- запустите на компьютере iTunes;
- подключите айфон к компьютеру с помощью кабеля;
- в верхнем левом углу окна iTunes щелкните появившийся значок вашего смартфона;
- выберите необходимое действие (это может быть синхронизация ваших данных или их удаление).
Подключить айфон к iTunes через компьютер Mac по Wi-Fi
Первоначальная настройка беспроводной синхронизации телефона и компьютера выполняется во время подключения двух аппаратов при помощи кабеля. Как подключить айфон к iTunes на компьютере по беспроводной сети:
- выполните проводное подключение телефона к ПК (см. предыдущий раздел);
- выберите ваш айфон в левом углу окна iTunes и перейдите к меню “Обзор”;
- активируйте режим синхронизации по вай-фай и примените новые настройки.
После этого вам не придется гуглить информацию о том, как подключить айфон 4 к iTunes.
Ваши устройства будут автоматически синхронизироваться при выполнении следующих условий:
- Wi-Fi включен и на телефоне, и на компьютере;
- Айфон подключен к источнику питания;
- Приложение айтюнс запущено на компьютере.
Подключить айфон к iTunes через компьютер c Windows
Если так случилось, что вы используете мобильный гаджет от Apple, а на вашем ПК установлена операционка от Microsoft, не расстраивайтесь – это не проблема. Это довольно распространенная ситуация, и она не является барьером для синхронизации телефона и компьютера. Сейчас мы расскажем, как. Подключить айфон 4 к iTunes на компьютере с “окнами” можно по следующей схеме:
- установите на компьютер версию приложения для Windows с официального сайта;
- запустите айтюнс на ПК и подсоединить айфон при помощи кабеля;
- разрешите телефону “доверять” компьютеру, а ПК – получить доступ к iPhone;
- активируйте пункт меню “Устройство” в окне айтюнс и выберите ваш телефон.
Подключение айфона к ПК с Виндовз на практике очень просто выполнить. И теперь вызнаете, как.
Подключить айфон 4 к iTunes по Wi-Fi также легко, как и на Mac-компьютере:
- Выполните первое подключение к ПК с Windows с помощью кабеля;
- Зайдите в настройки подключенного устройства;
- Разрешите синхронизацию устройств по беспроводной сети;
- Подключите устройство к iT
iPhone 4s будет также автоматически обмениваться информацией с компьютером, как и в случае с Mac.
Как подключить заблокированный айфон к iTunes?
Если по какой-либо причине на вашем мобильном телефоне 10 раз был введен неверный пароль, то ваш iPhone будет заблокирован. И восстановить к нему доступ можно будет только при помощи сброса пароля и перезаписи информации из резервной копии. Подробнее о том, как подключить заблокированный iPhone к iTunes, читайте здесь. В этой статье мы приводим краткий алгоритм, который поможет вам разблокировать телефон:
- до соединения телефона и компьютера при помощи кабеля зажмите на iPhone боковую кнопку и регулятор громкости до перехода в режим DFU;
- еще раз зажмите боковую кнопку и соедините устройства при помощи кабеля;
- запустите на ПК iTunes и активируйте в нем режим “восстановление”, выбрав ваш телефон в левом углу приложения;
- дождитесь восстановления операционной системы айфона и восстановите информацию из резервной копии.
Надеемся, благодаря этому материалу у вас не осталось вопросов о том, как подключить айфон к ПК через iTunes. Процесс синхронизации мобильного гаджета от Apple с компьютером несложен. Вам только стоит определиться со способом подключения в зависимости от имеющегося оборудования и четко следовать вышеприведенным инструкциям. И совершенно нет нужды просить о помощи. Поверьте, после одной-двух попыток у вас не останется вопросов, а ваши действия будут доведены до автоматизма!
Соединение с компьютером
На этом этапе все крайне просто. Вам необходимо подсоединить конец провода со стандартным USB к соответствующему разъему на персональном компьютере или ноутбуке. Затем второй конец подключите к разъему на телефоне. Если кабель и все разъемы полностью исправны, то ПК и смартфон тут же отреагируют на ваши действия. Во-первых, iPhone начнет автоматически заряжаться от компьютера.
Во-вторых, при подключении на экране телефона появится уведомление. Чтобы мобильное устройство определилось компьютером, вам необходимо разрешить доверие. При подключении на смартфоне появится окно с выбором. Если вы выберете пункт «Не доверять», то ПК распознает Айфон только в качестве накопителя для обмена фото и видео. Чтобы полноценно работать с устройством через iTunes, необходимо кликнуть по кнопке «Доверять».
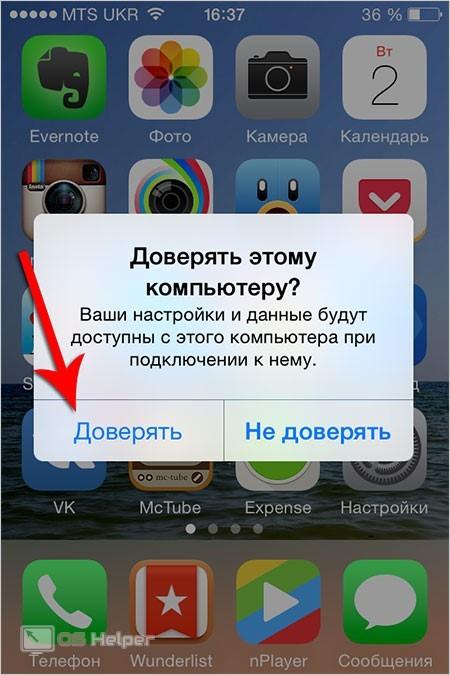
Если вы случайно выбрали не тот вариант, то зайдите в настройки и вручную укажите нужный параметр. Также поможет сброс настроек смартфона до заводских.
Мнение эксперта
Дарья Ступникова
Специалист по WEB-программированию и компьютерным системам. Редактор PHP/HTML/CSS сайта os-helper.ru.
Если все сделано правильно, то при запуске iTunes ваш Айфон будет полностью определяться – модель, уникальный номер и так далее. Вы сможете передавать данные, управлять облаком, аккаунтом, создавать и восстанавливать резервные копии и так далее.
Первое подключение
Первое подключение Айфона к стационарному компьютеру также вызывает у пользователей немало вопросов. А все дело в том, что люди нажимают не на те галочки, которое следует, после чего не могут вернуться к первоначальным настройкам, а Айфон отказывается обмениваться файлами с ПК. Чтобы этого не произошло с вами, обязательно следуйте этой инструкции при первом коннекте:
- Вставьте кабель в телефон и компьютер, после чего нажмите кнопку «Разрешить» на экране, который появится на Айфоне. Если этого не сделать, то телефон будет просто подзаряжаться с помощью USB, но не передавать данные.
- Заходим в «Мой компьютер» и видим в разделе «Устройства и диски» название нашего iPhone. Стоит нажать на ярлык правой кнопкой мыши и выбрать пункт «запуск от имени администратора» — это позволит вносить изменения в содержимое телефона.
- Чтобы перейти к просмотру файлов, которые хранятся на Айфоне, необходимо выбрать папку Internal Storage, после чего открыть вкладку DCIM, а затем кликнуть по папке 100APPLE. В этом разделе хранятся все мультимедийные документы, относящиеся к внутренней памяти.
Подключение айфона к компьютеру через usb
Чтобы подключить айфон к компьютеру через usb вам нужно скачать программу iTunes. Дело в том, что в поставке программы есть необходимые драйверы для подключения Apple девайсов, и, кроме того, многие необходимые функции для них.
Итак, зайдите на http://www.apple.com/ru/itunes/download/ и кликните по кнопке «Загрузить»
После того как вы скачали программу, нужно ее установить на ваш компьютер. Для этого запустите скачанный файл — вам откроется окно, в котором нужно будет нажать кнопку «Далее»
Следующее окно показывает вам куда будет установлена программа:кликните по кнопке «Установить»
Через несколько минут установка будет успешно завершена
не забудьте снять галочку с вкладки «Открыть iTunes», пока вам не нужен запуск программы.
Теперь пришло время подключить айфон к компьютеру через usb. Для этого один конец USB шнура подключите к USB входу компьютера, а другой, соответственно, — к вашему iPhone.
При подключении ваш iPhone завибрирует, чтобы уведомить о зарядке.
Рекомендуем также ознакомиться со статьей как подключить айфон к компьютеру через usb как модем.
Начнётся установка драйвера устройства, по завершению которой на мониторе всплывет окно автозапуска устройства
Затем подключенное устройство появится во вкладке «Мой компьютер» в виде дополнительного значка
Кликнув по нему, вы увидите, что откроется внутренняя память вашего устройства.
Вы можете просмотреть только фотографии и видео, однако музыку можно прослушать только если вы подключены через iTunes.